Et par kig på flyeret
Hej og velkommen, mit navn er Stefan, og jeg vil gerne tage jer med på en rejse i dette video-træningsforløb i dag. Vi vil designe den aktuelle 2-brud-flyer sammen i en foldet folder i InDesign.

Her ser vi også forskellige elementer, meget statiske elementer, meget mange rektangler, der giver det hele en meget ryddelig karakter.
Men også lidt dynamik ved at have skråtstillet teksten på side ét, som vi her til højre kan se.
Vores rejse vil føre os til Biohof Lambert. Så et meget interessant emne, sund mad, sundt liv. Vores fiktive og frit opfundne økologiske gård er i øvrigt beliggende i Lindau med et postnummer, der forhåbentlig ikke stemmer overens, så vi ikke får problemer.
Når jeg går ned til side to, ser vi også her tydeligt vores foldelinje, det er der, hvor billedet er beskåret, indersiderne og den charmerende smilende herre, der virkelig smilende og glædeligt griner til os.
Vælg en skabelon
Dette er også formålet med denne flyer. Den skal motivere, skabe tillid, virke seriøs, men også let og ikke for tung. Derfor har jeg fuldstændigt undladt skygger, hårde konturer og kraftige kontraster. Jeg ønskede at have en harmonisk helhedsplan og i dette video-træningsforløb vil vi sammen besvare de centrale spørgsmål, indtil vi til sidst har designet denne flyer selv, så vi sammen kan eksportere den fra InDesign med trykkeriets specifikationer. I mit eksempel viaprinto og jeg håber, I er klar til en lille tur ind i designverdenen med InDesign.
Først åbner jeg viaprintos hjemmeside for at danne os et overblik over de skabeloner, vi har brug for. Jeg indtaster www.viaprinto.de i adresselinjen, og så er vi allerede på forsiden.
Her finder vi meget ryddeligt og overskueligt allerede det produkt, vi leder efter, nemlig flyer 2-brud.
Sådan ser den ud, men det er dog en zickzack-fold.
Vi beslutter os for en wiklefold, så her kan man vælge formatet, som i vores tilfælde er DIN lang høj.
Gramvægten med 135g/m2 er meget vigtig, da det også på en måde handler om følelsen. Ingen af os vil holde et stykke papir, der næsten glider ud af fingrene, så vi har valgt den perfekte flyervejer på dette punkt hos viaprinto.
Og naturligvis foldsarten, en wiklefold.
100 eksemplarer, det er for nuværende ligegyldigt, for når vi scroller ned, ser vi et link til detaljer og skabeloner.
Ved at klikke på det kan vi få et overblik over, hvad de centrale data for vores produkt vil være, hvordan formatet skal være, tosidet firefarvetryk og foldsart.
Det praktiske ved det er, at vi her nede kan downloade vores skabelon til det program, vi vil arbejde med, direkte, og i mit tilfælde er det InDesign. Det fungerer også for Photoshop og Illustrator, som vi kan se.
Én gang gem under Downloads og så er det klaret.
Få overblik over skabelonen
Når jeg åbner det, har vi to filer, og med et dobbeltklik…
… får vi allerede vores skabelon.
InDesign fortæller mig nu, at skrifttypen mangler, …
... det er ikke videre katastrofalt, for det er kun skrifttypen, der er blevet brugt her som en vejledning af viaprinto, for I kan tydeligt se, at vi får visuel støtte. Siderne er tydeligt markeret, inklusive vores foldelinjer.
Og når jeg zoomer ind, vil vi blive mindet om de punkter, vi skal være opmærksomme på.
Vi ser, at margenen skal overholdes. Vi har også brug for billeder i fuld størrelse, der strækker sig ud over afrundingen, næsten ind i skæringskanten, for at undgå blitsere. Blitsere er hvide, ubeskriftede områder, der fremstår grimt. En billedopløsning på 300 dpi er bestemt anbefalet, så billedet også kan udfolde sin glans i senere tryk. Så har vi vores målprofil, ISO Coated v2 300% fra ECI, og en lille note om, at yderligere informationer kan findes på www.viaprinto.de/hilfe.
Med denne skabelon er der allerede taget meget fra vores skuldre, for vi har allerede oprettet formatet fuldstændigt. Det er en fantastisk ting, fordi vi derved sparer os selv for en del arbejde. Når vi kigger på lagene, ser vi, at informationerne, vi kan aflæse, ligger på et separat lag (informationer om dataoprettelse), og når jeg klikker på øjet, kan jeg skifte dem til og fra. Det er helt i orden, for jeg vil ikke have, at det generer mig under designprocessen. Derfor vil jeg arbejde på "Designlag 1" og kun vise dette informationsspor, når jeg virkelig har brug for det.
Start med at redigere
Første ting jeg vil gøre nu, når jeg skjuler dette, er at trække hjæpselinjerne ind i dokumentet igen. Til dette kan vi bare klikke på linealen, trække ud, og jeg har brug for den første fold ved 97mm.
Anden fold: Jeg kan også bare slippe linjen midt i dokumentet og indtaste manuelt 197mm.
Til sammenligning vil jeg vise det underliggende lag igen, og vi ser: Vi er præcis identiske, og det er godt sådan.
Næste vil jeg dog gerne have lidt afstand fra disse foldelinjer. Det betyder, at vi vil trække flere hjæpselinjer omkring vores hjæpselinjer, nemlig en ved 8mm.
En anden skal være 4mm til venstre for folden. Vi kan enten regne 97-4 eller lade InDesign gøre det for os, det fungerer også. Jeg taster det bare øverst ...
... og den definerer automatisk for mig.
Næste til højre for det 97+4, så vi er ved 101mm.
Samme leg herovre, der har vi 197-4 = 193mm.
Jeg trækker endnu en ud, 197+4 = 201mm.
Den sidste jeg gerne vil trække ud er 4mm til højre for 293mm. Det betyder 293-4mm = 289mm.
Gå i gang med at designe flyeret
Jeg har allerede taget det første skridt mod den fremtidige justering, og jeg vil gøre det hele i den vandrette retning, nemlig på 70mm.
Hvis vi nu fokuserer på side ét, som er denne til højre her, ...
... kigger vi endnu engang på vores skabelon, som jeg har åbnet, og ser der, at vi har en fin trætekstur i baggrunden. I denne smukke mørkebrune, oprindeligt var denne tekstur sort, men med Photoshop er det slet ikke noget problem mere, derfor har jeg enkelt farvet den, og præcis det vil vi også have på vores side et.
Til dette trækker jeg et rektangel ud. Nu skal I være opmærksomme, når I placerer noget, så husk altid at tage med i betragtning den fulde beskæring, hvilket er det markerede område mellem den sorte kant, der angiver grænsen for vores trykte dokument, og den røde afskæring. Dette betyder, at der bliver skåret maskinelt på dette område, og for at undgå hvide blitsere, skal vi altid strække et trykt element ud til den røde kant, for at undgå sådan noget.
Jeg starter øverst og har nu trukket en rektangel op.
Med Ctrl+D åbner jeg Placerings-dialogboksen, og her finder jeg allerede vores tekstur. Den åbner jeg.
Næste trin er at placere et billede i midten af denne tekstur.
Vi havde vores lidt dynamisk skævt anbragte billede foran, ser I det lige nu?
Vær opmærksom på dette: Falz-kanten er på dette punkt, hvor den blå linje er.
Billedet er lidt for stort nu, så jeg skubber det bare tilbage. Intet bliver beskadiget eller påvirkes, men det passer nu perfekt.
En ny billedramme, også placere og trække op.
Med Ctrl+D vil jeg vælge et billedbillede, denne smukke farverige frugtkurv, og klikke på Åbn.
Den er nu alt for stor.
Hvis jeg zoomer ud og klikker i midten, vil I se, at billedet faktisk har samme dimensioner som denne turkise linje.
Det er selvfølgelig alt for stort, så jeg kan flytte det derhen og det vil se ud som et slags vindue.
Men før jeg prøver at ændre størrelsen på det og arbejde i millimeter, lader jeg InDesign gøre det for mig ved at højreklikke og vælge Tilpas>Billedramme proportional fyldning.
Nu er billedet beskåret til den rette størrelse.
Noget jeg gerne vil tilføje, er en lille gul kontur, men jeg skal vælge rammen igen for at gøre det …
… i gul …
… på omkring 4Pt.
Derefter vil vi tilføje dynamikken i en 15 graders skæv stilling.
Nu trækker jeg denne kant ud. Det er bedst at trække den ud, så vi ikke har vores hjørne på det trykbare område længere.
Samme gælder her nede, træk det ud en gang til …
… og med Tilpas>Billedramme proportional fyldning.
Hvis jeg nu skifter visning via W, vil vi se, at vi har en ren kant på højre side uden nogen irriterende hjørner, og på venstre side behøver I ikke bekymre jer, for der lægger vi et billede ovenpå.
Lad os give det hele et navn. Jeg vælger værktøjet Tekst, trækker et tekstfelt ud …
… og vælger til at begynde med skrifttypen Eurostile LT Std, det er skriften, jeg har valgt til denne flyer.
Jeg vil midlertidigt ændre farven til hvid …
… og skriftstørrelsen til 30 Pt.
Nu skriver jeg "Spis sundt", et afsnit, og "Lev sundt". Jeg vil have "Lev Sundt" højrestillet.
Her vil vi også indstille 15 grader og …
… trække tekstfeltet lidt mindre. Som jeg viste jer i begyndelsen, har vi hjælpelinjer her, som vi også vil tage hensyn til, så jeg trækker bare feltet lidt mindre.
Vi vil skifte hele teksten til versaler og formatere den nederste linje gule.
Nu mangler vi kun en linje ovenover billedet, der forklarer højdepunkterne på økogården. Jeg vælger igen en tekstboks og kopierer teksten, jeg har i udklipsholderen, i Eurostile LT Std Condensed skrifttypen i hvid farve med en skriftstørrelse på 10 pt.
Derefter skriver jeg 15 grader her og centrere det hele.
Vi kan derefter oprette en duplikat af feltet ved at holde Alt-tasten nede - vi får nu en dobbeltpil, og derved oprettes en kopi. Hvis jeg også holder Skift-tasten nede, forbliver teksten altid på denne akse, og jeg kan direkte skubbe den nedad.
Derefter skriver vi en anden tekst, nemlig "Din gård til specielle varer fra regionen - Biohof Lambert".
Hvad der naturligvis ikke må mangle, er vores logo og gårdsnavn, som jeg vil placere nederst. Derfor opretter jeg endnu en tekstboks: "Biohof Lambert". Med Ctrl+A markerer jeg teksten og vælger igen Eurostile LT Std Condensed med en skriftstørrelse på 20 pt. Men hr. Lambert vil gerne se sit navn i gult og gården i hvidt.
Nu vil jeg skubbe det hele lidt mod højre, og med et dobbelklik på dette håndtag her nederst kan du reducere tekstboksen til størrelsen af bogstaverne.
Logoet
Ved at trykke Ctrl+D vælger jeg nu vores logo og trækker det bare til dette sted.
Det er meget nyttigt at trække en hjæpelinje nedenunder, som jeg nemt kan trække ud fra linalen med 201mm.
På denne linje kan vi så justere os, derfor vil jeg placere teksten direkte på denne linje og også vores symbol/ikon, som jeg med en trykket Shift+Ctrl-tast reducerer til omtrent tekstboksen.
Øverst her vil vi have en lille gul sokkel, så jeg vil oprette en rektangel igen og farve det gult. Med W skifter jeg visning igen.
Ved at bruge Alt-Shift-tasten vil jeg nu kopiere rektanglet nedad, og den første side er således færdig.
Til bagsiden
Lad os fokusere på bagsiden. Det er det midterste område, og der har vi et billede, som jeg vil trække ud. Her skal vi igen være opmærksomme på at trække billedet helt op til den lyseblå markering.
Ved at bruge Ctrl+D vælger vi vores gode hr. Lambert.
Den er stadig lidt stor, så Justering > Ramme proportionalt udfylde.
Hvad jeg ikke kan lide her er: Han hænger lidt skævt i vores ramme.
Derfor vil jeg med et dobbeltklik vælge billedet bagved og dreje det lidt. Så kan jeg lide det bedre, med en mere ret ryg.
Noget du skal være opmærksom på her er: Billedet er drejet nederst. Nu har vi her et hvidt ubeskrevet område, og det samme er sket øverst til venstre.
For at undgå dette vil vi gøre billedrammen lidt større ved at holde Shift-tasten nede, så det er proportionalt, og med Alt-tasten nede, så den vælger midtpunktet som udgangspunktet, gør den lidt større.
Også her skal vi gå helt ud til folden.
Så ser det allerede bedre ud.
Naturligvis har Herr Lambert også en motto, som vi vil vælge med en tekstfelt. Skriften i dette tilfælde er Journal med 44 Pt i hvid.
Så skriver jeg: "Sund liv med Lambert". Med Ctrl+A vil jeg markere det hele og højrestille det. Jeg synes linjeafstanden er lidt for stor, så jeg vil reducere den til 47 Pt for at få det lidt tættere sammen.
Og for at fremhæve det lidt mere, da kontrasten er meget lav, vil jeg lave en meget let skyggeeffekt. Gennem disse visuelle effekter kan jeg oprette en skyggeeffekt.
1mm afstand, 1mm størrelse og gennemsigtighed på 30%.
Nu har vi en meget svag skygge, og det er nok.
I næste trin tager vi fat på vores adresseoplysninger, og til det trækker jeg igen en tekstboks. Jeg starter her nedefra og har allerede nøjagtige mål i tankerne, så jeg kan bare indtaste målene deroppe, 83mm i bredden og 53mm i højden.
Fyld med en farve, nemlig dette grønne, som jeg dog ikke er helt tilfreds med, jeg vil gerne have det lidt mørkere, så jeg kan klikke heroppe i menuen: Ny farvefelt.
Jeg vil give det en lidt mørkere touch, Sort: 64%. Gennem Tilføj og derefter færdig.
Nu er farven blevet tilføjet til vores farvepalet. Hvis I undrer jer over, hvorfor der også er RGB-farver her, når det er forberedt til print: Det er farven til hjælpebokse fra viaprinto.
Det hele skal naturligvis stadig justeres rent, så direkte til kanten og vi reducerer gennemsigtigheden til 80%.
I næste trin vil vi fokusere på tekstlinjerne, som vi også vil fremhæve med en grafikramme. Til det kan I bare klikke. Så giver InDesign jer et foruddefineret valg, men jeg vil have 75mm i bredden og 7mm i højden.
Jeg vil fylde denne grafikramme med grøn farve og lade den anbringe nederst.
Hvis vi har brug for fire stykker af disse, kan jeg give jer et lille tip, som jeg meget gerne bruger. Jeg trækker en lille rektangel op, f.eks. med en højde på 3mm, fylder den med hvid og bruge derefter som en afstandshjælp.
Jeg vælger begge, med Alt-Shift, og laver fire kopier af dem.
Nu kan jeg fjerne disse pladsholdere, markere alle fire og justere det hele midt. Det kan I se nu med denne hjæpselinde, der automatisk trækkes op, den grønne.
Så har vi centreret det vertikalt.
Der mangler kun en tekstboks tilbage, som jeg også trækker og skriver ind i. I vores Eurostile LT Std, med hvid farve, nemlig Musterstraße 12 i 12345 Lindau. Jeg centrerer det hele i størrelsen på den grønne grafikramme.
Nu viser jeg jer en lille tip: Hvis I højreklikker nu på Textrahmenoptionen, …
… kan I definere teksten inden for tekstrammen under muligheden Vertikal justering, og I vælger at centrere.
Vi opretter fire kopier af dette, og der kan vi skrive: et hvilket som helst telefonnummer, en webadresse og en e-mail.
Så mangler kun vores ikoner; også her vil jeg trække en ramme op med en højde på 7mm.
Med Ctrl+D vælger jeg symbolet, nemlig Location.png.
Og jeg vil vælge Tilpas>Fyld ramme proportionalt.
Det er lidt for stort, så jeg vælger nu billedet (pas på: ikke rammen, men billedet) og reducerer det til 3% af dets størrelse. Vær opmærksom på at aktivere kædesymbolet for at opretholde proportionaliteten.
Nu vil vi duplikere denne boks, og så kan vi nemt vælge telefonen, domænet og e-mail-adressen ved at bruge Ctrl+D.
Vi kan ændre visningen med W, dette skifter mellem menuerne, når du bruger genvejen W. Så er denne side næsten færdig. Jeg vil måske flytte den lidt mod venstre, sådan cirka.
Redigering af venstre side
Når vi ser tilbage, ser vi, at der stadig er en helt hvid side på venstre side, og det vil vi også gøre noget ved nu. Vi trækker en grafikramme, inklusive beskæring, og med Ctrl+D vælger vi igen vores tekstur.
En anden grafikramme skal indeholde et flot billede, og jeg har tænkt mig et æble her.
Tilpas>Fyld ramme proportionalt. Hvad jeg bemærker her er, at billedet skal spejles efter min smag.
Da vi gerne vil have en let boks, som jeg straks kan tegne. Jeg trækker en grafikramme, giver den en gul farve og reducerer gennemsigtigheden til 65%.
Og da det smukke hjerte ikke harmonerer så godt med den gule boks, vælger jeg billedet og spejler det ved hjælp af ObjektTransformeren>Horisontalt spejle.
Nu skubber jeg billedet mod beskæringen, da beskårne billeder altid ser lidt mere dynamiske ud og giver lidt ekstra spænding, og med trykket på Skift-tasten vil jeg trække det proportionalt større.
Nu skal der også være tekst i den gule boks, så jeg trækker en tekstboks op, og skriver "Overskrift ABC". Skriftstørrelse 12 pt, fed kondenseret, og farven er mørkeblå.
Jeg vil nu flytte teksten ind i den gule ramme, og derefter ...
... udfylde det hele repræsentativt med en pladsholdertekst ved at vælge Skrift>Udfyld med pladsholdertekst.
Skriftsletten sættes til kondenseret og sort.
Det hele kan finjusteres detaljeret, men det overlader jeg til jer, så det hele passer smukt sammen, for eksempel, her ser vi at den venstre afstand ikke er identisk med den øverste afstand. Det bør dog være sådan for at skabe en mere harmonisk fremtoning.
Som vi ved, starter alt med tillid. Dette har ikke kun den tyske bank fundet ud af, men også hr. Lambert, og han vil ikke gå glip af chancen for også at minde sine forbrugere om et løfte. Derfor vælger jeg rektangelrammen, klikker ind i den og vælger en bredde, jeg gerne vil have, på 89mm og en højde på 30mm i denne dialog.
Jeg fylder den med vores blå farve og desuden med vores karakteristiske gennemsigtighed på 60%. Jeg vil flytte dette felt til det rigtige sted.
Jeg gentager dette skridt med 7mm i højden.
Dette vil blive en fuldfarve uden gennemsigtighed, som danner plads til overskriften.
På dette tidspunkt gentager vi faktisk det samme, som vi allerede har gjort med den gule boks. Derfor viser jeg jer igen, hvordan det så ud i originalen, og vil med trykket Shift-Taste markere begge tekstfelter og med Strg+C lave en kopi ...
... jeg vil vende tilbage til det dokument, jeg arbejder med, og vælge nu Rediger>Indsæt på originalposition. Det er virkelig fantastisk, for hvis jeg har gjort alt rigtigt nu, skulle det være næsten identisk med skabelonen.
Og vi kan se, at det næsten er korrekt. Kun på hjælpelinjen skal vi finjustere lidt. Så har vi også placeret den vigtige boks - med en stikordsopføring for øjeblikket, men det kan I udfylde detaljeret i jeres eksempel.
Også i midten vil der være mulighed for at formidle relevante oplysninger til forbrugeren, og derfor vil jeg også her oprette en tekstboks, selvfølgelig med hjælpelinjerne, og udfylde den med en vilkårlig stikordsopføring.
Det jeg også altid vil anbefale jer, er: Gør ikke tekstfelterne større end de er. I kan beskære størrelsen direkte til teksten ved at klikke på håndtagene på tekstboksen. Og så har vi en tilpasset ramme.
Det er meget nyttigt, for hvis I engang arbejder med en masse tekstbokse, kan det nemt ske, at man klikker ved siden af, klikker forkert eller klikker på den forkerte boks, og derfor er det absolut en fordel.
Som en slags opremsning vil vi lade de tre kernefarver på flyers træde frem til venstre, så vi kan igen oprette en boks her. De intelligente hjælpelinjer foreslår allerede, hvor høj boksen må være for at orientere sig i teksten, og det tager vi imod med tak.
Det eneste, der stadig ikke passer på dette tidspunkt, er størrelsen på 2,3 mm. Jeg vil nu ændre denne værdi til vores 1,5 mm, som jeg gerne vil have det, fordi det skal se lidt slankere ud, og så vil jeg have problemet med, at den tager midten som reference og trækker forskellen fra venstre og højre side. Det betyder, at jeg bliver nødt til at flytte det igen bagefter.
Hvis jeg derimod vælger referencepunktet til venstre, vil den vælge 1,5 mm fra denne venstre side, og så behøver vi ikke flytte noget bagefter. Det er utroligt praktisk; I bør altid holde øje med, hvor referencepunktet for jeres målinger er. For på den måde kan I arbejde meget mere effektivt og hurtigere.
Også dette vil jeg duplikere med Shift+Alt og derefter duplikere igen; nu kommer de intelligente hjælpelinjer igen i spil. Skift farven en gang til, nemlig til gul og grøn, vores kernefarver.
Jeg vil gøre denne tekstboks lidt mindre, og for at undgå en oversætningsfejl ved eksporten fjerner jeg denne oversættelse, der er opstået på dette tidspunkt.
Hvordan gør man det på den nemmeste måde? Man kunne nu klikke ind i tekstfeltet og bare trykke på Slet.
Men det kan også virkelig gøres på en enkel måde ved at vælge Rediger>Opret i teksttilstand.
Og der kan vi præcist se, hvor oversættelsen er opstået. Der kan jeg markere teksten ...
Jeg vil bare slette den og sætte et punkt efter den, og så undgår jeg problemet med denne begrænsede tekstboks.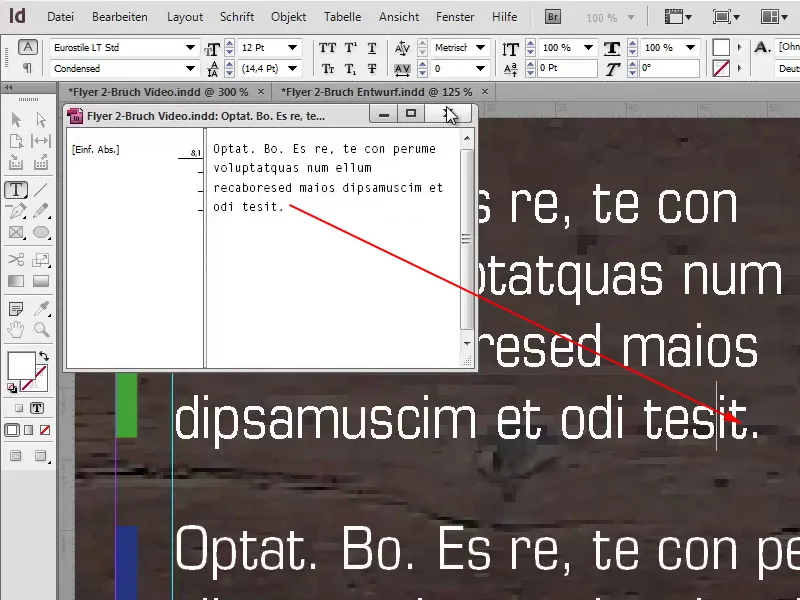
Jeg har derfor formindsket teksten, fordi jeg gerne ville bryde denne regel lidt for det samlede udseende, ellers ville det være for statisk, og jeg tænkte, at jeg her godt kunne pege på noget bestemt igen. Med Strg+D kan jeg vælge 100% Natural-logoet og også placere det der. Også her er det vigtigt: Sørg venligst for at afsætningerne er symmetriske, for det er afgørende til sidst.
Samlet oversigt
Strg+0, udsigten fra fugleperspektivet på vores flyer, og jeg vil sige, at vi næsten er nået til slutningen af den første side.
På dette tidspunkt er det dog lidt irriterende for min smag, at der er for lidt plads mellem de enkelte elementer. Hvis jeg nu ville markere dem alle og flytte dem, så har jeg problemet med, at baggrundsteksturen også bliver valgt med.
Dette kan undgås ved at klikke på baggrundstekturen og vælge Lås ved at højreklikke.
Når vi nu trækker en ramme, forbliver teksturen uberørt.
Vi kan nu nemt flytte denne nederste tekstblok, og så har vi klaret det sammen.
Flyers inderside
Vi er nu nået ind på flyers inderside. Jeg har igen vist hjælpelinjerne fra viaprinto på det andet separate lag og forberedt hjælpelinjerne til vores træning på dette tidspunkt.
Jeg vil dog gerne gøre opmærksom på, at disse værdier ikke er de samme som på ydersiden. For i ydersiden er den foldede kant på 97 mm og 197 mm. Hvorimod på indersiden har vi de foldede kanter på 100 mm og 200 mm.
Ellers har jeg igen sat 4 mm foran og 4 mm bagved og en vandret hjæpelinje på 116 mm.
Der mangler kun ét, her ovre skal der også være en hjæpelinje, nemlig ved 289 mm.
Nu kan vi begynde at arbejde. De fleste teknikker, jeg bruger til denne flyer, har I allerede lært de tidligere minutter, og i bund og grund handler denne tilgang også om indholdsdelene.
For at den snehvide baggrund nu også får farve, vil jeg igen trække en rektangulær ramme og vælge en tekstur ved at bruge Strg+D.
Endnu en ramme, hvor vi placerer vores baggrundsbillede stort og fremtrædende, Strg+D. Med Tilpas>Fyld ramme proportionalt justerer vi billedet til rammen.
På venstre side har vi set, at vi har en "Om os"-boks, som jeg let trækker ud fra skæringen og udfylder med hvid. Selvfølgelig tilføjer vi også gennemsigtighed; på dette tidspunkt har jeg valgt 85%.
Nu kan vi allerede observere en meget interessant effekt, for baggrundsbilledet træder stadig i forgrunden. Selvom vi har vores "Om os"-boks, som præcist dækker en uvæsentlig del af billedet, bliver vores charmerende Mr. Lambert transporteret fra baggrund til forgrund, fordi det er et helt frit område. Når man designer, må man virkelig vise mod til frihed. Alt behøver ikke altid fyldes med farverige elementer, derfor lader vi midterdelen være præcis som den er på dette tidspunkt.
Nu vil vi placere en præstationsoversigt i bunden, og det er også let, for vi tager vores allerede eksisterende blå boks oppefra, scroller ned og trækker den med Strg+V på plads.
Her skal vi være opmærksomme på, at vi er kant i kant, og størrelsen skal selvfølgelig også tilpasses, 44 mm på 44 mm. Overskriften er centreret, omdøber vi til "Præstationer". Teksten vil også blive justeret. Vi reducerer skriftstørrelsen til 10 pt, og underteksten fjerner vi simpelthen, Rediger>Rediger i teksttilstand.
En lille ikon må ikke mangle i en sådan boks, derfor skubber jeg med trykket Shift-tasten skriften mod højre på aksen. Jeg vælger med Strg+D placeringsdialogen, og vælger min markering, i dette tilfælde en PSD-fil.
Det er også en god idé at låse baggrundsbilledet, så jeg kan markere boksen uden problemer. Jeg højreklikker på baggrundsbilledet og vælger derefter Lås …
... marker nu boksen og opret en kopi. Vi fører det videre mod højre og en gang til. Her ændres kun farverne nu: saftig grøn. Så den primære farve kommer tilbage til os.
Nu følger vores beskrivelsestekst til vores gård. Her kan jeg nemt trække en tekstboks ud: "Om os". Vi vil bruge overskriften i Bold Condensed. Condensed betyder i øvrigt, at skriften er lidt mere komprimeret. Du kan sammenligne det med Medium, hvor bredden af tegnene er betydeligt større. Men Condensed fungerer rigtig godt i vores eksempel.
Yderligere med farven grøn, skriftstørrelsen 20 Pt, og reducer størrelsen på tekstboksen.
Jeg har gjort det nemt for mig selv med den videre tekst, som jeg allerede har kopieret til min udklipsholder. Ved hjælp af Strg+V kan jeg indsætte den, og hvad jeg især godt kan lide, er at teksten hele vejen igennem flyer altid er pænt udlignet på en linje. Også i boksene nedenfor, det sørger simpelthen for en velorganiseret karakter.
Med Strg+D vælger jeg 100% Natural-logoet endnu en gang, og kan også placere det på dette sted.
Jeg vil nu aktivere tekstoppust ved at gå til Vindue>Tekstombrydning.
Afstanden mellem logoet og teksten er stadig lidt for kort, men også dette kan vi nemt definere nøjagtigt og jeg mener, at 3 mm er en passende afstand.
Tilbage i panoramaperspektivet har vi allerede færdiggjort venstre side fuldstændig.
Nu mangler bare side fire med træteksturen. Vi fortsætter hurtigt med vores billeder, ved at gå til Fil>Placer. Her indsætter vi vores vin, justerer rammen proportionalt, og nederst vil vi danne en farverig afslutning, i gul med en højde på 1,5 mm.
Det eneste der mangler er teksten, som jeg også har i min udklipsholder og kopieret ind. Jeg låser træteksten i baggrunden, markerer begge med trykket Alt+Shift-Taste, skubber dem op til vores Hjælpelinje, og ændrer farven til grøn.
Også skift overskriften til grøn, mens vi skriver her: "Spidskål fra egen avl", så skal der selvfølgelig også indsættes et billede af asparges.
Øverst kommer et lille logo "Økologisk", det er også en .ai-grafik. Træk det blot ud, drej det lidt, så det passer bedre ind i hjørnet. Sørg altid for at overholde afstanden og layoutet på en præcis og pæn måde.
Færdig!
Til sidst skal der kun siges et ord, nemlig: færdig. Vi har klaret det sammen, og hvis I nu spørger jer selv, hvordan man eksporterer korrekt, så siger jeg jer: Spørg jeres trykkeri, og det gør vi som næste trin ved at besøge viaprinto igen.
På hjemmesiden www.viaprinto.de under Hjælp.
Vejledninger:
Opret dokumenter:
Jeg arbejder på en PC.
Adobe InDesign til PC:
Her får vi indsigt i en omfattende tekst om, hvad vi skal være opmærksomme på ved eksporten, og hvis vi bare scroller lidt ned, vil vi finde hjælp til eksportdialogen, som vi vil gå i gang med sammen.
Fil>Export:
Derefter vælger jeg Gem.
I denne dialogboks vælger vi PDF-forudindstilling PDF/X-3:2002, alle sider.
Ved komprimering går vi derefter videre til næste trin. Ved bikubisk omregning vælger vi 356, og en linje længere ned 534.
Mærker og beskæring: Her er det meget vigtigt at markere af i Brug skæreegenskaber for dokumentet. I husker - vi har brugt skabelonen fra viaprinto, hvor der allerede er indstillet en beskæring på 3 mm, som vi nemt kan bekræfte på dette tidspunkt.
Når det kommer til output, er det nu meget vigtigt at vælge den korrekte farverum: Konverter til målprofil (behold værdierne), og vores arbejdsfarverum er det rigtige, ISO Coated v2 300% (ECI).
I avanceret skal Standard>Høj opløsning være indstillet, og afkrydsningsfeltet Ignorer afvigelser i trykarket derunder skal være aktiveret.
I området for sikkerhed er der ikke noget, der skal indstilles, og vi vælger Eksporter-knap.
Vores PDF-fil er nu blevet klargjort til tryk, klar til upload hos viaprinto.
Og der vil jeg gerne vise jer noget virkelig fantastisk, så lad os besøge hjemmesiden igen og kontrollere alle indstillingerne. Formatet passer, gramvægten er også i orden, farven, folden - meget vigtigt -, og så kan vi klikke på Upload dokument.
Et klik på Upload dokumenter …
… og jeg vælger filen Flyer 2-Bruch Video.pdf, som jeg har oprettet til denne videotræning.
Det går ret hurtigt, og nu kommer det bedste, for nu kan vi virtuelt bladre igennem vores flyer her. Virkelig en fantastisk støtte til at gennemgå det hele igen, om det virkelig er, som vi har forestillet os, og jeg tror bestemt, at det er tilfældet.
Vi kan nu lægge flyeren i indkøbskurven, og så går vi videre til bestilling.
Derefter får vi en oversigt en gang til; log ind med din konto, klik på Fortsæt og afsted med posten.
Afslutning
Jeg vil gerne sige mange tak for jeres interesse i udformningen af denne flyer, og jeg håber, I har haft det sjovt og lært noget nyt. Måske har I kunne få et tip eller to med til jeres eget projekt, og i denne forstand vil jeg gerne sige en hjertelig farvel.
Jeres Stefan


