Roy Lichtenstein, kendt for sine ikoniske værker i Pop Art-stil, har præget en kunstbevægelse med sine tegneserieagtige prikker, kraftige farver og klare linjer. Et portræt i denne stil er et ægte blikfang og giver dine designs et kreativt retro-touch. I denne vejledning viser jeg dig trin for trin, hvordan du med Photoshop skaber et portræt i Roy Lichtensteins stil - lige fra rasterpunktstrukturen til de karakteristiske farveaccenter og omridslinjer. Lad os komme i gang og forvandle dit foto til et kunstværk!
Trin 1
Åbn billedet i Photoshop og opret en fyldlag i lagpanelet med en fuldfarve, som du kan udstyre med hvid farve. Dette vil fungere som et kontrastmiddel, så du kan male formerne på en lidt falmet version af billedet i stedet for på det originale foto.
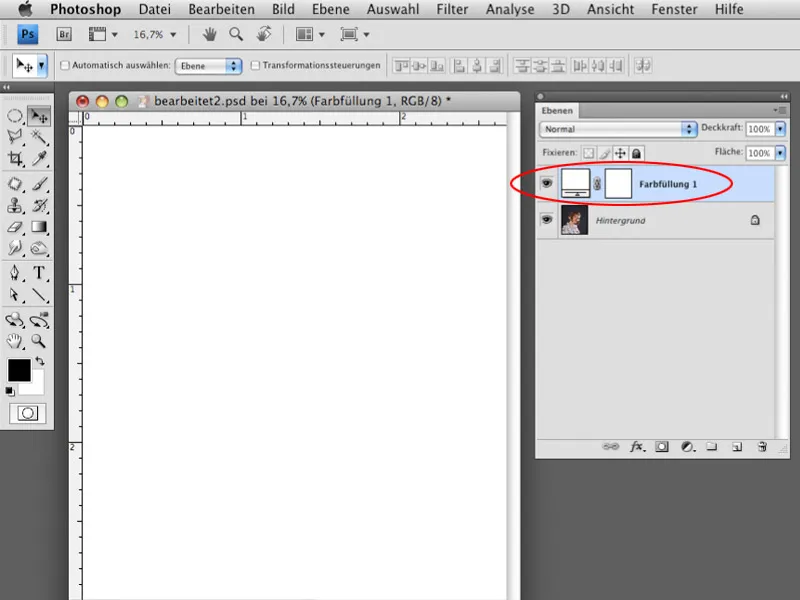
Trin 2
Reducer fyldlagets gennemsigtighed til ca. 30-40%, så fotoet stadig er tydeligt synligt.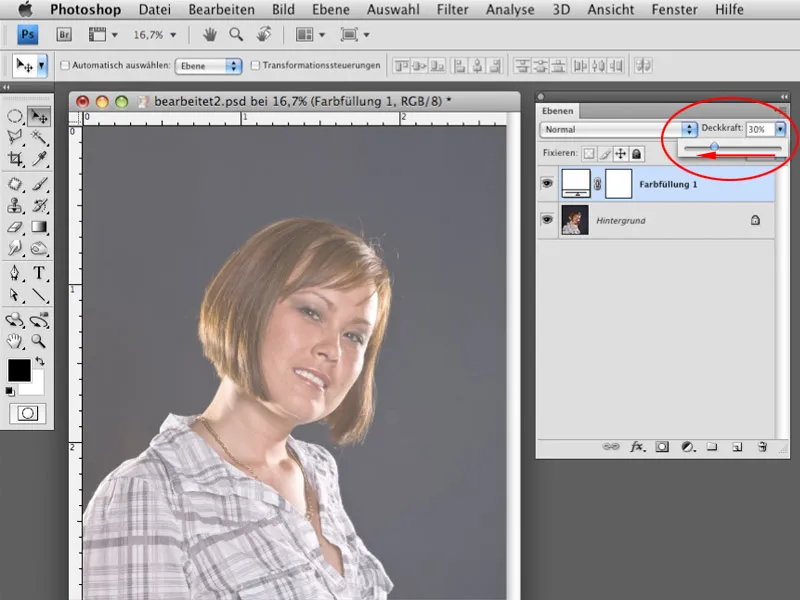
Trin 3
Vælg lassoværktøjet med indstillingen Tilføj til markering. Det er også meget vigtigt, at indstillingen Blød kant er sat til 0, så konturerne af de former, du vil oprette, forbliver klare og ikke slørede. Begynd med at male konturerne af håret.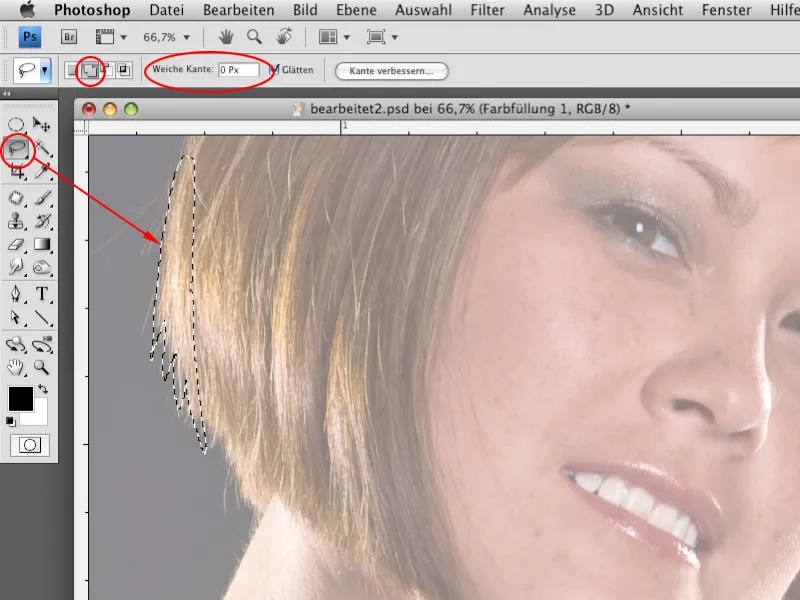
Trin 4
Takket være muligheden for Tilføj til markering kan du male konturerne i flere omgange. På den måde kan du fokusere bedre på detaljerne. Det er fornuftigt at oprette mindre områder, så stierne forbliver kortere.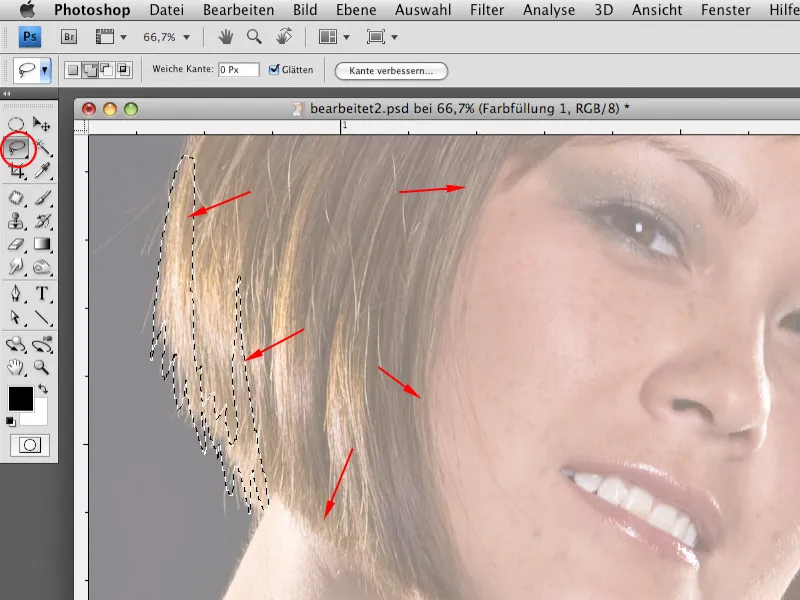
Trin 5
Opret en ny tom lag i lagpanelet og vælg baggrundsfarven sort. Efter at have oprettet konturerne med lassoværktøjet, kan du fylde de valgte områder med sort farve ved hjælp af tastaturgenvejen Ctrl+Delete.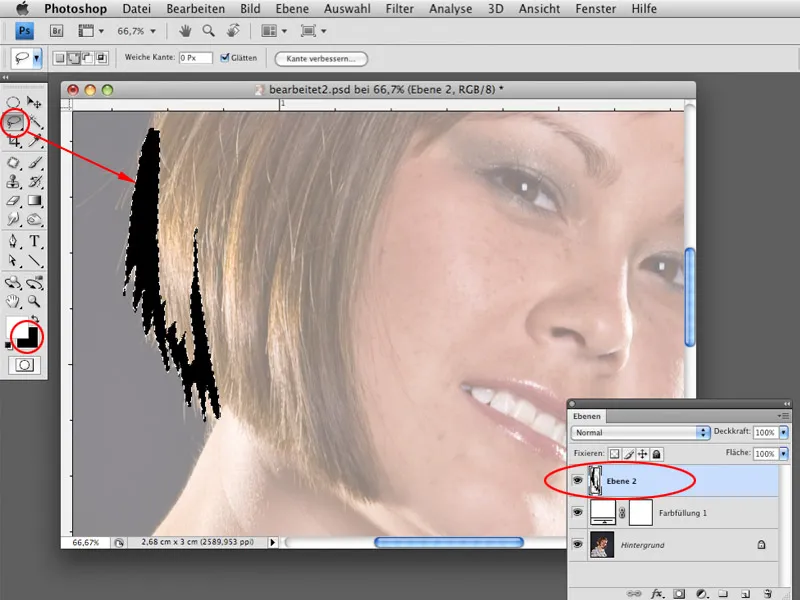
Trin 6
Vælg nu alle relevante områder, hvor konturerne skal oprettes, og fyld markeringen med sort farve. Du kan oprette alle konturer på ét eller flere lag (f.eks. forskellige lag til hovedet, halsen, tøjet osv.).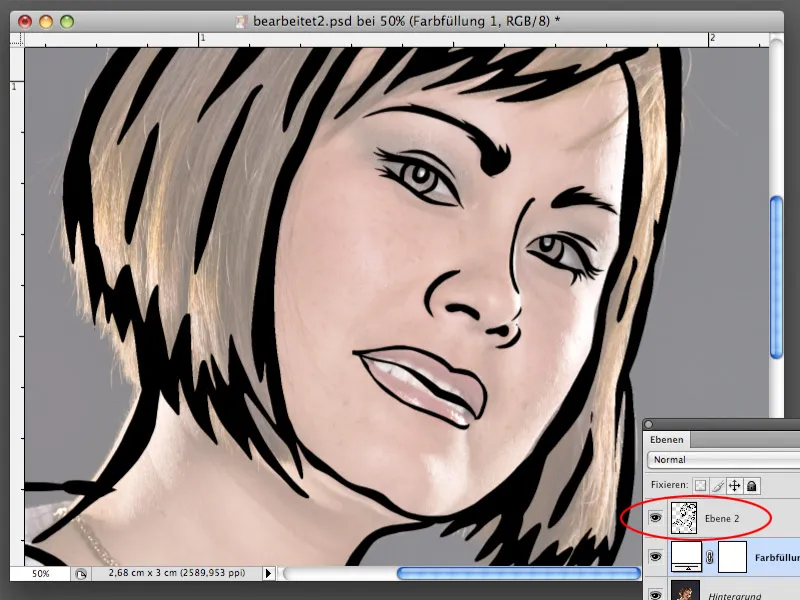
Trin 7
Når du arbejder med lassoværktøjet, sker det ofte, at konturerne af de valgte områder ikke er helt lige oprettet. Det er ikke noget problem. Du kan korrigere området med de sorte konturer bagefter for at få linjerne til at køre glattere. Indlæs markeringen af laget med konturerne ved at klikke på lagminituren, mens du holder Ctrl-tastenForbedre kant. I dialogboksen Forbedre kant kan du øge værdien af indstillingen Rundhed til ca. 30. Linjerne bliver derved glattere. Bekræft med OK, vend markeringen om med Ctrl+Shift+I og klip de overflødige pixel af laget med konturerne med Ctrl+X.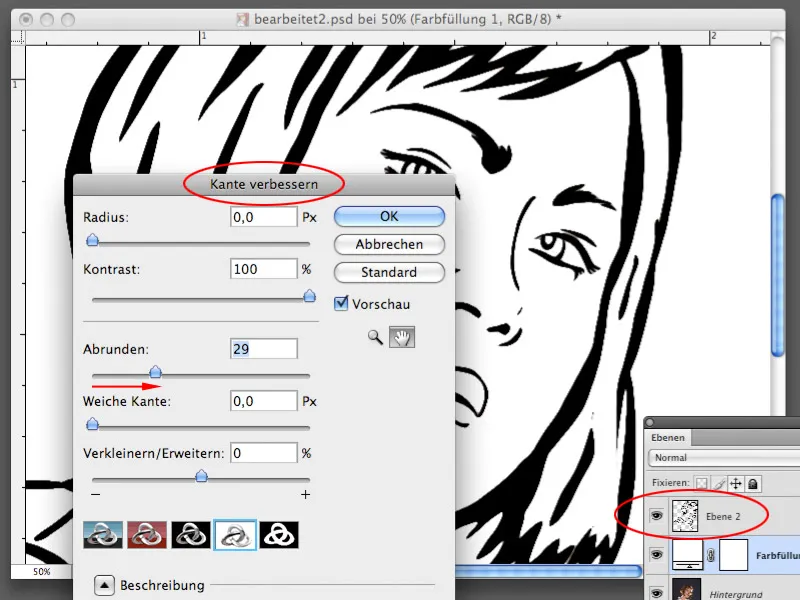
Trin 8
For at fylde nogle områder har du brug for et mønster med prikker, som du nu vil generere. Du husker sikkert, at nogle områder i Lichtensteins malerier blev fyldt på denne måde i stedet for med fuld farve. Opret en ny arbejdsflade med størrelsen 30x30 pixel ved en opløsning på 300 pixels/tomme. Baggrunden skal være gennemsigtig.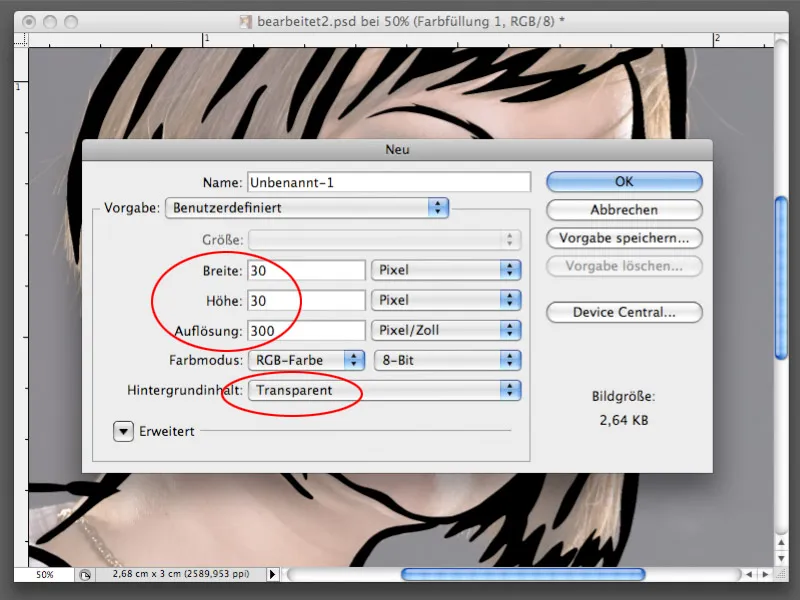
Trin 9
Opret en cirkel på den nye arbejdsflade med ovalværktøjet til markering. Vælg derefter Rediger>Fyld laget>50% grå. Bekræft med OK.
Trin 10
Vælg nu med Ctrl+A hele området af filen med cirklen og vælg derefter indstillingen Rediger>Definer mønster. Bekræft med OK i dialogboksen Definer mønster. Mønsteret gemmes i Photoshop-biblioteket og kan bruges med det samme. Den nyoprettede fil har du ikke brug for længere, du kan lukke den uden at gemme.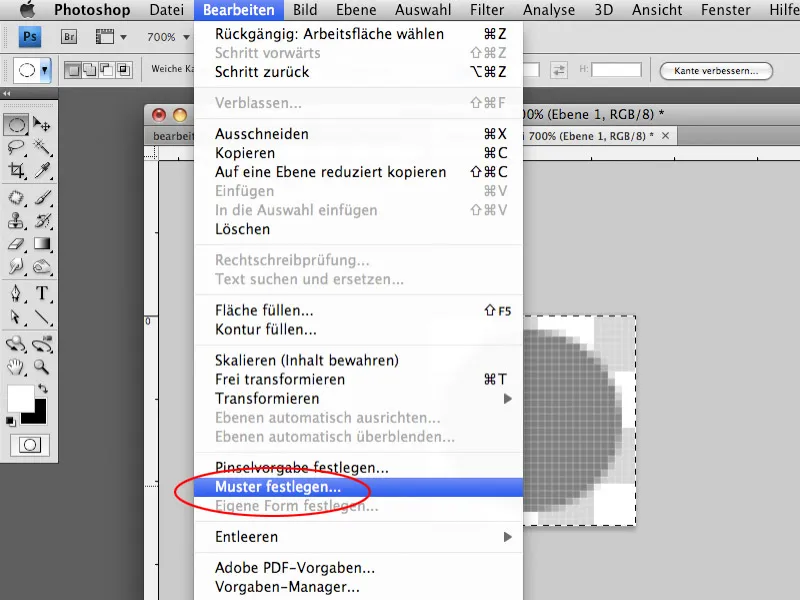
Trin 11
Før du fylder nogle områder med mønsteret, kan du fylde hårområdet med en ensfarvet farve. Opret et udvalg af området med håret inden for den sorte kontur ved at bruge lasso-værktøjet.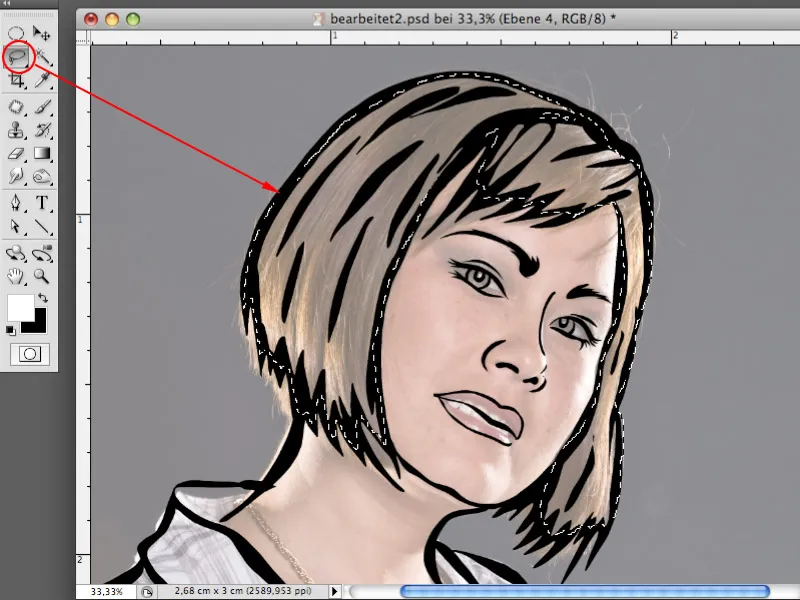
Trin 12
Opret en ny tom lag under laget med de sorte konturer og fyld det valgte område på dette lag med gul farve (eller en anden farve efter eget valg).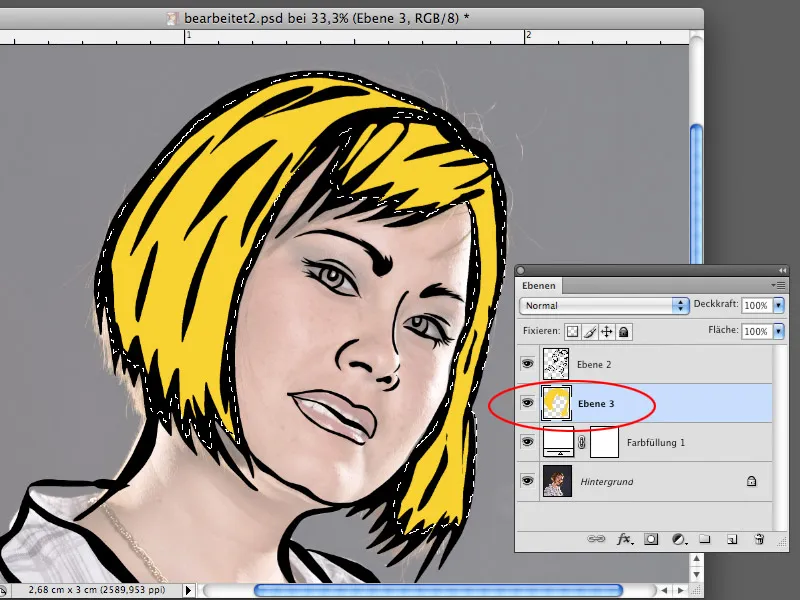
Trin 13
Vælg nu modellens ansigt og opret igen et nyt lag under laget med sort kontur. Vælg Rediger>Fyld lag>Eget mønster. Fyld området med det tidligere oprettede mønster med de grå cirkler. Selvom det ikke er hudfarven endnu, vil det ændre sig. Den grå farve blev valgt med vilje, fordi den kan konverteres til enhver anden farve.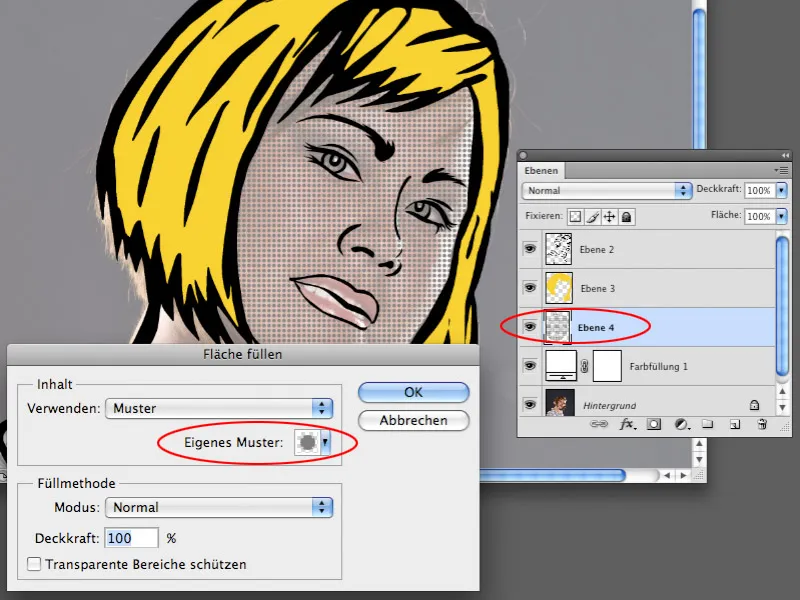
Trin 14
For laget med mønsterfyldningen, vælg Billede>Justeringer>Farvebalance. Forstærk farverne Rød, Gul og Magenta i Mellemtone-området for at ændre den grå farve til en mere rødlig nuance.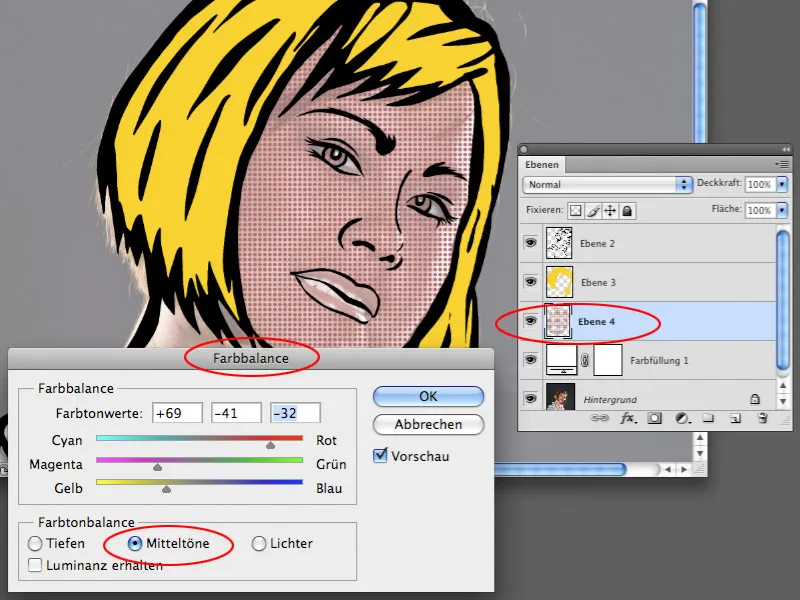
Trin 15
I dialogboksen Farvebalance, skift til Lyse områder. Foretag de nødvendige korrektioner her også, så hudfarven virkelig ligner den oprindelige hudfarve. Hvis farven er for mørk, kan du justere lysstyrken med Tonekorrektion eller kurver.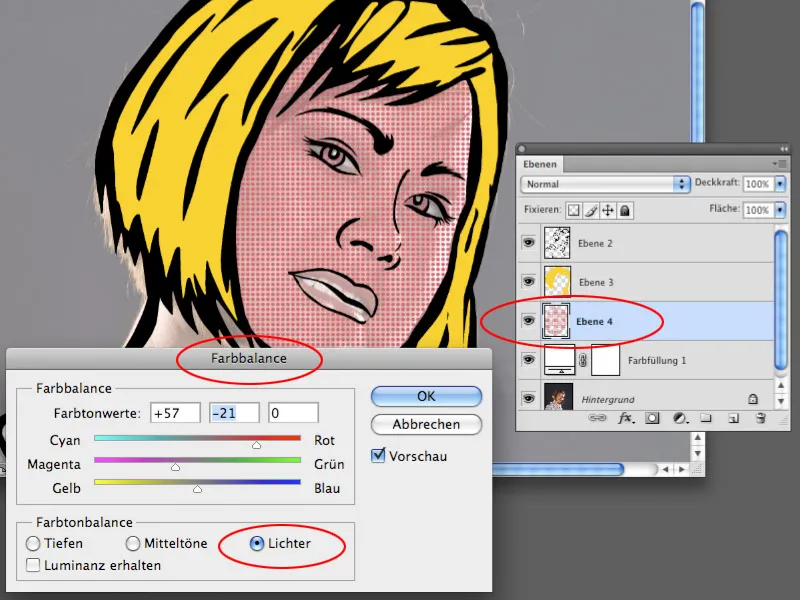
Trin 16
På samme måde som beskrevet i trin 13-15, kan du fylde alle områder med mønsterfyldning og tildele de fyldte områder farver efter eget valg.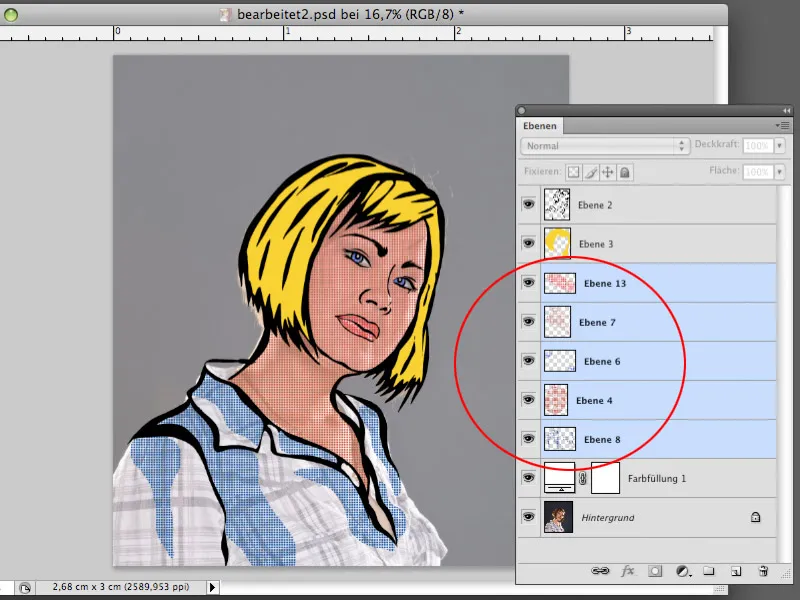
Trin 17
Skjul det oprindelige foto-lag og fuldfarvelaget foreløbigt. Opret et nyt tomt lag over de skjulte lag. Med lasso-værktøjet, opret en form, der inkluderer kvindens figur, men ikke overskrider de sorte konturgrænser. Fyld denne markering på det nyligt oprettede lag med hvid farve.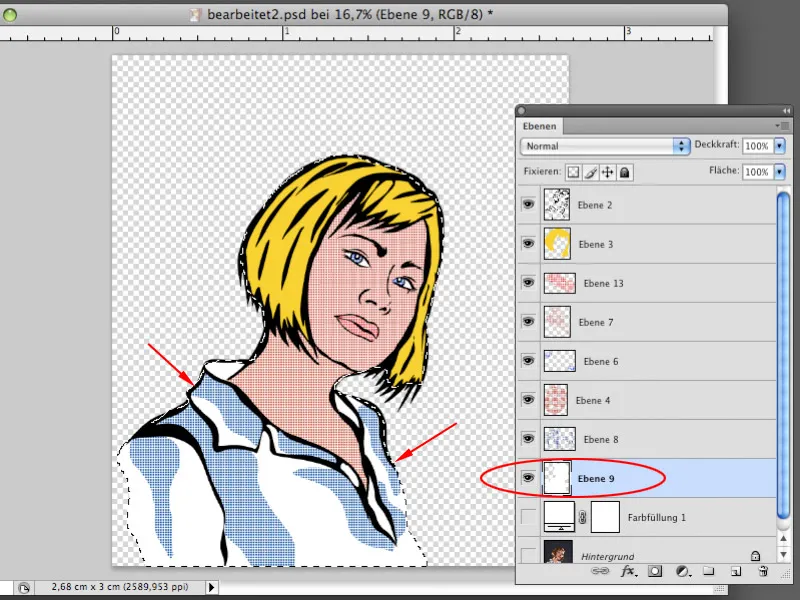
Trin 18
Du kan nu vise det oprindelige fotolag og fuldfarvelaget igen. Fulfarvelaget kan nu gives en anden farve end hvid, f.eks. mørkerød. Dobbeltklik på fuldfarvens lagvisningsikon og definer den ønskede farvetone i farvevælgeren. Du kan sætte gennemsigtigheden til 100%. Nu er det originale foto forsvundet bag fuldfarven og er ikke længere synligt.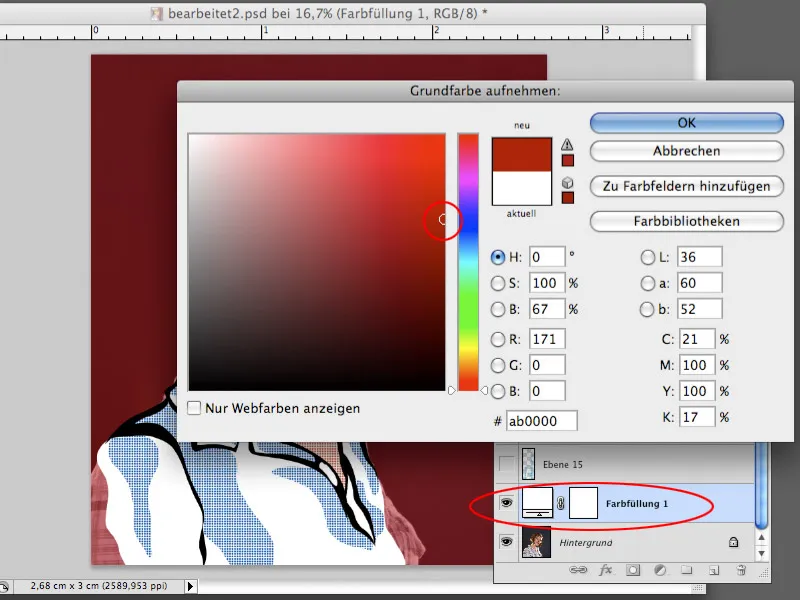
Trin 19
Begynd nu at designe din egen baggrund. Roy Lichtensteins malerier har ofte urbane baggrunde med skyskrabere, vinduesrammer eller andre bymæssige elementer. Du kan med rektangelværktøjet vælge nogle rektangler, der senere skal se ud som vinduesrammer. Når markeringen er oprettet, kan du oprette et nyt lag og fylde det med den ønskede farve, f.eks. sort.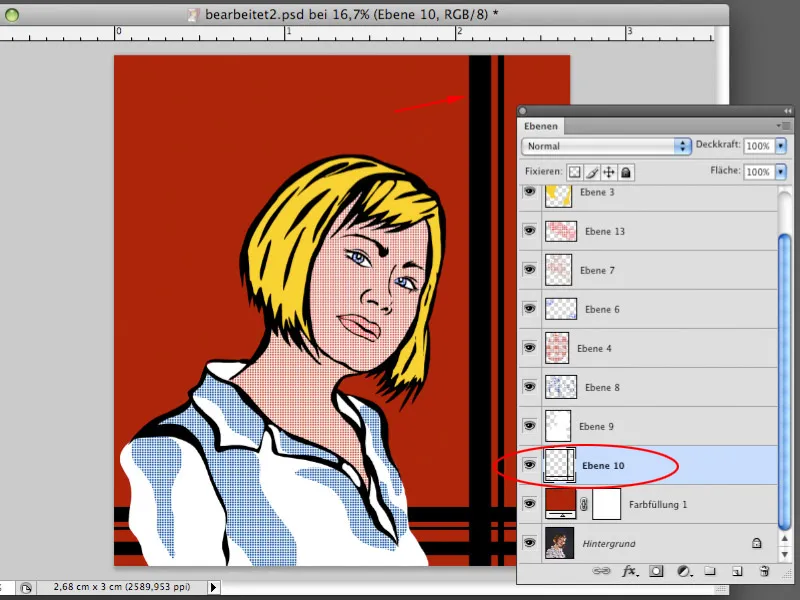
Trin 20
Opret endnu et tomt lag. På samme måde kan du nu oprette former, der ligner skyskrabere. Til dette kan du bruge værktøjerne rektangelværktøjet og polygonlasso-værktøjet. Begge skaber lige linjer, der er velegnet til arkitektoniske elementer. Fyld markeringen med farve.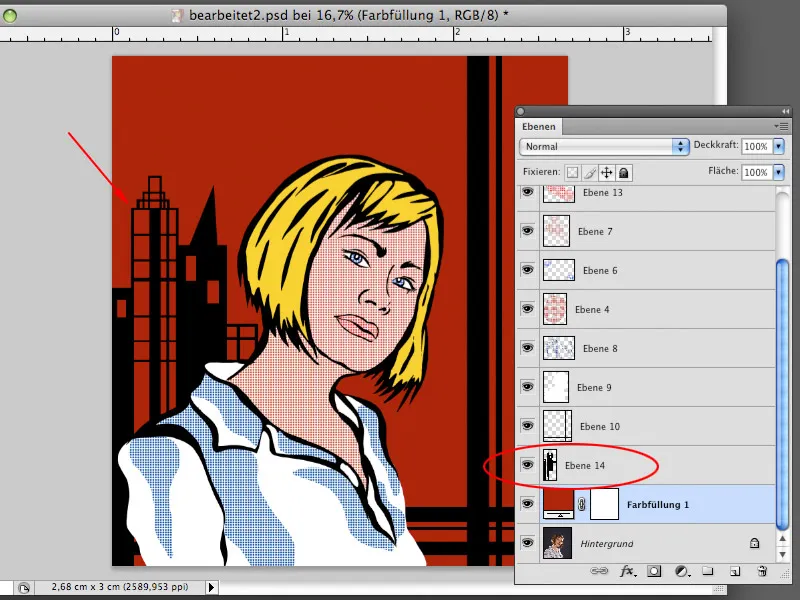
Trin 21
Med de teknikker, du allerede kender, kan du oprette alle de nødvendige områder, du har brug for for at designe baggrunden. Fyld nogle af formerne med ensfarvede farver og andre med det oprettede mønster. Du kan frit definere farverne på mønsterfyldninger.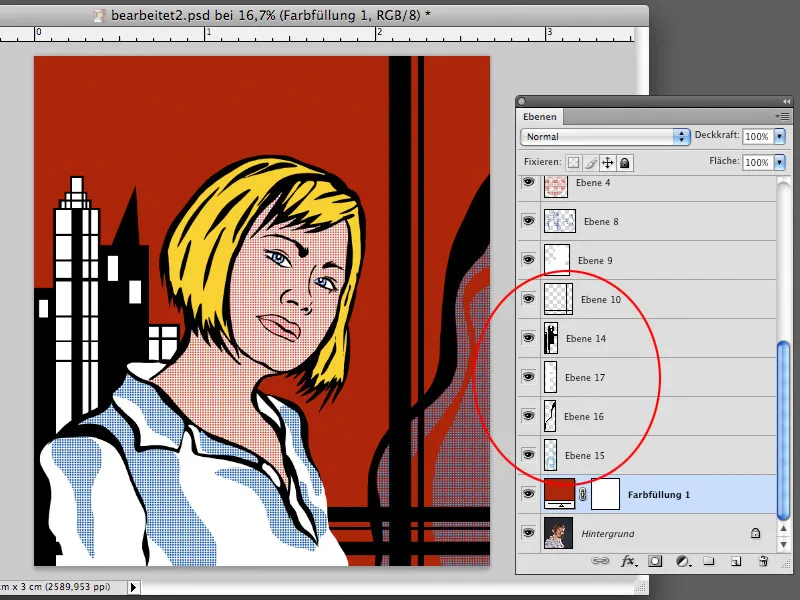
Trin 22
Roy Lichtensteins værker er ofte udstyret med talebobler, der giver billedet en udvidet udtalelse. I vores billede må en taleboble med tekst heller ikke mangle. Lav et valg med Ellipseværktøjet og med Polygonlasso-værktøjet som vist på skærmbilledet. Opret endnu et nyt lag og fyld valget på dette lag med sort farve. Dette lag skal fungere som en omrids af taleboblen.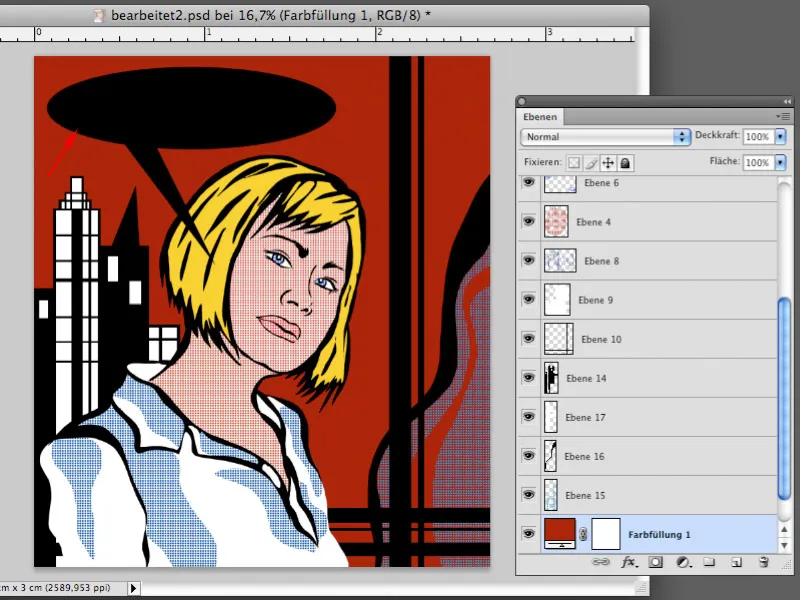
Trin 23
Lav endnu et valg, som har en lignende form som det tidligere oprettede, bare mindre. Opret et nyt tomt lag over laget med den sorte taleboble og fyld valget på dette lag med hvid farve. Taleboblen ser nu ud, som du kender den fra tegneserier.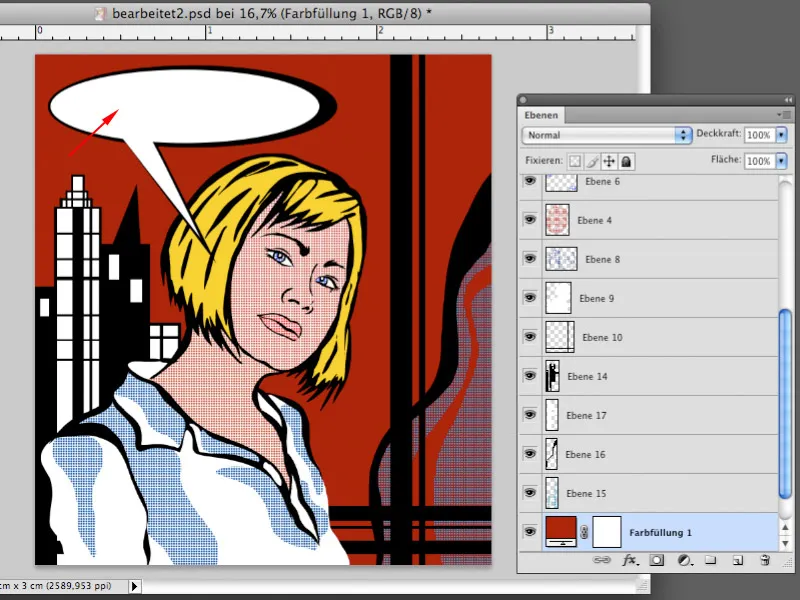
Trin 24
Nu kan du oprette en sætning i taleboblen med Tekstværktøjet. For dette har du brug for en skrifttype, der passer til tegneserier, f.eks. Tekton Pro. Skriv teksten, tilpas størrelsen og vinklen på sætningen med Rediger> Frit transformere som vist på skærmbilledet. Dit kunstværk er nu færdigt.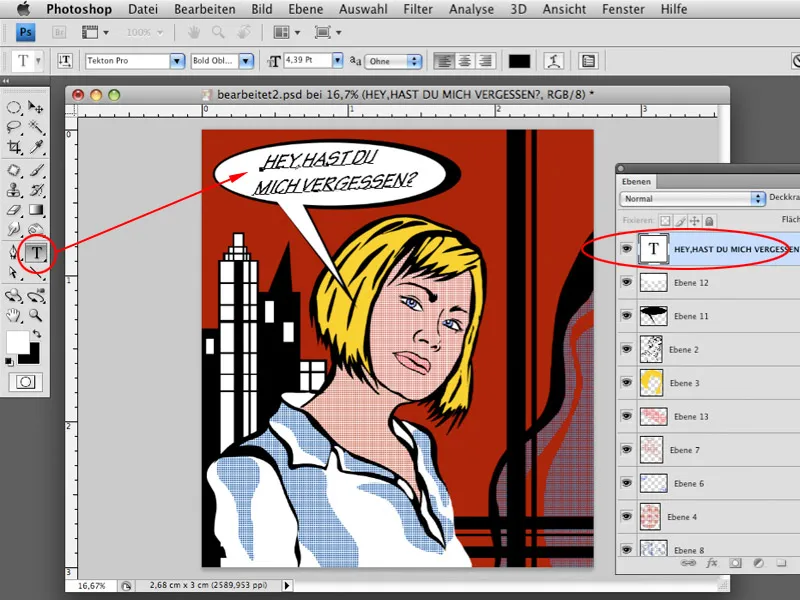
Og sådan ser det færdige billede ud:



