I denne film viser jeg dig den såkaldte Pastel-Look. Pastel fordi det minder lidt om disse akvarel-/pastelfarver, som vi sandsynligvis alle har leget lidt med før. Jeg viser dig, hvordan det oprindelige billede så ud; det er mere naturlige farver..webp?tutkfid=46767)
Forresten er dette en fotomontage; jeg håber, man ikke kan se det. Det sad oprindeligt foran grå i studiet her, men jeg synes stadig, billedet er ret sjovt og det er passende at vise Pastel-Looket, altså farverne, her. Ja, hvordan fungerer det?
.webp?tutkfid=46768)
Alt hvad du har brug for her er det såkaldte Gradient Map (1). Når du aktiverer det, ser du altid en gradient fra en forgrundsfarve til en baggrundsfarve eller omvendt, så det, der er indstillet her forrest, bliver indstillet som standard. Det ser lidt ud som en negativ, som et spøgelsesbillede, jeg tror også det kan lave sjove effekter, når jeg ser det sådan. Og alt du behøver at gøre nu er at klikke på gradienten heroppe (4)..webp?tutkfid=46769)
Så vil du måske ikke se det fulde mangfoldighed, som jeg allerede har aktiveret her, du vil måske kun se den første række, og alt du skal gøre for at generere flere graderinger er at klikke på tandhjulet heroppe (1). Der kan du f.eks. finde Neutral Density, Noise Examples, Photographic Toning er meget interessant, Metal er også meget velegnet til 3D-området for at opfriske overflader. Eller du har her Pastel-farverne. Hvis du klikker her (2), kommer en lille knap, du siger: Tilføj (3) …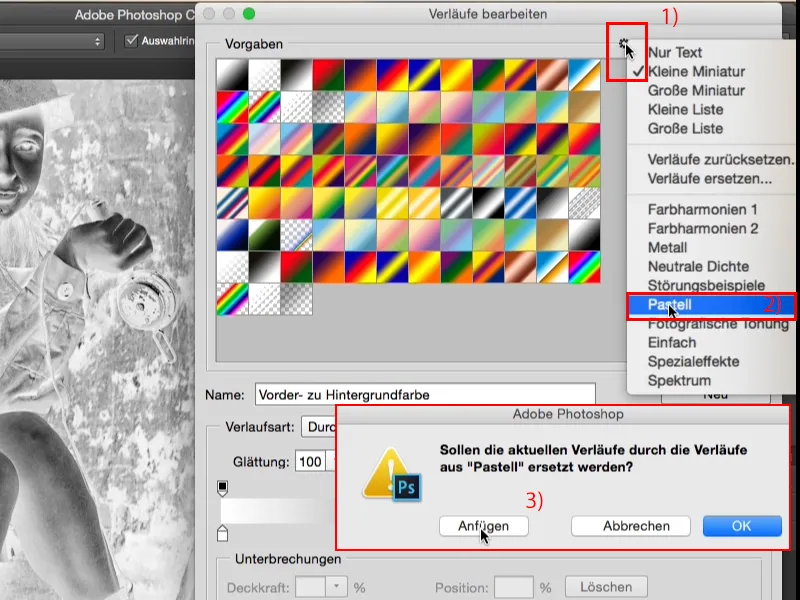
… og straks vises rækken her nede, og her kan du nu frit vælge. Du vælger f.eks. denne gradient her (1). Så kan du se her nede disse små stop, farvestop, og her kan du selv definere en gradient. Hvis du f.eks. siger, at gradienten i midten, det lyserøde, ville jeg gerne have det rødt, så klikker du to gange her (2),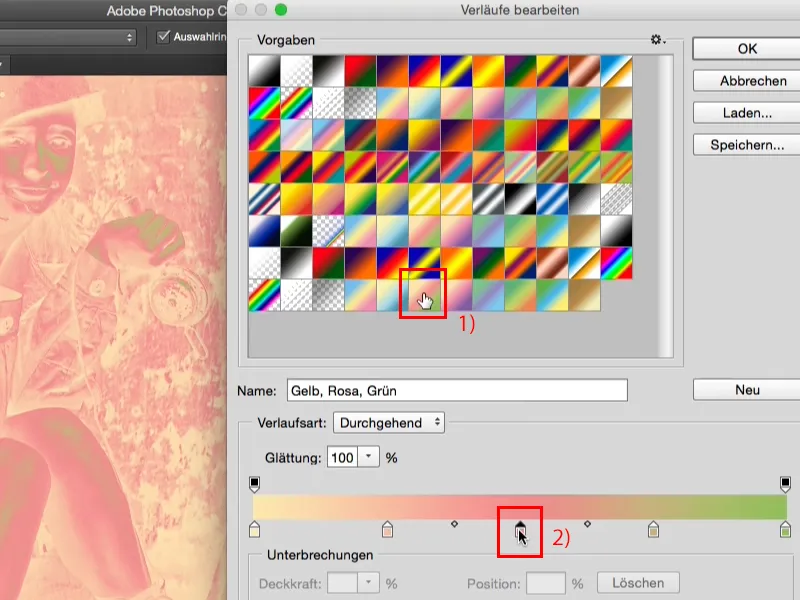
… den velkendte Photoshop-farvevælger vises, og du vælger bare en kraftig rød farve (1) og bekræfter med OK (2).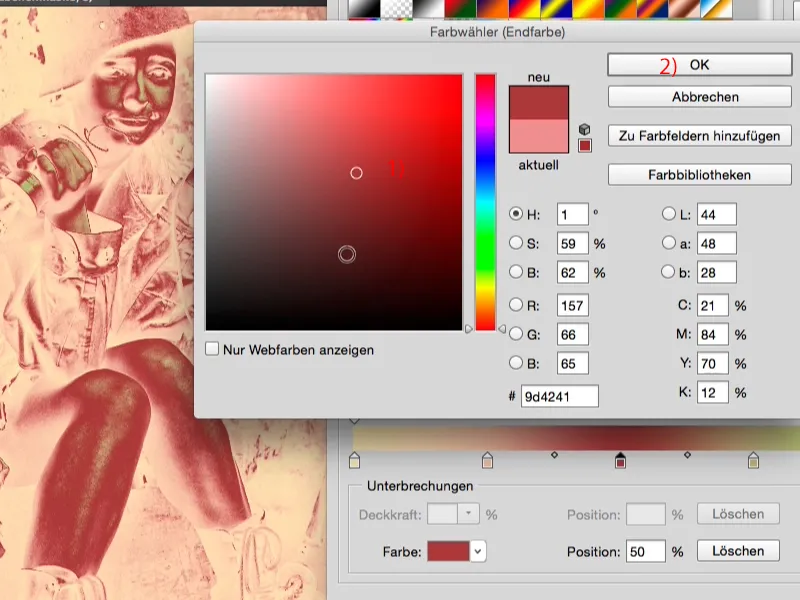
Alt bliver fuldstændig blødt blendet (1), det kaldes jo også Gradient Map, det giver mening, og så kan du nu generere dine egne graderinger. Du kan også gemme en Navn (2), så det er nemmere at finde senere. Du kan også vælge her oppe ved tandhjulet (3) for eksempel ...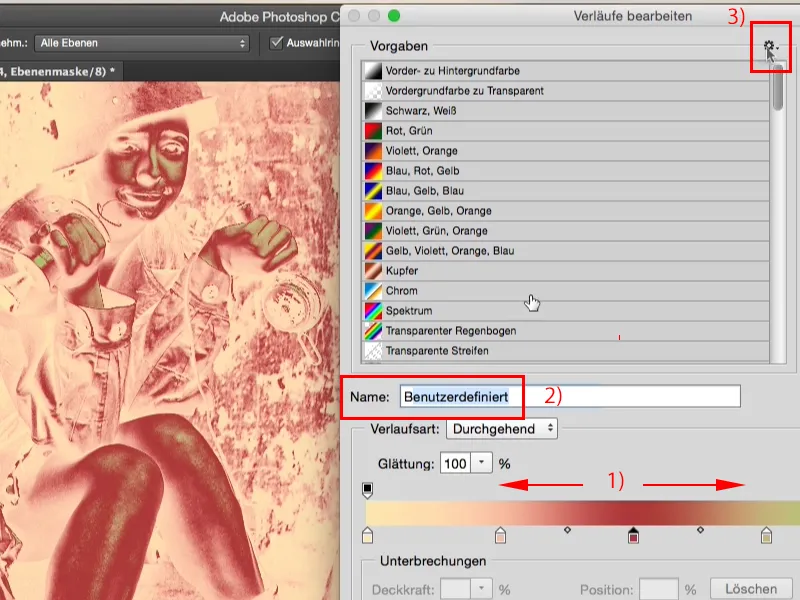
… gå til listenvisning, så ser du kun et lille symbol, og her vises nu det Navn, du har gemt til dit preset.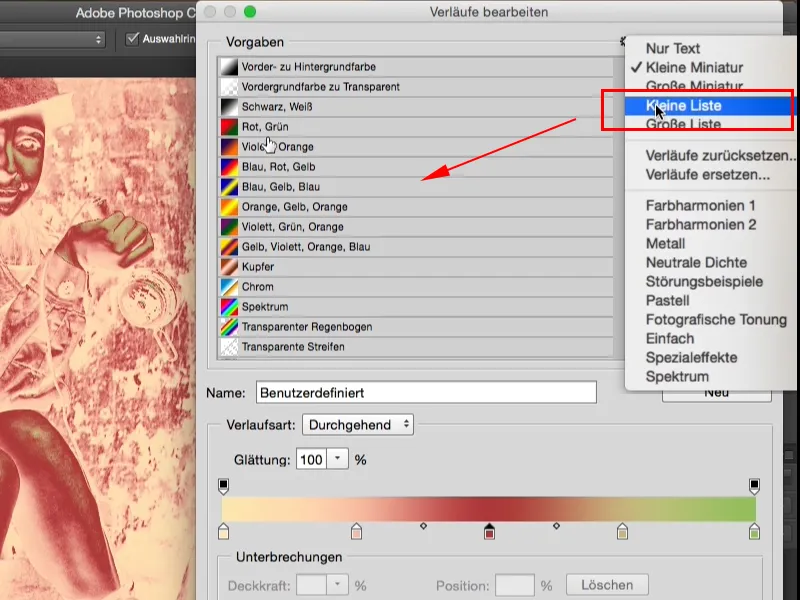
Jeg kan godt lide det sådan (1), klikker mig gennem det og vælger det, der tiltaler mig ved billedet, jeg synes det er mere passende for mig, men måske arbejder du hellere med Listen, med Navnene, det kan du også gøre her. Du kan også generere nye graderinger (2), du kan ændre gradienttypen, tilføje Støj, (3) men til dette billede af Pastelfarver har du ikke brug for det..webp?tutkfid=46775)
Jeg begynder bare med denne gradient (1) fra en kremet gul (2) til en medium cyan (3) og siger her OK (4).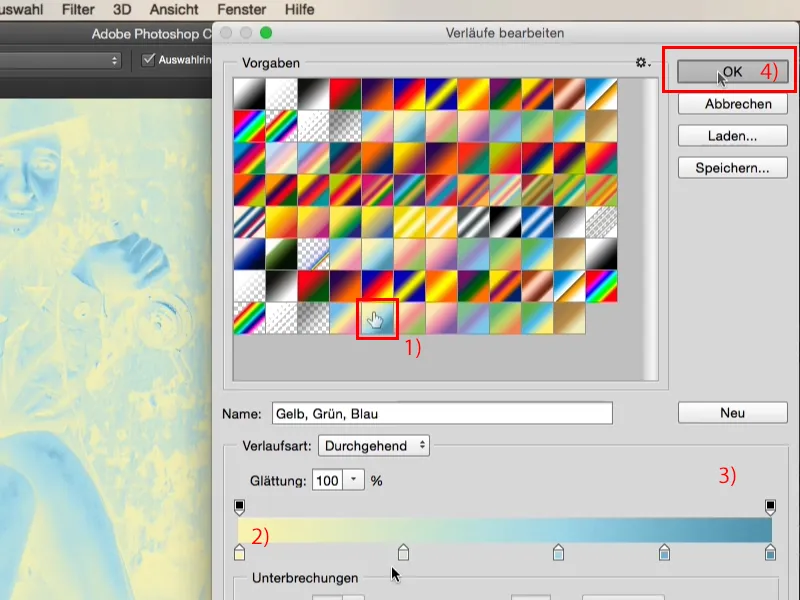
Det hele ser sådan ud (1), det ser forfærdeligt ud, men se hvad der sker, når du sætter lagtilstanden til Soft Light (2). Før (3) - efter: (4).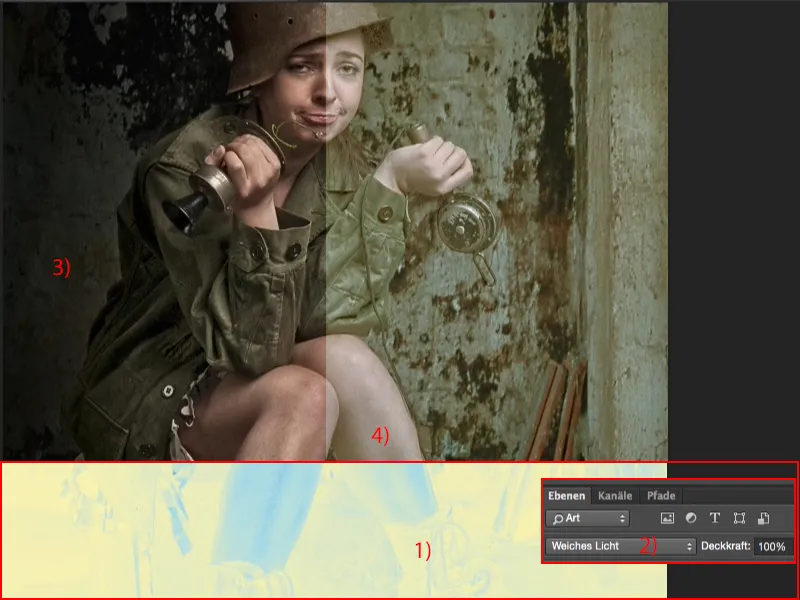
Personligt synes jeg det bliver for fladt (1), derfor vender jeg ofte graderingerne om (2) og bruger dem ikke som de er default i Photoshop.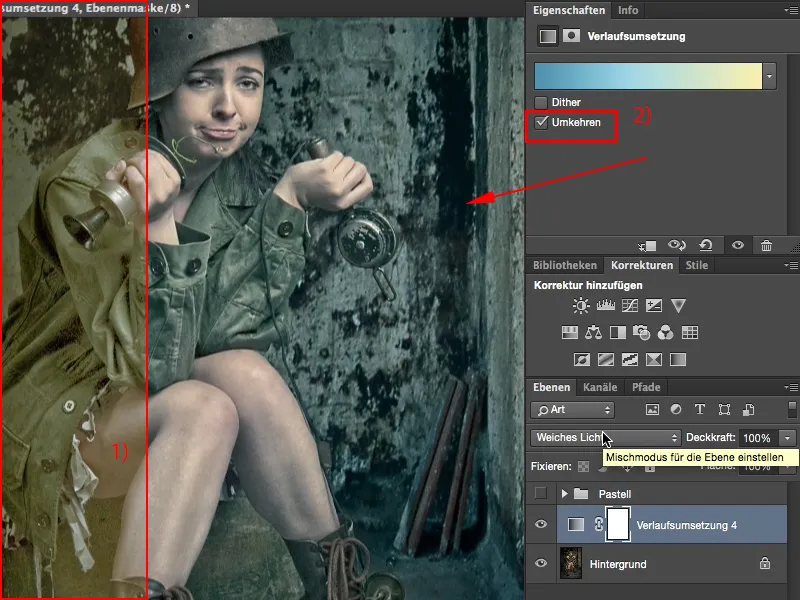
Hvis du designer en gradient fra en mørk farve til en lysere og sætter den i tilstanden Soft Light, vil det se rigtig godt ud ca. 95 % af tiden, selv med en 100 % gennemsigtighed. Gør du det omvendt, skal du normalt reducere gennemsigtigheden til mindst 50 %, og selv da får du en effekt, nå ja, det er hverken fugl eller fisk, du har bare lysnet tonerne, men farverne ændrer sig ikke så meget. Det er måske blevet lidt mere gullig-grøn, men det giver ikke rigtig effekten.
Vælg altid mørkt til lyst for forløbet, det ser nemlig sejt ud, og når jeg ser på billedet, denne ene forløbsimplementering: fed pastelfarve, sejt look, den kan jeg helt sikkert beholde.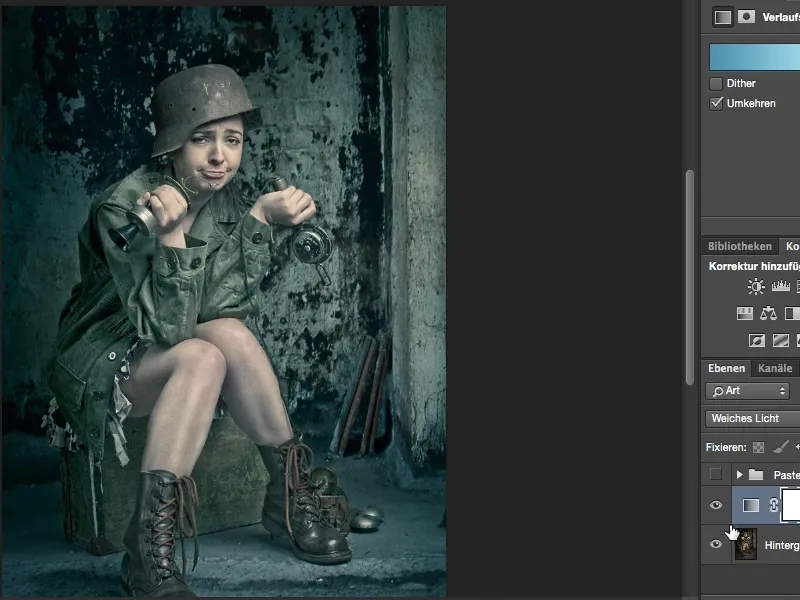
Men I behøver ikke at holde fast i dette ene look, I kan blande frit her. I kan også skifte lagtilstand. Lyset spiser selvfølgelig herfra, så I må dæmpe lidt med gennemsigtigheden, men det kan også se tiltalende ud. Det virker lidt hårdere, men det er en anden pastel-look.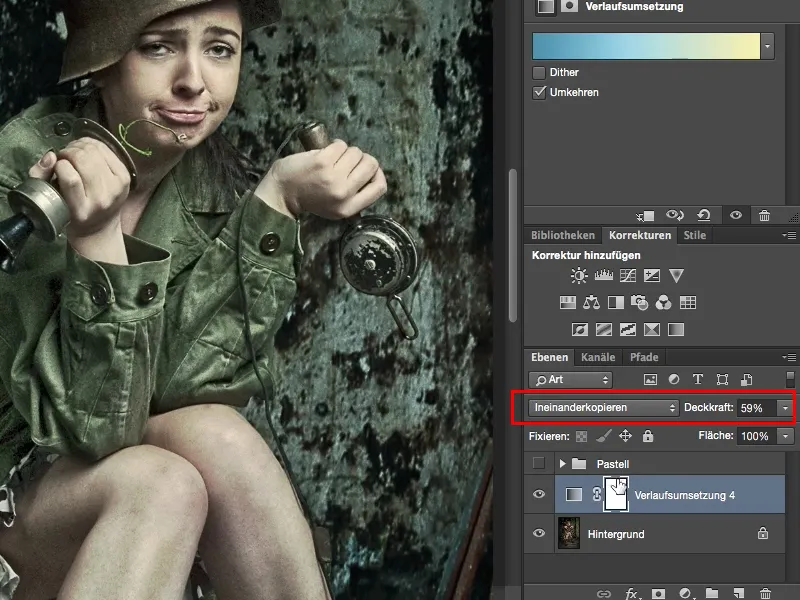
Lad os blive ved Soft Light her og oprette endnu en ny forløbsimplementering. Jeg klikker heroppe og vælger denne gang en brun forløb.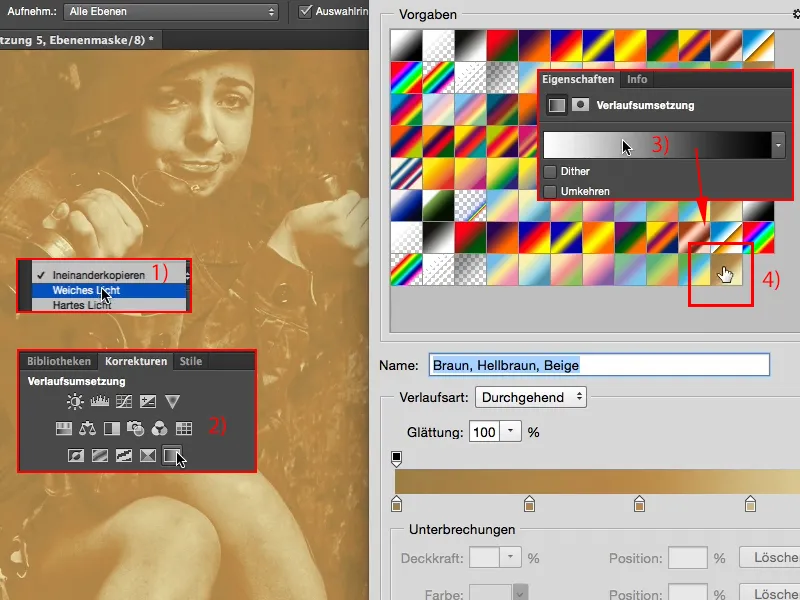
Udmærket, den går allerede fra mørk til lys, dvs. jeg behøver ikke at vende den om, for så får jeg igen en slags spøgelses-/negativbillede.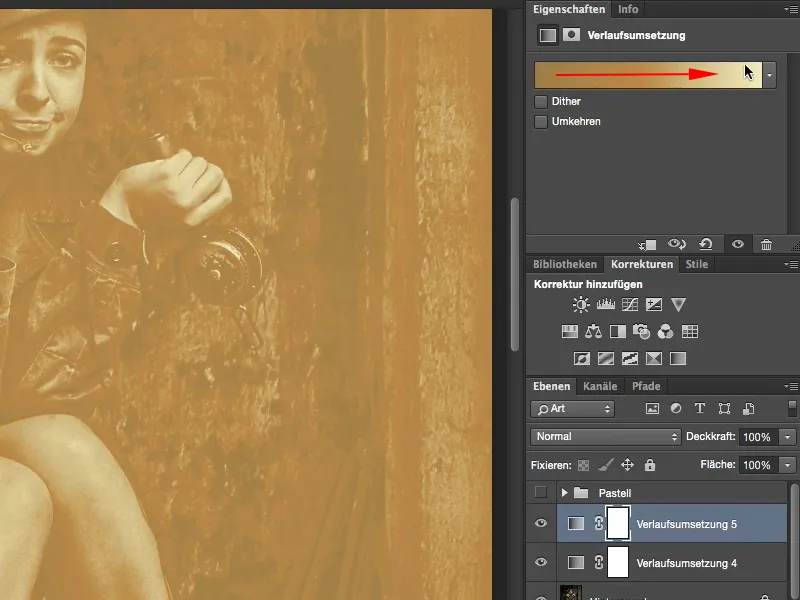
Og hvis jeg sætter den til Soft Light her (1), så finder jeg ud af: Farverne er ikke dårlige, men billedet er lidt for lyst; hvad gør jeg så? Du klikker bare igen på denne forløb, den er gemt, stadig valgt, og skyggerne, altså den mørkeste farve (3), er simpelthen for lys. Og når du sænker den (4), kan du nærmest se live ved siden af, hvordan billedet bliver mørkere. Du bekræfter med OK, …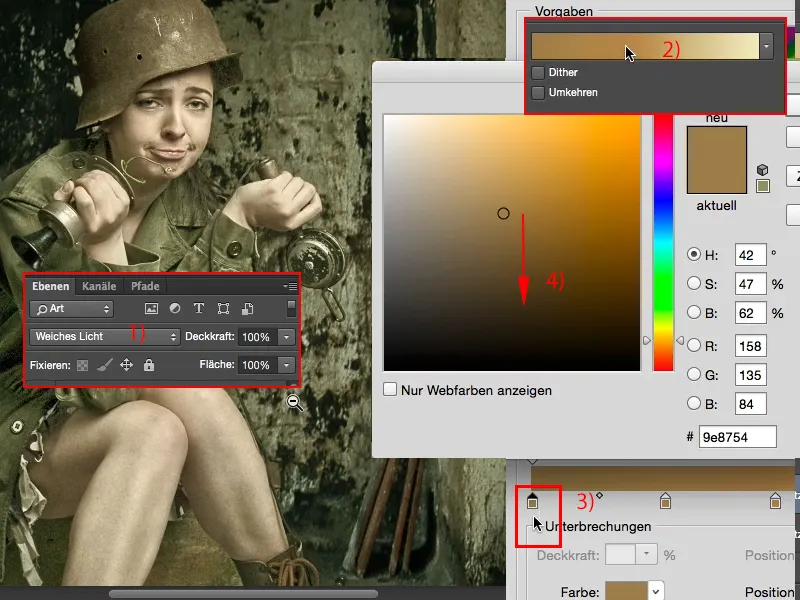
… og den er stadig for lys (1), så sænker du lidt (2). Du kan også skrue op for farven lidt, det ser også sejt ud, og også den (3) er stadig en smule for lys.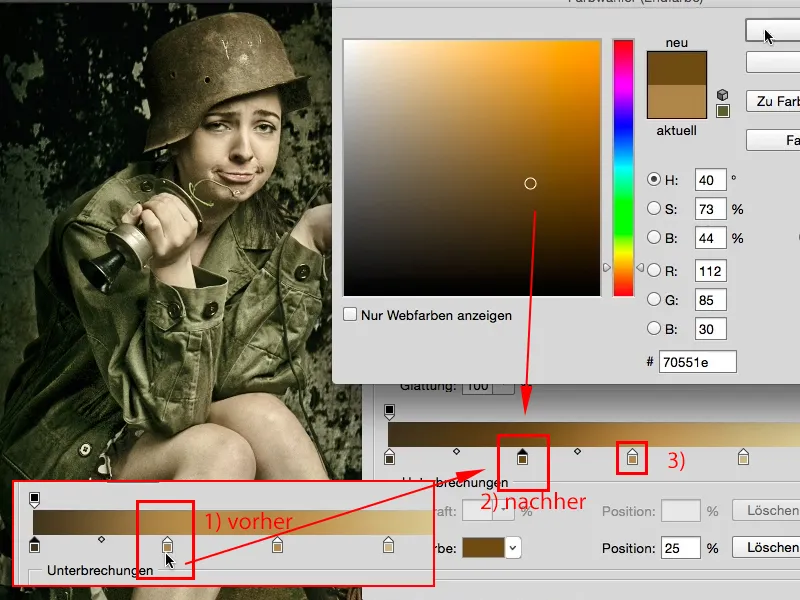
Nu har vi igen skabt et billede med et helt andet udseende (1), der dog passer sammen. Her kan jeg ikke sige "Åh, skyggerne og lyset, det er alt for slapt." Det ser sejt ud, det er lidt blevet grønligt-gult, men det er i hvert fald en helt anden pastel-look end den her (2).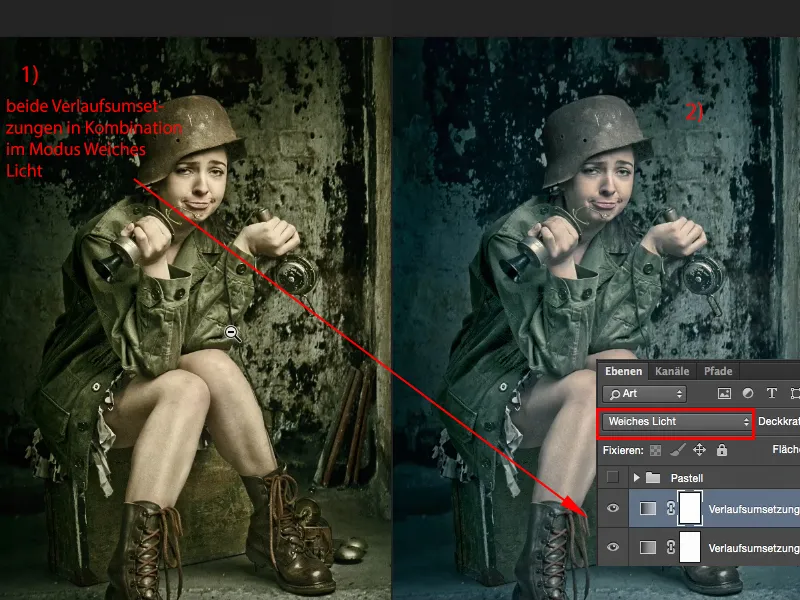
Eller jeg bruger den bare alene, og nu kan man se, hvad det har gjort, at du har tonet det her ned. Nu er billedet næsten for mørkt, hvis jeg vil bruge den alene, så må jeg gå tilbage og sige: "Bruntonen her skal være lysere." Og så kan du se, hvordan du gradvist kan lysne billedet igen med det (Eksempel Sko).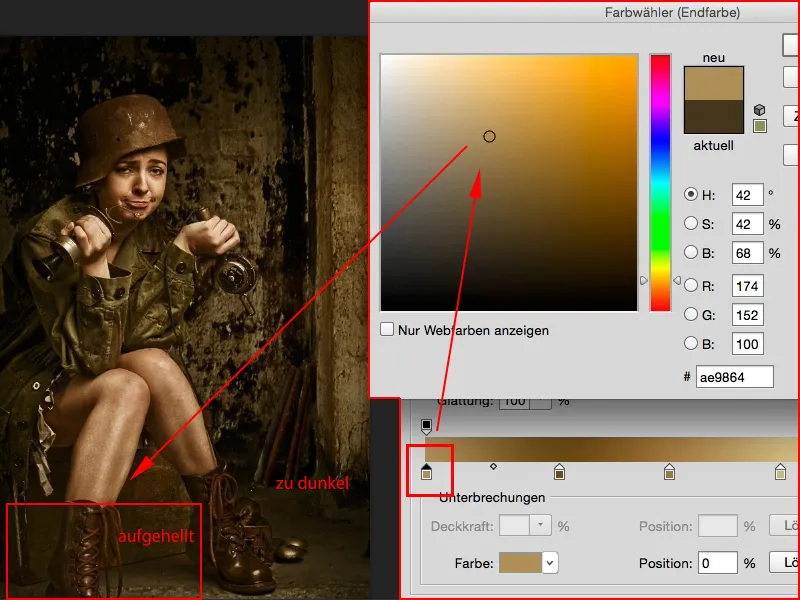
Og vupti, før du ved af det, har du allerede skabt et helt anderledes pastel-look her.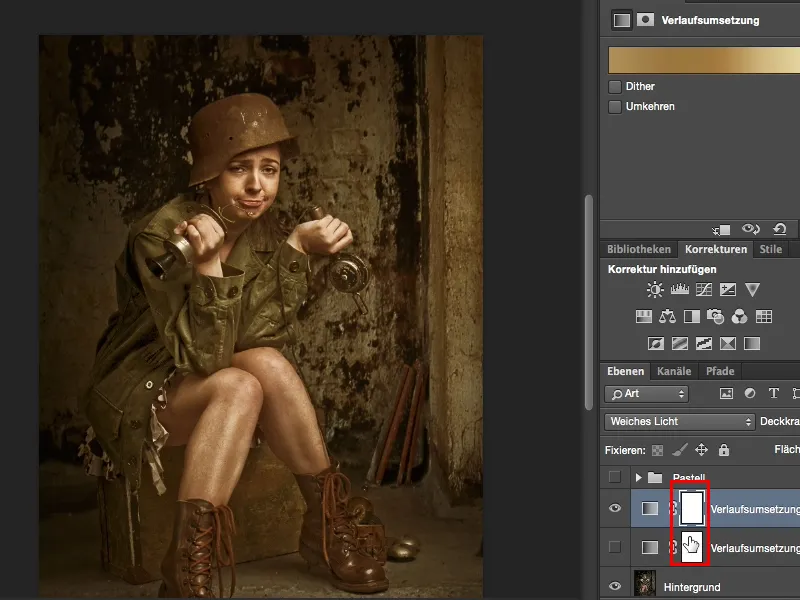
Det er en meget simpel teknik, men meget, meget effektiv. Ikke-destruktiv, I har lagmasker, I kan også begrænse det til bestemte dele af billedet, og det er i hvert fald en del af en redigering, som jeg gerne bruger, når jeg vil tilføje lidt anden farve. Derfor ønsker jeg dig meget sjov med pastel-looket, og bland løs med farverne her, du kan faktisk ikke gøre noget forkert. Som regel holder jeg mig her til 2-3 forløb, ellers bliver det for uoverskueligt, og farveblandingen bliver lidt for ekstrem. God fornøjelse!


