Med denne såkaldte forløbs-look vil jeg vise dig, hvordan du med et helt almindeligt snapshot, der blev taget et sted ude i mosen her hos os, …
… med blot få klik kan skabe en stemningsfuld atmosfære. Det ser lidt dyster og morbide ud, det grønne lyser vidunderligt, og sådan cirka forestillede jeg mig det, da jeg fotograferede det. Dette er et billede, som egentlig alle kan tage, men ikke alle kan få det til at se sådan ud: en mørk kant, derefter de blå farvetoner, hvor originalfarverne stadig skinner igennem delvist, ja, måske tænker man: RAW-udvikling, Camera Raw, her mørklagt, hvad ved jeg, men det er faktisk meget, meget let, denne forløbs-look, som jeg vil vise dig nu.

Trin 1
Alt, hvad du skal bruge, er først en tom lag, du klikker her nederst på det lille ikon (1), så får du et tomt lag og går derefter med genvejstasten G, som du ser her, til denne gruppe (2). Der er værktøjet Forløb, udfyldningsværktøjet og den 3D-fuldendelse. Forløbsværktøjet, det er det, du har brug for lige nu. Når du har valgt det, ændres værktøjslinjen her oppe. Du har forskellige typer forløb her, for eksempel en lineær forløb, en radial forløb, en reflekteret forløb osv. Her kan du frit vælge en. Jeg vælger bare den helt normale forløb (3), zoomer lidt ud af billedet, så har jeg det her pænt og overskueligt, og i forløbstoget har jeg denne farveboks øverst (4).
Trin 2
Hvis det ikke ser sådan ud for dig, skyldes det, at jeg allerede har tilføjet mange, mange forløb, og det kan du også gøre ved at klikke på dette tandhjulsikon (1). Du går for eksempel til pastel-farvetoner (2), siger så: Tilføj (3), og så tilføjes denne pastel-række for eksempel her.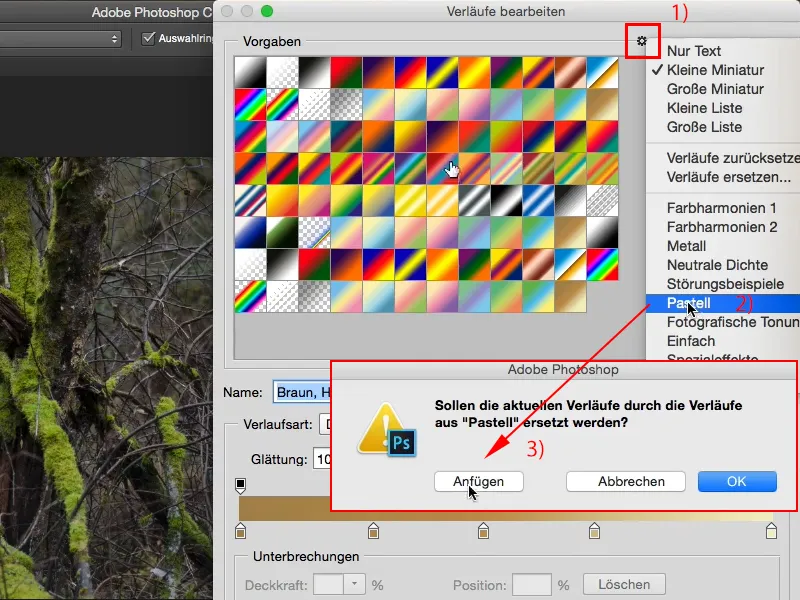
Trin 3
Eller bare alle de andre på listen. (1) Dernæst vælger du her en forløb (2). Prøv dem alle.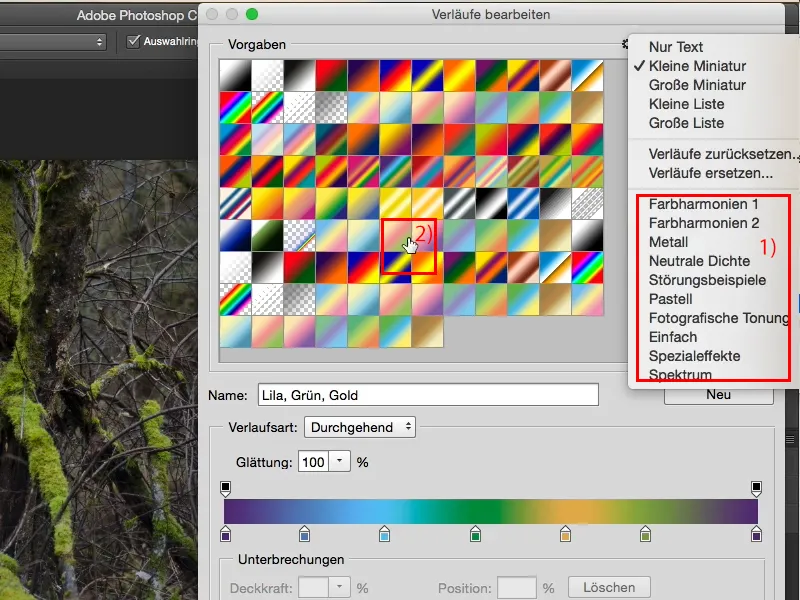
Trin 4
Du kan også til enhver tid klikke på disse små markeringer, på disse stoppere her (1) og ændre farven. Jeg ændrer det her til sort (2), så ser du, at forløbet nu er ændret til sort (3).
Trin 5
Jeg går tilbage til startfarven igen. Du bekræfter det hele med OK og kan nu trække fra indersiden af billedet mod ydersiden, eller du kan trække fra ydersiden mod indersiden, for hvis du for eksempel trækker et forløb her sådan (1), ser du, at du får en meget, meget skarp kant (2).
Trin 6
Jeg går tilbage til et skridt igen. Jeg trækker altid sådanne forløb gerne fra ydersiden af billedet og trækker dem også relativt langt ind mod midten (1). Så bliver det hele blødere (2). Så: Jo længere du trækker her, jo blødere bliver forløbet. Hvis du kun laver en kort streg, får du et meget skarpt forløb.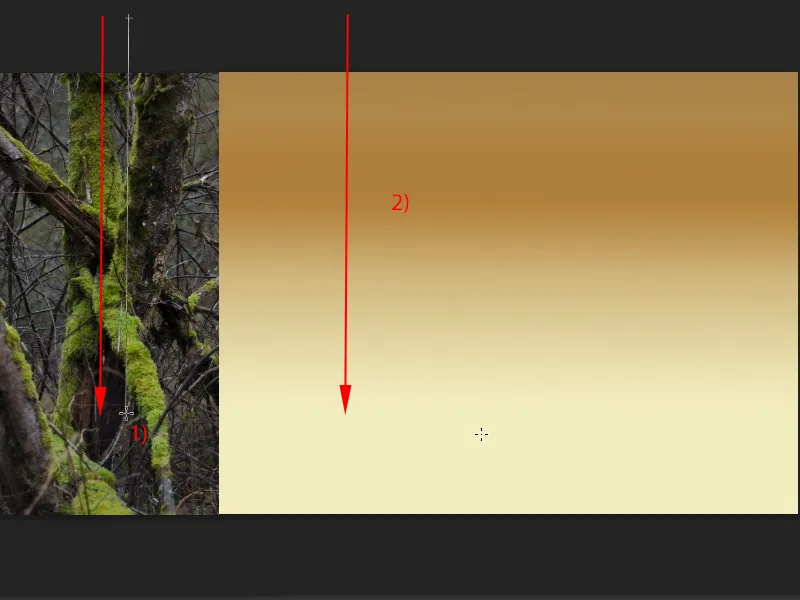
Trin 7
Det, du kan gøre nu, er for eksempel at ændre lagtilstanden (1). Jeg skifter til Overlapning (2). Og så har jeg skabt et helt forskelligt billede.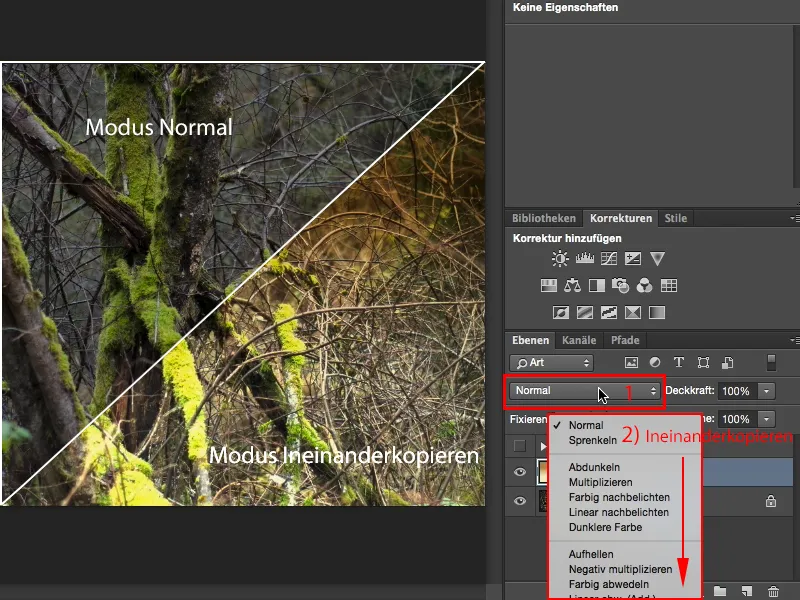
Trin 8
Eller til Blødt lys. Det er lidt mere diffust.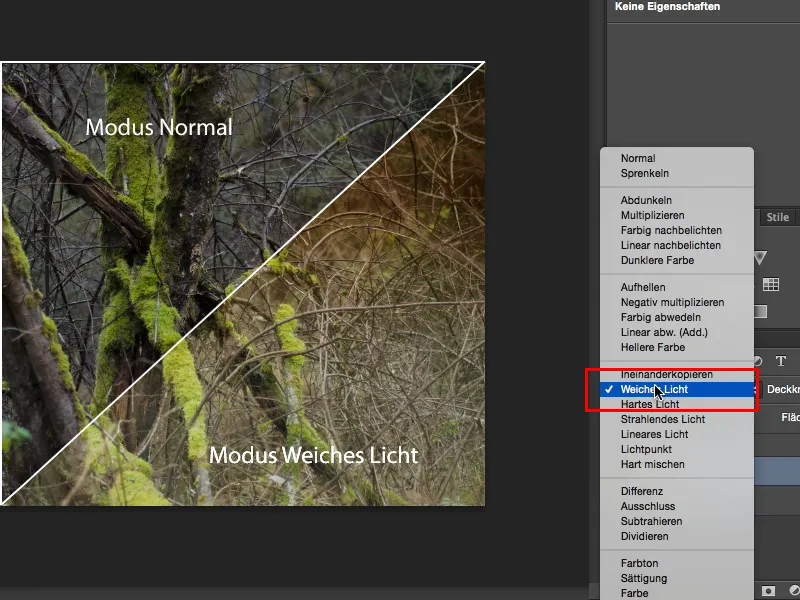
Trin 9
Jeg kan også vælge Multiplikation, så får jeg noget lidt dyster og der øverst er det meget, meget brunt.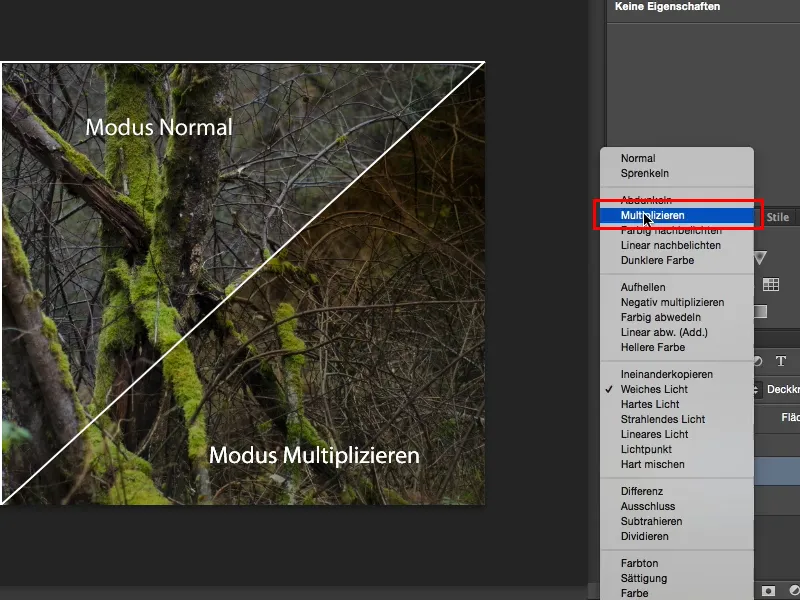
Trin 10
Jeg lader det stå på Blødt lys. Det giver en stemning, som om det er let overeksponeret. Det ser ret fedt ud. Jeg tager lige laget ud her igen, opretter et nyt (1) og viser dig endnu et andet forløb, for eksempel dette radiale forløb (2).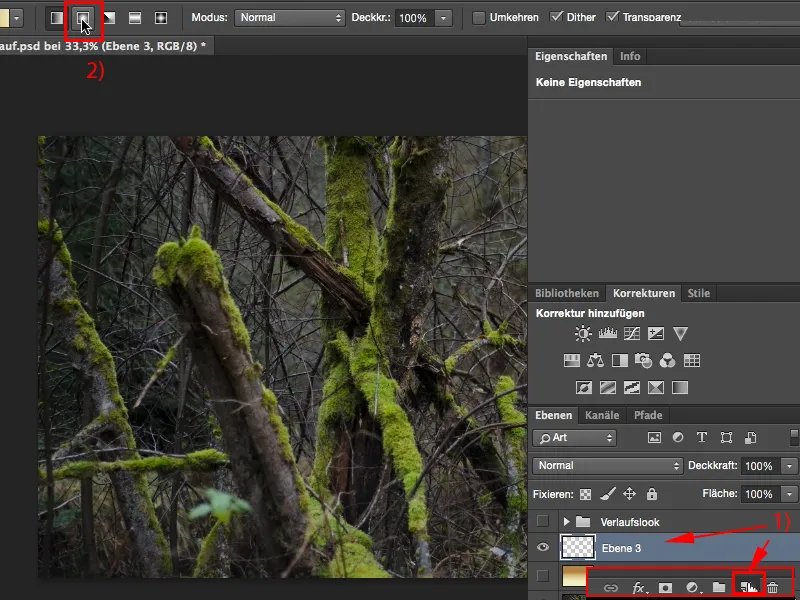
Trin 11
Nu kan jeg trække den lyse til mørk eller, i dette tilfælde, fra mørk til lys. Det afhænger altid af, hvad du har indstillet her.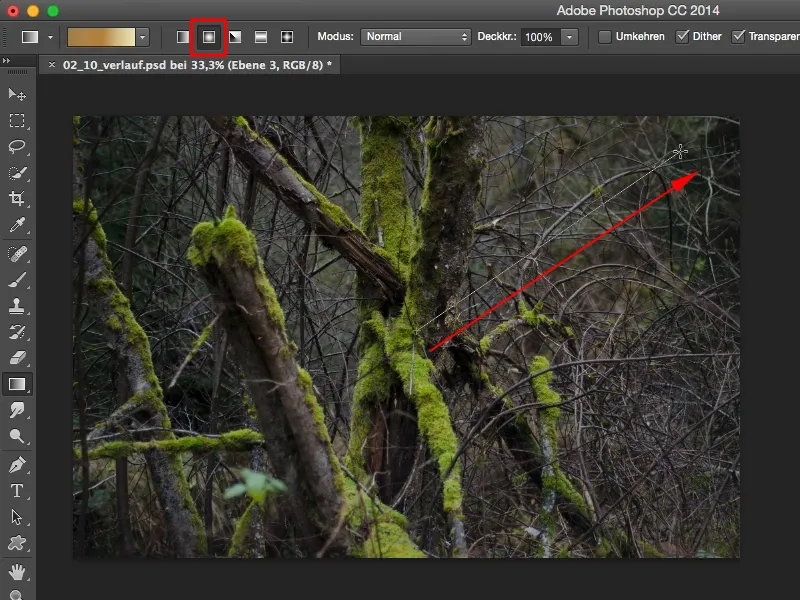
Trin 12
Jeg trækker den nu fra mørk til lys, så den vil være mørk i midten og blive lysere udadtil.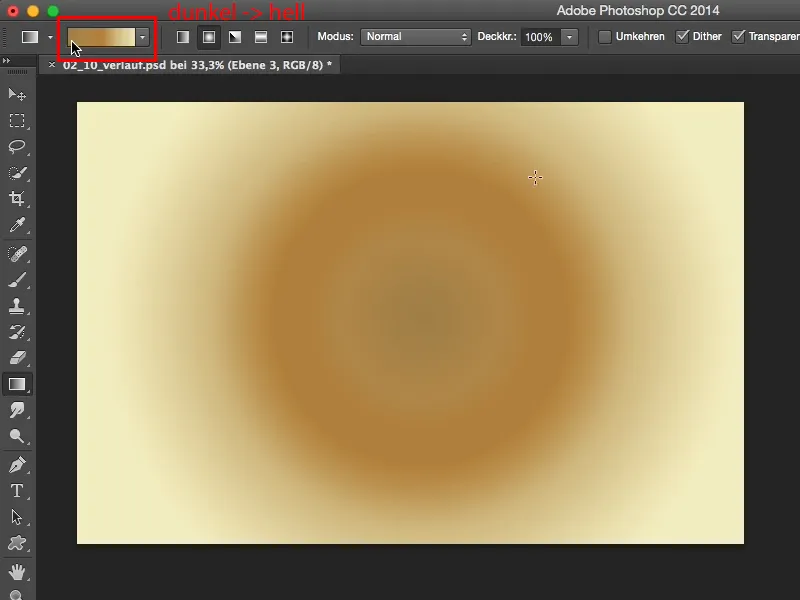
Trin 13
Og denne forløb kan jeg for eksempel indstille til Bland ind. Det ser nu ret dumt ud her, synes jeg, fordi der er en mættet brun plet i midten og det er lysere udenom.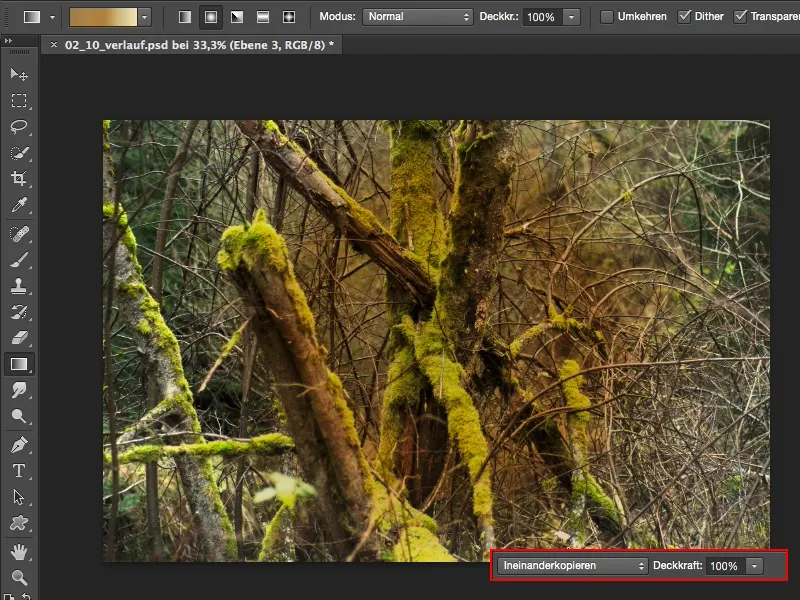
Trin 14
Men se, hvad der sker, når du for eksempel inverterer forløbet. Du kan bruge genvejen Command/Strg+I og vupti, har jeg skabt et gigantisk billede her. Så nemt kan det være. Du trækker blot forløbet hen, inverterer det, hvis du ikke kan lide det. Hvis du kan lide det, så lader du det være, og nu har du mange muligheder.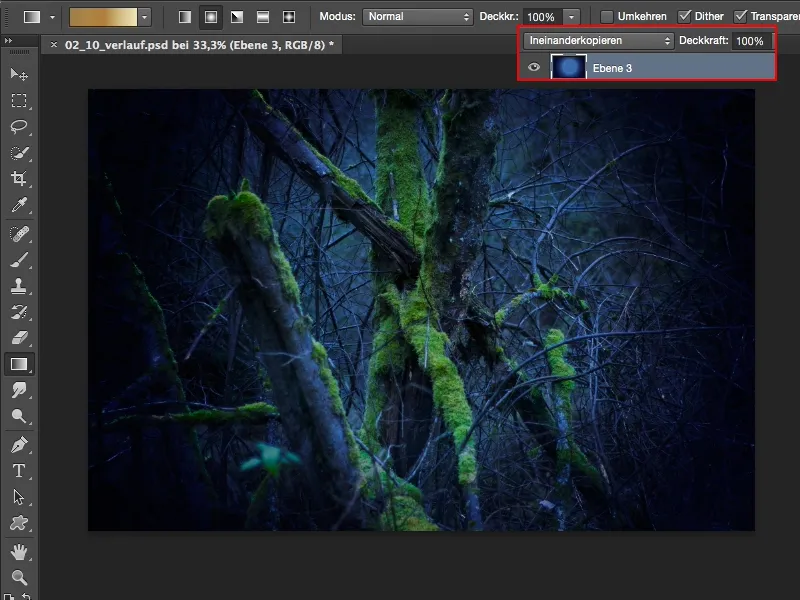
Trin 15
Du kan for eksempel gå til en justeringslag Nuance/Mætning. Alt hvad du behøver at gøre er at flytte farveskyderen her. Jeg anbefaler altid at gøre det med en klipmaske, så det virkelig kun påvirker forløbet og ikke hele lagbunken. Hvem ved, hvad du allerede har retoucheret nedenunder.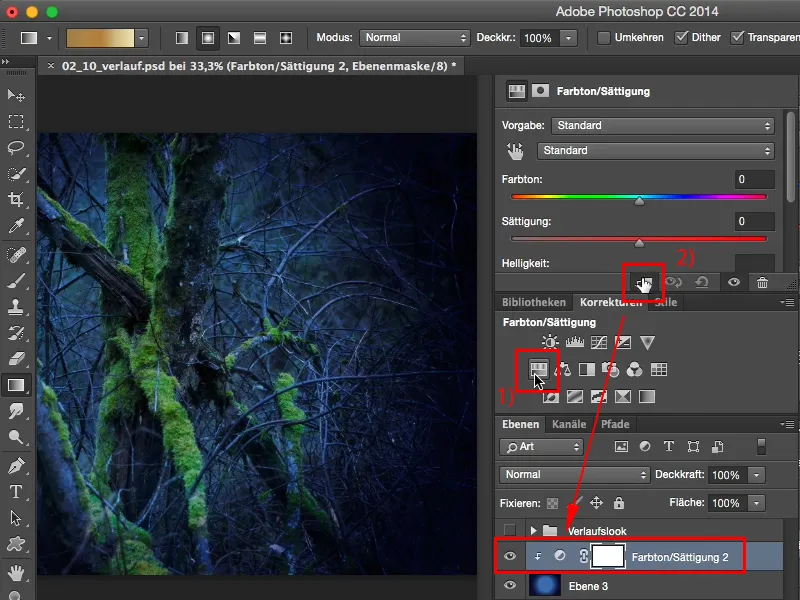
Trin 16
I stedet for at trække forløbene frem og eksperimentere igen og igen, vil jeg anbefale: Lav et forløb, uanset hvordan det ser ud, fordi du nu kan 'pushe' det med dette justeringslag Nuance/Mætning. Vil du have en cyanfarvet look, så trækker du til venstre (1).
Du kan også farve det helt grønt som Hulk; superheltefarve (2). Også kønt, har noget ved sig.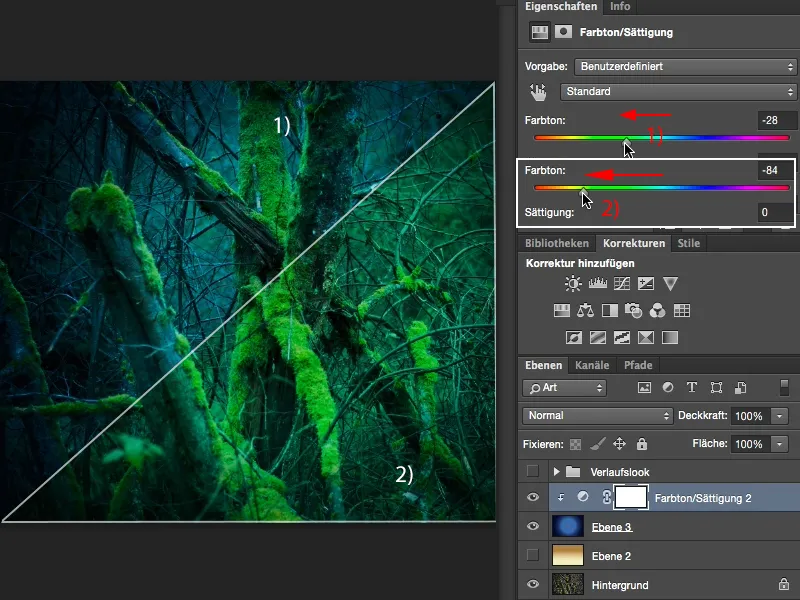
Trin 17
Eller gå ind i de varme farvetoner her, så får det en sådan smuk, varm, blød glød (1). Jeg kan virkelig godt lide det. Eller gå i den modsatte retning, så bliver det her lilla (2).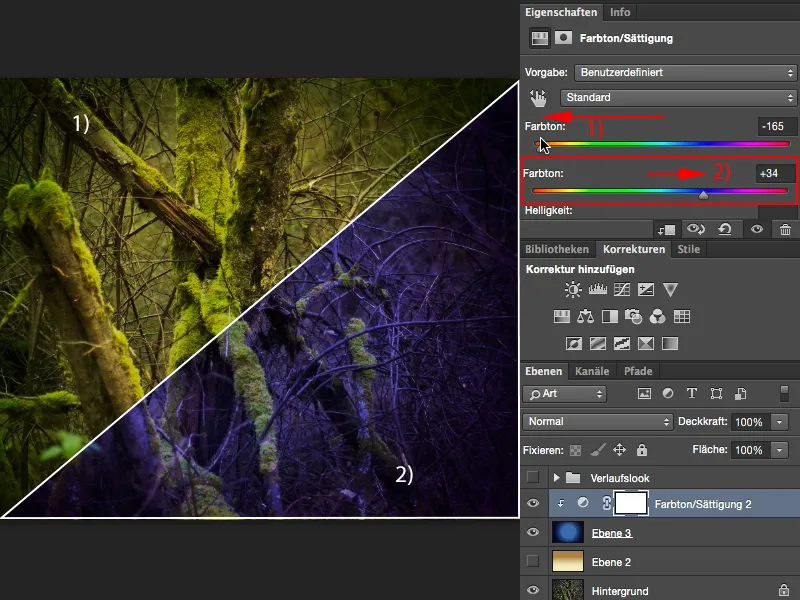
Lige denne lillastemning, det er noget du ser rigtig meget for tiden på landskabsbilleder ved havet. Der er en solnedgang, der er rød, der er orange, og hvad gør folk? Nej, den skal være lilla! Det er mega trendy lige nu, og så nemt kan du gøre det. Lav et radialforløb, gå til en justeringsebene Nuance/Mætning og træk det hele lidt lilla. De gule og grønne toner bliver let tonet, men alt det andet, den dominerende farve i billedet, får det til at poppe. Ja, og nu kan du lege frit og skabe et farvelook med dette forløb, der huskes. Det er jo også målet med looks og styles: Når jeg genererer et bestemt look, en bestemt stil, så vil jeg have, at folk genkender den, og hvis jeg har ti udendørsbilleder, landskabsbilleder, hvad som helst i præcis den farvestemning - jeg kan jo notere mine indstillinger -, så har jeg en genkendelsesværdi, og så har dette look opnået sit formål for mig.


