Jeg viser dig nu, hvordan du hurtigt kan skabe varme og kolde farver ud fra et helt enkelt startbillede …
…

Trin 1
Det allerførste, når jeg ser et billede som dette, er at tænke: Hvad vil jeg lave om på det? Jeg vil helt sikkert øge kontrasten på dette billede. Selvom det er smukt indrammet af træerne, min smukke fugleskræmsel, så er bokeh'en ikke så god og distraherer lidt, man kigger altid derhen, fordi det ser rodet ud, og det vil jeg nu distrahere betragteren fra.
Det opnår jeg meget nemt med en farveeffekt, med en bestemt stil, og mit første valg er altid: Skal jeg gøre det varmt eller koldt? Det er nogle gange ikke så let for mig, og det gøres ganske simpelt ved at gå til Farvebalance (1) og trække skyderne for rød og gul plus og minus (2). Du skal sørge for, at du holder en linje her. Det behøver ikke nødvendigvis være en præcis lige linje, du kan se det også på værdierne, du skal sætte begge til +25 eller +28 og -28, så rammer du virkelig den nøjagtige farvetone, men du kan også variere det lidt. Det vigtigste er bare: De skal være cirka på linje. Nu har du en varm farveeffekt. Før (venstre) / efter (højre). Meget, meget varmere, mere tiltalende for mig.
Trin 2
Eller du kan gå til den anden side (1) og få en kold farveeffekt. Det vigtige er, at du altid tænker i et X her. Med magenta-grøn, som står på nul her, er det faktisk midtpunktet i dit X (2), og benene i dit X, dem kan du nu flytte rundt på.
Trin 3
Jeg beslutter mig dog bestemt for varme farver og gør det cirka sådan her (1). Ja, jeg er stadig ikke tilfreds med kontrasten, og det hurtigste trick til at øge kontrasten er virkelig simpelthen: Jeg går tilbage til Baggrundslaget (2) og opretter en justeringslag af typen Tonværdikorrektion (3).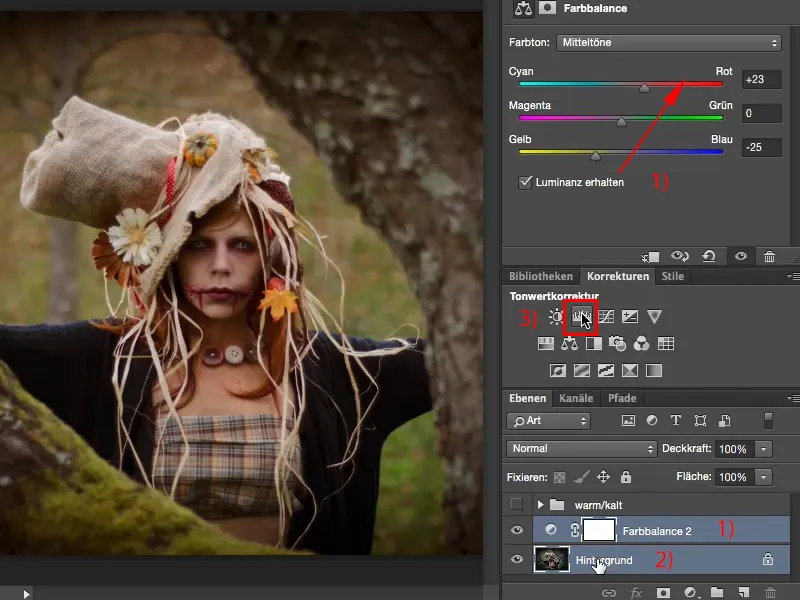
Trin 4
Her kan jeg selvfølgelig pille ved tingene (1), men det er slet ikke nødvendigt. Den hurtigste måde er at ændre lagtilstand til Blødt lys (2). Kontrasten forhøjes, mætningen stiger, det falder mig ikke helt i smag, fordi øjet (3) næsten er helt væk.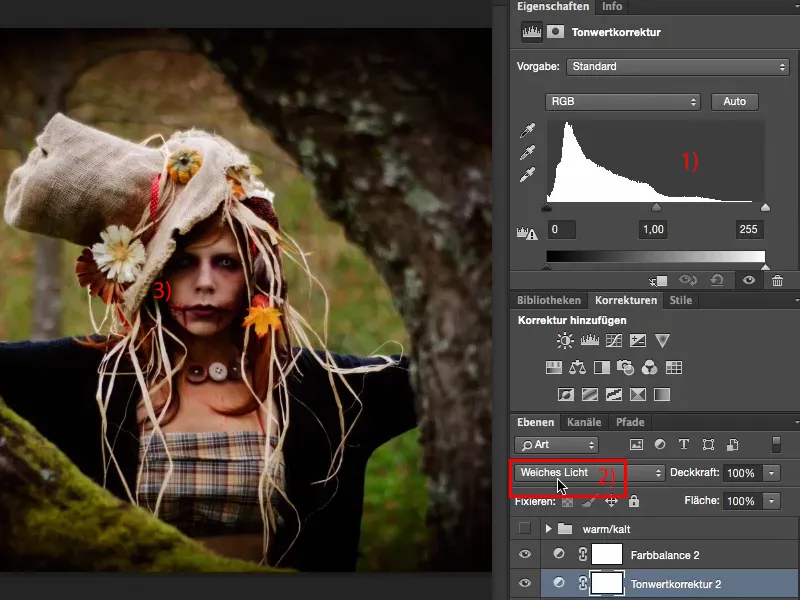
Trin 5
Generelt sætter jeg Gennemsigtigheden altid til mellem 40 og 60 %, jeg tager den gyldne middelvej, 50 % (1), og ser på før-og-efter-billedet (2), så jeg kan stadig se pupillen (3), det er vigtigt for mig, det er det, det drejer sig om. Og nu er jeg virkelig her hos min fugleskræmsel, min vidunderlige model, som nu er endnu bedre indrammet, og baggrunden distraherer mig slet ikke længere.
Trin 6
Det vil jeg gerne optimere lidt mere nu, og til det plejer jeg at gå til Selektiv farvekorrektion (1). Selektiv farvekorrektion kan se lidt kompliceret ud, er egentlig designet til CMYK-farveændringer, det kan ses på navnet foran (2), jeg har her Cyan, Magenta, Gul, Sort, CMYK. Og jeg har her (3) lagt individuelle farver ind. Det gode er dog: Jeg har Hvid, Grå og Sort lagt ind (4), hvilket ikke er andet end midtertoner, skygger og lys i et billede.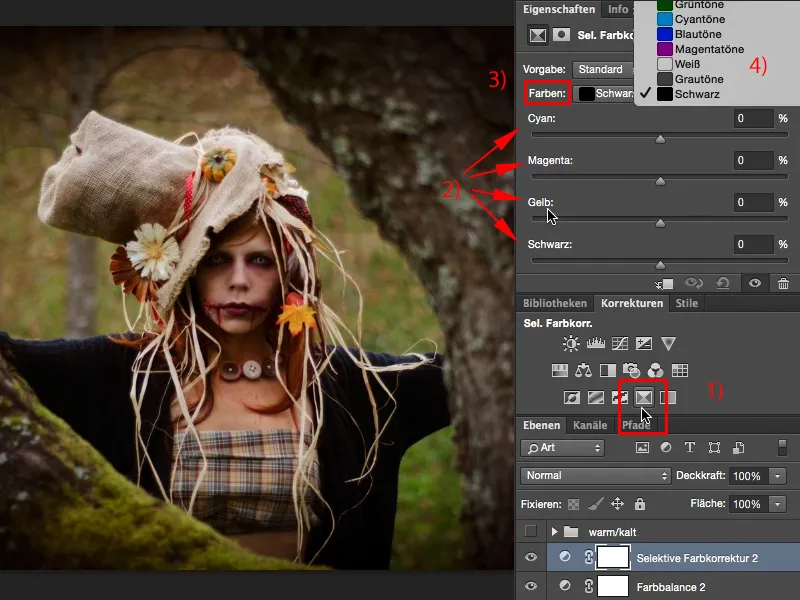
Trin 7
Jeg kan nu farvelægge disse separat i denne varme-kolde stil, og til det går jeg normalt til Gråtoner, da de er mest udbredte i næsten hvert normalt belyst billede. Hvis jeg nu går til højre og venstre her, var det det, der egentlig skabte den varme effekt i Farvebalance, er det præcis komplementært hertil. Det er sådan, fordi dette justeringslag er designet til CMYK, og jeg skal tænke i omvendt, komplementære farver.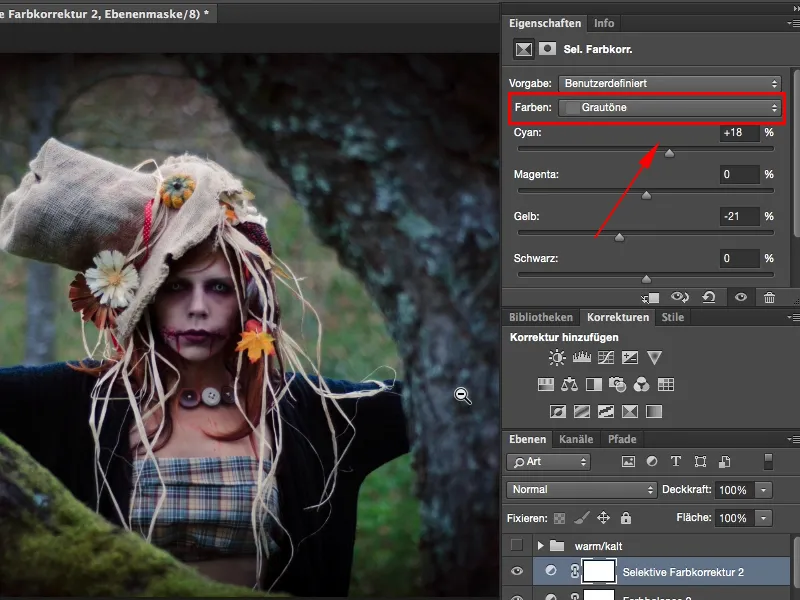
Trin 8
Hvis jeg dog flytter det rundt på denne måde, ... det er præcis det resultat, jeg ønskede mig.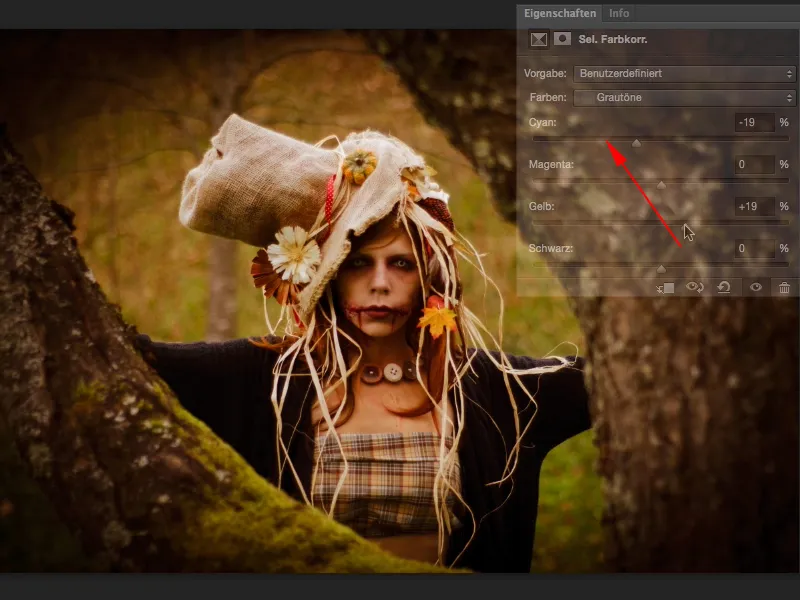
Trin 9
Jeg viser dig før-efter: Nu popper billedet virkelig op og har præcis den farveeffekt, jeg ønskede.
Trin 10
Du kan selvfølgelig også gøre det samme med de sorte værdier. Du kan også skubbe dem mod varme. Jeg kan godt lide det, …
Trin 11
… men jeg vil helt sikkert prøve at se, hvad der sker, hvis jeg skifter det hele til koldt: Nu har billedet virkelig fået den der wow-effekt.
Trin 12
Måske er gennemsigtigheden lidt for meget, men det kan jeg let justere her (1). Nu har jeg sådan en let gråsort (2), det hele bevæger sig næsten lidt imod et kryds-look, og det er det, der gør billedet for mig nu. Nu er det rundt. Nu er jeg her i centrum og kigger ikke længere på omgivelserne. Jeg er lige ved modelens øjne, der, hvor mit blik skal falde hen. Ja, og fordi det er så dejligt ikke-destruktivt med disse to justeringslag, kan jeg når som helst vende tilbage til farvebalancen og nu lege rundt.
Trin 13
Jeg kan også se, hvordan det ser ud, når jeg laver det ekstremt køligt, og det er stadig et meget cool look.
Trin 14
Jeg beholder de varme farver, men du kan allerede se: Du kan dreje og justere kontrolelementerne, som du vil, selv hvis du trækker lidt mere magenta mod den positive ende, får det et lilla-touch …
… og når man kigger på det originale billede, mens man holder Alt-tasten nede på baggrundslaget, er det næsten mega kedeligt. Og egentlig kunne jeg godt lide det oprindelige billede fotografisk set, men jeg vidste, at du helt sikkert skulle fremtrylle en eller anden look ud af det, …
… der virkelig giver det der wow-effekt. Og det gøres meget let gennem denne toneværdiregulering for kontrastforøgelse, farvebalance og selektiv farvekorrektion, og så er du i stand til at skabe varme og kolde looks helt fleksibelt.


