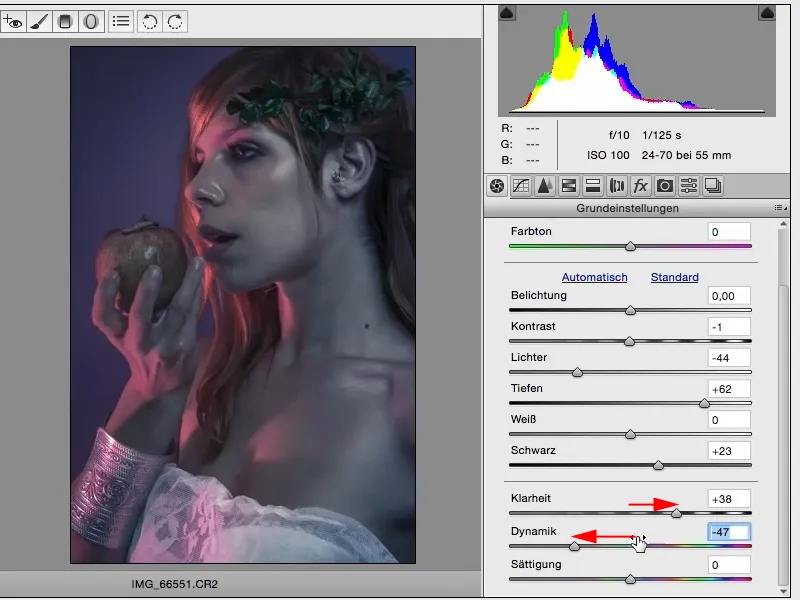I denne tutorial vil jeg vise dig, hvordan du med Adobe Camera RAW Converter, ved hjælp af ACR, kan oprette et udseende, som du altid kan ændre ikke-destruktivt. Jeg har allerede åbnet et råbillede fra et Canon-kamera, en CR2-fil, her i ACR. Og nu har du tusindvis af muligheder, og det gode er: Normalt ville du på et tidspunkt sige Åbn billede, når du er færdig med RAW-udviklingen, og så begynder retuscheringen eller farvelooket, hvad end det er. Men hvis du holder Skift-tasten, Shift-tasten,, nede, bliver Åbn billede nederst til Åbn objekt.
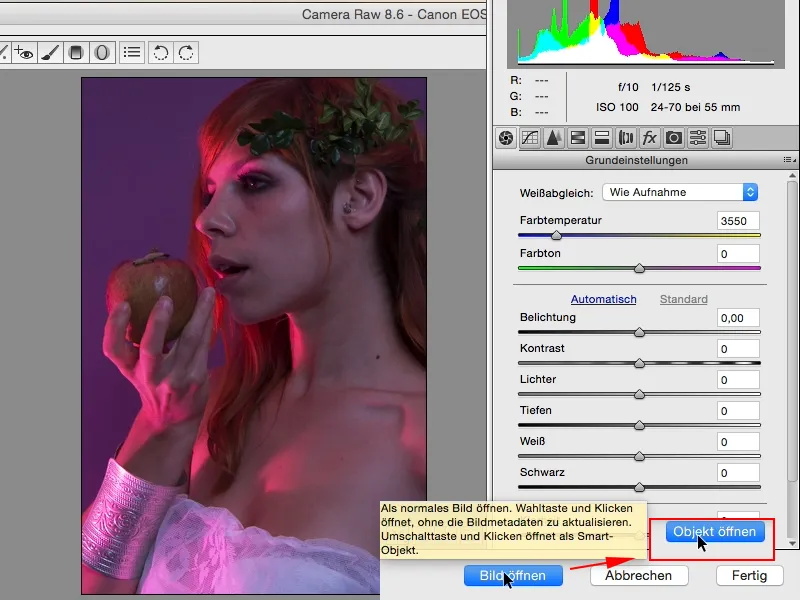
Nu vil jeg gå videre her, og hvad Photoshop gør nu, er: Den vil åbne en Smartobjekt. Som I kan se her nedenfor, og hver gang I dobbeltklikker her, kommer I tilbage til RAW-konverteren til råfilen.
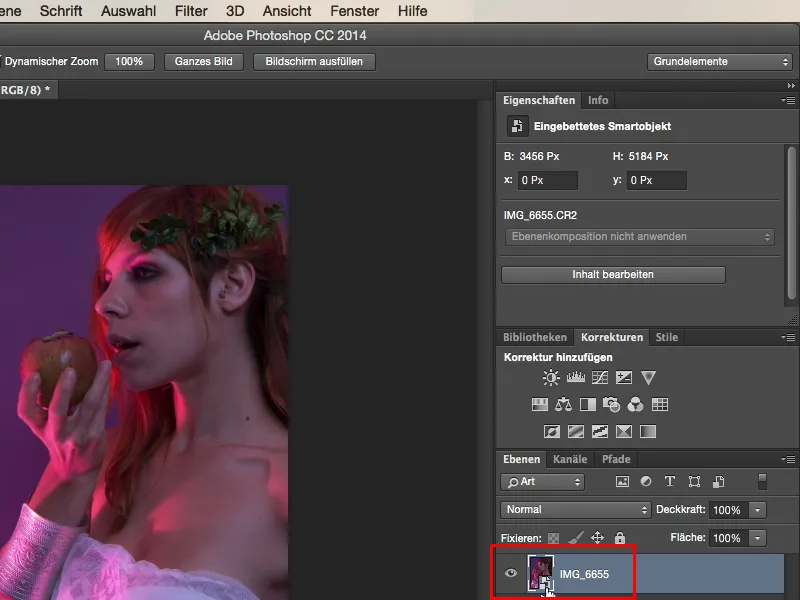
Og der er allerede næsten uendelige muligheder med det. Hvis I for eksempel også vil indlæse et ubehandlet RAW i Photoshop, så kan I duplikere det hele, I må bare ikke trække det over på ikonet for et lagkopiering (1) her, for så vil denne forbindelse (2) på det andet lag til RAW ikke være adskilt, det vil sige, uanset på hvilket lag I ændrer noget i RAW, vil det altid have indflydelse på begge. Ja, og der er her en simpel kommando, og det er nok bare at højreklikke på det og dermed: Nyt Smartobjekt via kopi (3).
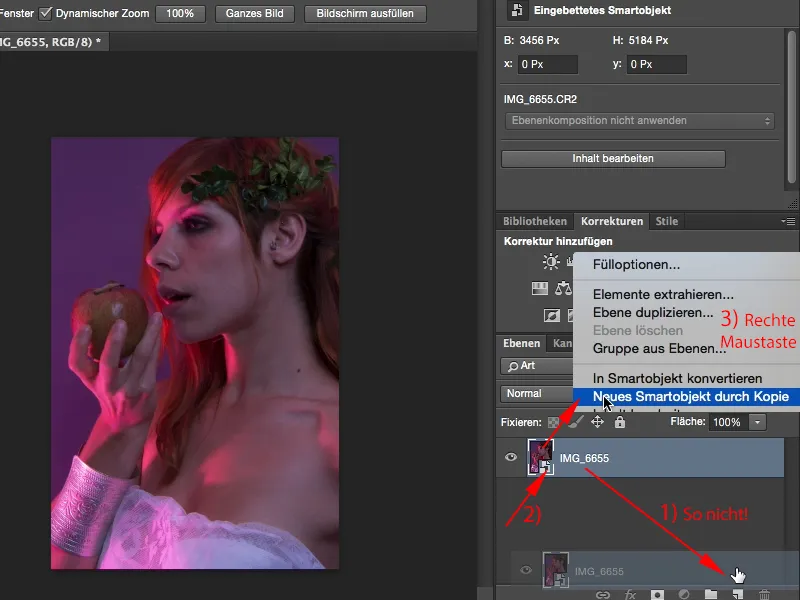
Nu har jeg en helt uafhængig Smartobjekt af det nederste, og også her kan jeg vende tilbage til råfilen. Ja, og så begynder sjovet allerede. Det nemmeste, jeg kan gøre med dette billede, er: Jeg ser på, hvordan hvidafbalancen er ekstremt varm. Det er et fedt udseende, jeg kan helt sikkert bruge det sådan.
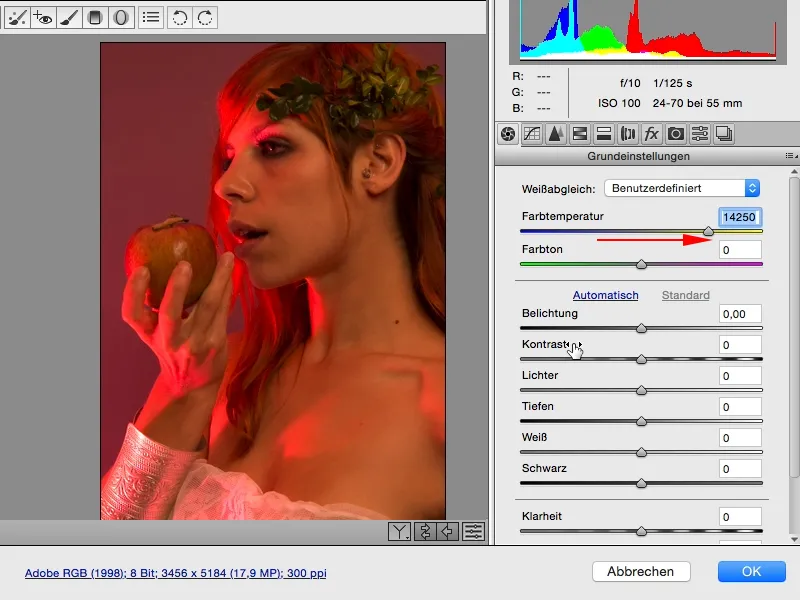
Jeg lader det måske være sådan for begyndelsen (1), jeg kan naturligvis lege med eksponering, klarhed osv., jeg kan sænke lyset, hæve skyggerne (2), og så ser det hele lidt anderledes ud igen.
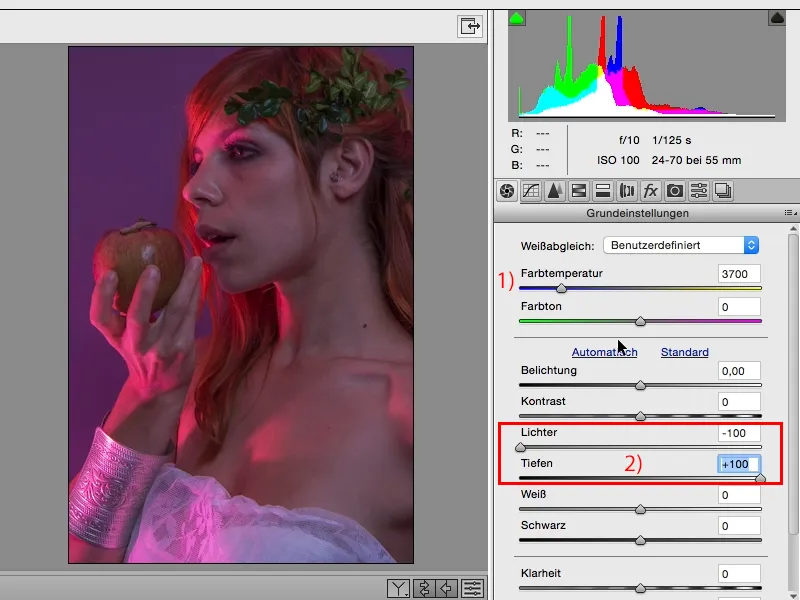
Næste skridt er, at jeg personligt altid gerne kigger på denne HSL/Gråtoner-skyder. Farvetone, mætning, luminans (1). Det er for mig absolut DET værktøj i ACR, for her kan jeg påvirke farverne ud fra farvetonen, mætninger og til sidst også i lysstyrken, i luminansen. Det betyder i dette tilfælde, jeg skal analysere mit billede: Hvilke farver er der primært? Jeg vil helt sikkert have magenta, lilla, orange og rød deri, det er de primære elementer i billedet. Jeg vil næsten ikke have grønt, måske lidt heroppe (2) i grenen, og jeg har næsten ingen blå i billedet, vil jeg gætte. Derefter kan jeg justere luminansen med skyderne her. Jeg ser, hvad der sker, når jeg hæver rød (3), og jeg har også straks indlæringseffekten: Aha, dette lyserøde stribelys her fra venstre side (4), det har en høj røddel.
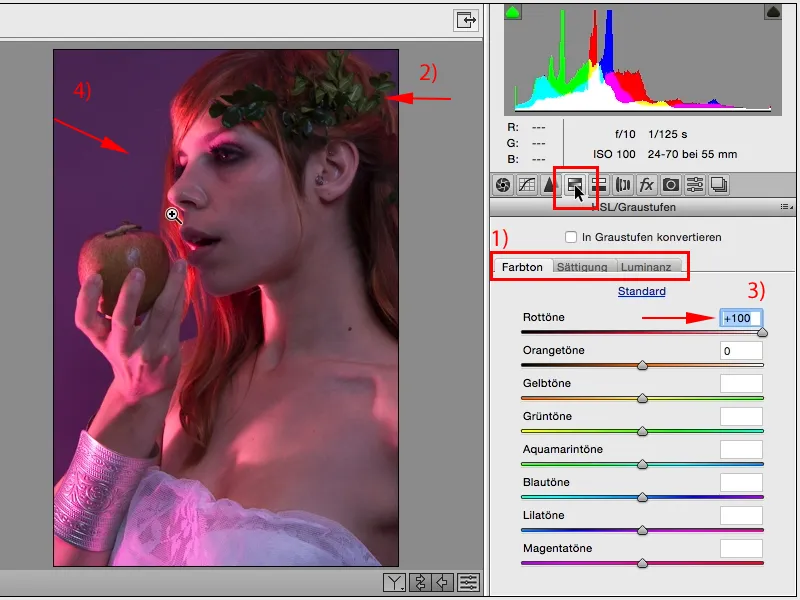
Hvis jeg specifikt vil gøre dette lysere eller mørkere nu, har jeg muligheden for at finjustere det i RAW. Og for min smag, jeg vil gerne have det lidt mørkere (1). Så jeg kigger på orange: Der er lidt orange i huden, helt bagved til venstre i håret og i æblet. Ja, jeg trækker det ned, trækker det op, jeg beslutter mig bestemt for at køre det helt op til grænsen (2), for så får æblet lidt mere tegning og håret her bagved lidt mere glød (3).
Alt dette, hvis jeg senere ville gøre det i Photoshop med en lagstabel, ville jeg allerede alene for de to, tre ændringer sikkert have brugt fire, fem lag, skulle frigøre håret med masker, pensle måske omhyggeligt omkring fingrene, og så får jeg en farveforskydning, som jeg ikke ønsker, så det er meget mere komplekst. Derfor mit tip: Alt, hvad du allerede kan gøre i RAW, også farveforskydninger, så gør det i RAW, lav en lagkopi af dit RAW-fil, og så kan du senere også nemt maskere det væk.
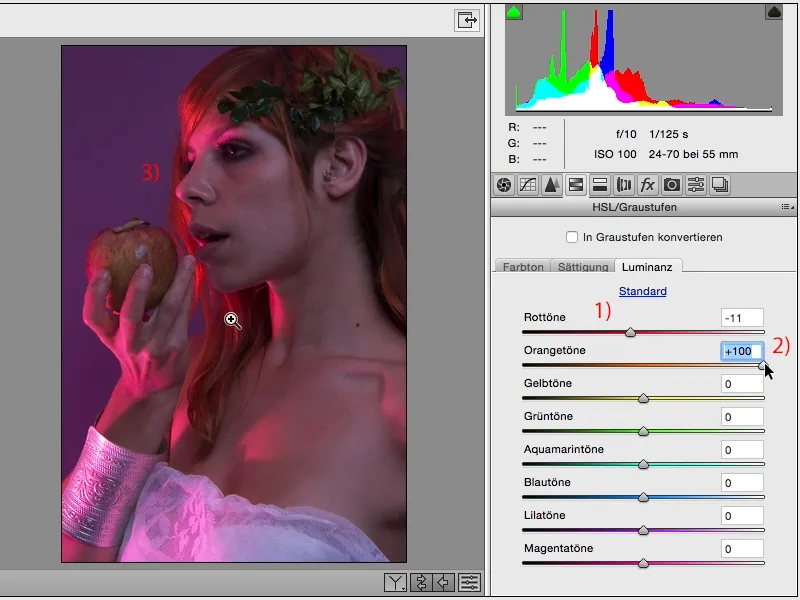
Jamen, lad os så se videre. Der vil ikke være så meget gult til stede, måske lidt i huden, der sker ikke så meget. Violet, der burde der ske en del nu. Aha, jeg kan for eksempel se, jeg får baggrunden lysere. Jeg må ikke gøre den for lys (1), for så får jeg ubehagelige kanter ved hårene (2).
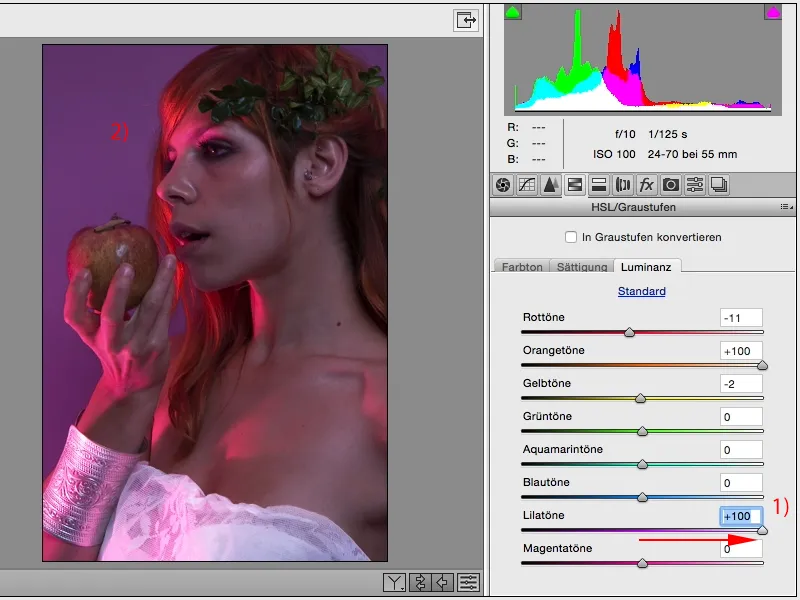
Og hvis jeg mørkner den, så vil mit kjole nederst og armbåndet, som er af metal, sandsynligvis ikke se så godt ud længere.
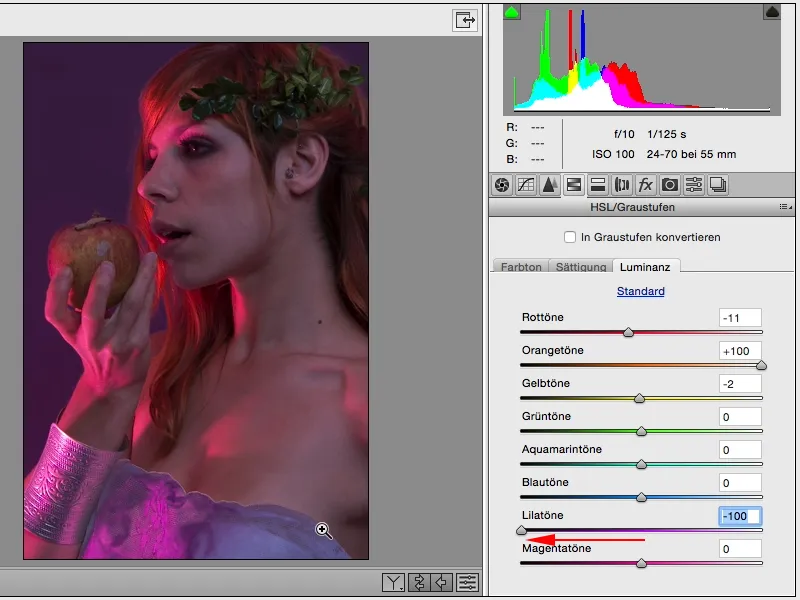
Men at lyse lidt op der, så kjolen får lidt bedre tegning og også virker lidt hvidere, det kan jeg godt gøre.
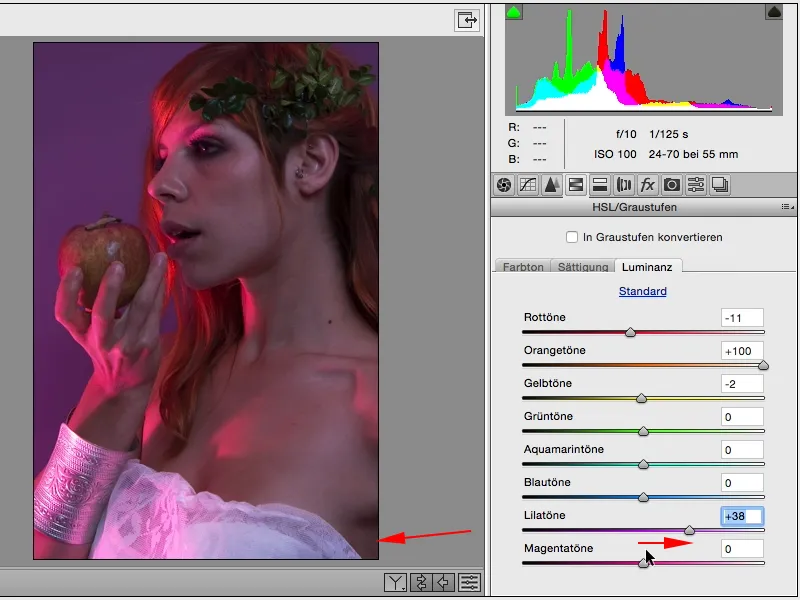
Jeg har meget magenta i huden, jeg kan tydeligt se det her, at der, hvor der er meget magenta, bliver det rigtig, rigtig lyst, når jeg trækker på luminans helt op. Det ser selvfølgelig lidt ødelagt ud og som tonefejl på huden ...
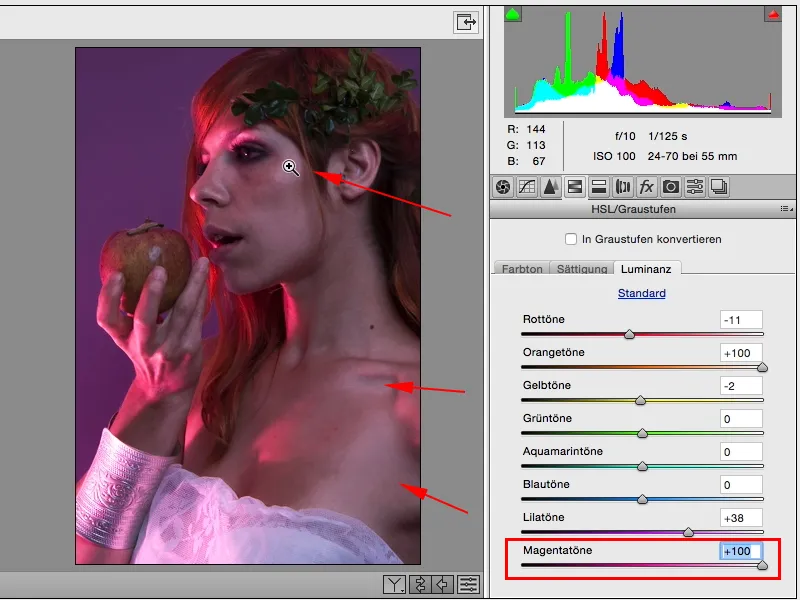
... og det gør jeg med vilje lidt mørkere (1), så har jeg senere måske muligheden for at lysne op i ansigtet med Dodge & Burn og, og, og. Hvis I synes, at ansigtet er lidt for mørkt, kan I f.eks. bruge radialfilteret (2) heroppe.
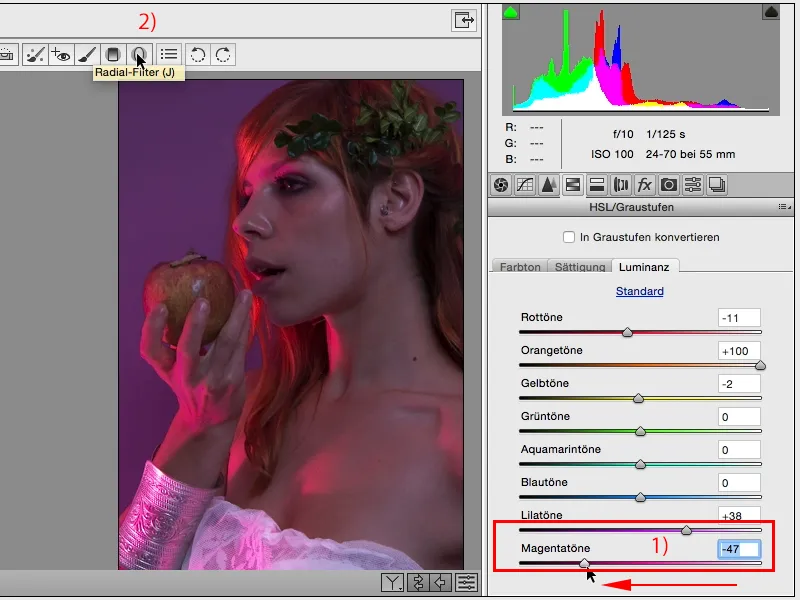
Det dumme ved lidt om radialfiltret og gradientfiltret, som er indbygget her: Det husker altid den sidste indstilling, I tidligere har lavet på et hvilket som helst RAW-billede. Det betyder, at I allerførst skal tjekke, om alt her virkelig (1) står på nul. I gør det ved blot at dobbeltklikke på skyderen (2), så nulstilles disse indstillinger alle sammen. Og nu kan jeg f.eks. lægge en lokal korrektion heroppe. Photoshop vil bare altid have, at en værdi er ændret, ellers gør den det ikke (3) ...
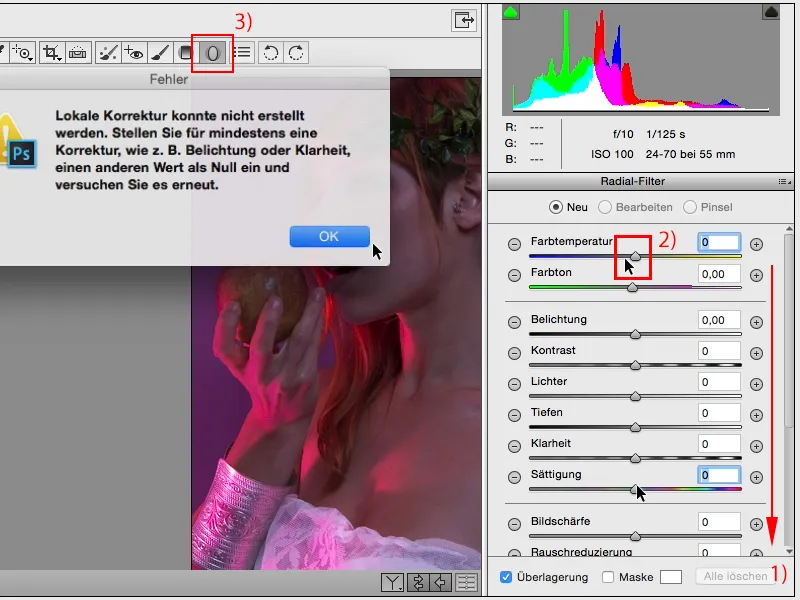
... (1) og siger: Her, dette område (2), det vil jeg gerne have lysere, det kan jeg også dreje, der vises også sjove håndtag rundt omkring, ...
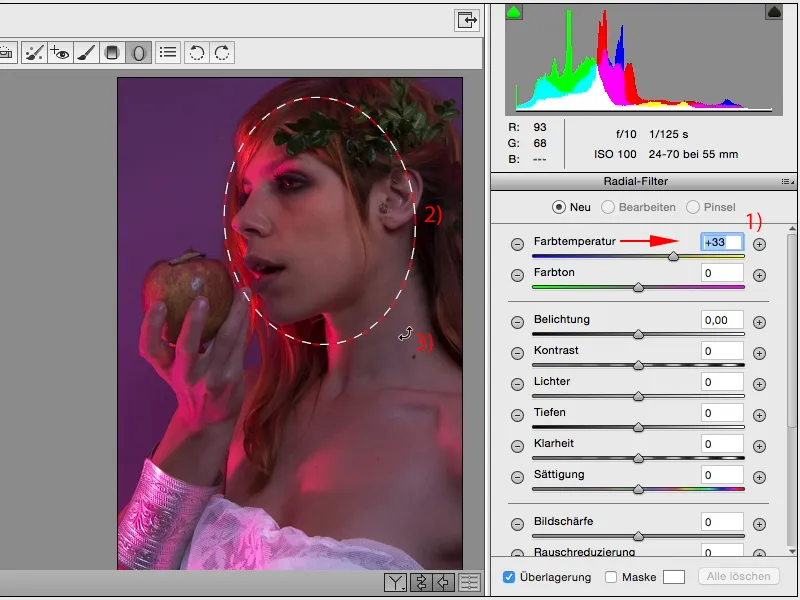
... og så går jeg tilbage og trækker nu lidt på eksponeringen. Og pludselig skinner ansigtet, og nu er jeg virkelig fokuseret her.
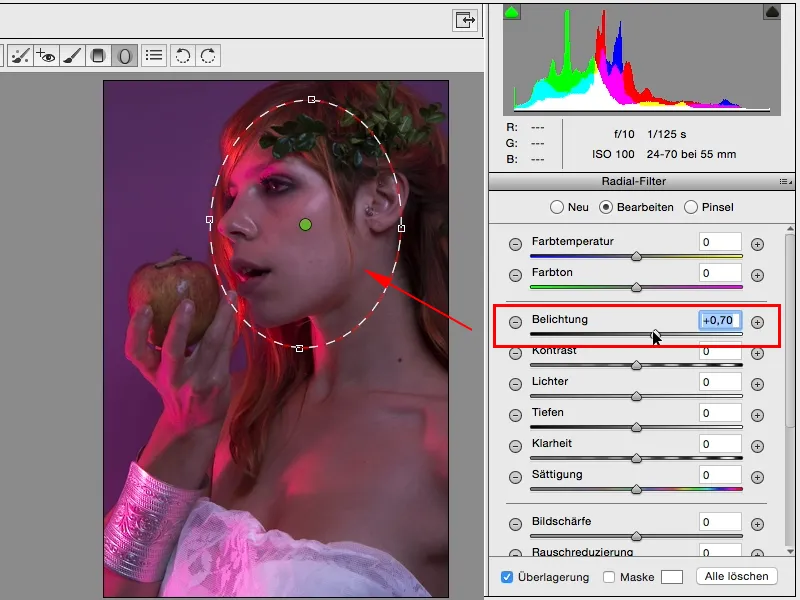
Hvis I klikker et andet sted (1), kan I arbejde videre med disse funktioner (2) som normalt.
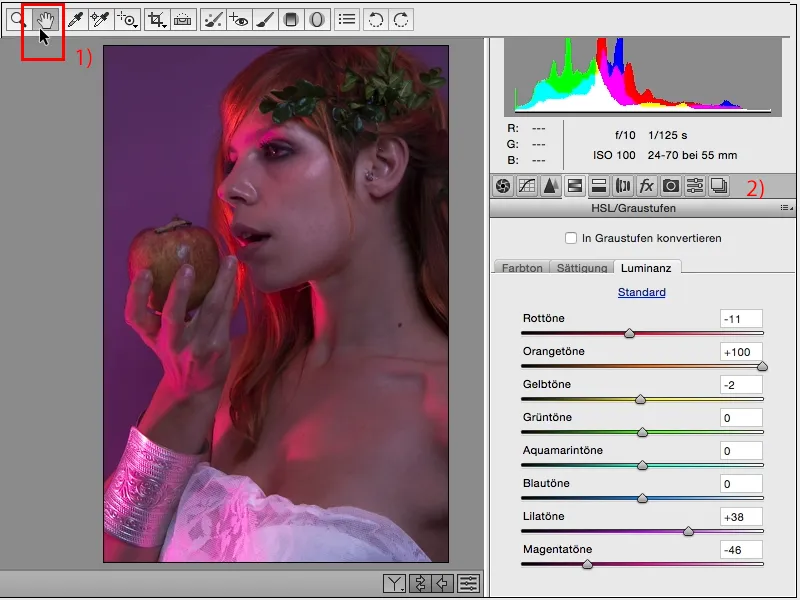
Hvis I klikker på radialgrafen (1) igen, har I altid denne markering, hvis I svæver lidt med musen over den, så kan I se, hvordan den påvirker dette område. Så her kan I stadig efterjustere dette område. Og det er en fantastisk mulighed. Alt uden masker, alt i denne smartobject, i ACR.
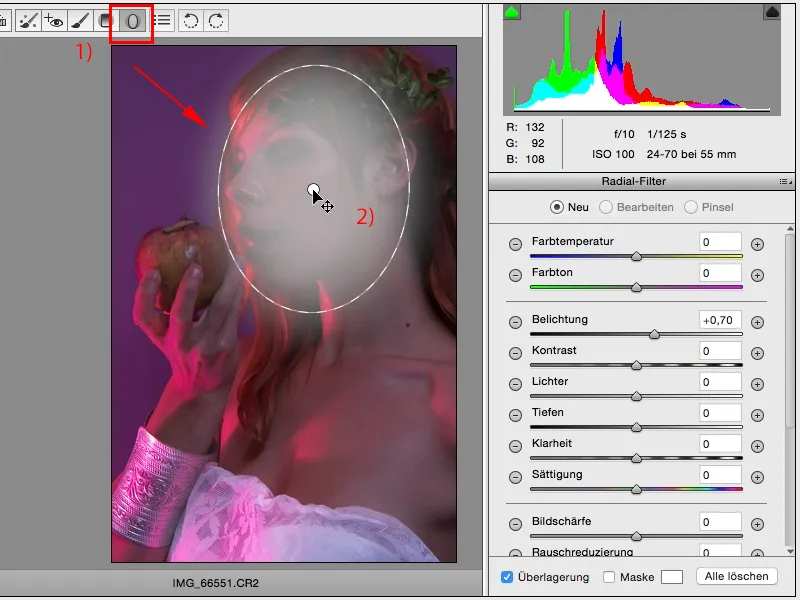
Lad os se, hvad vi ellers kan forbedre, eller hvilken slags look vi overhovedet kan generere her. Lige nu har vi kun lidt farve og kontrast optimeret. Hvad angår mætning, vil jeg ikke gøre så meget mere, og med farvetone: Jeg kan se nu, hvad der sker, hvis jeg trækker skyderne lidt mere ekstremt. Så jeg får ind orange striber, æblet ser ret sejt ud, men det er ikke helt det, jeg vil have, ...
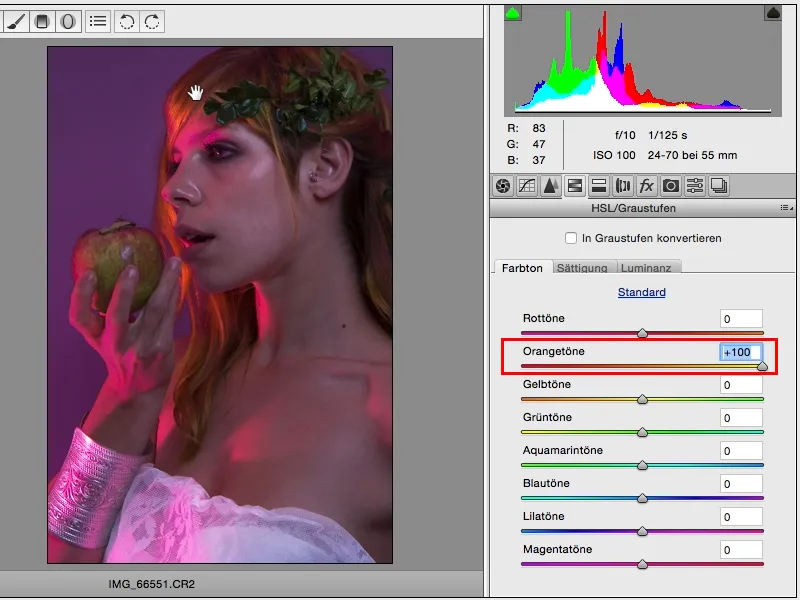
... så jeg går kun lidt hen over her og der: Rød er virkelig dominerende her i billedet, der sker virkelig meget nu.
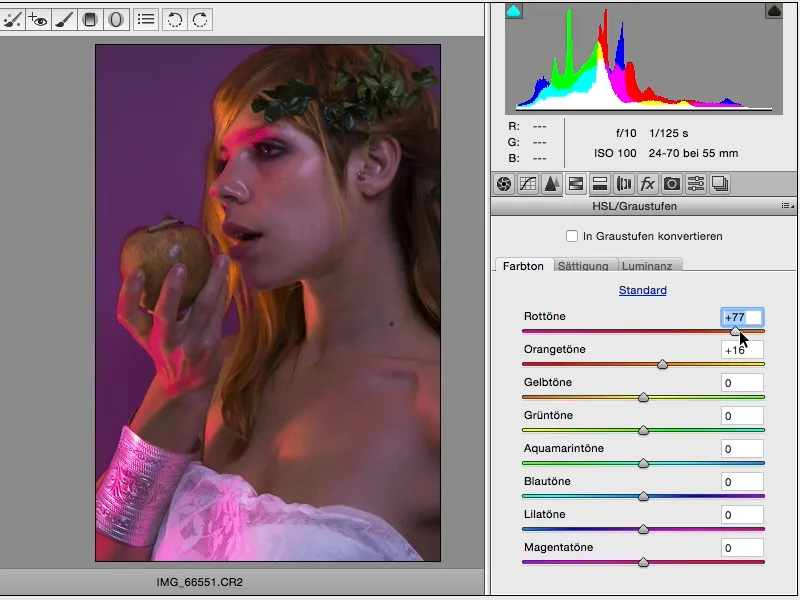
Her kan jeg overveje, om hele billedet skal være pink? Det ville være helt fint med dette billede.
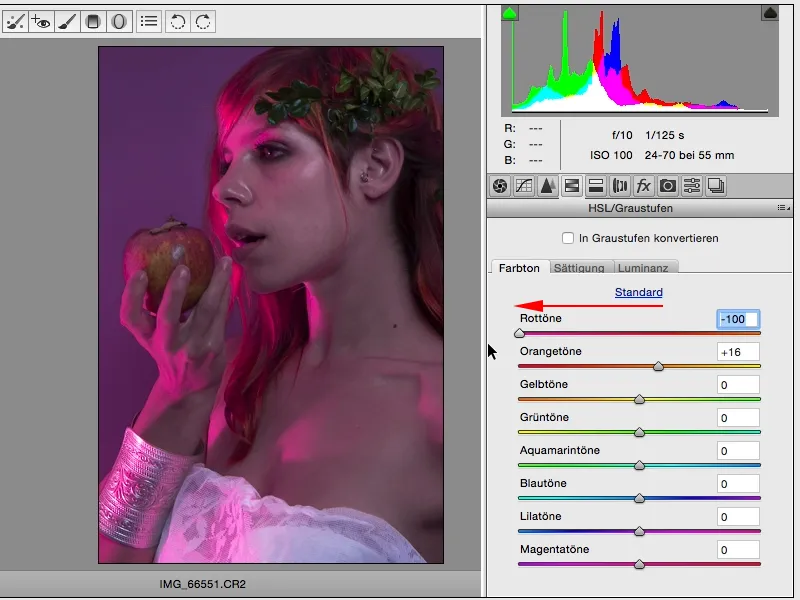
Eller jeg går lidt mere i retning af rød, men så bliver der nogle rosa områder tilbage, som nok nærmere befinder sig i magenta-området.
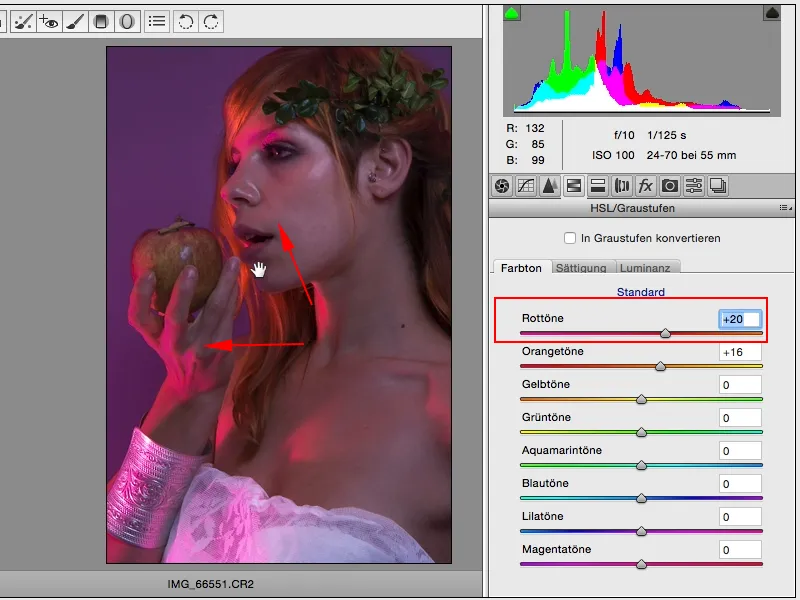
Nu må jeg sige okay, så må jeg trække i magenta. Men det er ikke helt nok, så det ser stadig lidt uskønt ud.
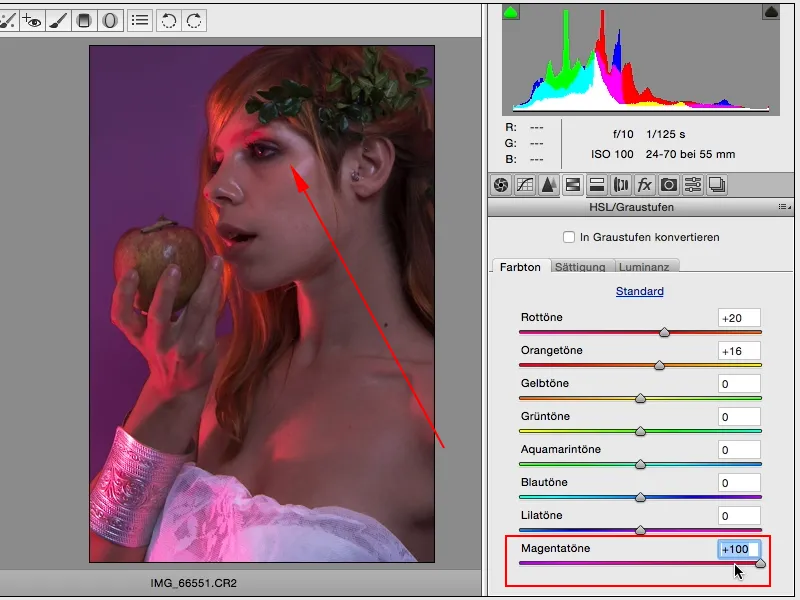
Så trækker jeg måske kun magenta lidt tilbage (1) og når det kommer til de røde toner, overvejer jeg stadig, om jeg ikke skal gå lidt tilbage i den anden retning (2). Sådan cirka lader jeg det være.
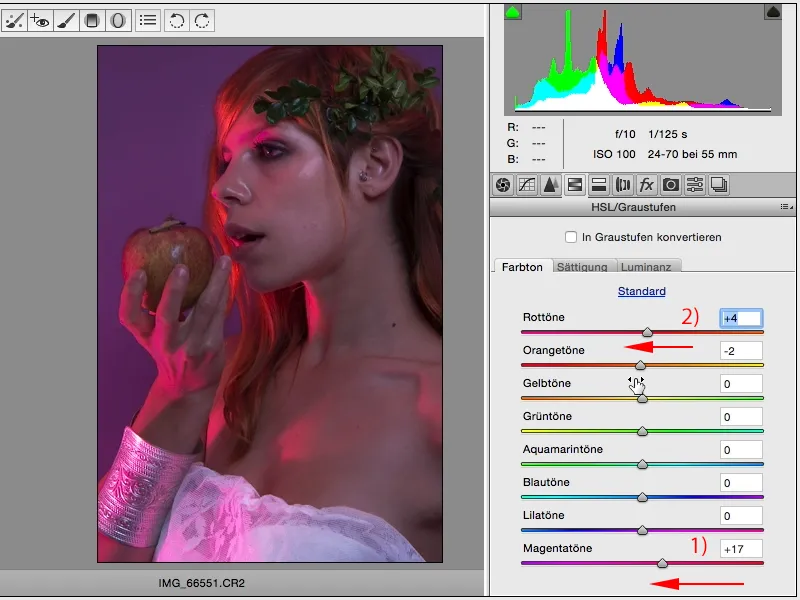
Hvordan kan jeg skabe et look her (1)? Jeg kan for eksempel reducere sortniveauet og lyset og øge skyggerne, og så har jeg næsten skabt et HDR-portræt. Til landskaber ville det se rigtig godt ud, efter min smag, tilføje lidt klarhed, og looket er færdigt.
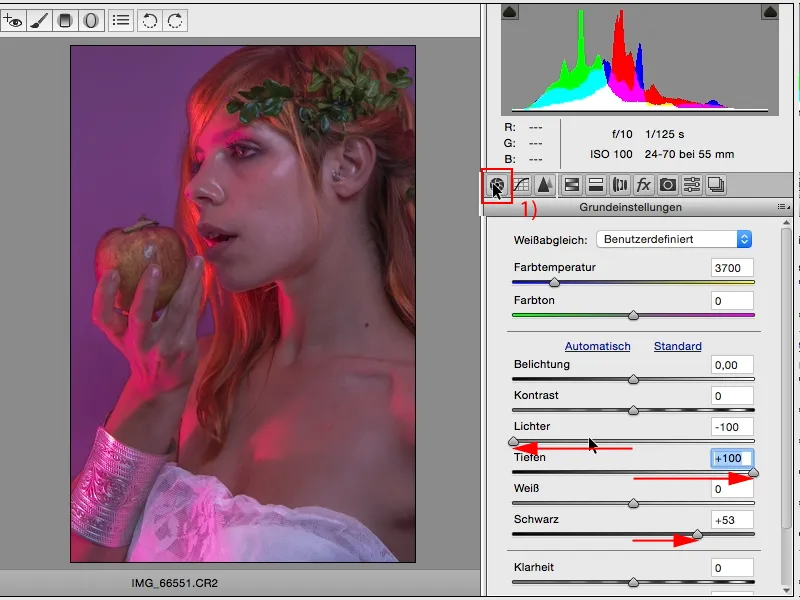
Til mennesker, her giver jeg kun halv styrke, jeg trækker det lidt tilbage, men det fører alligevel til, at jeg har skabt et lidt mere plastisk look.
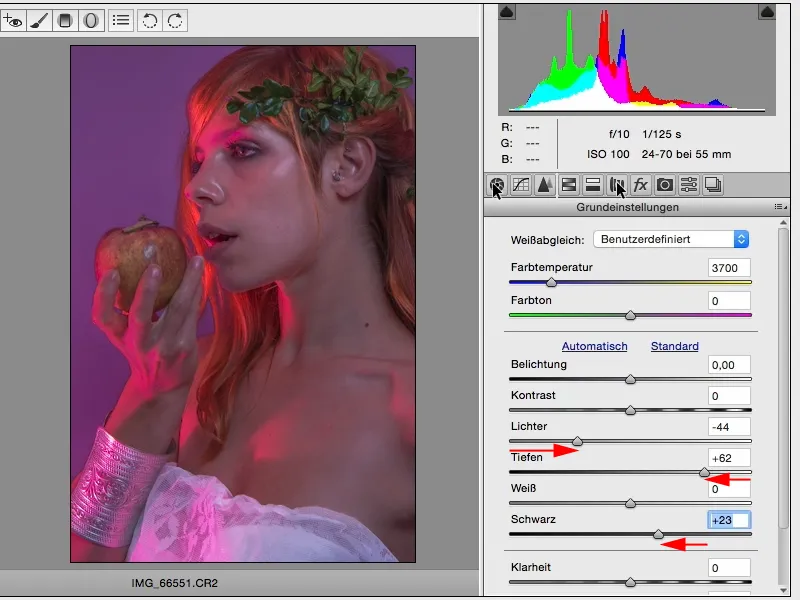
Næste gang ser jeg mig på dette panel Toning (1). Her har jeg nu muligheden for at farve lyset (2) og skyggerne (3) separat og bestemme balancen. Så hvor meget lys i forhold til hvor mange skygger skal egentlig arbejde i mit billede her.
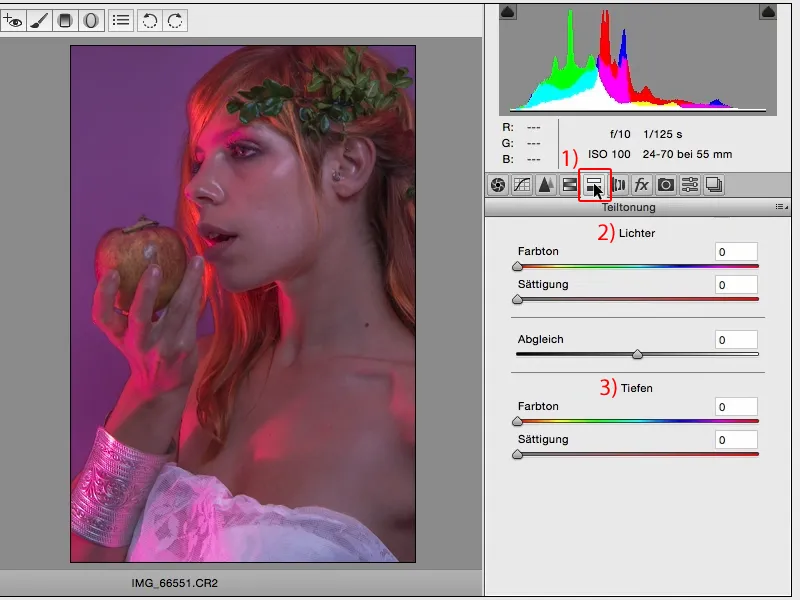
Hvis du trækker farveregulatoren her (1), sker der ikke rigtig noget. Der sker ikke noget, fordi her (2, 3) mætningen er på nul.
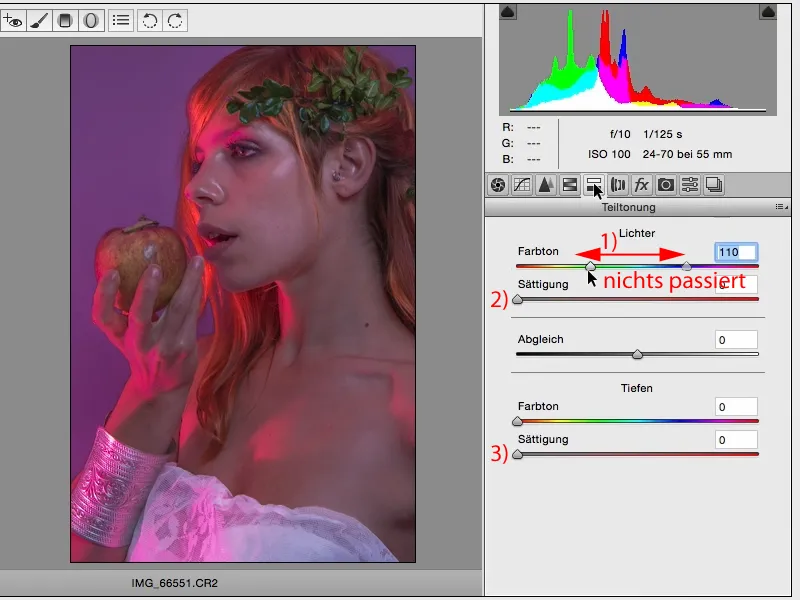
Derfor plejer jeg at sætte mætningen simpelthen midt på begge reguleringsknapper, så det ser normalt sådan ud: begge er her på rødt.
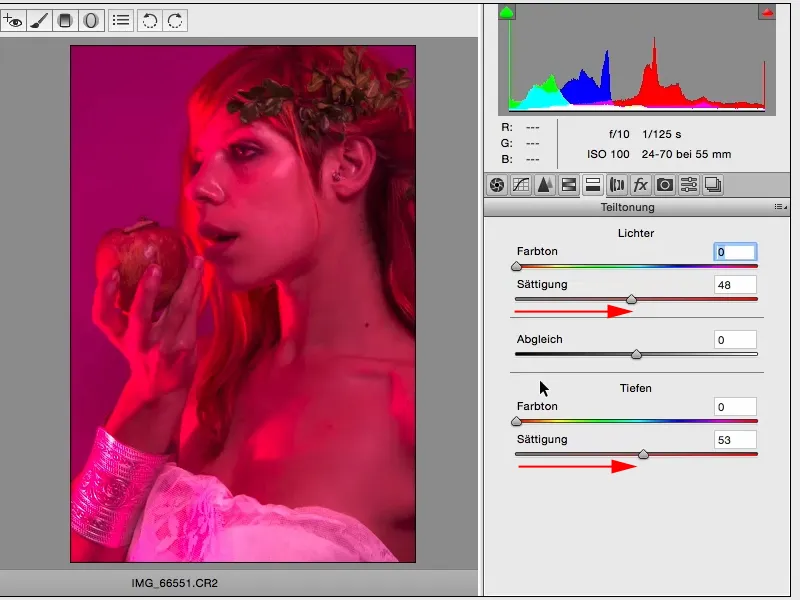
Og så begynder jeg at lede efter en tone, jeg kan lide i lyset. Så bevæger jeg mig i en gul tone og trækker også mætningen lidt tilbage. Oftest ender jeg næsten nøjagtigt her på den samme indstilling, så knapperne er justeret under hinanden, ...
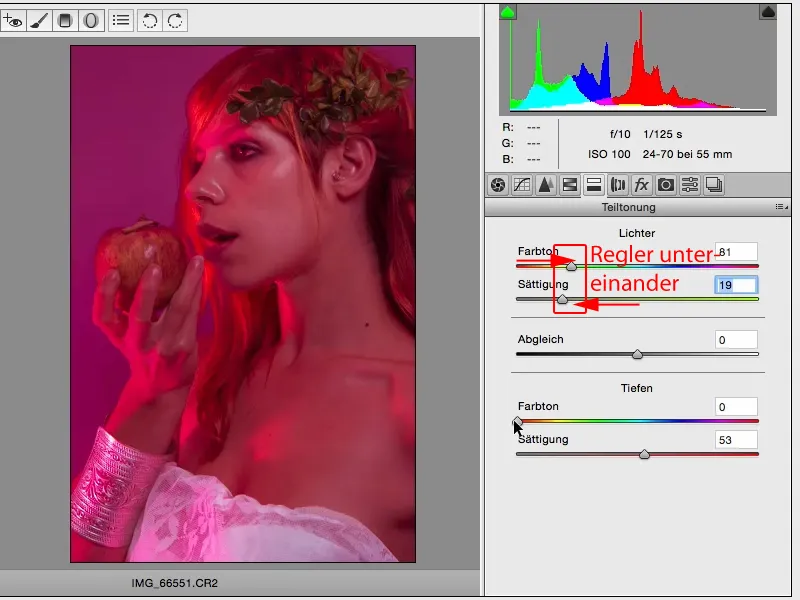
... og det samme gør jeg så ved skyggerne. Jeg kan her skabe meget grimme farver, især hudfarver, ...
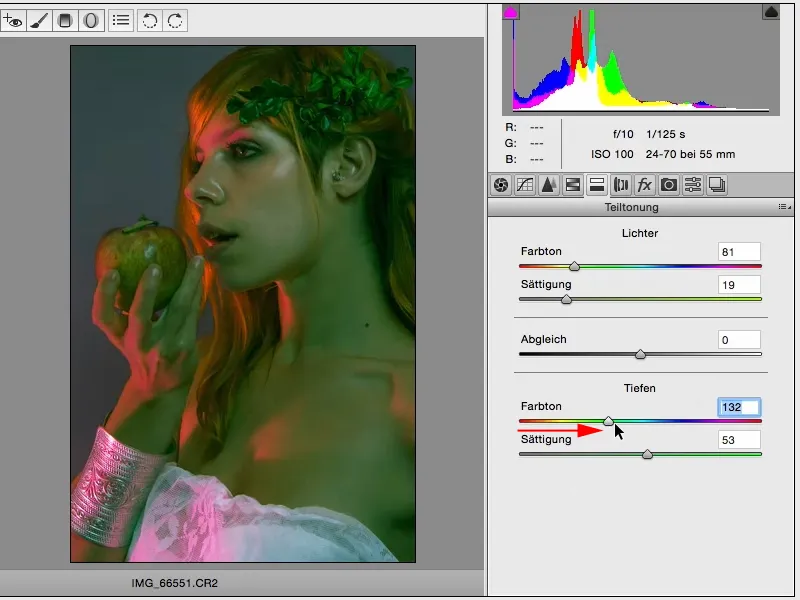
... og nu kigger jeg bare: Hvad tiltaler mig? Og hvis jeg her (1) har blå skygger, cyan-skygger, noget i den stil, mellem cyan og lilla, det ser faktisk ret godt ud. Og her tager jeg (2) også mætningen lidt tilbage. Ja, og hvis jeg ser det på den måde, synes jeg, at det her som en farvelook er helt passende.
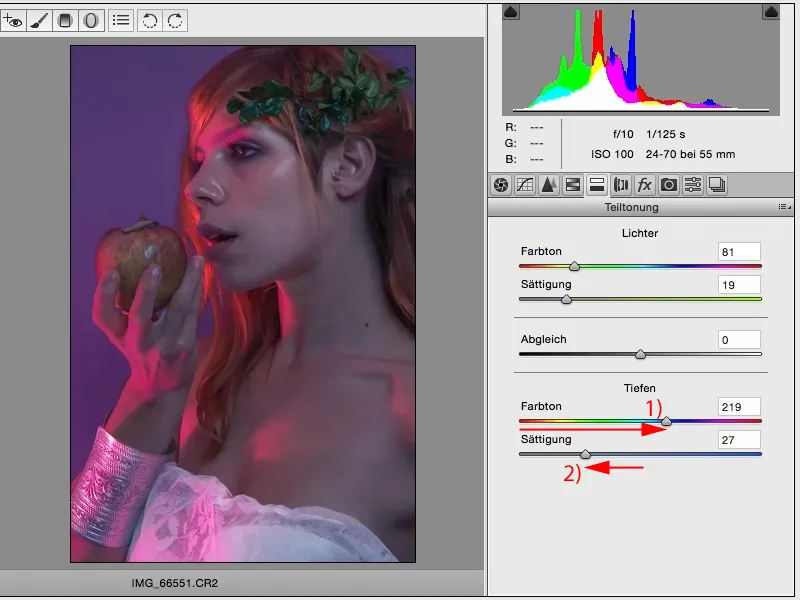
Nu kan jeg i Photoshop lave Dodge & Burn, hudbehandling osv. Men dette look eller generelt denne teknik med at skabe et look er jo i bund og grund ikke andet end RAW-udvikling. Og det kan virkelig alle, for i det øjeblik, hvor I siger, jeg har justeret 50 reguleringsknapper her, jeg går her (2) bare på Annuller eller sådan noget, eller jeg nulstiller indstillingerne øverst til højre (3), så begynder I forfra. Eller I sletter lag og laver en ny lagkopi, adskiller det smarte objekt og kan straks begynde forfra. Så for mig en meget, meget god mulighed for at skabe forskellige ACR-looks.
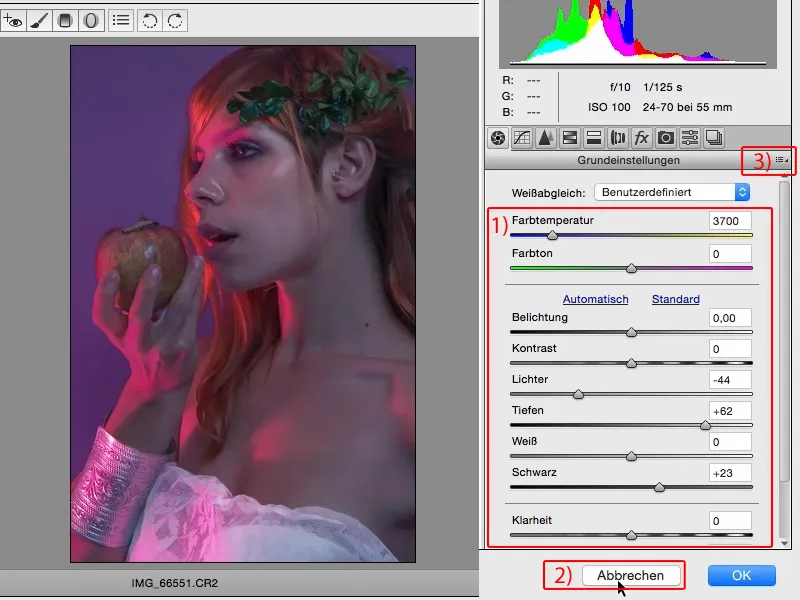
Her på fx (1), der kan I også meget hurtigt skabe en sort ...
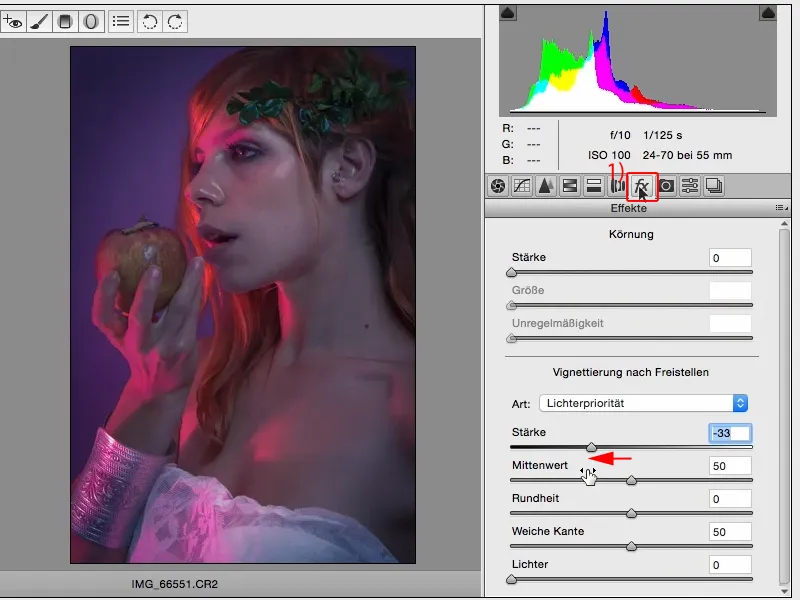
... eller tilføje en hvid vignette, og det er allerede en slags look, hvis man vil.
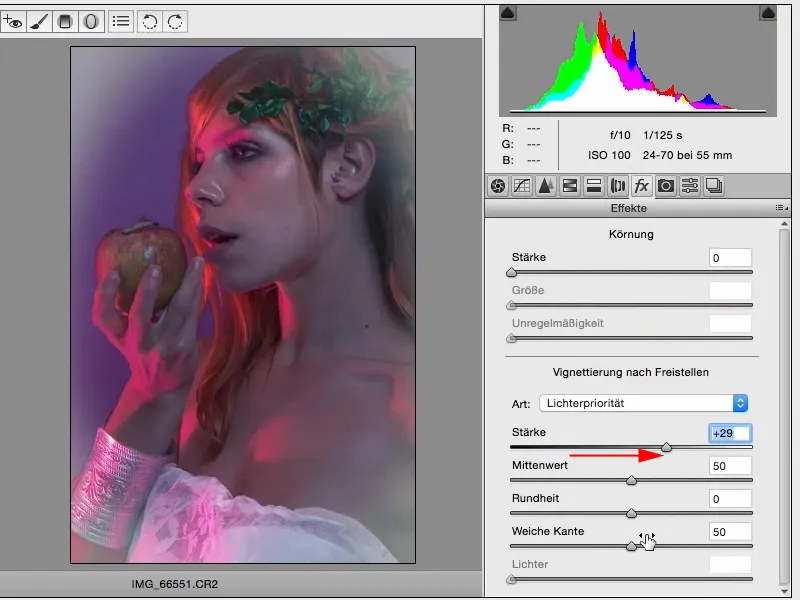
Jeg tilføjer nu også en let mørk vignette her og blødgør kanten lidt, og det ville være mit grundredigeringsbillede, som jeg begynder med.
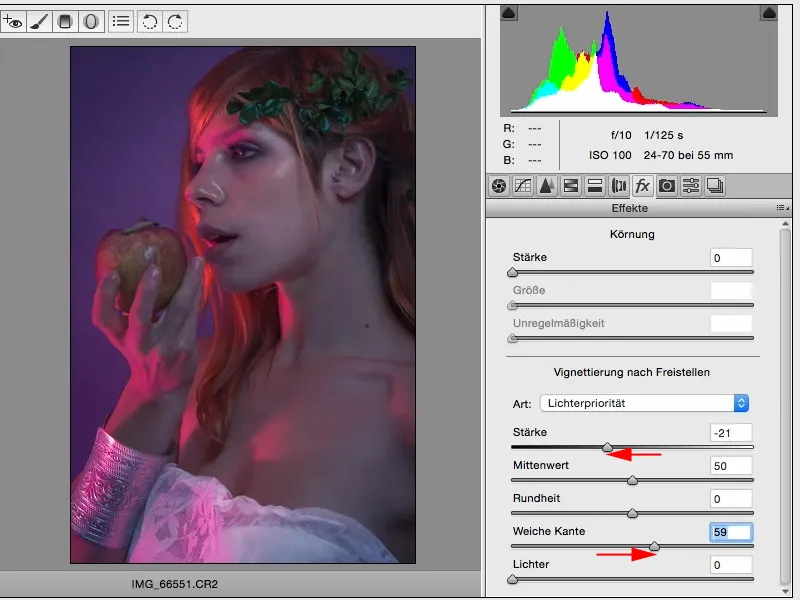
Jo længere jeg kigger på det, jo mere kommer jeg i tanke om, at selvom jeg har oplyst ansigtet (1), er det lidt fladt her til højre (2), det område. Alt er lidt gråt her, bortset fra dette lyse lyspunkt ...
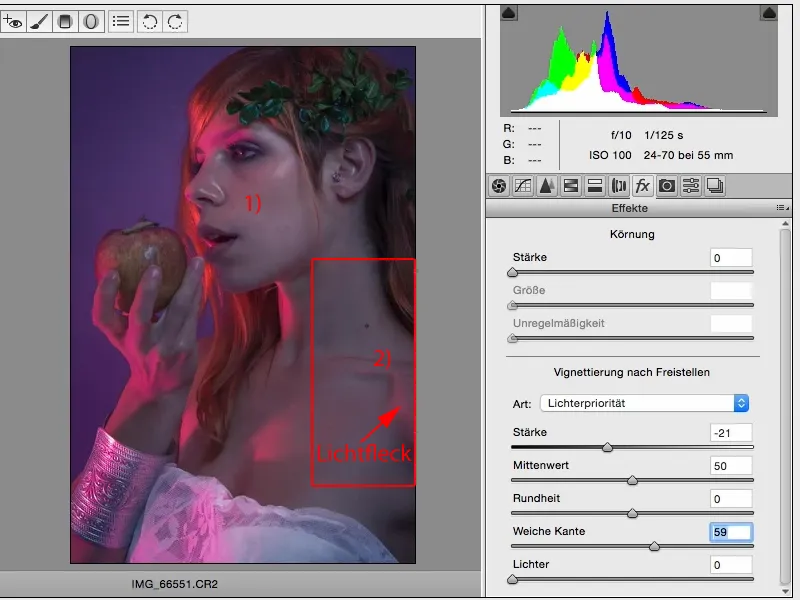
... og her kan jeg f.eks. trække en lineær gradient (1) ind i billedet (2).
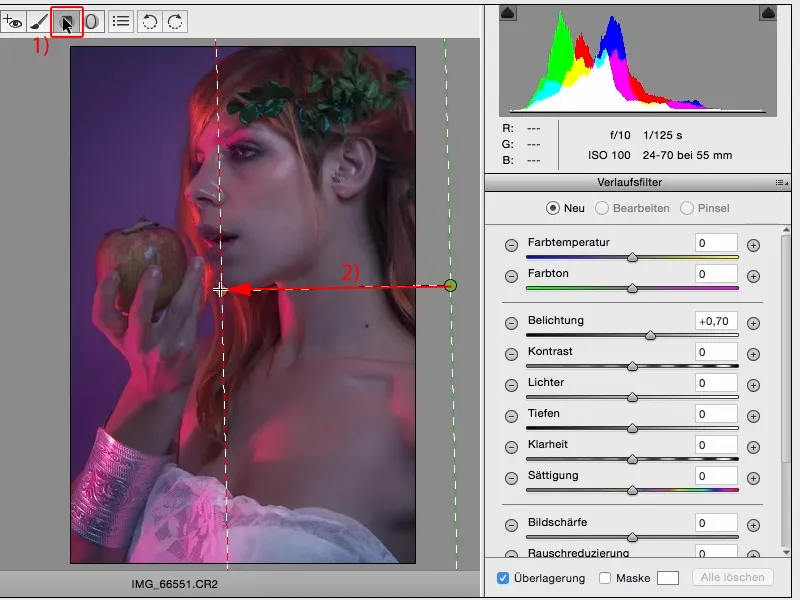
Også her har jeg nu muligheden for at lege med individuelle områder. Jeg synes, at hvis jeg skifter det til det blålige, kolde, passer det fremragende til billedet.
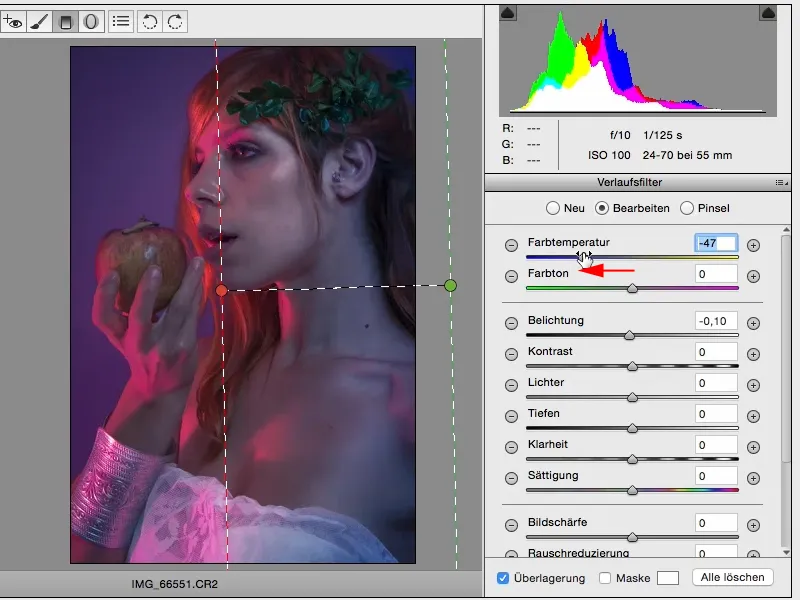
Men jeg vil også se, hvordan det ser varmt ud, og det kan jeg også godt forestille mig.
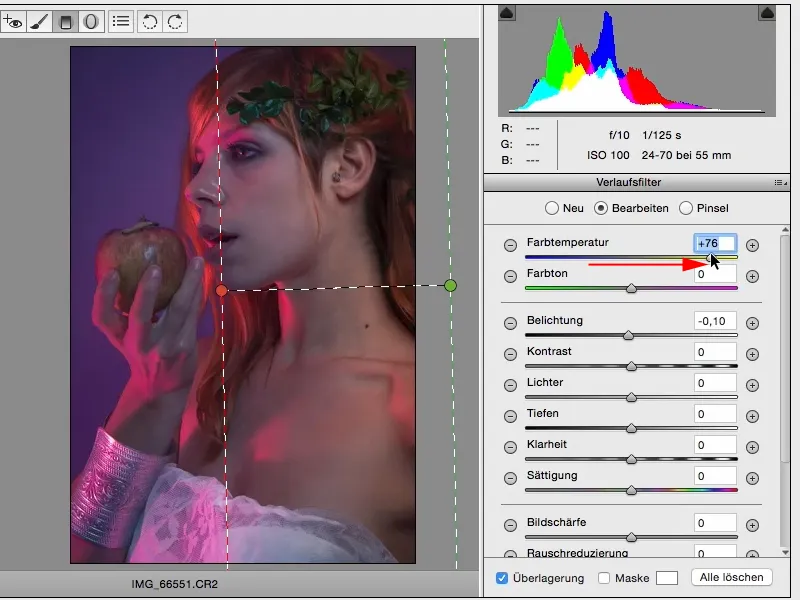
Jeg beslutter mig dog for den kolde variant her. Det passer så godt til hele farvestemningen i billedet. Jeg kan også lege lidt med eksponeringen og jeg beslutter mig bestemt for at gå en halv blænde lysere her.
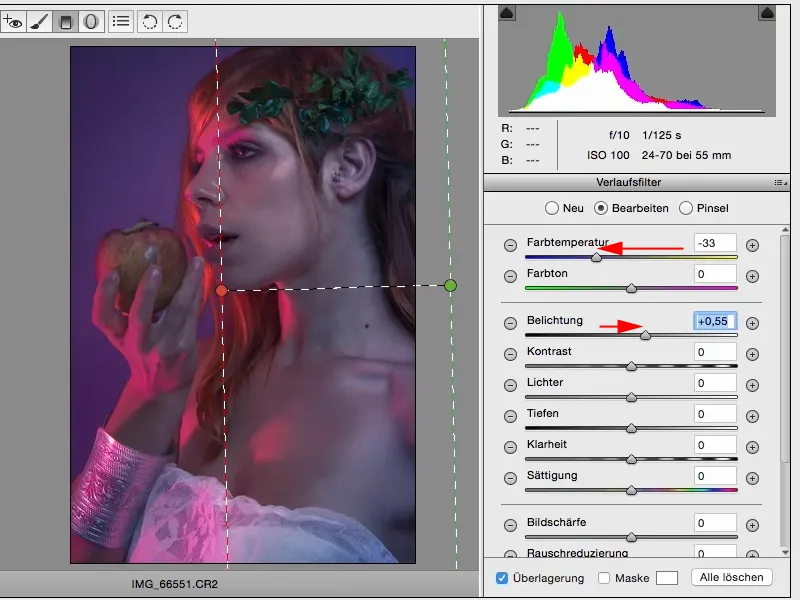
Og nu har jeg trukket endnu et skridt ud fra mit billede, som jeg egentlig ikke har overeksponeret, og det er det, der gør ACR, Camera RAW Converter, specielt for mig. Jeg kan prøve så mange ting her som f.eks. farvelooks.
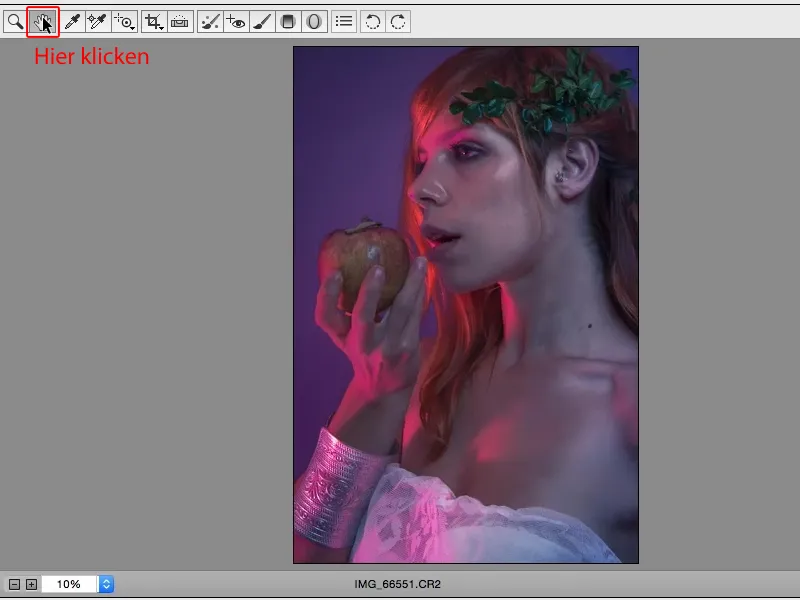
Jeg kan også lege med kontrasten nu. Jeg kan hæve (1) eller sænke (2) kontrasten, gøre den helt flad, jeg kan forberede den perfekte base for alt det andet og give mit look en bestemt retning allerede.
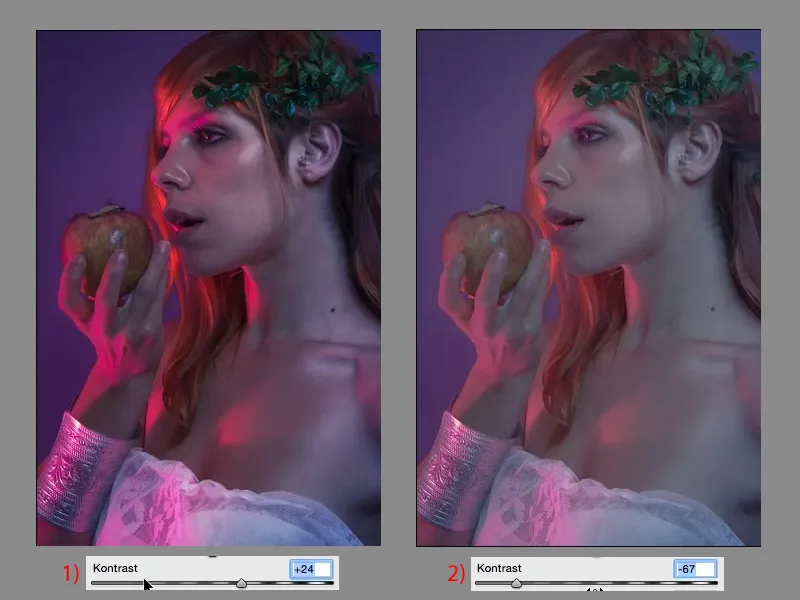
Jeg kan nu også øge klarheden og sænke dynamikken og så har jeg skabt et helt andet billede. Det er det smukke ved ACR: bare lege, prøve. Man skal selvfølgelig vide, hvad skyderne gør, men i tvivlstilfælde gælder reglen her: What you see, is what you get. Hvad du ser, er hvad du får, og det gør arbejdet med Adobe Camera RAW også så let. Jeg trækker i en skyder og ser straks effekten her.