Jeg vil nu skabe et interessant udseende ved hjælp af sløringsteknikker. Når alt dette er anvendt, ser det ud, som om nogen kigger gennem en maske her, og personen sidder lige i fokus. Det hele er ikke kun sløret, men det ser lidt "underligt" ud - og det er altid interessant. Jeg viser dig, hvordan det hele fungerer.
Først opretter du en baggrundskopi med Command + J eller Strg + J eller trækker baggrundslaget til det lille ikon for at oprette et nyt lag (1). Så kan du gå i gang. Vigtigt: Før du generelt begynder at arbejde med filtre, skal du sørge for, at du opretter en Smartobjekt her, hvis det er muligt i dit lagstak (Lag>Smartobjekter>Konverter til Smartobjekt). Så får du her (2) en lille boks, jeg kalder det altid en boks. Man kan forestille sig, at denne boks med indstillinger er tom, der er ingenting i den. I princippet adskiller Smartobjektet og baggrunden sig nu ved den tomme boks her. Hvad lægger du nu i denne boks?

Først viser jeg dig den mest enkle sløringsfilter for at skabe et hurtigt udseende. Det er Gaussisk sløringsfilter (Filter>Sløringsfilter>Gaussisk sløringsfilter).
Du justerer nu enkeltvis pixelstørrelsen eller styrken her nederst (1), så der opstår en sløret effekt i billedet, og trykker på OK (2).
Den Smartfilter, der nu er oprettet her (1), opretter automatisk en maske (klik på den), og du kan male midten her (2) fri med en sort pensel (3). Det ser ret spændende ud. Men alle vil også straks genkende, at det er en Gaussisk sløringsfilter, hvor noget er radéret ud. Jeg synes stadigvæk, at det er bedre end at bruge billedet i original. De to lysstænger (5) her bagved generer mig. Når jeg slører det, vil de stadig være der, men jeg fokuserer lidt mere på modellen i midten.
Jeg træder et par skridt tilbage nu (Rediger>Fortryd), så jeg genvinder masken her (1) og deaktiverer Gaussisk sløringsfilter nederst her (2). Det gode ved Smartobjekter eller Smartfiltre er, at der automatisk føjes en maske til. Jeg kan nu filtere løs. Jeg kan altid vende tilbage til indstillingerne for Gaussisk sløringsfilter her (3), hvis jeg dobbeltklikker på det.
Så går jeg nu ind i sløringsgalleri. Du må jo sige, at Photoshop er mægtig, når det giver en hel galleri ud over alle sløringsfiltre. Og det er det også. Det inkluderer Feltsløring, Iris-sløring, Tilt-Shift-sløring, Sti-sløring og Cirkulær sløring. Jeg beslutter mig i dette tilfælde for Iris-sløringen.
Et nyt vindue åbnes. Her kan du flytte denne sløring rundt på billedet og virkelig finde præcis det sted, hvor du vil hen.
Derefter har du forskellige håndtag. Afstanden mellem disse to punkter (1) eller også mellem disse to punkter (2) bestemmer den bløde overgang. Hvis du trækker her (3), vil det naturligvis gå ind under. Men overgangen er mellem dette punkt og dette punkt (4). Hvis du for eksempel vil inkludere modellens sko, skal du lade punkt (5) begynde her nederst (6). Så bruges denne overgang altså.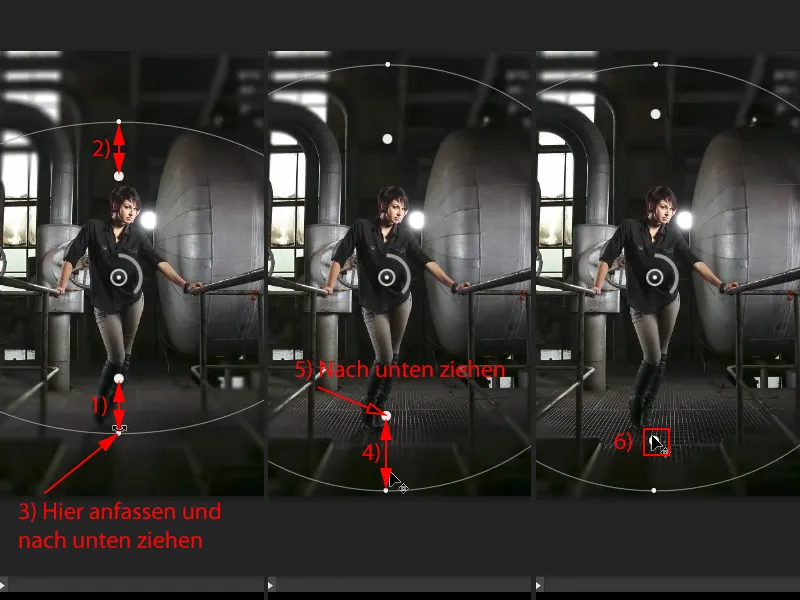
Hvis du trækker det indad (1), vil du se, hvordan det løber lidt ind i modellen. Jeg vil dog helst have det ved skoene nederst (2). Det ser ret pænt ud. I modsætning til filteret Gaussisk sløringsfilter, hvor du kun kan justere en fast værdi og male en maske, og det er det, har du her mulighed for at tilpasse overgangen og placere det ikke-slørede spot (3) præcist der, hvor du vil have det i billedet.
Og hvad du også kan gøre, er at regulere styrken her (1). Drej enkelt på dette hjul (1). Jeg trækker det næsten op til maksimum (2). Så kan du se, hvordan det hele nærmest bliver radéreret væk her. Og jo mere jeg gør det, jo mindre bemærker jeg disse softboxe/striplights (3) for eksempel. Det kunne nu også være en eller anden form for industriel belysning, jeg kan ikke genkende det, og det er formålet.
Så rykker jeg nu den ned (4), indtil man igen lige bemærker, at det skulle være softboxe/striplights. Og så lader jeg det være. Bekræft med OK (5), Photoshop beregner det nu tilbage.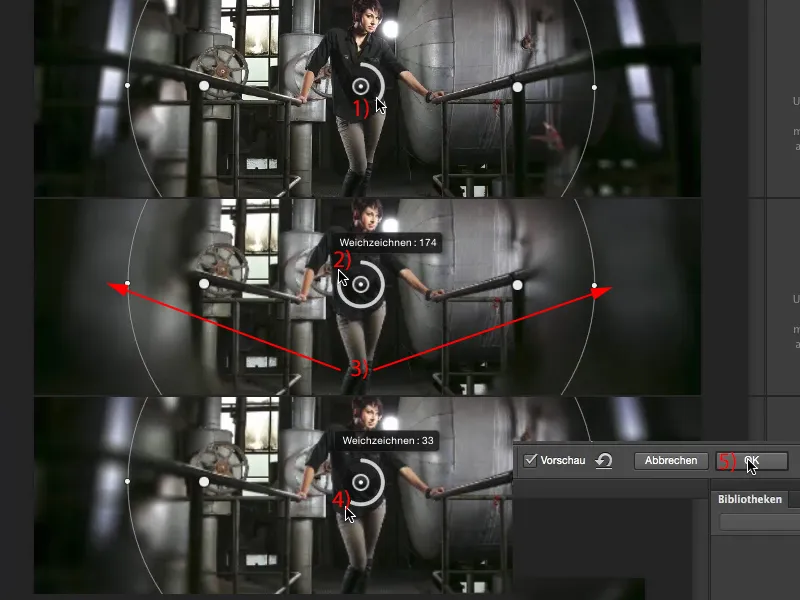
Og nu har jeg i princippet skabt en bedre sløre-effekt end denne Gaussian blur, fordi jeg her har bestemt dette område (1) meget specifikt. Også dette lukker jeg ud her (2) og filterer glad videre.
Jeg går tilbage til galleriet og vælger derefter Tilt-Shift-effekten (Filter>Blur Gallery>Tilt-Shift…). I praksis virker den på samme måde som denne Iris-blur. Nu har jeg igen en slags blød overgang mellem disse to linjer (1). Jeg kan igen bestemme styrken af effekten i midten (2). Jeg kan trække op og ned her (3). Billedets midtpunkt passer mig godt.
Derefter skubber jeg linjen (4) nedad for nu, ...
... fordi det gerne må være sløret helt nede til her (1). Jeg vil dog gerne have overgangen lidt længere nede (2 trukket ned). Denne gang lader jeg det dog løbe lidt ind i skoene, fordi effekten er så minimal her (3), at man næsten ikke lægger mærke til den længere.
Der må gerne være lidt mere trukket opad (4 trukket op). Så giver jeg gas med mit filter igen, drejer på hjulet (5) ...
... og ser nu, hvordan loftet og gulvet bliver sløret. Jeg skal trække lidt mere ud af hovedområdet (1 trækkes opad), da hovedet naturligvis skal være skarpt. Jeg generes ikke så meget af tæerne. Så kan jeg bekræfte det hele med OK (2), Photoshop tænker lidt, men tænkepauser er altid gode.
Derefter kan jeg se før og efter. Jeg synes altid effekten er ret god med sådanne billeder, fordi beskueren fokuseres i midten. Jeg kan også kombinere dem. Jeg kan lade blur-effekten være som den er (kun Tilt-Shift er aktiveret), og jeg tilføjer Iris-blur'en også (aktiverer den). Nu er jeg næsten ved denne effekt, hvor det ser ud som om jeg kigger gennem en sløret rude. Måske er der et eller andet rumvæsen, som bevæger sig rundt her i denne fabrik og leder efter damen. Hvem ved?
Næste trin er at anvende en blur-filter, nemlig motion blur (Filter>Blur>Motion Blur). En vinkel på 90° (1) får alt på billedet til at trække op og ned. Med afstand (2) kan man eksperimentere lidt, det behøver ikke være så ekstremt (3), det kan også anvendes mere blødt, som i dette eksempel (4). Men især hvis man gerne vil have det helt diffust (5, så tryk 6 OK), ...
... så det ser meget "strange" ud og skaber et billede udseende (1). Nu kan jeg frit male midten. Klik på Smart Filter for dette (2) og male frit i billedet (5) med en sort forgrundsfarve (3) og en pensel (4). På (6) ser du det malede område. Nu har jeg denne effekt, så det ser ud, som om det virkelig sker gennem en maske.
Det eneste, der ikke rigtig passer mig her, er, at jeg har malet lidt for meget til venstre og højre på masken. Så skifter jeg simpelthen forgrundsfarven til hvid (1) og maler disse strålelys med penslen næsten væk her (2, 3).
Selvfølgelig - det har ikke længere noget med et normalt foto at gøre, men hvem siger, at et billedelook på fotos altid kun skal fremhæve det bedste? Det kan også anvendes kreativt, som i dette eksempel. Hvem havde troet, at man kunne opnå en så fed effekt med to, tre blurrefiltre og et smartobjekt?


