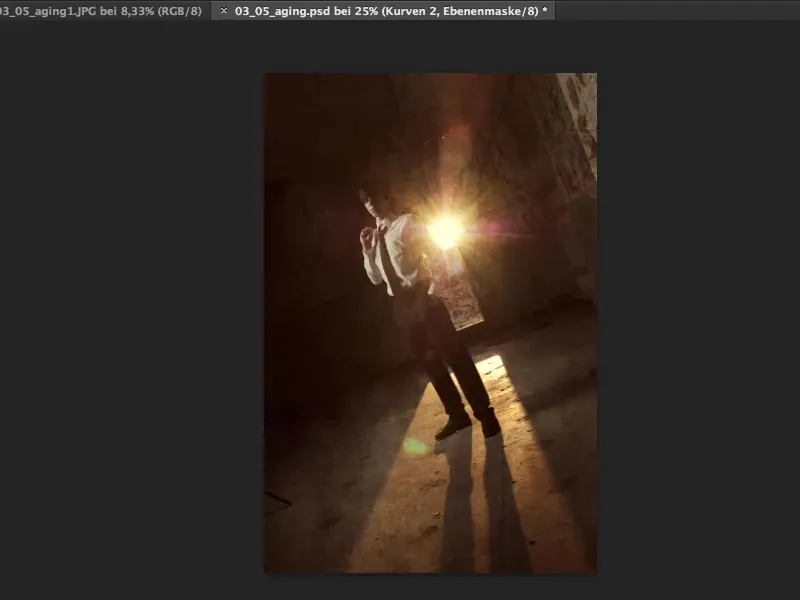Du nyder at lade normale fotos digital ældes. "Aging", oversat til engelsk? Så er du kommet til det rette sted.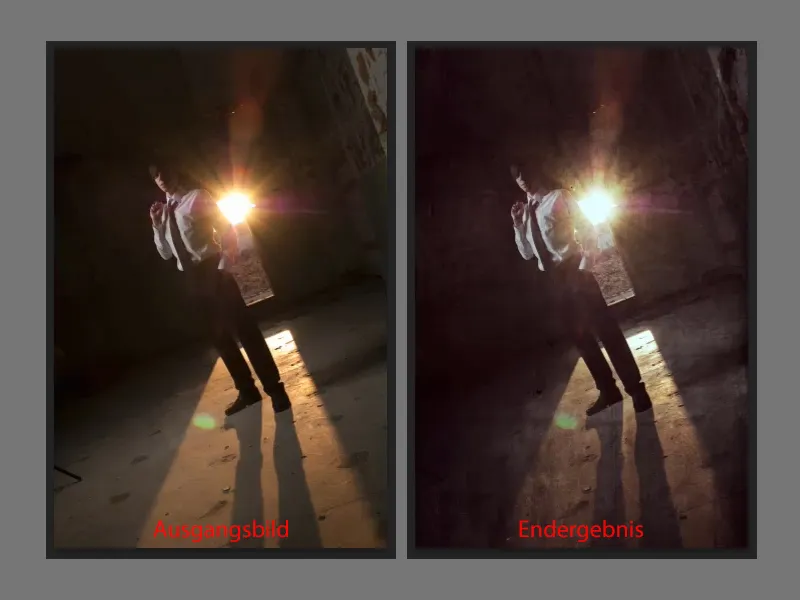
Alt hvad du har brug for til dette Aging-look, er forskellige teksturer. Disse kan du fotografere direkte udenfor din dør på fem minutter. Gå ud på gaden, måske behøver du ikke engang at gå langt, alt efter hvilken slags murværk du har. Tag dit kamera, sørg for at belysningen er nogenlunde neutral. Det fungerer bedst udendørs på en overskyet dag, det er nemlig den største og smukkeste softbox, som livet nogensinde vil give os: den overskyede himmel.
Fotografer sådanne teksturer, direkte, pænt frontalt, lidt lys, lidt skygger, så mange grå nuancer som muligt, det er ideelt til Aging. Jo flere teksturer du har, desto mere fleksibel er du. Efterhånden opbygger du hurtigt en stor samling af Aging-teksturer, som du selvfølgelig også kan bruge til baggrunde i Photoshop-sammensætninger.

Hvordan fungerer dette Aging nu? Alt du skal gøre er at klippe noget ud af disse baggrunde eller påføre dem helt på dit billede. Dette her er i farve. Jeg markerer det hele med Command + A (Strg + A), klipper det ud med Command + X (Strg + X) og lukker dokumentet, for det behøver jeg ikke længere.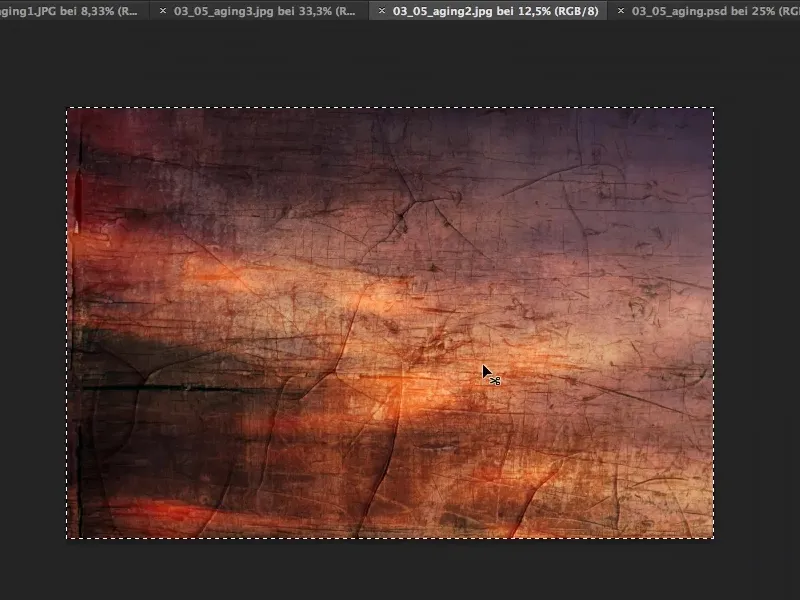
Jeg går til min Aging-fil (1), indsætter teksten med Command + V (Strg + V). Nu har jeg dette element på billedet (2). Med Command + T (Strg + T) kan jeg trække det lidt mindre. Alternativt kan det også gøres ved hjælp af Placer.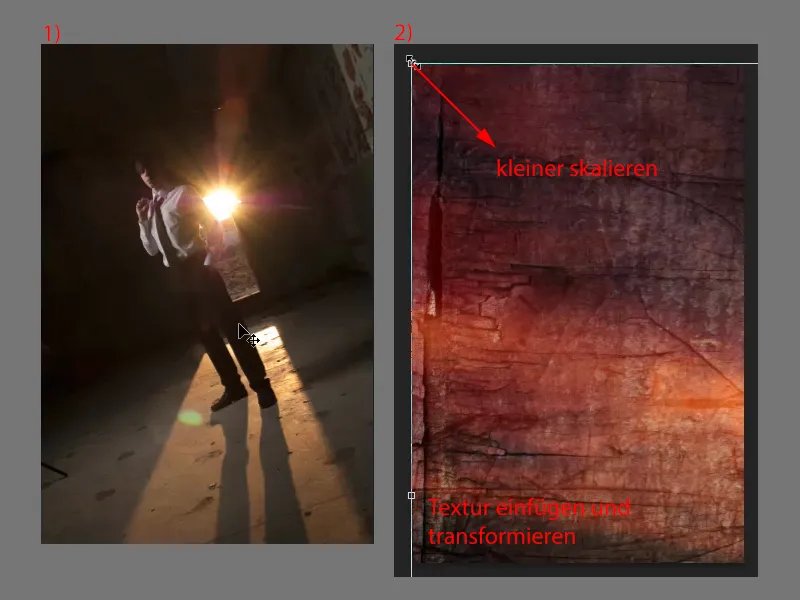
Så har jeg allerede muligheden for at bestemme, hvordan jeg vil tilføje denne struktur til billedet. Jeg er lidt mere fleksibel her og kan dreje, …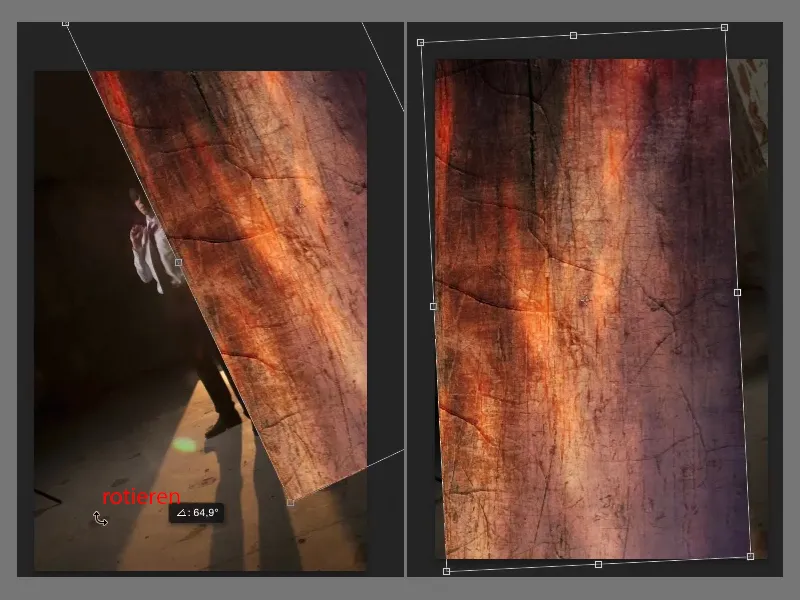
… deformere billedet med håndtagene, …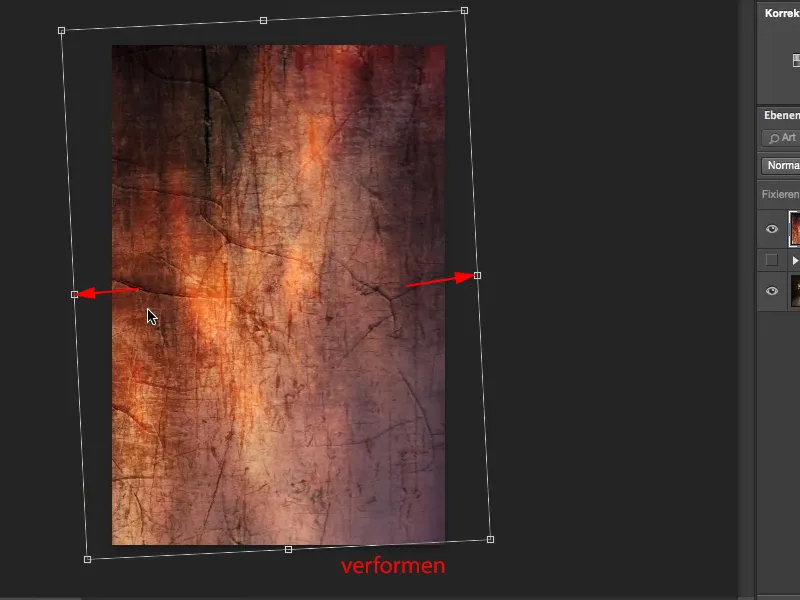
… indtil jeg har det, som jeg vil have det. Det ser ret godt ud på denne måde. Jeg bekræfter med Enter-tasten. (Bemærk: Du kan selv beslutte, hvordan du placerer teksten over billedet.)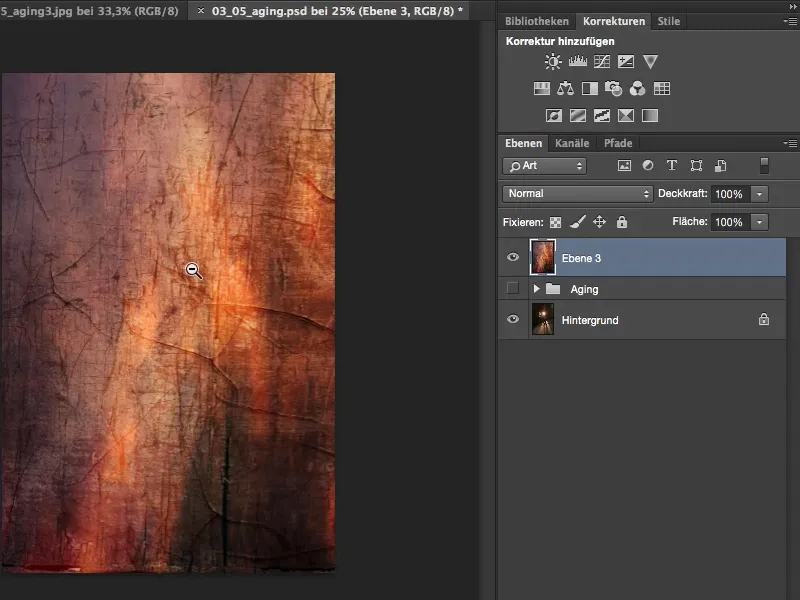
Nu har jeg farve her. Hvis jeg sætter det til "Blød belysning" -tilstand, får jeg naturligvis straks en ekstrem farveændring. Hvis jeg vil have farveændringen med Aging på billedet her, er det okay.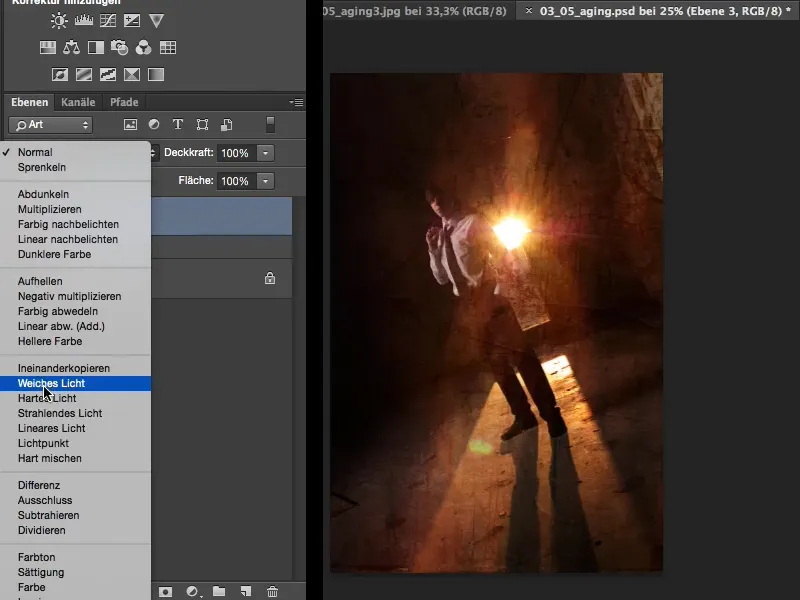
Jeg kan ikke lide det på dette tidspunkt. Derfor går jeg til Billede>Justeringer>Reducer mætning. Dette fjerner farven fra denne Aging-tekstur, hvilket betyder, at min originale farve vil skinne igennem, og nu vil jeg kun have strukturen på billedet.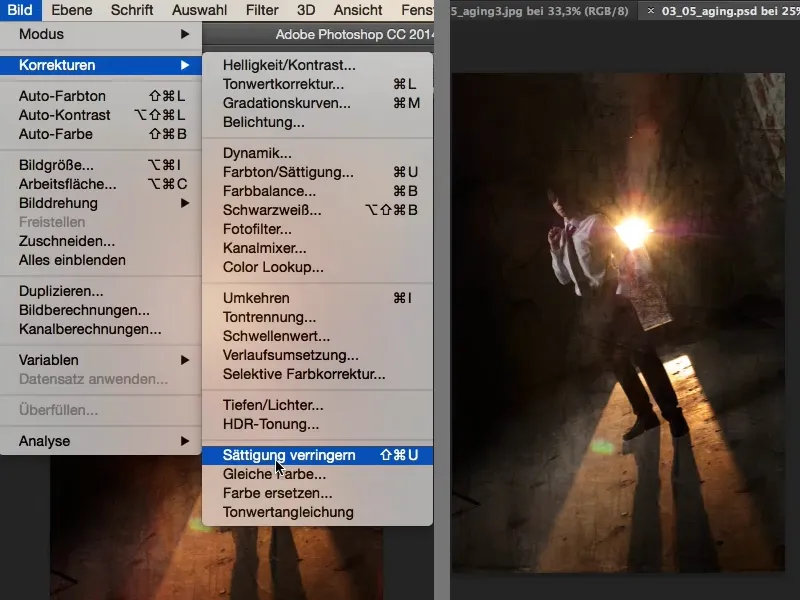
Det er lidt for kraftigt for mig, så jeg reducerer opaciteten til 50 %. Jeg zoomer ind lidt, så du kan se, hvad der sker her. Det ser ud som om der er folder, revner, alt muligt i billedet, og det er netop det, som Aging i sidste ende handler om.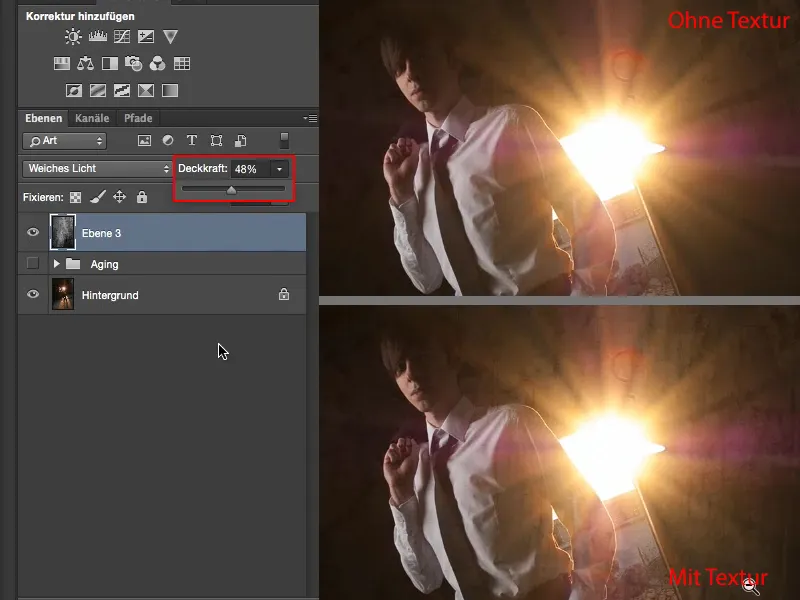
Jeg gør det samme her. Dette er lidt stort, så jeg tager værktøjet Rektangulær markering (Tast M) og trækker cirka et portræt ud. Command + X (Strg + X) for at klippe ud og Command + W (Strg + W) for at lukke dokumentet.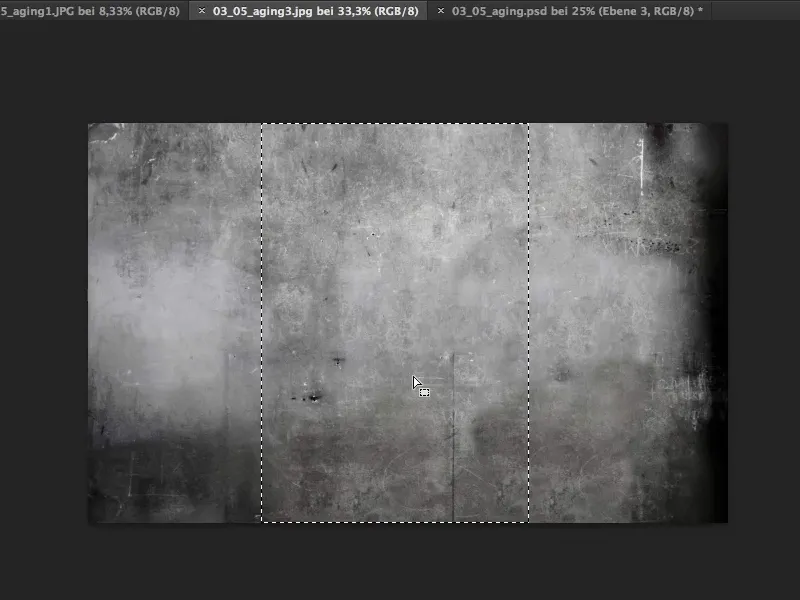
Og så kan jeg indsætte det øverst i lagstakken (1). Dette er allerede en relativt mættet tekstur, så jeg tror ikke, jeg vil få en farveændring. Jeg sætter laget til "Blød belysning" (2) og finder ud af, at det passer perfekt, ikke meget justering er nødvendig.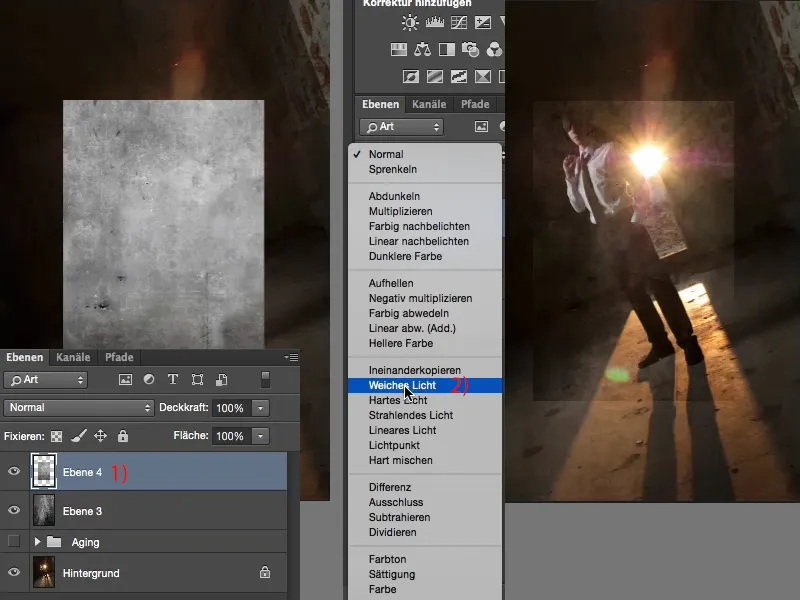
Dette er lidt slapt, så jeg prøver "Blending" (1). Og se: Det integrerer sig harmonisk her (2). Transformér frit (3), som du finder øverst under Rediger, eller du kan bruge genvejen Command + T (Strg + T). Med det bringer jeg det nu til positionen …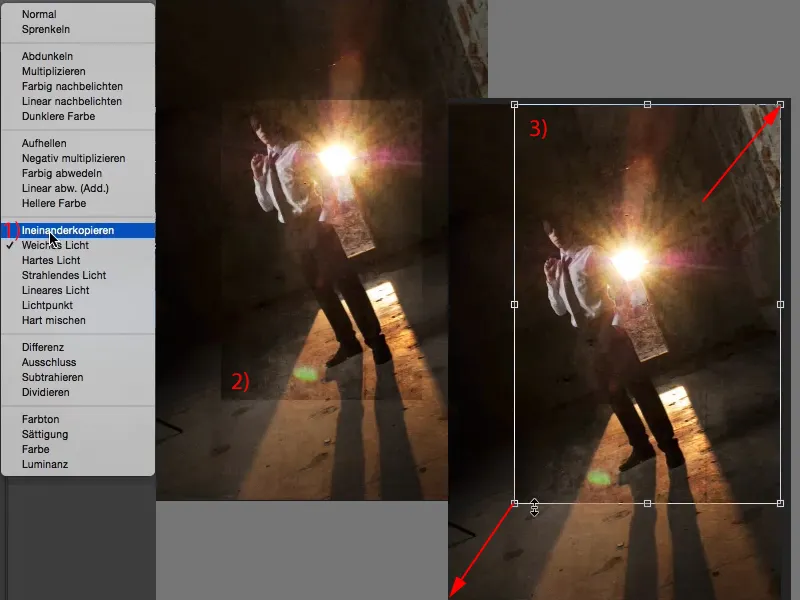
… og bekræfter hele processen. Her kan jeg også bruge opaciteten en smule, så det ikke ser alt for let ud som en simpel teksturoverlejring.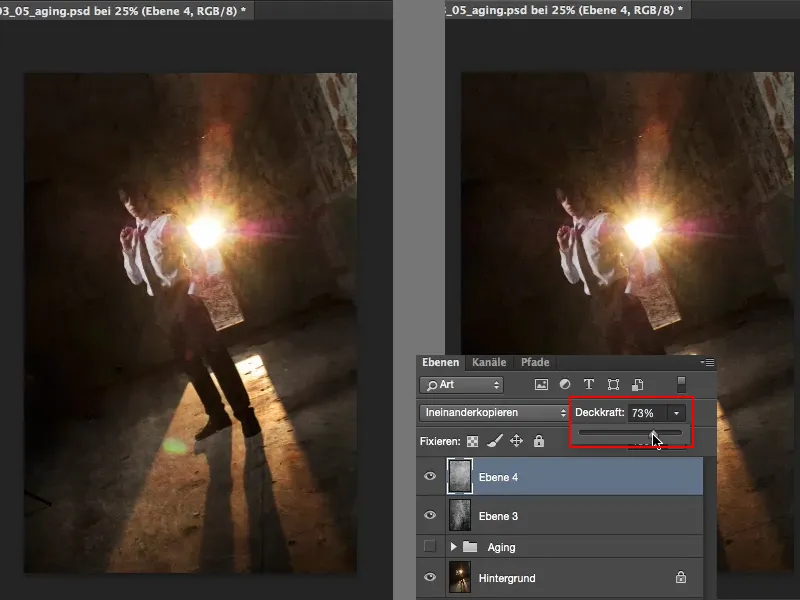
Så skal jeg overveje: Hvad karakteriserer et gammelt foto? Et gammelt foto har normalt en farvestik. Farvestik, det ringer en klokke hos enhver billedbehandler: Crosseffekter. Så jeg har sandsynligvis brug for endnu et justeringslag her.
Først og fremmest vil jeg gerne reducere farven lidt mere. Til det tager jeg her (1) et justeringslag Sorthvid og sænker blot lidt på Gennemsigtigheden (2), sådan cirka 24 %, fordi de gamle fotos ikke har skarpe farver mere, og solen er alt for voldsom. Jeg er nødt til at trække lidt tilbage på farven i billedet globalt.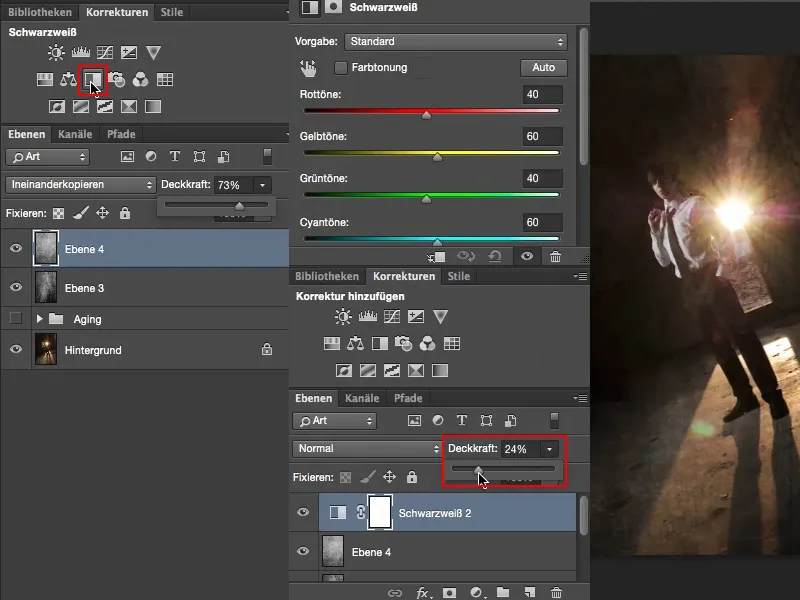
Og nu har jeg brug for en lille farvestik. Til det tager jeg et justeringslag af typen Gradationskurver (1). Jeg lukker vinduerne her (2) og trækker nedad (3) for at give lidt mere plads. Så går jeg op til de enkelte kanaler og vælger Rød (4).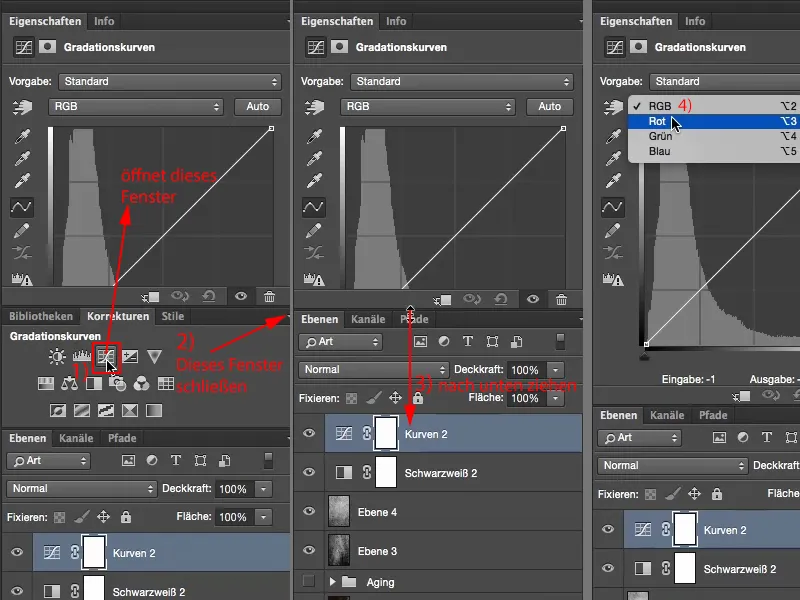
Ofte er de gamle billeder lidt rødstikket, lidt gulligt. Så jeg justerer lidt opad her (1) i rødkurven og får denne røde farvestik i mit billede.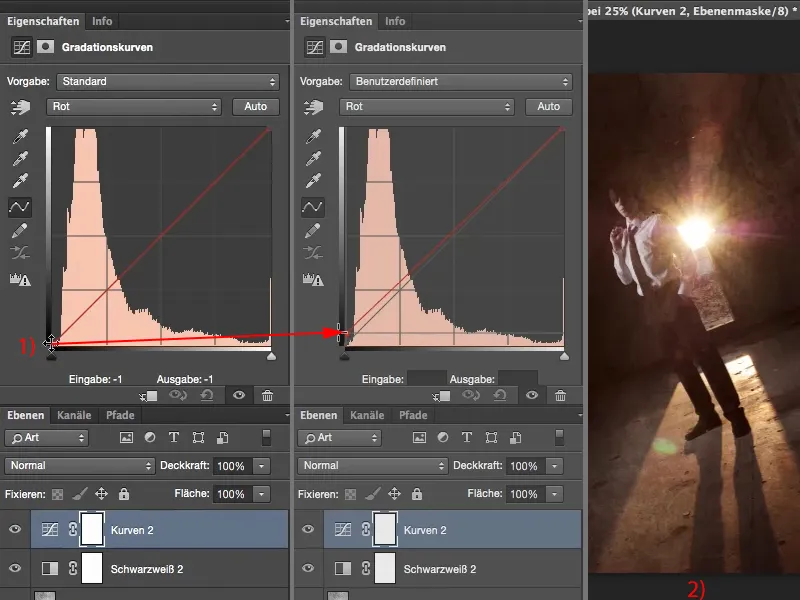
Derefter går jeg til Blå her (1) og trækker lyset på Blå (2) lidt i retning af gult (3). Så har jeg denne sepia-agtige finish (4), som kendetegner et gammelt billede.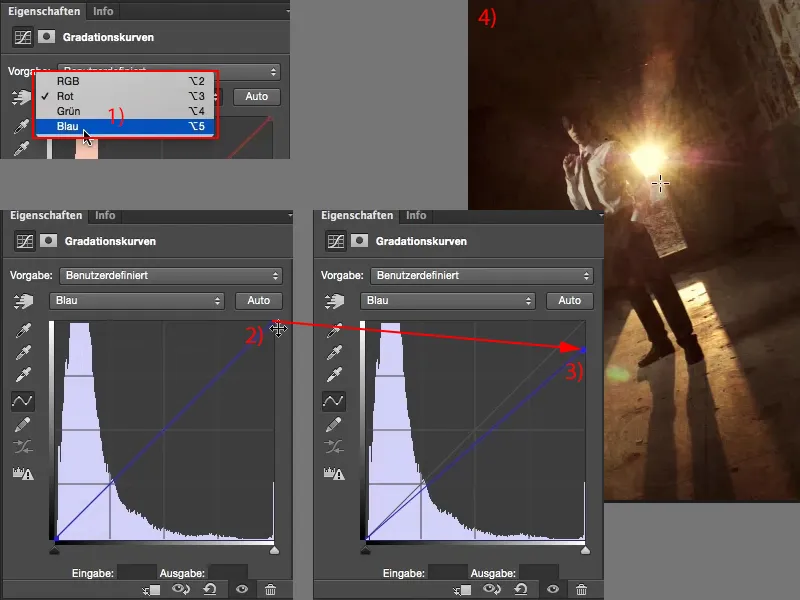
Det er altså de forskellige stadier, når jeg vil skabe en aldrende effekt. Jeg skal lege lidt med teksturer. Hvis jeg ikke ønsker farveforskydning her, skal du først desaturere det hele. Om du gør det med et justeringslag på de enkelte textureller destruktivt via Billedekorrektioner>Reducer mætning, det er helt op til dig.
Til sidst har du brug for et sorthvidt justeringslag for at reducere mætningen lidt på dit normalt ret mættede startbillede, for gamle fotos er naturligvis ikke så mættede. Og til sidst skal du give dit aldrende foto en lille farvetouch, en let crossforskydning, og så har du perfektioneret dette aldrende look.