I dette træningsforløb viser jeg dig den højkontrast-look.
Jeg zoomer lidt tættere på Stefan Aigner, som dengang spillede for løverne.
Før (1) er på en måde lidt børnehave. Men med efter (2) kan du se: Højkontrast-looket trækker virkelig alt ud af porerne. Det ser ikke så godt ud på kvinder, men hos mænd og udendørsbilleder, dyrefotografering, der kan jeg virkelig anbefale dette højkontrast-look med en hundred procent sikkerhed. Og hvordan det fungerer, viser jeg dig nu.

Arbejd med kontraster ved hjælp af en gråtonekanal
Jeg slår effekten fra nu (1). Lad os zoome lidt ud, så vi kan se lidt mere. Først og fremmest skal du kopiere laget (2).
Derefter inverterer du det ved at bruge Cmd + I eller Strg + I (1). Så får du en slags negativ af dit billede.
Og så sætter du lagtilstand til Summer Glow.
Summer Glow? Du kan se, kun nogle konturer forbliver her. Det ser ret dårligt ud her nede, men det grå, det er dette 50 procent Photoshop-grå. Og det kan vi senere skjule.
Hvad vi har brug for nu er: Filter>Blødgøringsfilter>Mat... (1).
Jeg gør dette ofte og har fundet ud af: Indstillingerne Radius 15 pixel og Tærskelværdi 30 niveauer (2) fungerer til hvert billede. Du kan selvfølgelig også lege lidt med radius og se, hvad der sker. Det eneste, du virkelig skal være opmærksom på, er: Du skal have mange detaljer her. Jo højere du går med radius, jo færre detaljer får du. Og du skal følge kanterne.
Nu vil jeg hæve tærskelværdien lidt. På det tidspunkt, hvor der dannes sorte kanter her (1), altså disse sømme, fungerer det ikke så godt længere. Måske ser det stadig godt ud indvendigt, men udenom får du helt sikkert en mørk kant, som straks afslører dette højkontrast-look.
Med indstillingen Radius 15 pixel og Tærskelværdi 30 niveauer (2) - jeg har testet det op til en D800 med 36 megapixel - fungerer alt dette altid vidunderligt. Så 15 pixel, 30 niveauer - gør det mat, ingen kanter, mange detaljer - ideelt!
Så regner Photoshop lidt, hvilket kan tage tid, det afhænger altid af, hvor hurtig din computer er...
Det du ser nu, er i princippet præcis det, vi har brug for til en overlay-tilstand. Jeg har næsten kun grå inde og alt, der skiller sig ud, er struktur.
Men jeg har også farve her. Og hvis jeg nu sætter dette i overlay-tilstand, får jeg helt sikkert en farveforskydning. Det vil jeg ikke have.
Test lagtilstande
Denne tilstand er allerede sat til Summer Glow, hvilket betyder, at hvis jeg f.eks. sætter den til Multiply - ja, grået fjernes allerede, men det fjernes ikke til fulde, og jeg får på en eller anden måde noget meget, meget mærkeligt, som jeg ikke ønsker.
Også Hårdt lys (1) virker ikke, Blødt lys (2) virker heller ikke.
Summer Glow - ja, der er jeg tilbage ved gråtonerne.
Opret gråtonebillede
Og nu skal du forene disse to lag (1) i et nyt (2). Der er en genvej til dette: Shift + Alt + Cmd + E (eller Shift + Alt + Strg + E). Det kombinerer praktisk talt disse to lag (1) i et nyt (2) og det er igen i tilstand Normal (3). Nu kan du skjule det midterste lag (4), du har ikke brug for det længere. Det er stadig i tilstand Summer Glow, som du ikke kan arbejde med her.
Og fjern lidt af mætningen: Billede>Justeringer>Mætning mindskes (1). Nu får du heller ingen farveforskydning. Nu har du et rent gråtonebillede og lagtilstand Normal (2).
Opret højkontrast-look
Nu kan du lege med tilstandene her. Du kan sætte det til Blødt lys (1), så har du effekten ret godt i billedet, men ikke så kraftig. Eller du kan gå til Multiply (2) for fuld hårdhed, fuld detalje, for dette højkontrast-look. Og sådan fungerer det hele.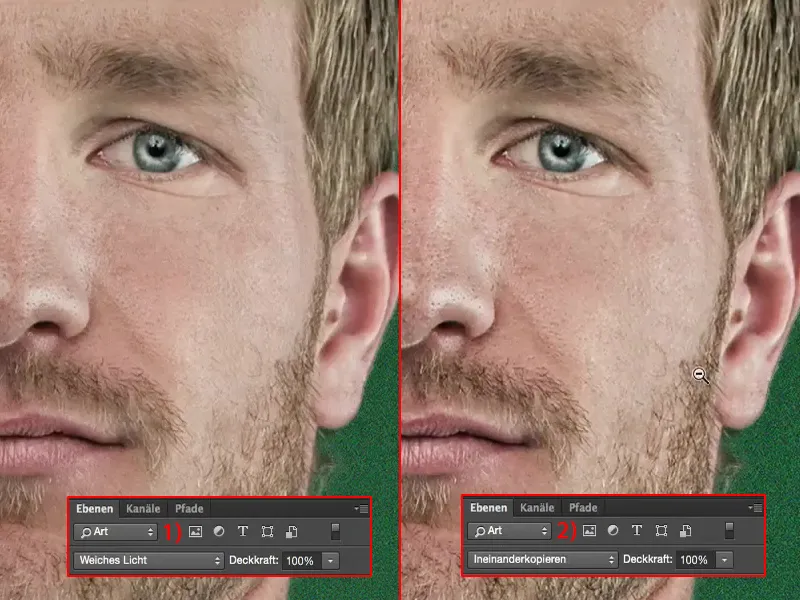
Opret handling
Hvis du ønsker at anvende dette gentagne gange på dine billeder, vil jeg anbefale dig: Opret en handling (1). Jeg viser dig lige hvordan. Jeg fjerner det her (2).
Heroppe siger jeg så: Ny handlingsliste (3), Ny sætning, og kalder det så "Kontrastlook". Der oprettes denne nye mappe (4).
Nu optager du den nye handling (1). Fra det øjeblik hvor det røde lys (2) lyser, registrerer Photoshop hvert enkelt klik, det vil sige, at Photoshop nu husker enhver fejl, du begår.
Derefter har du brug for en baggrundskopi (Lag>Ny>Kopi af lag) (1). Du skal invertere dette lag (Cmd + I eller Ctrl + I) (2), …
… sætter det til Strålende lys (3), …
… går til Glatningsfilter Mattering… (1): Radius 15, Tærskelværdi 30 - Ideale værdier (2). Du bekræfter det hele.
Derefter fletter du lagene sammen (Skift + Alt + Cmd + E eller Skift + Alt + Ctrl + E), skjuler det mellemste lag (1), afdæmper det øverste lag (2) (Billede>Justeringer>Nedsæt mætning), …
… og ændrer lagtilstand til Lysere (1). Derefter stopper du handlingen (2).
Check handlingen
Først og fremmest, når du har skrevet en handling på denne måde, bør du selvfølgelig kontrollere, om den fungerer. Det vil sige, du går til Kontrastlook (1) og trykker bare på startknappen (2), for at se: Gør handlingen det, som du har skrevet den til?
Tager naturligvis lidt tid med Mattering-filteret. Og så ser du: Lagene bliver oprettet (3), du får med et museklik en højkontrast-look på dit billede ved hjælp af en sådan handling, og du kan fortsætte med din retouchering.
Sådanne handlinger er virkelige tidsbesparelser, og jeg anbefaler, at hvis du gentagne gange udfører de samme trin, så skriv en handling til det. Så sparer du virkelig tid.


