Der Fantasy-Look oder der Märchen-Look, wenn du so willst, der auf dieses Bild angewendet wird (siehe zweites Bild), besticht hauptsächlich durch seine großen Kontraste, durch die Weichheit, durch dieses diffuse Glühen, und wird in dem Fall auch noch verstärkt durch diesen Lichteffekt.
Der Lichteffekt, das sind ja hier im Originalbild echte Sonnenstrahlen, so wie es aus der Kamera kam. Wir hatten eine kleine Nebelmaschine im Einsatz und hatten Glück, dass genau durch die Blätter ein paar Strahlen auf den Nebel fielen. Wenn ich so was sehe, dann denke ich natürlich an Photoshop und, dass ich es noch ein bisschen verstärken muss.
Und mit diesem Fantasy-Effekt, mit diesem Glühen, da schaffe ich wirklich eine Stimmung, die so ein bisschen märchenhaft anmutet. Wie funktioniert das Ganze? Ich zeige es dir.
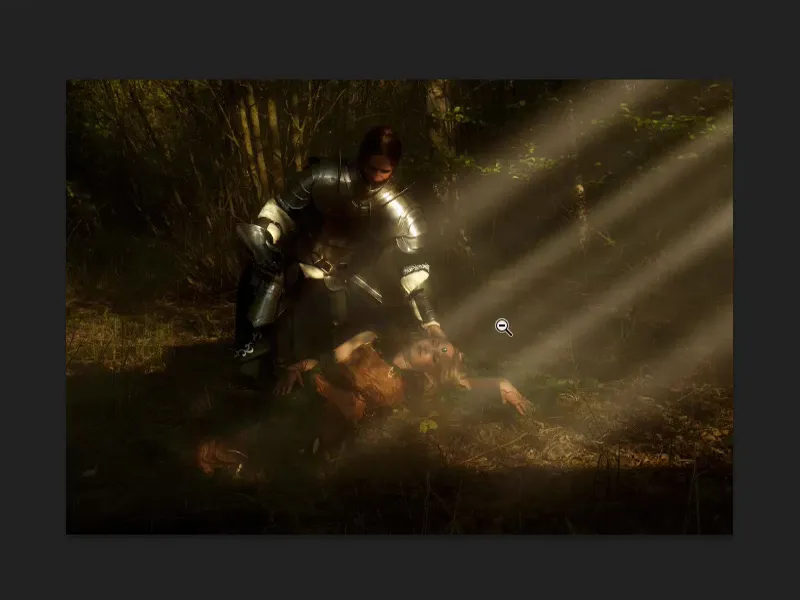
Schwarz-Weiß-Bild
Du machst dir zuerst eine Ebenenkopie mit Cmd + J bzw. Strg. + J (1) und wandelst das Ganze dann in ein Schwarz-Weiß-Bild um (Bild>Korrekturen>Sättigung verringern) (2).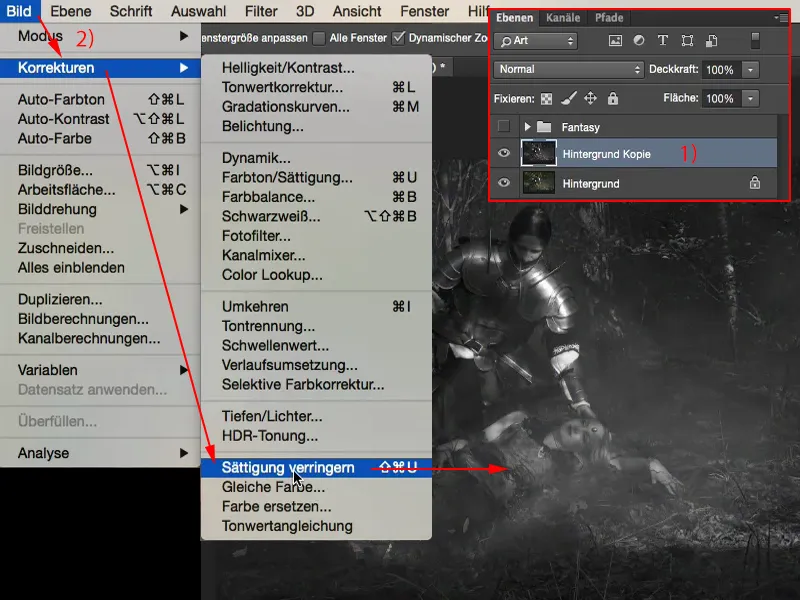
Als Nächstes erstellst du aus dieser Ebene ein Smartobjekt (Ebene>Smartobjekte>In Smartobjekt konvertieren).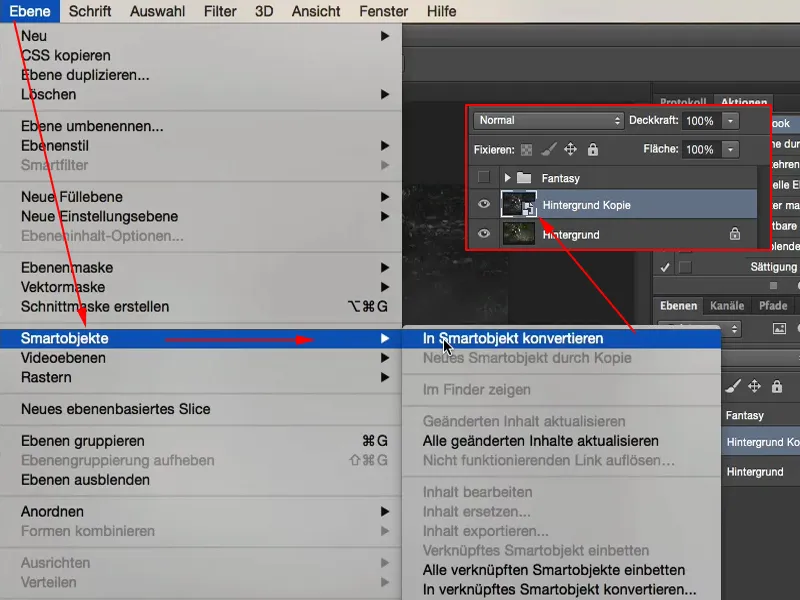
Glühen erzeugen
Alles, was du jetzt noch tun musst, ist, hier das Ganze für die Kontraststeigerung in den Modus Weiches Licht (1) zu setzen.
Das bringt aber noch nicht dieses Glühen. Das kommt erst durch den Gaußschen Weichzeichner (2) (Filter>Weichzeichnungsfilter>Gaußscher Weichzeichnungsfilter…). Du kannst ein bisschen mit den Werten spielen und du siehst, je weiter du hier die Werte hochziehst, umso diffuser wird das Ganze. Die Pixel werden ja immer breiter, immer breiter, immer breiter. Ab einem bestimmten Wert, so um die 150, passiert nicht mehr viel. Und ich lasse das meistens so zwischen 20 und 30, das ist immer ein bisschen von der Bildgröße abhängig. Ich sage jetzt hier mal 23 (3).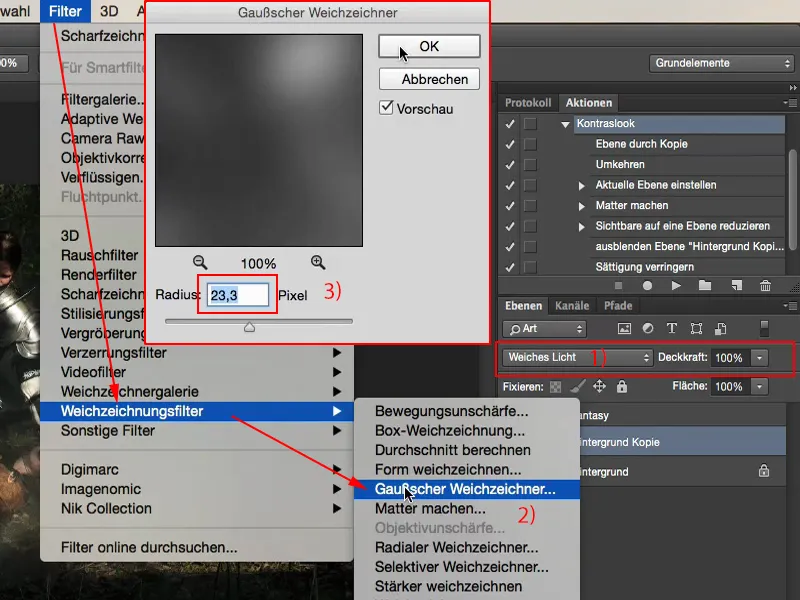
Dann schaue ich mir den Vorher-nachher-Vergleich an. Jetzt habe ich diesen hohen Kontrast. Meine Tiefen, die saufen hier richtig ab, die Lichter glänzen und das Ganze bekommt eben diesen malerischen, glühenden Effekt. Das ist eigentlich so der Hauptbestandteil bei diesem Fantasy-Look.
Farbstimmung
Was ich noch tun kann, ist, mir jetzt noch einen Farbton zusammenzumixen – entweder über eine Einstellungsebene oder auch über eine flächige Farbfüllung – denn so ist es ja immer noch die Originalfarbe, nur ein bisschen kontrastgesteigert letztendlich. Dafür gehe ich auf Ebene>Neue Füllebene>Farbfläche…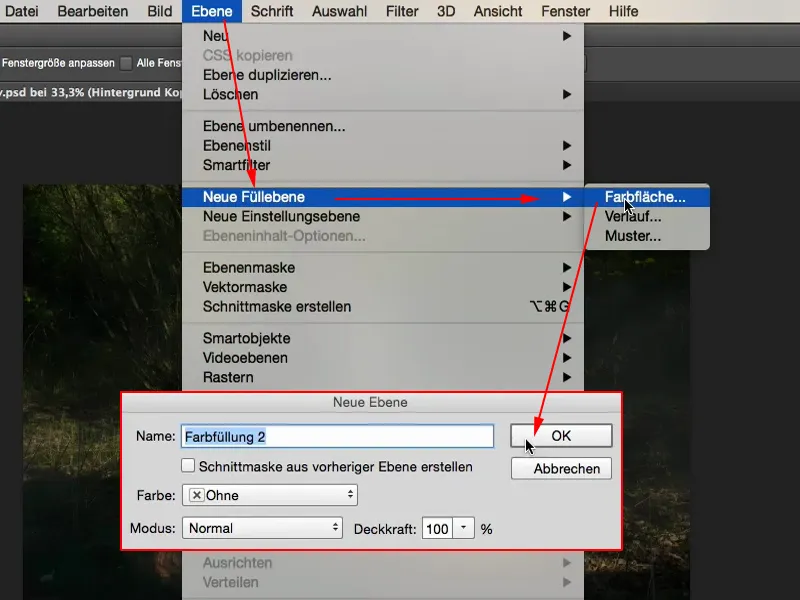
Hier suche ich mir jetzt einen Farbton aus. Den nehme ich vielleicht irgendwie so (#b78b2d) – das Orange wird eine warme Farbstimmung erzeugen …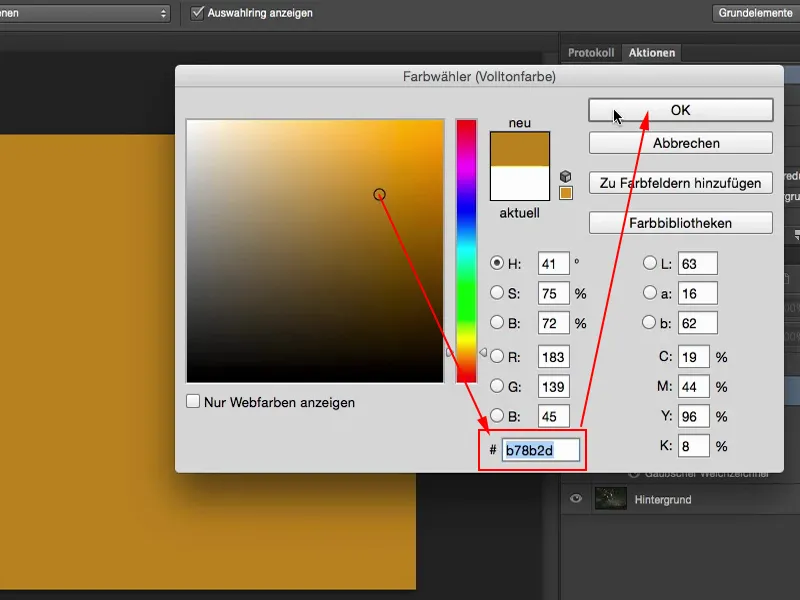
… und dann habe ich das hier in meinem Bild. Wenn dir das Ganze zu stark ist, dann kannst du jederzeit die Deckkraft (1) etwas runternehmen.
Das Schöne an der Farbfüllung ist, du kannst hier auch ganz schnell mit einem Doppelklick (2) eine kühlere Farbstimmung erzeugen oder vielleicht was ganz Abgefahrenes, Violettes.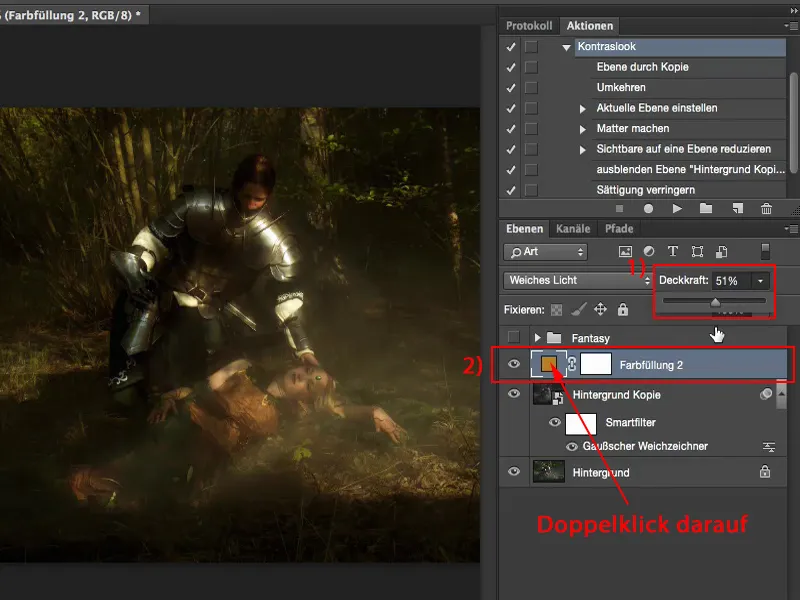
Du kannst hier auch die Helligkeit variieren. Also mit der Farbfläche kannst du dein Bild hell, dunkel, gesättigt, entsättigt machen, wie du gerade lustig bist. Das, finde ich, ist wirklich eine tolle Möglichkeit, weil Photoshop merkt sich immer diesen Punkt (1), an dem ich hier war.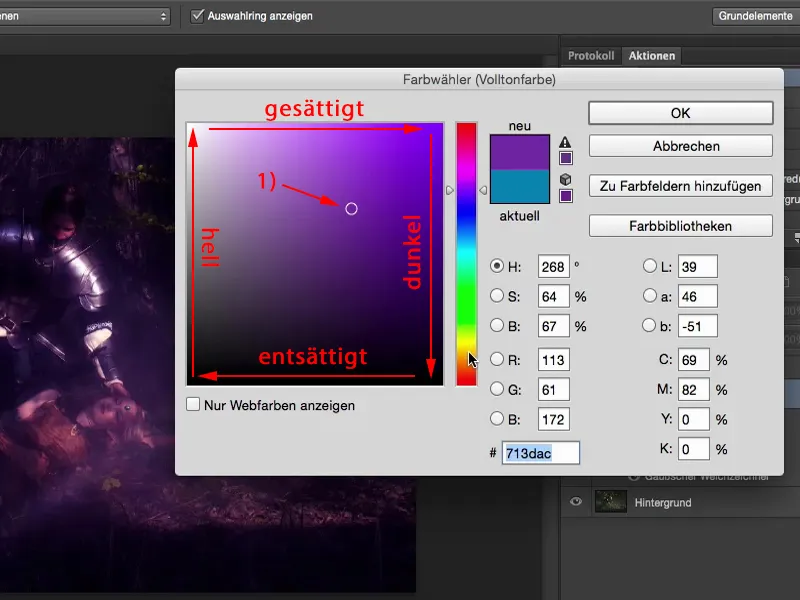
Und wenn ich jetzt die Überlegung habe: „Na ja, ich würde es auch gern mit kalten Farben sehen“, dann klicke ich doppelt auf die Farbfüllung, klicke einmal auf Blau und schon habe ich die Vorschau, wie das Ganze in kalten Farben aussehen würde.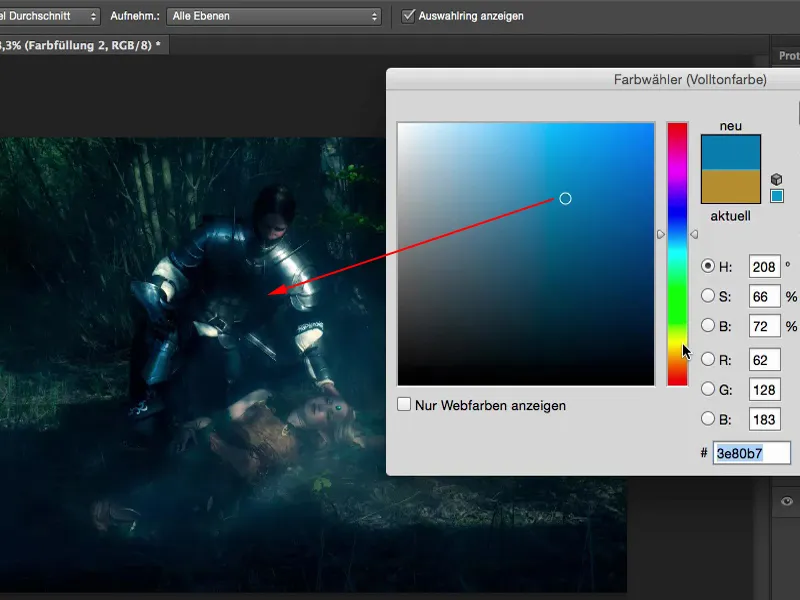
Ich mag es aber hier ein bisschen wärmer. Ich finde, das passt auch zu der Szene, wenn der Ritter sich zu seiner Geliebten runterbeugt, die hier schläft, oder vielleicht ist es Dornröschen, keine Ahnung.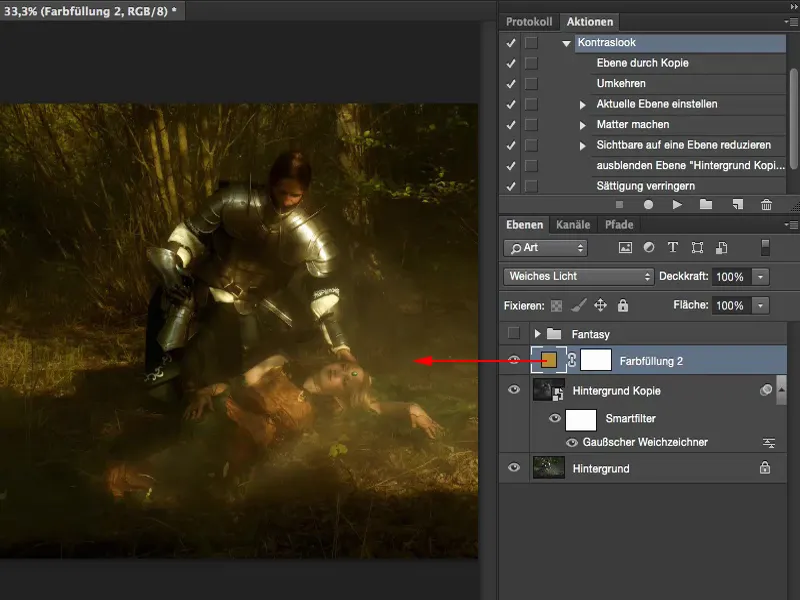
Lichtstrahlen
Was ich jetzt noch möchte: Ich hätte hier gerne diese Lichtstrahlen. Dazu markiere ich mir die Hintergrund-Kopie-Ebene (im Bild: Hintergrund Kopie). Ich möchte, dass die Lichtstrahlen auch von der Farbfüllungsebene eingefärbt werden. Ich erstelle mir eine neue, leere Ebene (1). Dann gehe ich auf das Pinselwerkzeug (2), gehe mal auf 100 % Deckkraft (3) und mache die Pinselspitze etwas kleiner (4).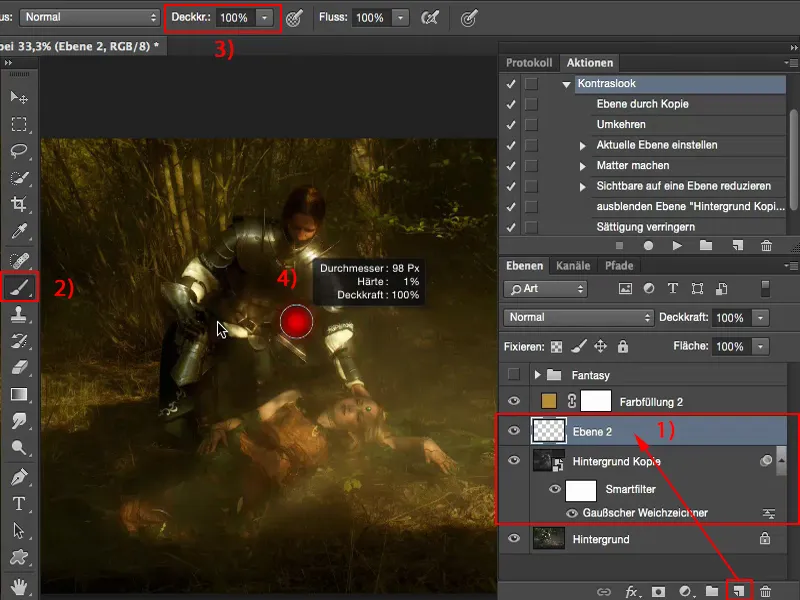
Jetzt klicke ich hier mitten in mein Bild, halte die Umschalttaste gedrückt und klicke rechts noch mal daneben. Jetzt habe ich hier so einen Strich. Von diesen Strichen mache ich mir jetzt zwei, drei.
Punkt setzen – Umschalttaste gedrückt halten – wieder einen Punkt, und dann wird das mit einer geraden Linie verbunden. Das mache ich jetzt auch noch, indem ich die Pinselstärke ein bisschen variiere. Also ich schaffe mir hier quasi dicke und dünne Lichtstrahlen.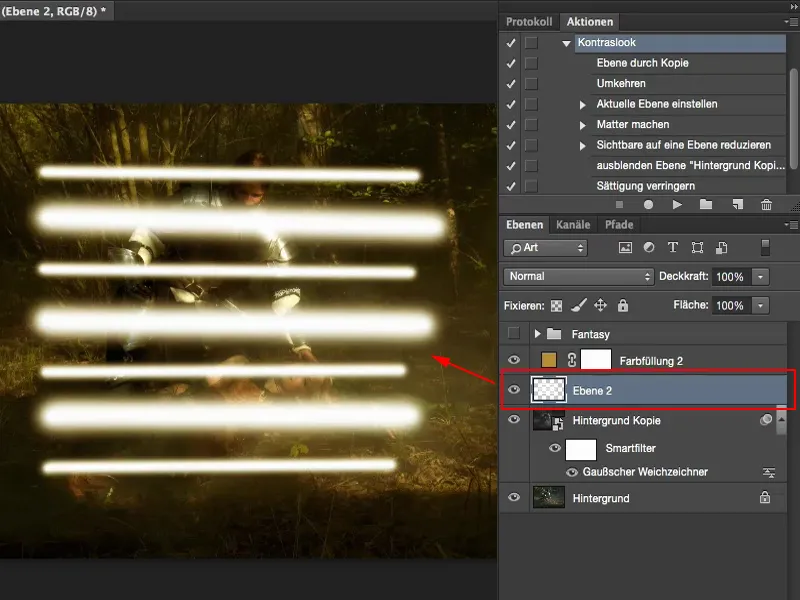
Das geht furchtbar schnell. Und alles, was du jetzt noch tun musst, ist, hier den Weichzeichnungsfilter Bewegungsunschärfe zu aktivieren (Filter>Weichzeichnungsfilter>Bewegungsunschärfe) (1).
Am besten mit einem Abstand, der maximal ist (2), denn so wird das Ganze realistisch in die Breite gezogen. So sieht es ganz cool aus. Das bestätige ich dann mit OK.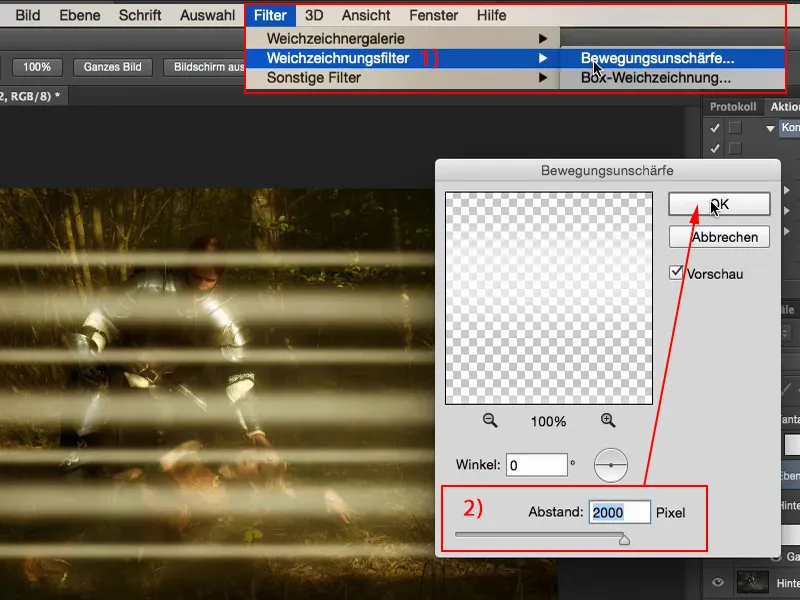
Jetzt sind mir die Abstände noch ein bisschen zu groß und ich hätte das gern diffuser, also muss ich die Pixel hier noch weichzeichnen. Das mache ich in der Regel mit dem Gaußschen Weichzeichner (Filter>Weichzeichnungsfilter>Gaußscher Weichzeichner) (1). Und da gebe ich jetzt so lange Gas, bis ich denke: „Ja, so sieht das Ganze cool aus.“ Vielleicht irgendwas so um die 30, 35 Pixel (2), das passt.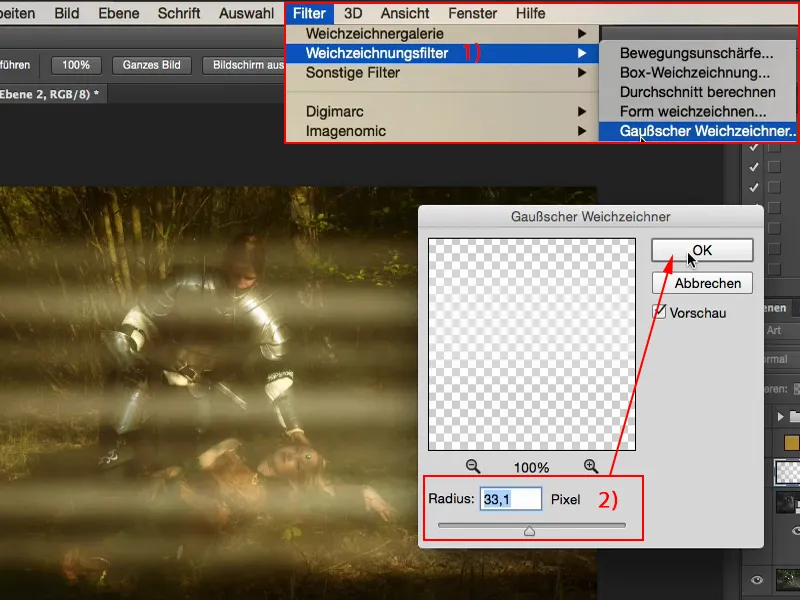
Dann kann ich über Bearbeiten>Frei transformieren (1) das Ganze ja erst mal so im Bild positionieren, wo ich das gerne haben möchte. Ich kann das auch drehen und pass das jetzt einfach so an, wie das auch in der Originalaufnahme war …
Jetzt sehe ich natürlich Kanten, zum Beispiel unten, wo die gezeichneten Lichtstrahlen enden.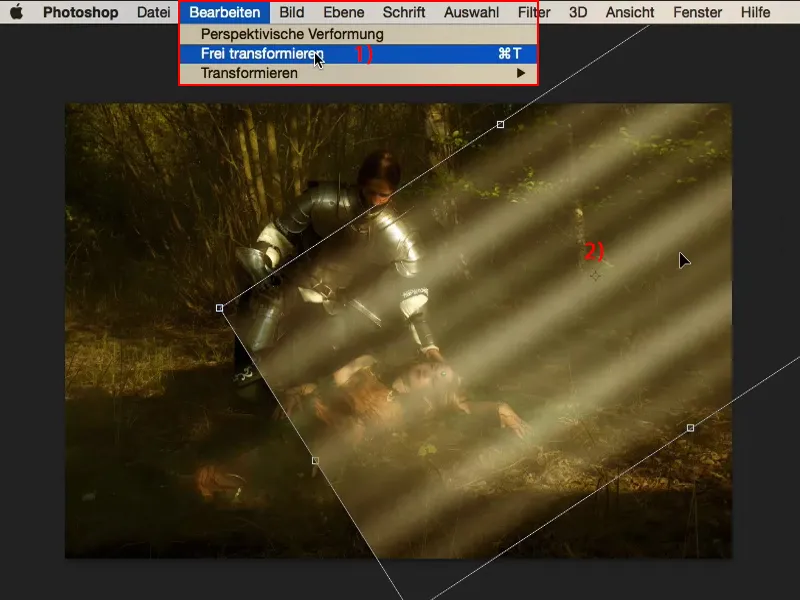
Die Kanten bekomme ich ganz leicht weg über eine einfache Maske (1). Ich nehme mir hier wieder meinen Pinsel (2). Die Deckkraft setze ich mal ein bisschen zurück, 40, 50 Prozent (3), und mache die Pinselspitze ganz groß und ganz weich (4). Jetzt pinsele ich mir erst mal die Ränder weg und gehe bei verringerter Deckkraft (so cira 25 %) vielleicht auch einmal noch über die Strahlen drüber. Unten, da hätte ich es gerne ein bisschen ausgeblendet und auch beim Ritter und in der Mitte bei der Schlafenden.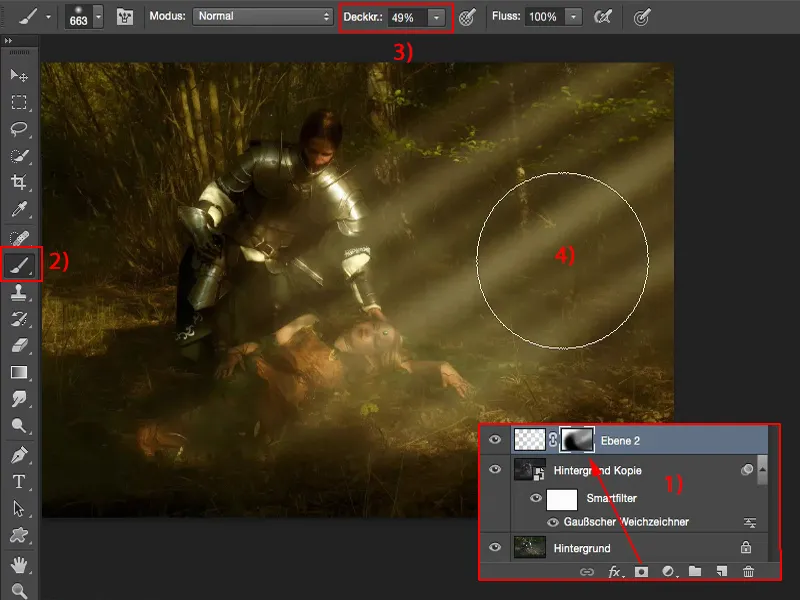
Jetzt habe ich hier noch die Deckkraft und kann die Lichtstrahlen dadurch quasi so schön realistisch einbauen, dass es eigentlich kaum mehr auffällt (oberes Bild). Wenn ich die Lichtstrahlen rausnehme, dann sehe ich die Originalstrahlen (Bild unten), die laufen in der gleichen Richtung, die sind nicht ganz so stark.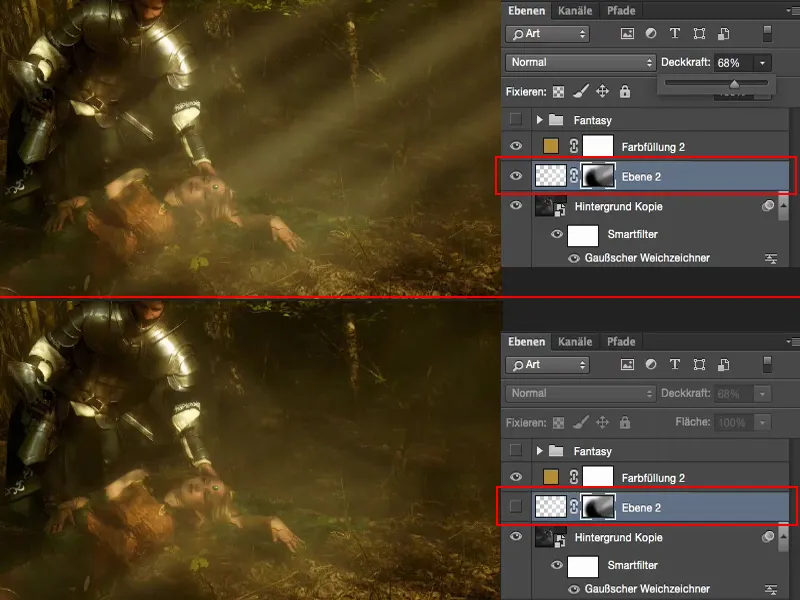
Was du auch noch machen kannst, ist, dass du den Ebenenmodus hier zum Beispiel auf Weiches Licht (1) setzt. Dann wird das Ganze noch diffuser, dann baut es sich ein bisschen besser ein.
Ich sehe das aber oft so: Wenn ich so einen Effekt mache, dann will ich den auch wirklich kräftig im Bild sehen und dann belasse ich den im Modus Normal (2) bei einer reduzierten Deckkraft (3).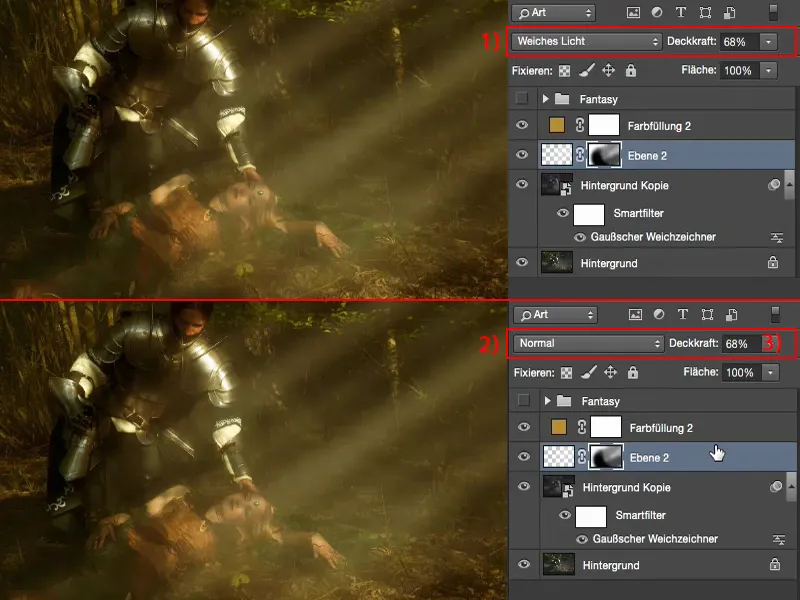
So einfach kann es also sein, ein normales Bild in ein Fantasy-Bild zu verwandeln.


