Der sogenannte Ortoneffekt, den du hier siehst, besticht darin, dass er so eine Art milchigen Glanz auf dein Bild anbringt.
Ich zeige dir mal, wie das vorher aussah. Das ist schon fast ein bisschen zu hell, finde ich. Wir hatten auch eine Nebelmaschine im Einsatz, da musste ich den Kontrast schon noch verstärken und die Helligkeit ein bisschen rausnehmen, damit das Ganze so ein bisschen knackiger in dem Bereich um das Gesicht des Models wird.

Kontrast erhöhen
Wie erstelle ich diesen Ortoneffekt? Das ist relativ einfach. Alles, was man dazu wissen muss, ist, dass man die Lichter und die Tiefen sozusagen ein bisschen miteinander verwäscht.
Das funktioniert am allereinfachsten, indem du dir hier zwei Hintergrundkopien (1) machst. Ich blende jetzt mal die zweite aus (2) und setze die untere auf Multiplizieren (3).
Das führt eben dazu, dass der Kontrast extrem verstärkt wird. Das Bild wird abgedunkelt, es wird mit sich selbst multipliziert, und dadurch wird das Bild einfach dunkler und sehr, sehr kontrastreich.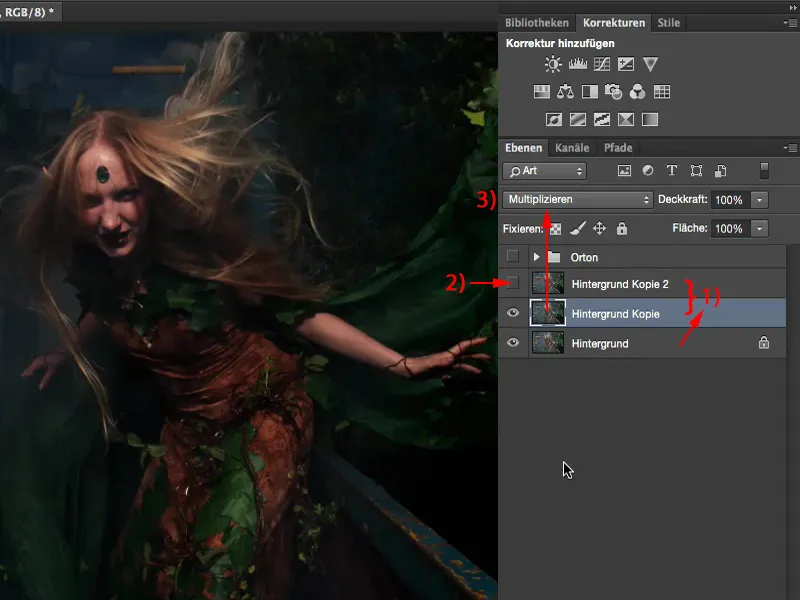
Die zweite Ebenenkopie schalte ich mal wieder an und setze sie auf Negativ multiplizieren. Das wird jetzt wiederum sehr, sehr stark aufgehellt.
Wenn ich mir jetzt mal den Vorher-nachher-Vergleich anschaue, dann sehe ich, dass insgesamt der Kontrast und die ganze Zeichnung im Bild besser geworden sind. Es ist auch heller geworden, aber auch kontrastreicher, also für mich schon mal ansprechender.
Glühen erzeugen
Alles, was du jetzt noch tun musst, ist, diese beiden Ebenen in jeweils ein Smartobjekt umzuwandeln (Ebene>Smartobjekte>In Smartobjekt konvertieren).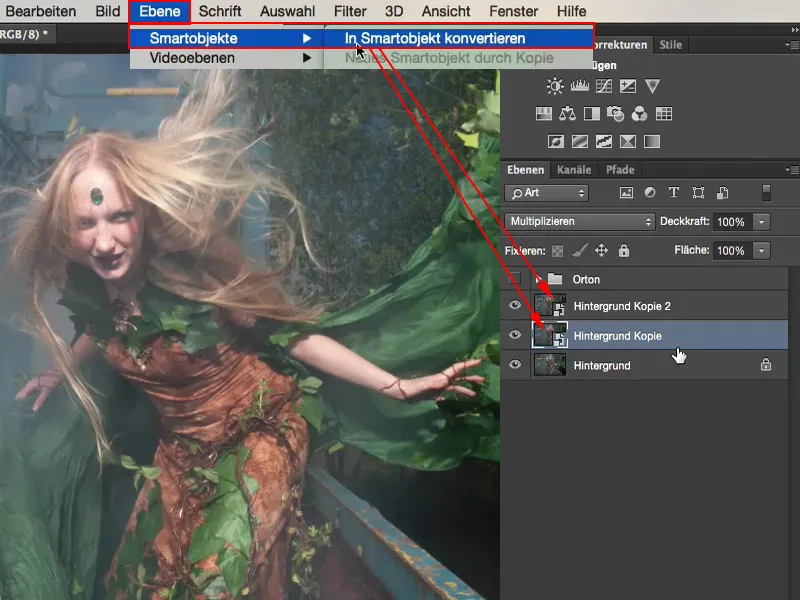
Bei dieser Ebene (1) hinterlege ich mir jetzt den Gaußschen Weichzeichner (Filter>Weichzeichnungsfilter>Gaußscher Weichzeichner) (2). Ich gehe beim Radius mal ein bisschen runter, vielleicht auf 6 Pixel.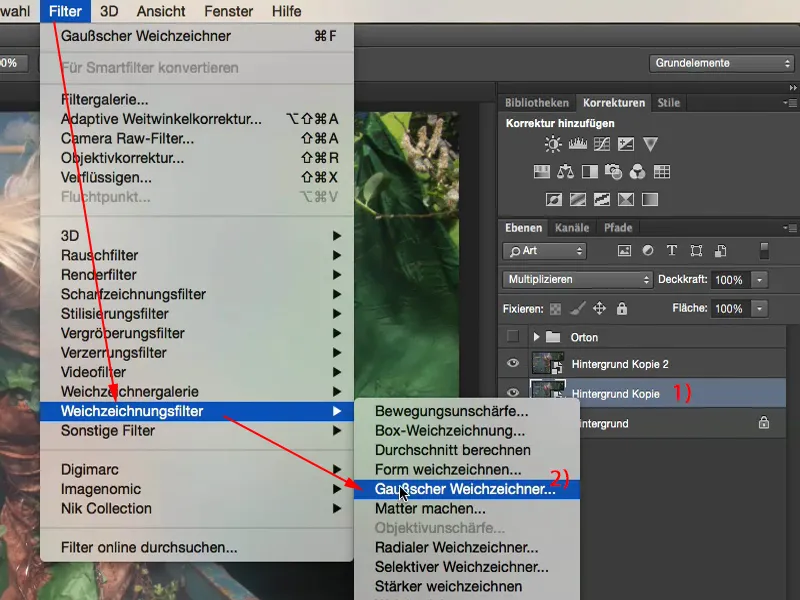
Jetzt habe ich also auf dieser dunklen Ebene einen Weichzeichnungsfilter ausgeführt und der allein führt schon mal dazu, dass das Bild so ein Glühen bekommt.
Wenn dir das schon reicht, dann bist du hier eigentlich schon fertig, weil du hast ja das Ganze kontrastreicher gemacht, die Farben sind ein bisschen knackiger, es ist dunkler geworden und du hast diesen glühenden Ortoneffekt auf dem Bild.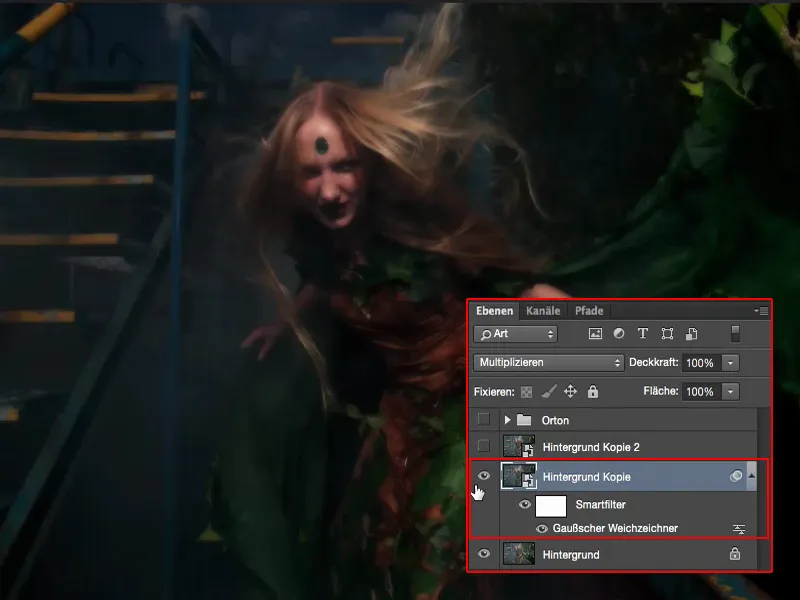
Wenn ich jetzt die darunterliegende Ebene ausblende, dann sehe ich also: Ich habe hier wirklich extrem, extrem weichgezeichnet.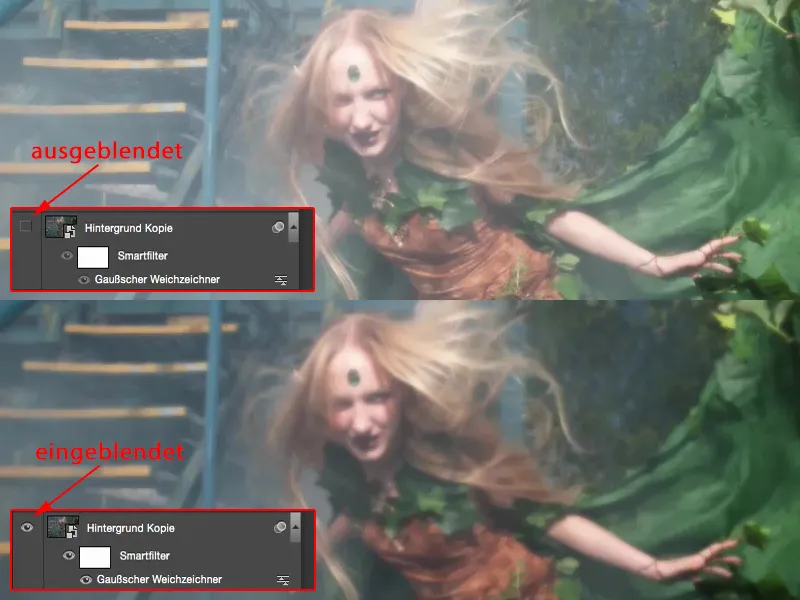
Anpassen
Aber das ist das Schöne: Ich kann mir jetzt hier die Deckkraft zusammenmischen, ich kann auch jederzeit die Weichzeichnung in den Tiefen, praktisch in den dunklen Bildbestandteilen rausnehmen. Da brauche ich in der Regel nur ganz, ganz wenig, weil sonst verliere ich die ganze Zeichnung hier im Bild.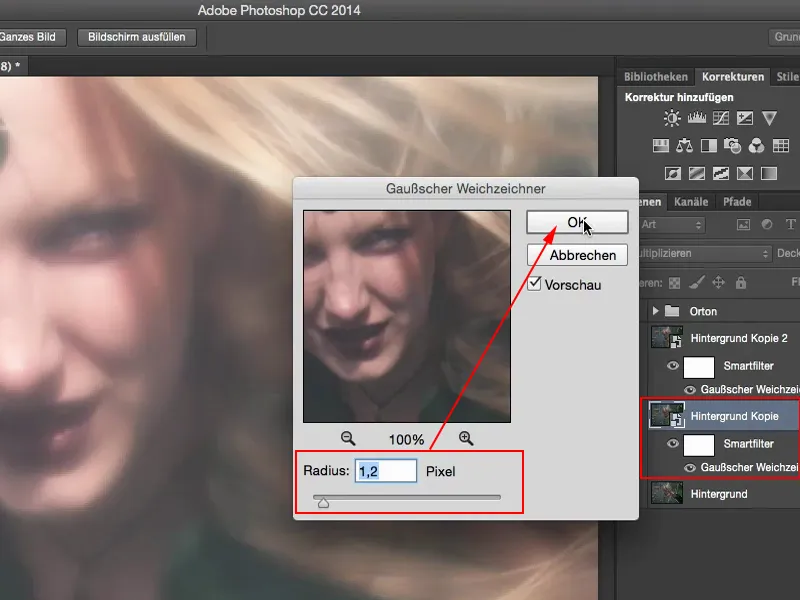
Und auch da oben kann ich mir das ganz lustig und munter zusammenmischen. Auch da reduziere ich das Ganze jetzt noch mal ein bisschen.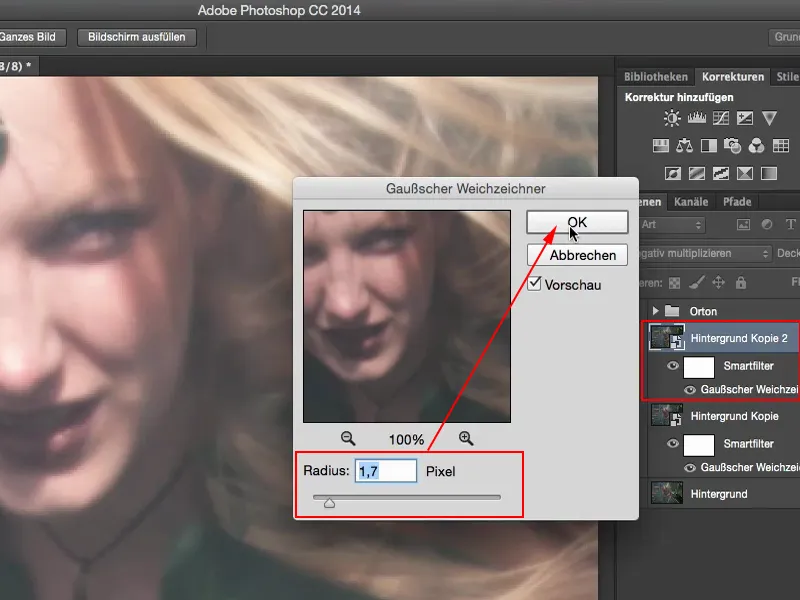
Wenn ich mir dann den Vorher-nachher-Vergleich anschaue, dann habe ich eben dieses Glühende, dieses leicht Verwaschene im Bild und das ist der Ortoneffekt.
Tonwertkorrektur
Was ich dann zum Schluss auf jeden Fall immer noch mache, ist, dass ich die Tonwerte anpasse. Also ich nehme mir eine Tonwertkorrektur und schaue einfach mal, was ich hier noch ein bisschen rauskitzeln kann. Ich möchte den Kontrast noch ein bisschen optimieren, die Mitten noch ein bisschen absenken und dann bin ich auch mit dem Ortoneffekt schon durch.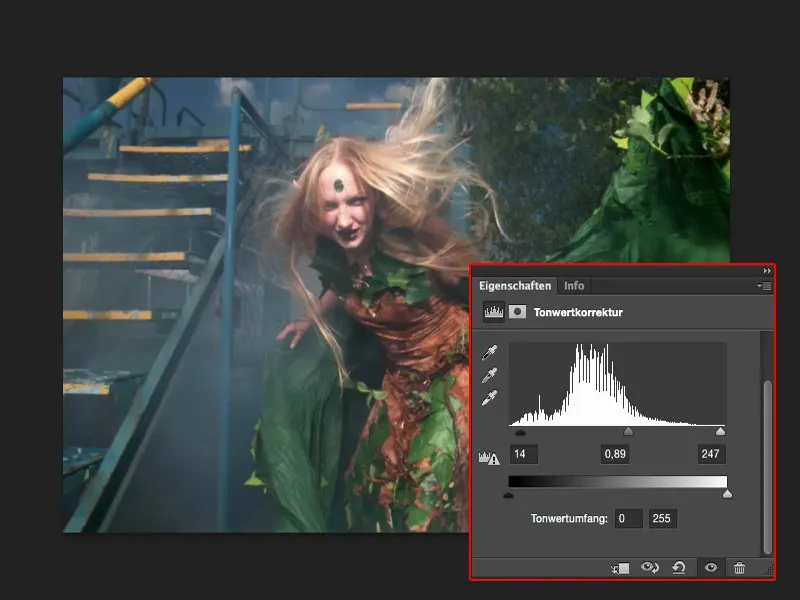
Vorher-nachher-Vergleich
Das ist etwas, das kann man sehr leicht als Aktion schreiben, wenn man hier geringe gaußsche Weichzeichnungswerte einstellt und eine Tonwertkorrektur, die man dann händisch nachregeln kann. Das wäre also auch wieder eine Geschichte, bei der man sehr schnell durch eine Aktion auch weiterkommt, wenn man das automatisieren möchte.
Ich zeige dir noch mal den Vorher-nachher-Vergleich. Das sieht ganz okay aus, würde ich jetzt mal sagen, aber ich finde das Nachher auf jeden Fall ansprechender, weil da ist einfach mehr Action drin. Das macht ganz einfach dieser Ortoneffekt.


