Mit diesem Bild will ich dir ein paar Regeln und Gedanken zum Thema Bildgestaltung und Bildaufbau mitgeben.
Ich zeige dir mal, wie das Originalbild aussah. Zielstellung oder Aufgabe hier war, das Ganze in den Olympiapark in München zu versetzen. Das Bild ist ganz normal bei verfügbarem Licht beziehungsweise vielleicht mit einem kleinen Blitz, schätze ich mal, aufgenommen, weil hier sieht (1) man vielleicht eine Softbox, das könnte auch ein Blitz gewesen sein.
Ist aber relativ unspektakulär aufgenommen, also ich habe hier keine Spitzlichter drin und ich habe überall Zeichnung. Ich kann die Bremsen gut erkennen, die Felgen und so weiter, das Gesicht, die Jacke, alles hat schön Zeichnung. Das ist ein gutes Basisbild für Bildretusche.
Ich gehe mal mit dir den Ebenenstapel kurz durch, damit du weißt, was in dem Composing passiert. Das ist ein bisschen zu schnell wahrscheinlich, um das nachzuvollziehen, aber du hast alle Ausgangdateien und kannst es nach und nach zusammenbasteln.

Freistellen und Kontrollebene
Wenn ich so was hier freistelle, dann überlege ich mir erst mal: Mit welchem Freistellwerkzeug will ich denn anfangen? Ich kann es mir in dem Fall ganz leichtmachen, weil wenn ich hier mal ein bisschen näher ran zoome: Ich habe ja diese relativ geradlinigen Kanten durch diese Parkplatzbegrenzung im Hintergrund (1). Für so etwas ist das Polygon-Lasso mein Werkzeug der Wahl, weil hier kann ich das Ganze easy Schritt für Schritt sehr schön freistellen. Und auch am Model habe ich keine großartigen Probleme, schon gar nicht bei der Frisur, da kann ich einmal schön drumherum gehen. Also da werde ich mit dem Polygon-Lasso ein sehr schönes Ergebnis bekommen.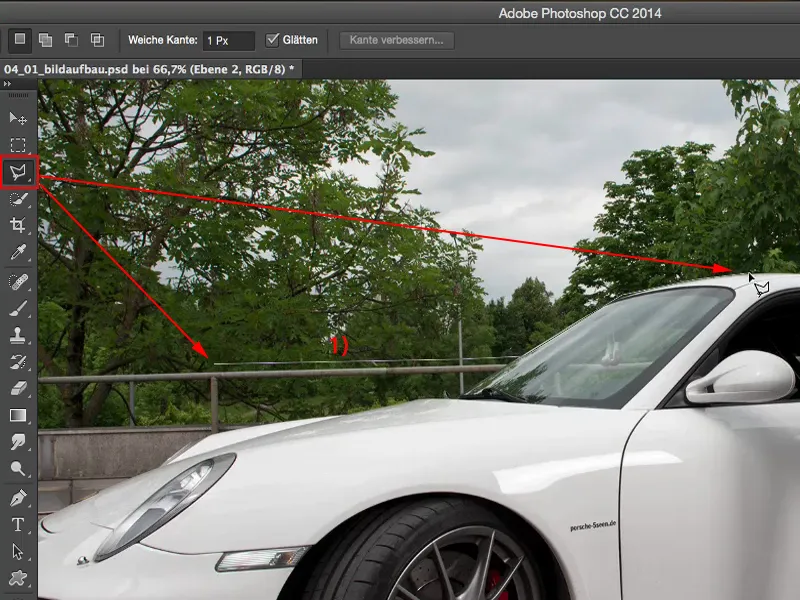
Bevor ich mit der Freistellung anfange, lege ich mir hier immer eine Farbe ins Bild, einfach eine Farbfläche mit einer Füllung (1), die so im Bild nicht vorkommt und die ziemlich grell ist. Das mache ich deshalb, weil ich mit dieser Ebene, wenn ich meinen Freisteller aktiviere (2), sehr gut kontrollieren kann, wie mein Freisteller ist.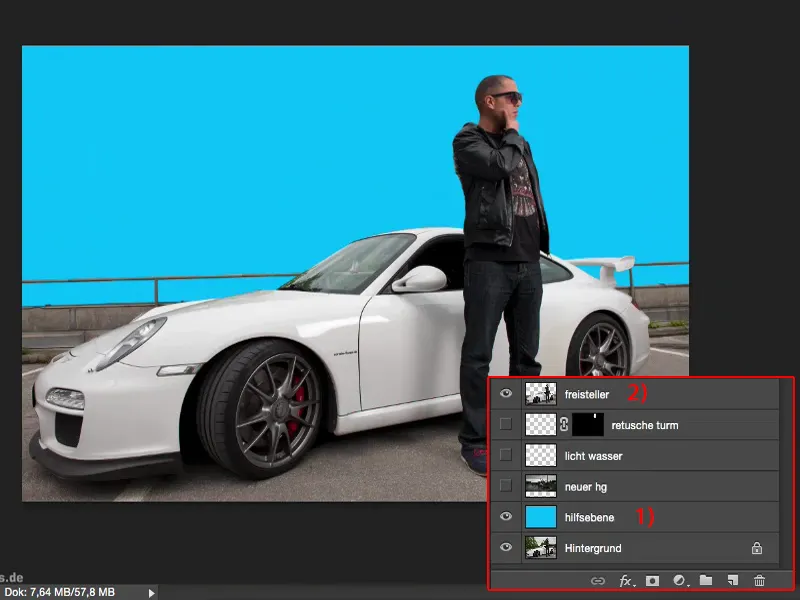
Wenn ich jetzt hier mal auf 100 % (1) ran zoome, dann kann ich sofort die Ränder kontrollieren und ich sehe: Habe ich vielleicht irgendwie was vergessen? Der Freisteller ist wirklich perfekt, weil er einfach einfach ist.
Und egal, wie nahe ich hier ran zoome … Ja, ich könnte noch zwei Pixel hier näher am Flügel (1) vom Porsche wegnehmen, aber das muss ich gar nicht, das wird man später im Bild ohnehin nicht mehr sehen. Also diese Kontrollebene (2) empfehle ich dir auf jeden Fall, wenn du etwas freistellst.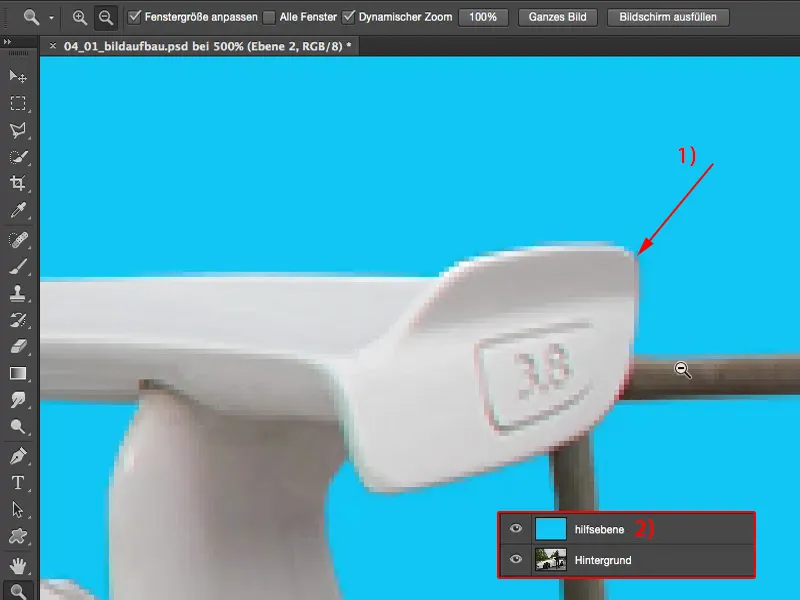
Bildkomposition und Retusche
Dann liegt hier unter dem Freisteller ganz easy der neue Hintergrund (1). Das ist das Olympiazentrum in München. Das Ganze ist, wie man sieht, bei bewölktem Himmel aufgenommen, ich habe also auch hier keine Spitzlichter drin. Das fügt sich schon mal relativ harmonisch ein. Wenn ich beide Bilder nicht bearbeite, dann habe ich auch keine großen Kontrastunterschiede. Das passt eigentlich so schon mal ganz gut. Jetzt wächst hier noch ein Turm aus dem Kopf, den müsste ich auf jeden Fall rausretuschieren.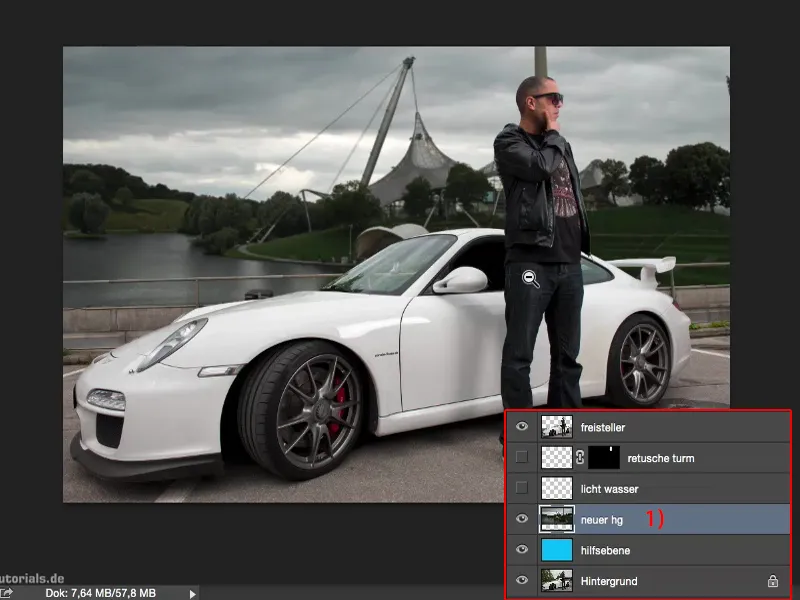
Das mache ich auf einer leeren Ebenen (1).
Ich habe hier Licht und Wasser ein bisschen aufgehellt, einfach mit einer weißen, weichen Pinselspitze mit dem Modus Weiches Licht (2). Ich habe auf einer leeren Ebene (3) so kleine Unreinheiten vom Auto und vom Model entfernt.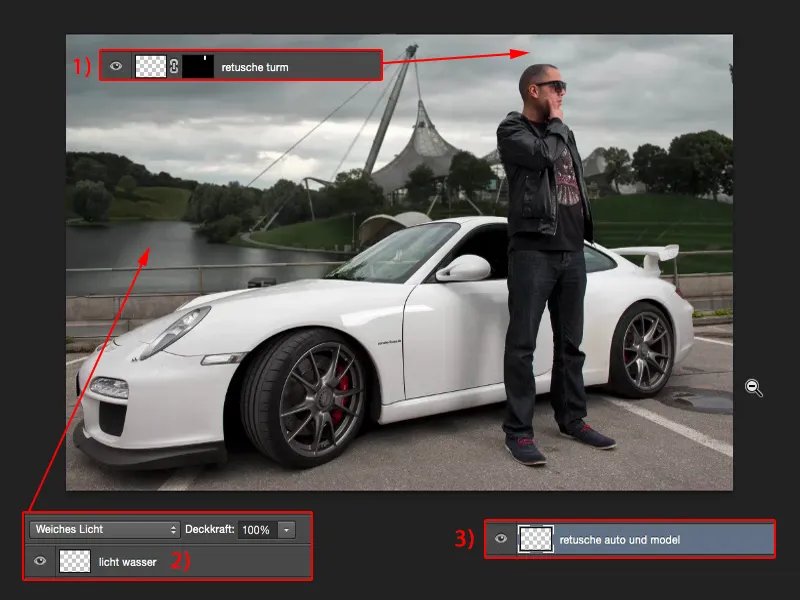
Dann habe ich hier vorne so einen freigestellten Baum (1) eingefügt, habe dem Ganzen eine Vignette (2) verpasst und einen bestimmten Farblook (3). Und das war es dann im Prinzip. Jetzt ist das Ganze harmonisch.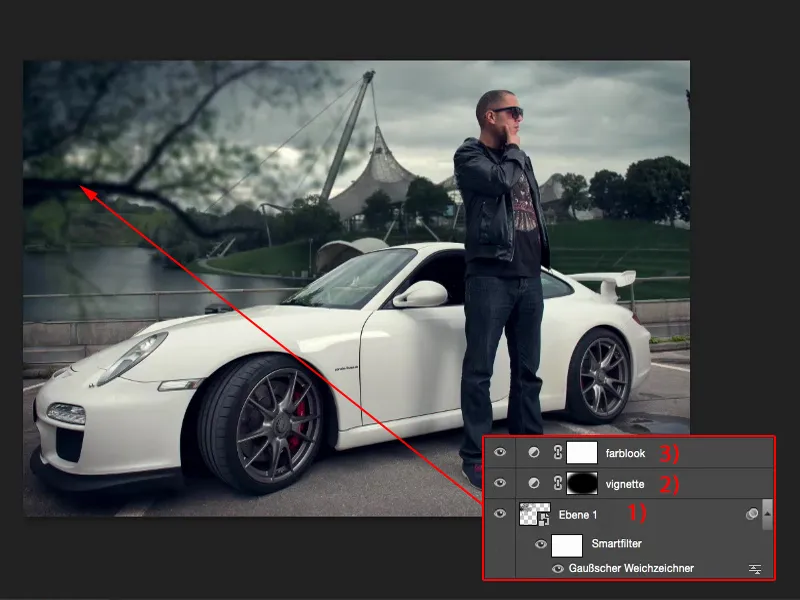
Bildaufbau
Zum Thema Bildaufbau und wieso das Ganze harmonisch ist, dazu komme ich jetzt. Das ist also kein Training zum Mitbasteln, sondern es soll dir ein bisschen die Regeln eines Bildaufbaus erklären. Dazu habe ich mir hier eine leere Ebene gemacht. Auf der Ebene möchte ich dir jetzt einfach ein paar Dinge aufmalen.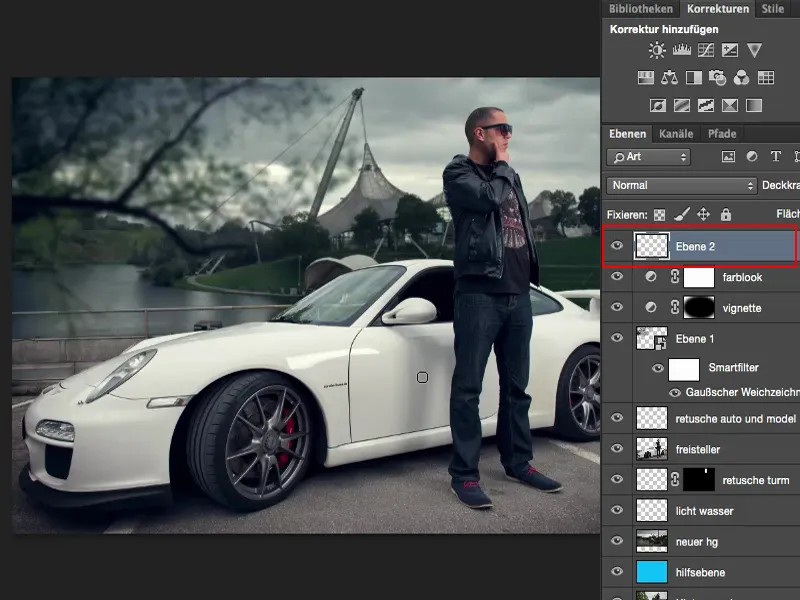
Drittel-Regel
Von der Bildaufteilung her ist das Ganze in Drittel-Regeln gehalten. Vielleicht kennst du ja die Regel des goldenen Schnitts. Ich habe den goldenen Schnitt hier nicht angewandt, sondern ich habe ihn ein bisschen für meine Zwecke abgewandelt, denn ich habe festgestellt, wenn ich Bildelemente so in Drittel-Regeln im Bild positioniere, dann ist das optisch interessant.
Im Original hatte das Bild noch ein bisschen mehr Luft. Das Erste, was ich mir überlegt habe, als ich das Bild dann zugeschnitten habe, war, dass das Model hier so im rechten Drittel stehen sollte. Der Porsche und die Begrenzung – das spielt sich alles so mehr oder weniger im unteren Drittel ab. Das macht das Bild für den Betrachter schon mal ganz spannend.
Ich könnte das Ganze jetzt auch spiegeln, dann habe ich es seitenverkehrt. Das ist so ein bisschen Geschmackssache. In dem Fall hat es mir so ganz gut gefallen. Das wäre also das Erste: Achtet auf Drittel-Regeln beim Bildaufbau.
Horizontlinie
Das Zweite: Wenn ich hier ein Hintergrundbild austauschen muss, ich nehme mal alles raus und hole das Originalbild zurück (1), dann muss ich mir Gedanken machen, wo denn die Horizontlinie in meinem Bild ist.
Bei diesem Bild ist es relativ einfach. Durch die Parkstreifen kann ich mir einfach Hilfslinien ziehen und schaue mal, wo die sich treffen. Und an diesem Punkt, man sieht es auch hinten im Hintergrund ganz gut, da ist meine Horizontlinie (2).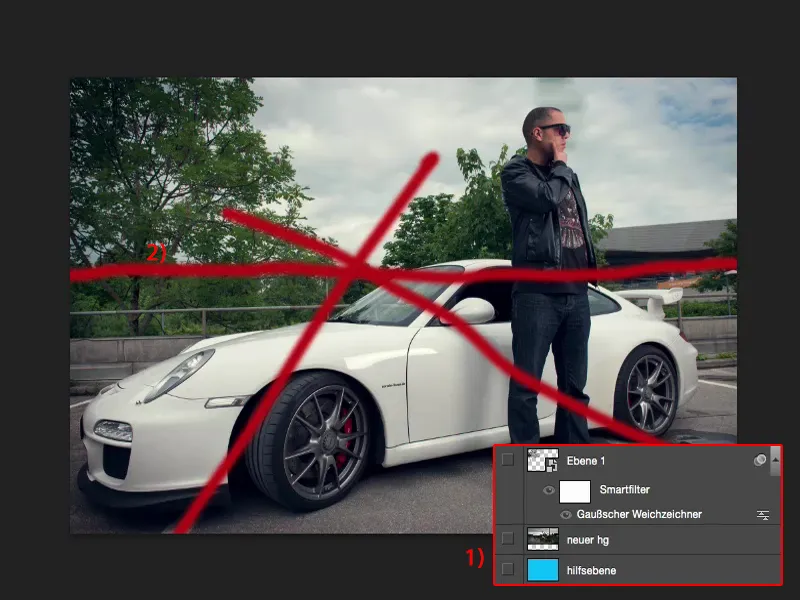
Das heißt, wenn ich jetzt einen neuen Hintergrund (1) einfüge, dann muss ich auch darauf achten, dass dieser Hintergrund auf der Horizontlinie eben auch seinen Horizont hat.
Ich zeige dir mal, wie das aussieht, wenn ich den Hintergrund falsch gesetzt hätte. Dazu nehme ich mir das Verschieben-Werkzeug und schiebe den Hintergrund einfach mal nach oben. Jetzt sieht das ganze Bild plötzlich aus, als würde das Auto inklusive der Person schon fast in den Olympiasee reinrutschen. Das Auto rutscht – und man wundert sich schon fast, weshalb die Person noch so aufrecht steht. Eigentlich müsste der nach hinten wegkippen, weil die Schwerkraft ihn runterziehen müsste, oder er müsste sich ein bisschen mehr nach vorne lehnen. Aber die Perspektive passt nicht, weil die Horizontlinie viel zu hoch ist.
Das Gleiche ist natürlich auch der Fall, wenn ich die Horizontlinie zu weit nach unten setze. Ich sehe jetzt hier also ganz viel Himmel, aber das passt nicht, weil das Foto, das ist ja so auf Hüfthöhe, Bauchhöhe ungefähr aufgenommen, und dadurch zieht das hier alles nach hinten. Passt also auch nicht.
Also: Passt unbedingt darauf auf, dass die Horizontlinie so einigermaßen da sitzt, wo sie auch in eurem Originalfoto ist.
Elemente im Vordergrund
Dann habe ich hier noch ein Element eingefügt und das ist dieser Baum. Den habe ich freigestellt. Mittlerweile kann man Bäume ja auch über Filter>Renderfilter rendern lassen, dann kann man es sich etwas einfacher machen, wenn man hier einen Baum einfügen möchte. Und den habe ich in einen Smartfilter umgewandelt und habe darauf den Gaußschen Weichzeichner laufen lassen.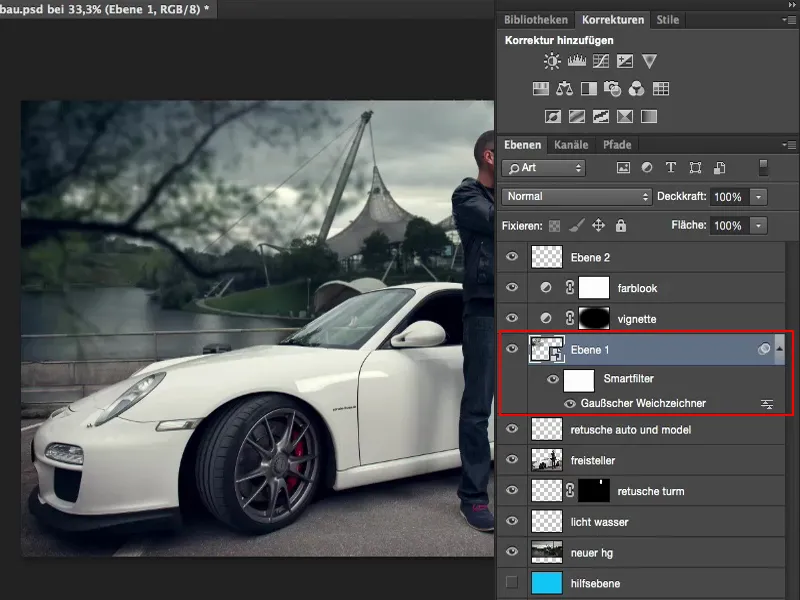
Ich zeige euch jetzt auch mal, wieso. So ist der Baum scharf eingefügt. Man sieht hier jedes Blatt, jedes kleine Ästchen. Den Freisteller des Baumes habt ihr übrigens in einer separaten Datei dabei und könnt euch das also auch anschauen, wie das gemacht ist.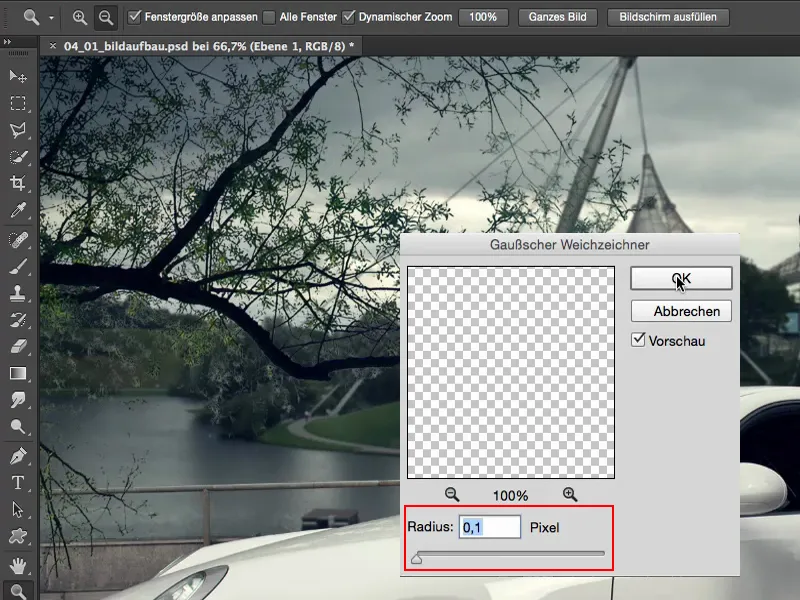
Composing baut sicher meiner Meinung nach immer aus drei Elementen auf. Ich habe einen Bildmittelgrund, da spielt sich die Action ab – hier habe ich mein Model beziehungsweise das Auto platziert. Da soll der Fokus hin. Ich habe den Hintergrund, das ist in dem Fall auch der neu montierte Hintergrund. Und, wenn ich das Ganze noch ein bisschen spannender für den Betrachter machen möchte, dann schaffe ich auch Vordergrund. Ich schaffe also unscharfe Elemente, die optisch gesehen vor dem Model liegen.
Dazu habe ich mir jetzt diesen Baum eben freigestellt und lass den hier von links reinwachsen. Das passt dann auch ein bisschen zu der Spiegelung in der Scheibe, weil die kann ich im Original fast gar nicht kaschieren, und den See dahinter zu setzen, das würde nie so richtig echt aussehen.
Dazu hatte ich hier also einfach ein Element im Vordergrund gebraucht. Wenn ich das eins zu eins hier reinbaue – der Baum ist zwar perfekt freigestellt – aber die Schärfe, das ist viel, viel schärfer als mein Model und das gesamte Bild, das passt einfach nicht. Wenn ich hier aber einen Smartfilter anwende und ich setze hier einen Gaußschen Weichzeichner darüber, zum Beispiel so mit 6 bis 7 Pixeln, dann suggeriere ich dem Betrachter: Aha, das ist unscharf, das muss ja hier vor der ganzen Szene liegen. Und schon baut sich das alles viel, viel besser ein.
Auch die Fotomontage ist gar nicht mehr so erkennbar. Ich denke, ich habe es ganz gut hinbekommen, aber vielleicht sitzt die Horizontlinie nicht hundertprozentig perfekt und irgendjemand misst das mal aus oder sagt: „Na ja, so, wie das Licht ist … und der wirft ja hier Schatten“, und so weiter – dann kann man das Ganze enttarnen. Aber wenn ihr unscharfe Elemente im Vordergrund vor eurem Model integriert, dann schafft ihr es, dass das Ganze zusammenschmilzt. Es verschmilzt immer mehr. Man ist auch gar nicht mehr so darauf bedacht, hier hinten auf das Olympiazentrum, auf den Hintergrund zu achten, weil eben hier dieser Baum ist.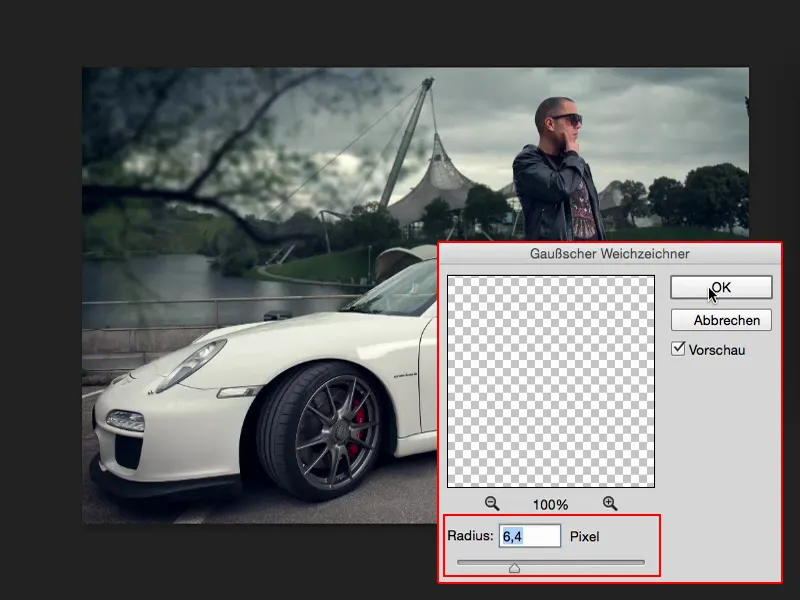
Zusammenfassung
Und ich bin mir sicher, wenn ihr so was Leuten zeigt und fragt: „Und, was denkst du, was habe ich hier alles gemacht?“ Die sagen: „Ja, weiß auch nicht. Dodge and Burn auf dem Auto, auf der Person, Farblook und so weiter.“ Aber in der Regel, wenn die Horizontlinie passt und du einen unscharfen Vordergrund gut eingefügt hast, dann ist die Montage als solche gar nicht mehr so schnell erkennbar. Natürlich von Leuten, die sich jetzt tagtäglich mit Photoshop beschäftigen, die werden schon sagen: „Na ja, wahrscheinlich ist der Baum eingefügt, vielleicht auch nicht, mal sehen.“ Und dann gucken sie sich den Ebenenstapel an.
Aber wenn ihr das Leuten zeigt, die von Photoshop keine Ahnung haben, die nehmen das Bild so als gegeben hin, weil die gucken vielleicht hinten auf das Olympiazentrum, die gucken auf das Auto – die gucken nicht auf den Baum. Und das ist Sinn und Zweck von so einem Bildaufbau.
Also denkt immer daran, die Horizontlinie anzupassen, die Perspektive anzupassen, Helligkeit und Kontrast bei Montageelementen aneinander anzugleichen, auch die Sättigung ist ganz, ganz wichtig. Es würde überhaupt keinen Sinn machen, wenn das Grün hinten auf dem Hügel jetzt so richtig rausknallt. Dann würde man sofort sehen, dass diese zwei Elemente montiert sein müssen, das passt nicht zueinander. Und dann denkt immer daran, unscharfe Elemente in den Vordergrund einzufügen, den Fokus hier durch eine Drittel-Regelung auf euer Model zu lenken und den Hintergrund eben auch perspektivisch anzupassen. Dann habt ihr eine Fotomontage, die vom Bildaufbau her logisch und relativ echt erscheint.


