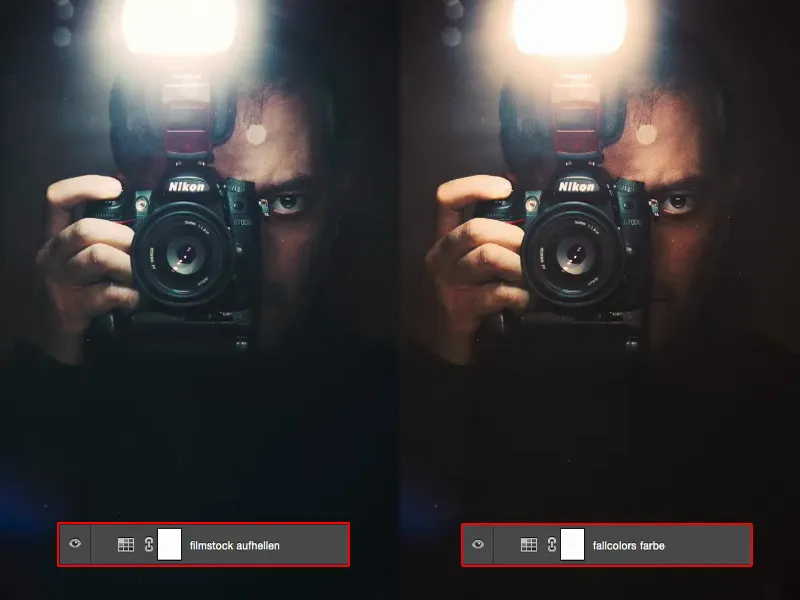Ein mächtiges Tool, eine mächtige Einstellungsebene sind die sogenannten Color Lookups. Ihr findet das Icon hier rechts und damit lässt sich sehr schön Farb-Grading, Color-Grading betreiben.
Das Ganze kommt aus der Filmindustrie. Die Leute haben irgendwann mal festgestellt: „Mensch – wir haben jetzt den Film mit einem bestimmten Look versehen, jetzt möchten wir gern ein Poster machen“, und anstatt den Look umständlich nachzubauen, haben sie einfach aus der Videoschnitt-Software oder aus der Video-Grading-Software, wenn man so will, halt diesen Look exportiert. Mittlerweile ist das Ganze hier in Photoshop eingebaut.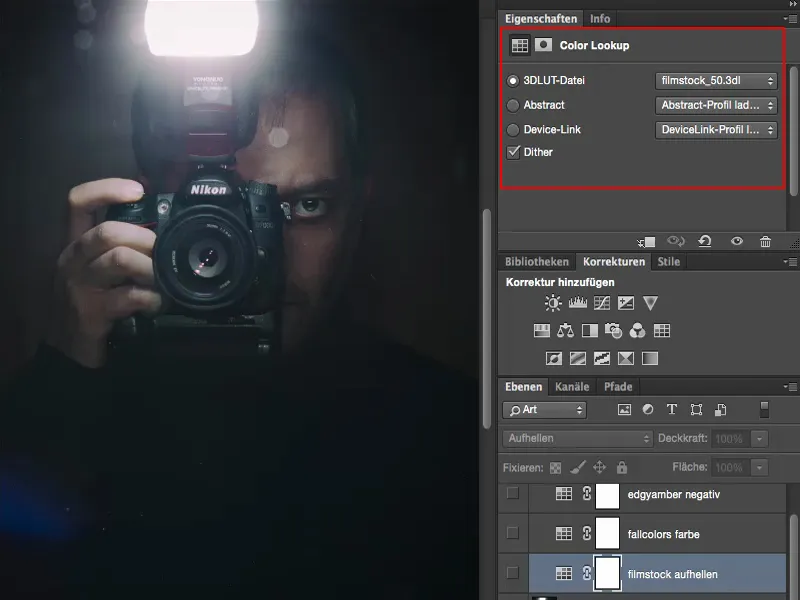
Ihr habt hier verschiedene Presets (1) eingespeichert. Und wenn ich draufgehe (2), dann gehen diese ganzen Reiter auf und ihr könnt euch einen von diesen Presets aussuchen. Ich für meinen Geschmack habe mich zuerst mal so richtig darauf gefreut und als ich das Ganze in der Praxis gesehen habe, dachte ich: „Na ja, so toll ist das irgendwie gar nicht“, bis ich dann herausgefunden habe, jedenfalls für meinen Workflow, wie ich persönlich damit arbeiten will. Und das will ich dir hier mal näherbringen.
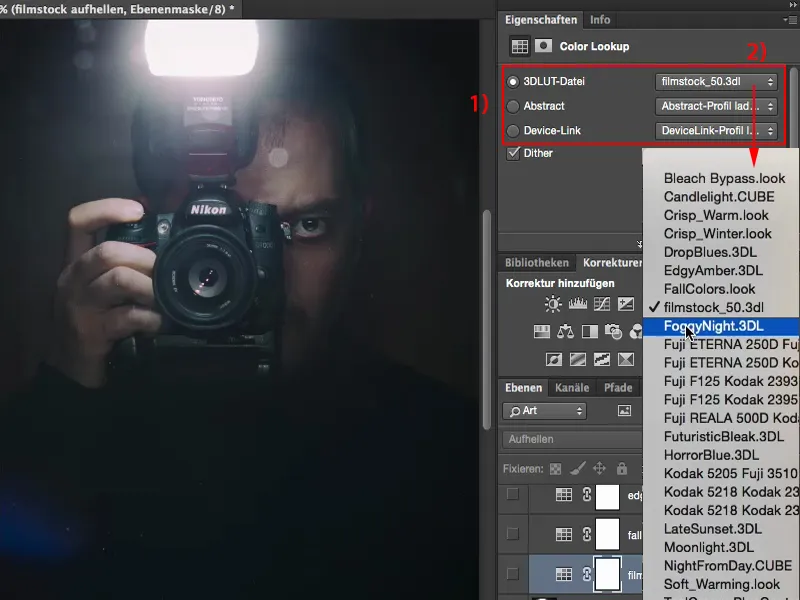
Color Lookup: Filmstock
Ich nehme jetzt hier mal eine neue Color-Lookup-Ebene (1) und wähle mir zum Beispiel den Stil Filmstock (2) aus. Der macht alles ziemlich duster, der macht die Lichter ganz hell, er zieht die Sättigung an. Hier unten säuft jetzt alles komplett ab (3). Das kann man so nutzen, muss man aber nicht.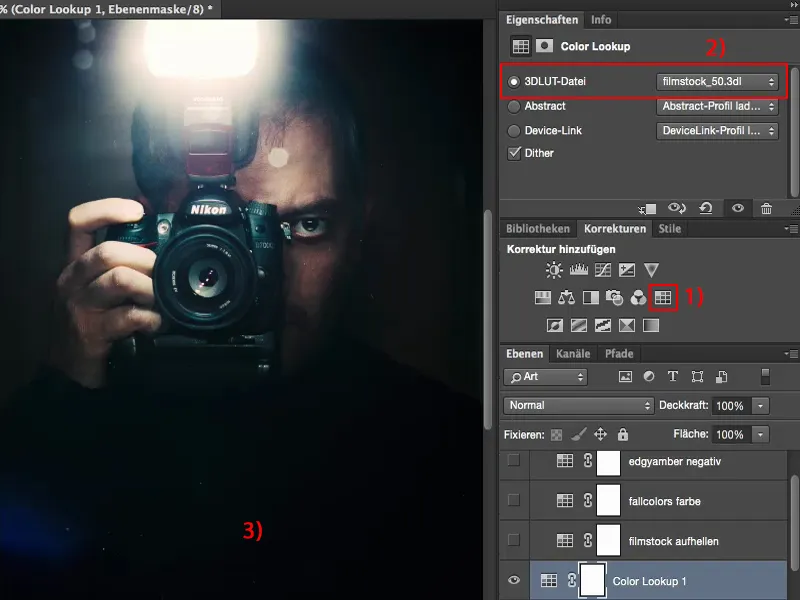
Anfangs habe ich dann gesagt: „Okay, da nehme ich halt hier nur ein bisschen Deckkraft runter (1), aber letztendlich kann ich den Effekt auch über eine Tonwertkorrektur, über eine Einstellungsebene, Gradationskurve, weiß der Geier, was bearbeiten … Ich kann das auch anders machen.“ Wenn ich diese Dinge hier nutze, dann will ich auch, dass die mir einen Mehrwert bieten. Und das konnten sie bis dato nicht über die Deckkraft.
Also überlege ich: Was kann ich hier eigentlich tun? Ich nehme das mal raus, diese Ebene, und ziehe die mal hier auf den Papierkorb (2).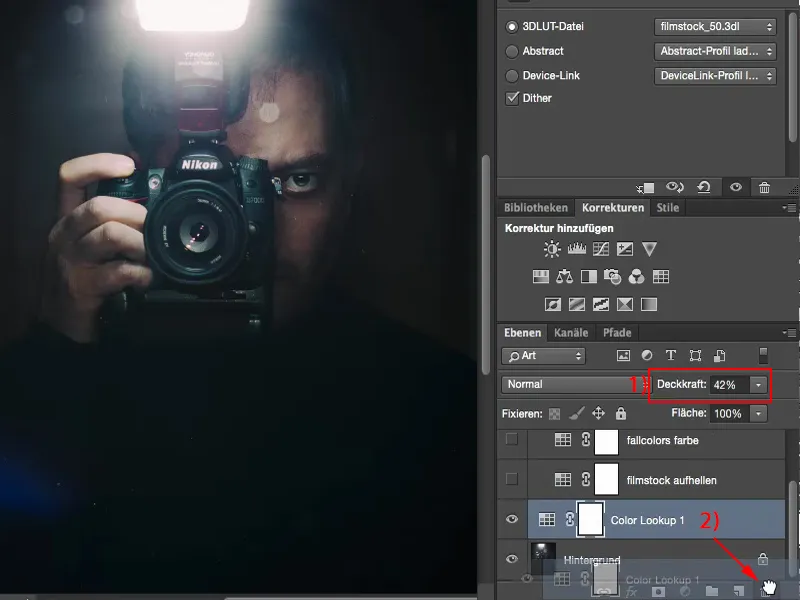
Dann habe ich mir mal angeguckt: Wie sieht das Ganze denn mit den Ebenenmodi aus? Ich bin zum Beispiel auch mal auf Aufhellen (1) gekommen. Dann dachte ich mir so im Bild: „Hey, der Blitz hier oben, der knallt ja jetzt richtig, der hat so eine richtige Aura, das Ganze wird auch ein bisschen griffiger, die Tiefen sind unten weg, okay, aber der Pullover war sowieso schwarz.“ Und bei diesem Spiegelbild hier von mir, da dachte ich mir: „Das ist auf jeden Fall eine Aufwertung.“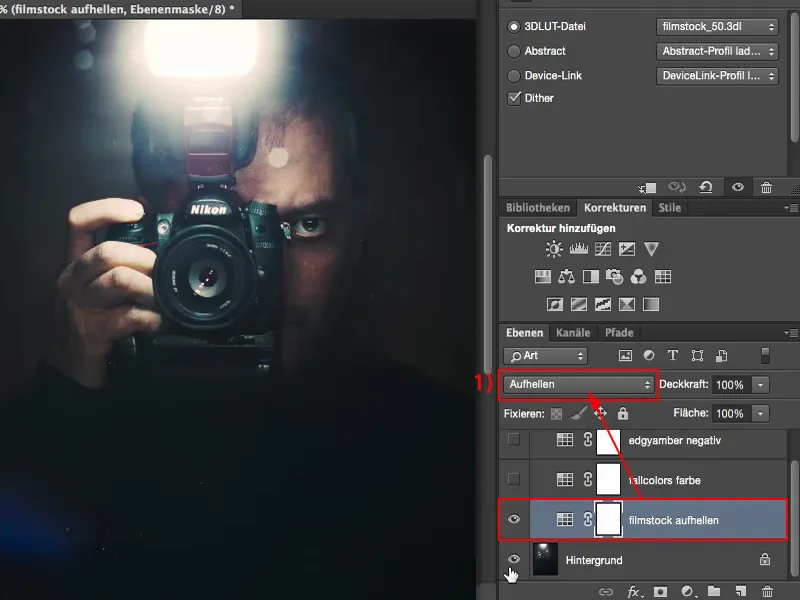
Ich kann ja die Deckkraft noch regeln und habe hier mal weiter geguckt. Wie sieht es aus: Modus Weiches Licht? Ja, viel zu duster, nichts wie weg.
Modus Negativ multiplizieren? Ja, sieht besser aus. Ist auch nicht übel, aber ist mir ein bisschen zu flau.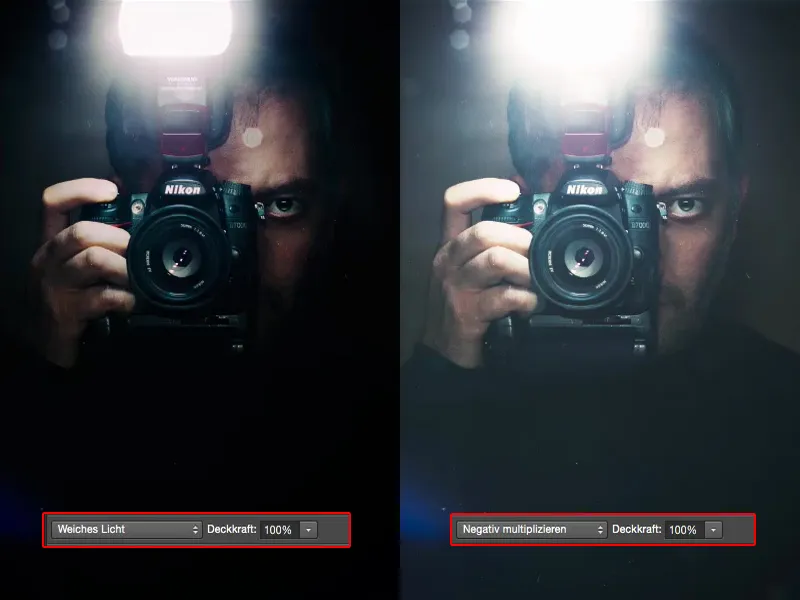
Ich habe es dann auf Aufhellen gelassen, aber letztendlich finde ich das raus, indem ich hier durchprobiere. Ich kann auch mal den Modus Farbe auswählen und stelle fest: Nein, blaue Haare, gelber Blitz, knall-orangefarbene Haut, das ist nicht das Wahre, wofür dieser Color Lookup gemacht ist.
Aber im Modus Aufhellen funktioniert es bei diesem Bild sehr, sehr gut, weil alles andere, was jetzt eben nicht Lichter oder helle Bildbestandteile sind, wird gar nicht verändert. Und hellere Bestandteile habe ich im Blitz und in den Bereichen, in denen das Blitzlicht eben auf meine Finger auftrifft oder im Gesicht noch ein bisschen. Überall da, wo es heller wird. Das wird hier verstärkt und das sieht bei meinem Bild jedenfalls cool aus.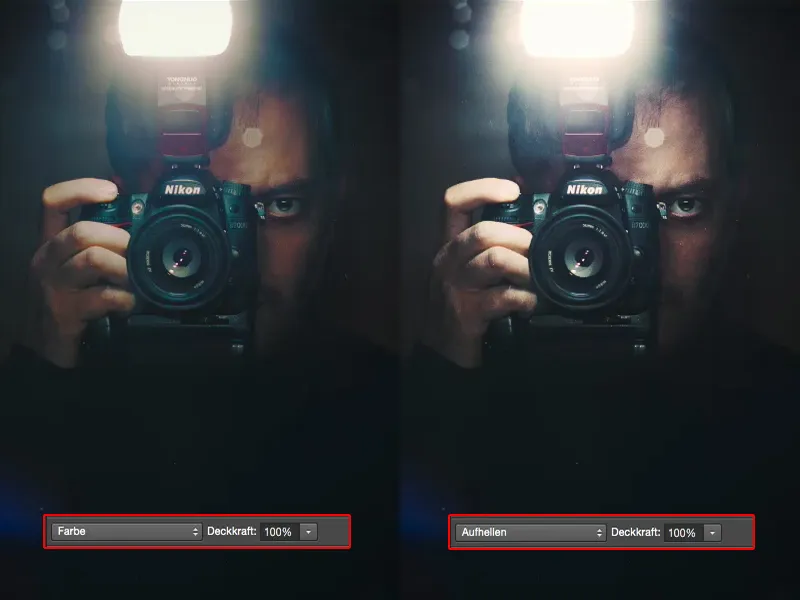
Color Lookup: FallColors
Dann habe ich hier die FallColors (1) gefunden. Das sieht im Modus Normal (2) so aus. Das Ganze wird so ein bisschen ausgegraut, die Farbverschiebung im Gesicht gefällt mir auch nicht wirklich. Ist jetzt nicht so der Hit.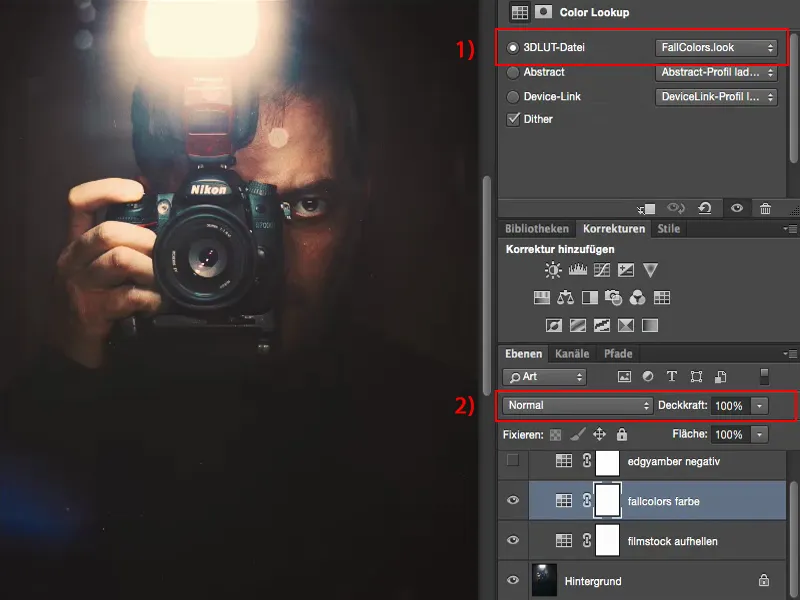
Aber ich dachte mir: „FallColors? Herbstfarbe?“ Dann schaue ich doch mal, wie das Ganze im Modus Farbe aussieht. Und siehe da: Die Helligkeit bleibt hier unverändert, aber Modus Farbe, da kann ich mit arbeiten.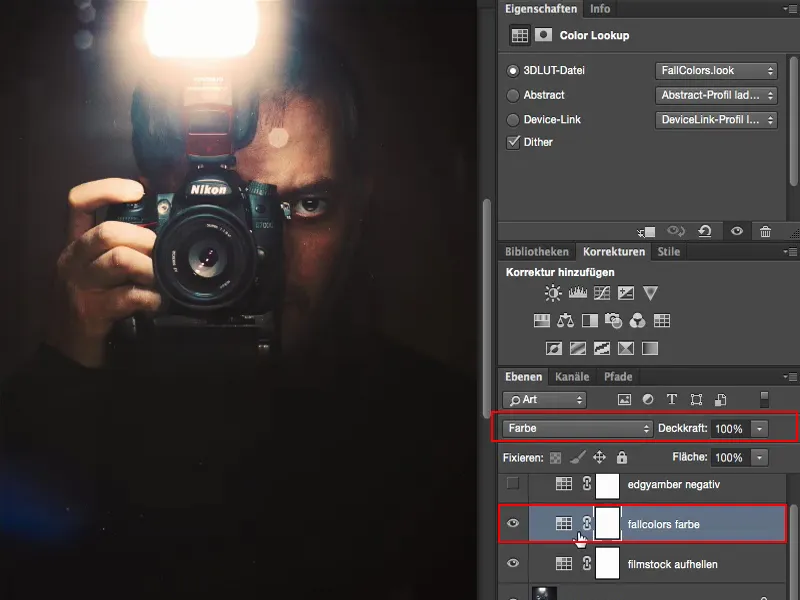
Color Lookup: EdgyAmber
Und so habe ich mir dann eben verschiedene Einstellungsebenen, Color-Lookups hier zusammengebastelt, die für meine Art der Bildbearbeitung ganz cool sind. Dieser EdgyAmber sieht schon ein bisschen böse aus, wie der Film „300“. Ist so gar nicht übel, aber ich will das Bild einfach nicht so brachial darstellen.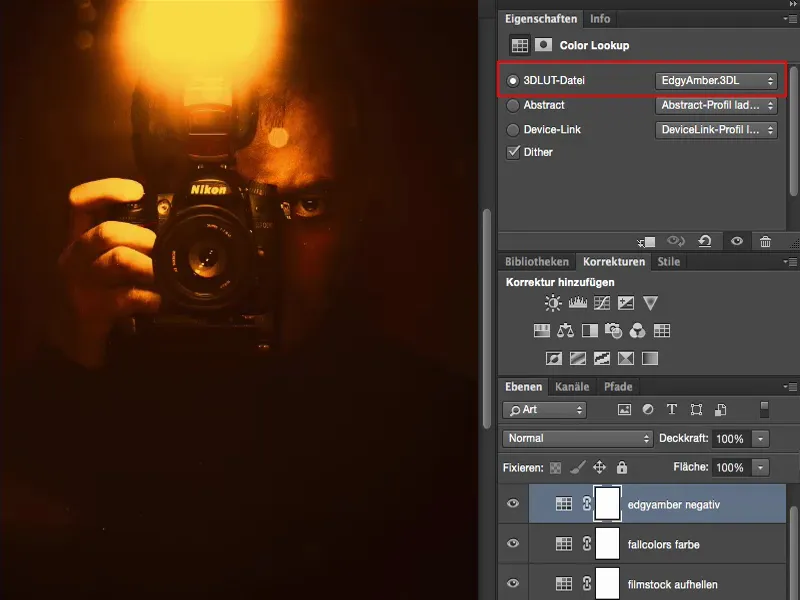
Ich habe dann mal die Deckkraft zurückgenommen und dachte mir: „Na ja, da hätte ich jetzt einfach auch so eine Farbbalance darüberlegen und das warmziehen können“, …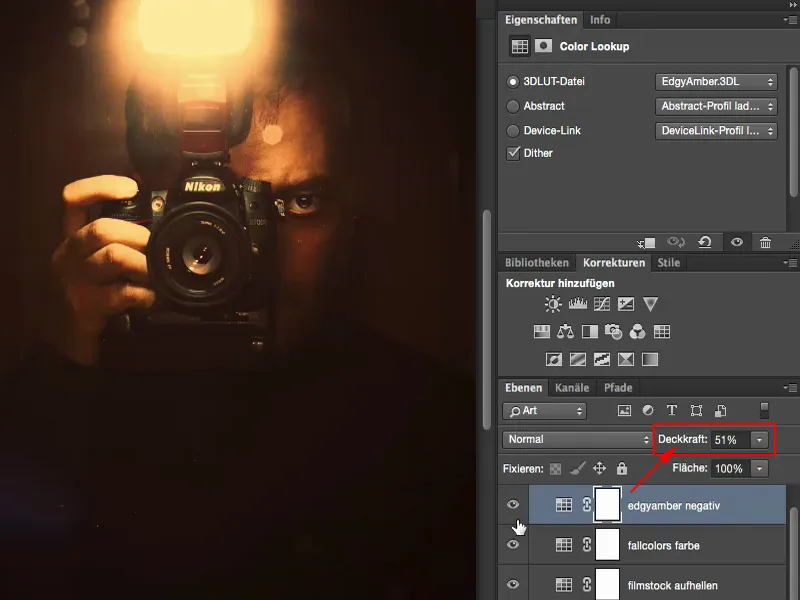
… aber im Modus Negativ multiplizieren, wenn ich das aufhelle, dann wird das zwar ein bisschen ausgegraut, aber es kriegt so ein bisschen einen Instagram-Look.
Da kann ich ja immer noch mit der Deckkraft spielen: Wie viel möchte ich denn aufhellen? Vielleicht brauche ich gar nicht 50 %, aber einfach nur so einen Hauch, damit es aussieht, als wäre der Pullover hier nicht komplett schwarz.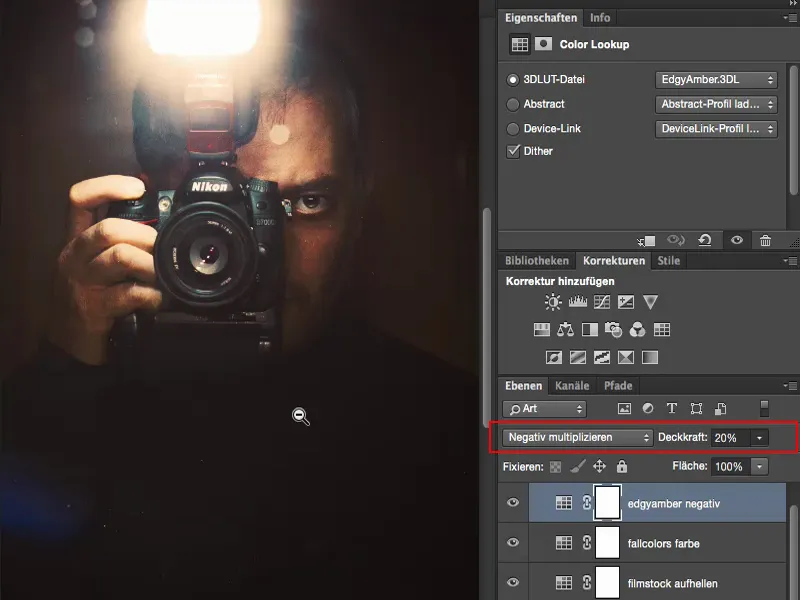
Zusammenfassung
So kann ich also mit Einstellungsebenen vom Typ Color Lookup arbeiten. Ich muss mir den Look beim Ebenenmodus Normal bei 100 % Deckkraft anschauen und muss gucken: Was verändert sich in meinem Bild? Verändert sich die Helligkeit bestimmter Bildbereiche, verändert sich der Kontrast, verändert sich die Farbe? Und wenn mir das nicht gefällt, dann muss ich mir überlegen: Wie sieht es denn aus, wenn ich einfach jetzt nur zum Beispiel die Helligkeit dieses Looks haben möchten, so wie man es hier bei Filmstock (1) zum Beispiel gemacht hat. Das ist eine relativ coole Veränderung an dem Bild, finde ich. Und das passt eigentlich auch ganz gut.
Oder, wenn ich die FallColors (2) nutze: Wie sieht es denn aus, wenn ich den auf den Modus Farbe (3) stelle, weil die Helligkeit, die der Look erzeugt, die ist Blödsinn, ja? Aber in der Farbigkeit, wofür er vielleicht ursprünglich auch mal gedacht war, da macht das Ganze schon wieder Sinn. Und so kann ich lernen, wie diese einzelnen Einstellungsebenen, Color Lookups in der Praxis funktionieren.