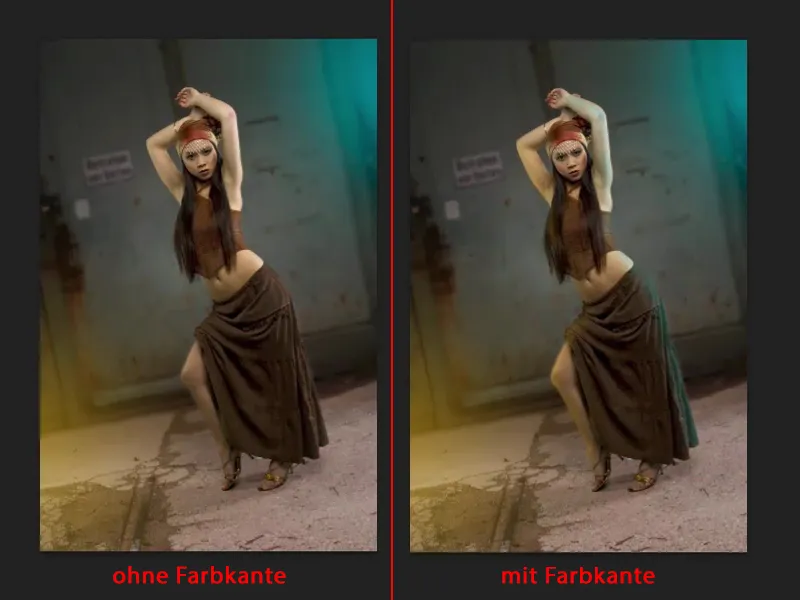Ich habe für dieses Tutorial schon mal eine Retusche-Ebene vorbereitet und habe eine kleine Fotomontage aufgebaut. Das Ganze ist nicht sehr schwierig, das ist einfach nur vor Grau fotografiert (1), über Ineinanderkopieren wird ein neuer Hintergrund eingebaut und der wird über eine Maske zurückgeholt (2). Das nur mal als Vorgeschichte.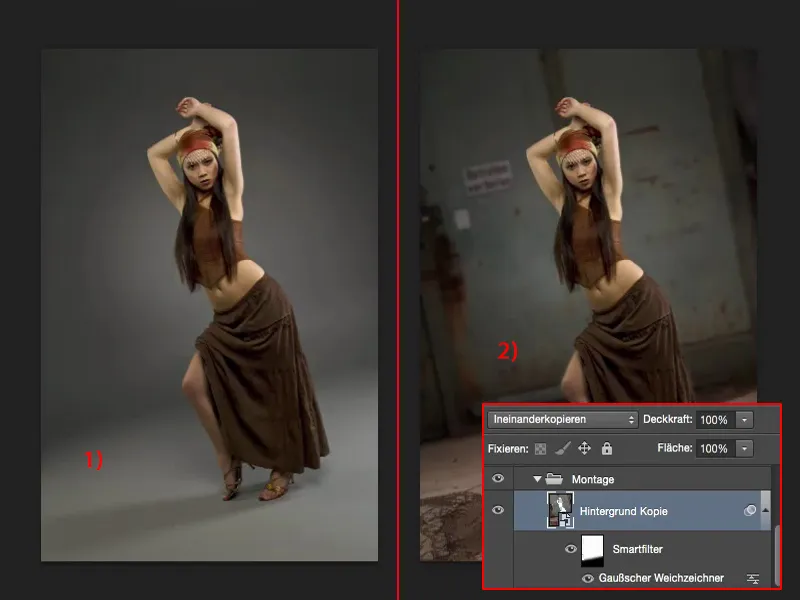
Die Aufgabe: eine neue Beleuchtung
Jetzt möchte ich das Ganze mit einem Farbschein versehen. Ich möchte also die bunten Scheinwerfer anknipsen. Und auch das habe ich schon mal vorbereitet, um es vorab zeigen zu können, bevor du es nachmachen kannst.
Das ist hier das blaue und das gelbe Licht (1). Mein Model steht eigentlich davon unberührt.
Was ein bisschen widersprüchlich ist: Ich habe hier eine weiße Glanzstelle (2), aber ein blaues Licht, und hier (3) habe ich gar keine Glanzstelle oder keinen Lichtschein auf der Haut, aber ich habe hier einen gelben Spot. Das passt nicht. Das muss ich nachträglich einfügen.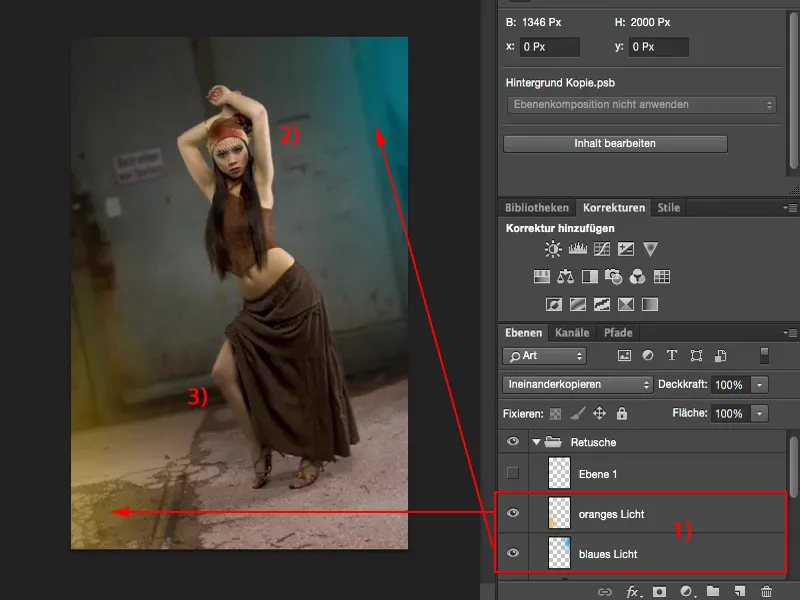
Und erst, wenn ich das hier mache, werden diese beiden Lichtquellen glaubhaft erscheinen. Das Ganze funktioniert furchtbar einfach, wie du gleich sehen wirst - und damit legen wir los.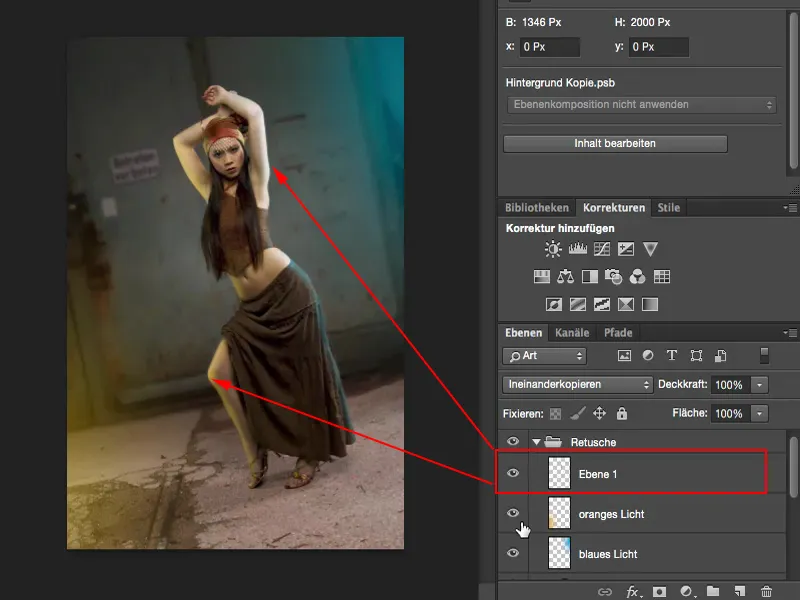
Lichtschein erstellen
Du machst dir eine leere Ebene (1), schnappst dir hier vorne eine Farbe (2). Ich nehme jetzt mal so ein schön gesättigtes Cyanblau, so was in der Art. So sieht es gut aus.
Dann nehme ich mir den Pinsel, gehe auf 100 % Deckkraft und mache mir einfach mal so einen Klecks ins Bild.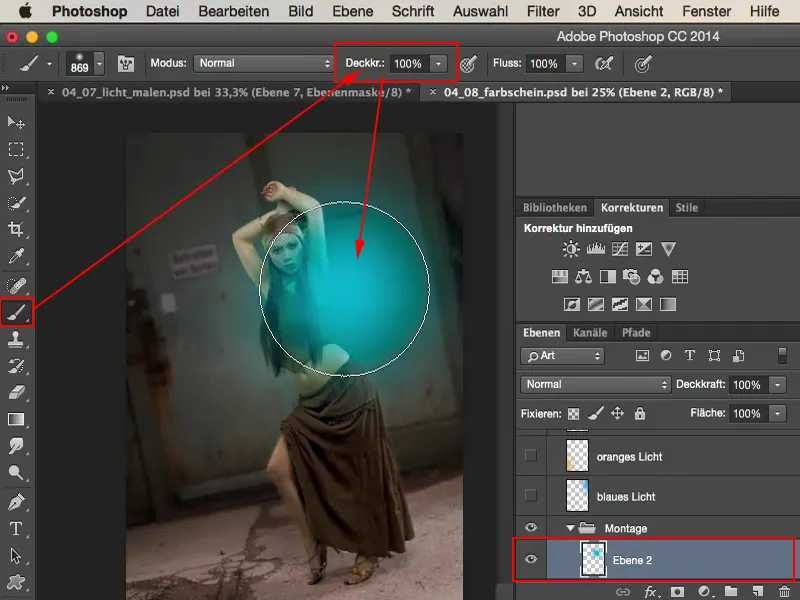
Den ziehe ich ein bisschen raus aus dem Bild - und ich überlege mir: „Na ja, so sieht es ja aus, als ob es darüber gemalt wäre.“ Also stelle ich den Ebenenmodus auf Negativ multiplizieren (1), denn dann wird das so ein bisschen diffuser im Bild. Jetzt schiebe ich den einfach solange aus dem Bild, bis ich sage: „Ja, da ungefähr“ - der soll einfach nur ein bisschen hier reinscheinen (2).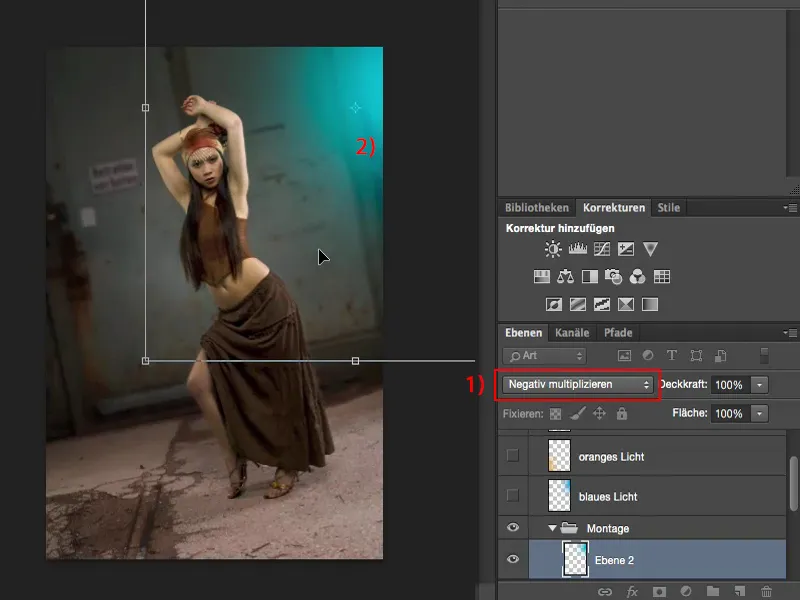
Das Gleiche mache ich auf einer weiteren leeren Ebene (1), hier hole ich mir einen leichten, warmen Farbton (2). Die Helligkeit kann ich eigentlich gleich so übernehmen, das passt. Wunderbar.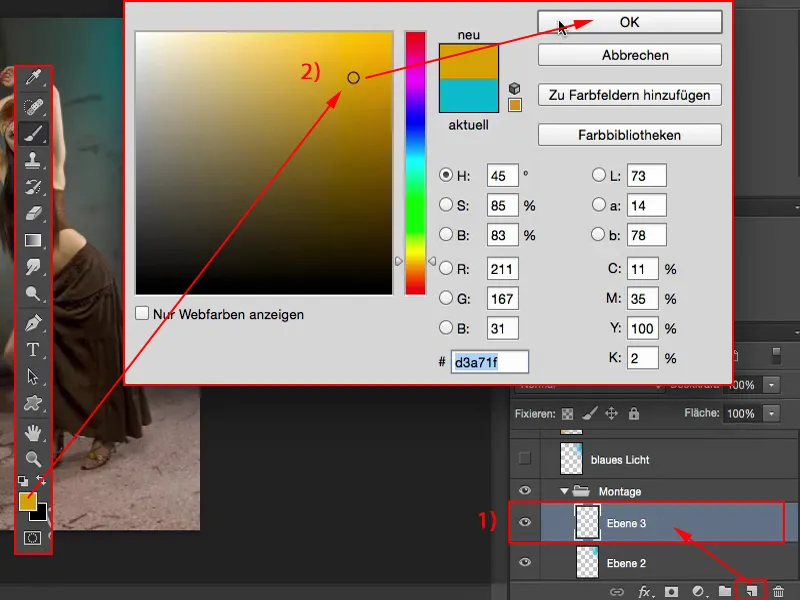
Und auch hier klicke ich wieder einmal in die Mitte mit meiner Pinselspitze (1), gehe auf Frei transformieren über Cmd + T oder Strg + T (2), setze den Ebenenmodus auf Negativ multiplizieren (3), ziehe den Lichtschein ein bisschen größer, damit er noch mal diffuser wird, und positioniere den dann eben so, dass ich links unten diesen Lichtschein habe. Das Ganze wird dann mitder Eingabetaste bestätigt.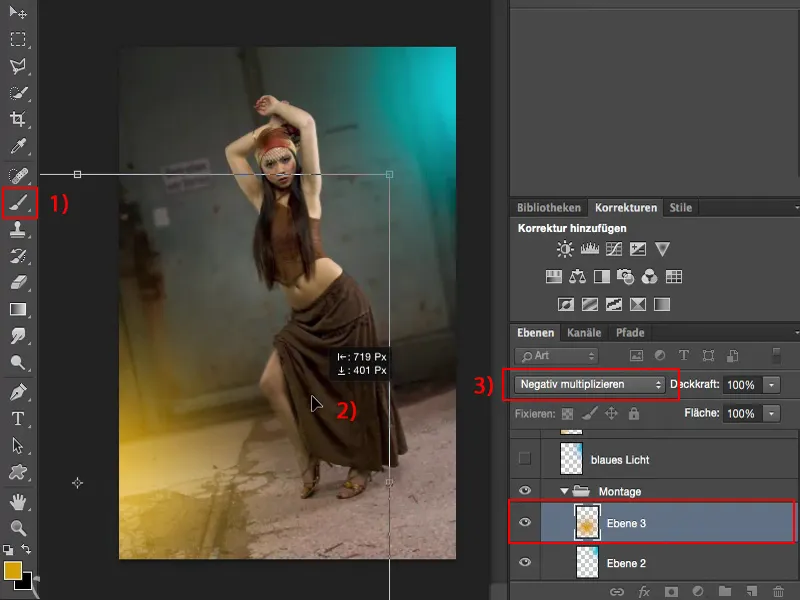
Lichtkanten erzeugen
Das Einzige, was mir jetzt noch fehlt, sind die Lichtkanten. Dazu muss ich mir zuerst mein Model freistellen beziehungsweise die Maske im Ebenenstapel suchen. Die habe ich hier unten, da bin ich einfach rudimentär ein bisschen drüber gegangen. Bei gedrückter Cmd- beziehungsweise Strg-Taste kann ich die Auswahl mit einem Klick laden.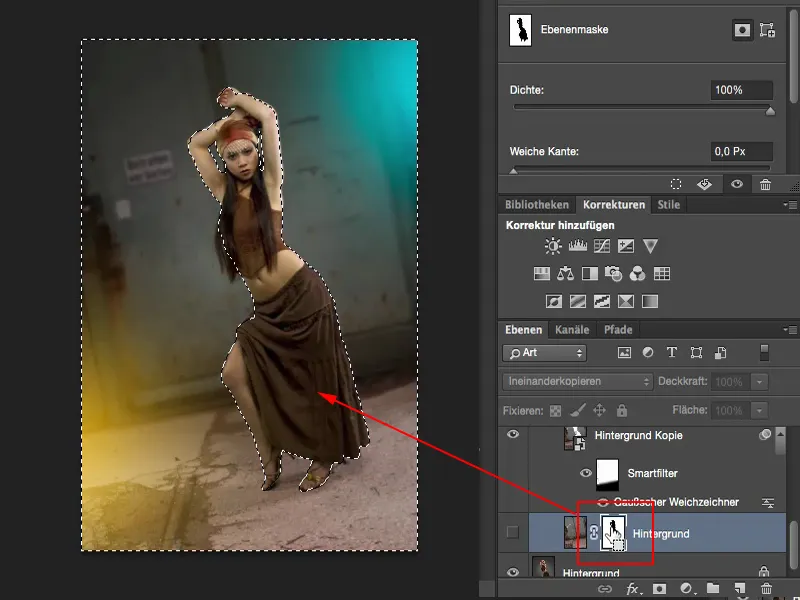
Ich hatte diese Maske invertiert, also muss ich jetzt auch die Auswahl invertieren beziehungsweise umkehren (1). Jetzt habe ich das Mädel ausgewählt (2). Mit dieser Auswahl gehe ich jetzt im Ebenenstapel auf eine neue leere Ebene (3).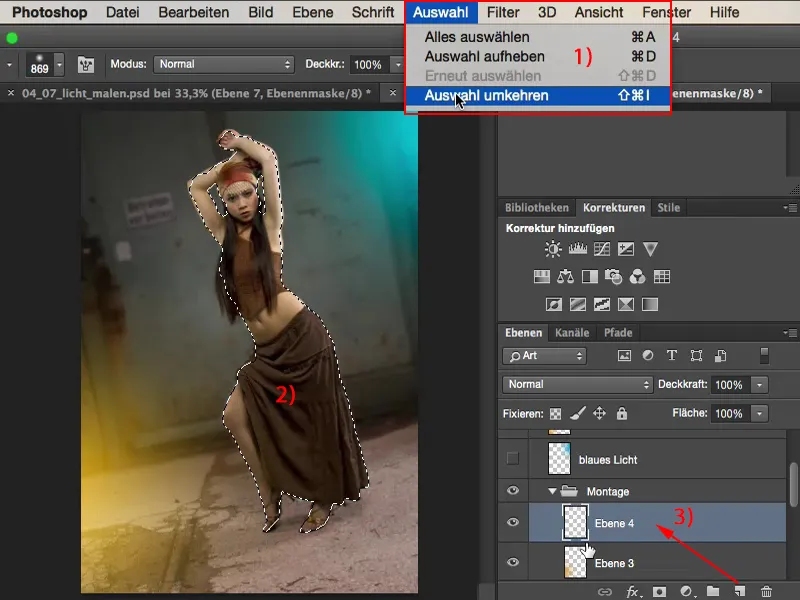
Auch hier bleibt die Auswahl aktiv. Und jetzt kann ich bei geringer Deckkraft, so 10, 15, 20 %, weniger ist mehr, und einem weichen Pinsel die Lichtkante aufmalen.
Ich zoome mal ein bisschen näher ran. Hier kommt der Lichtschein. Der macht das Ganze glaubhaft, vor allem hier am Bein. Haut reflektiert enorm viel. Da kann ich mir das Ganze jetzt aufpinseln. Wenn es ein bisschen zu viel ist, das macht überhaupt nichts, weil es ja später den Deckkraft-Regler gibt, mit dem du das jederzeit noch korrigieren kannst.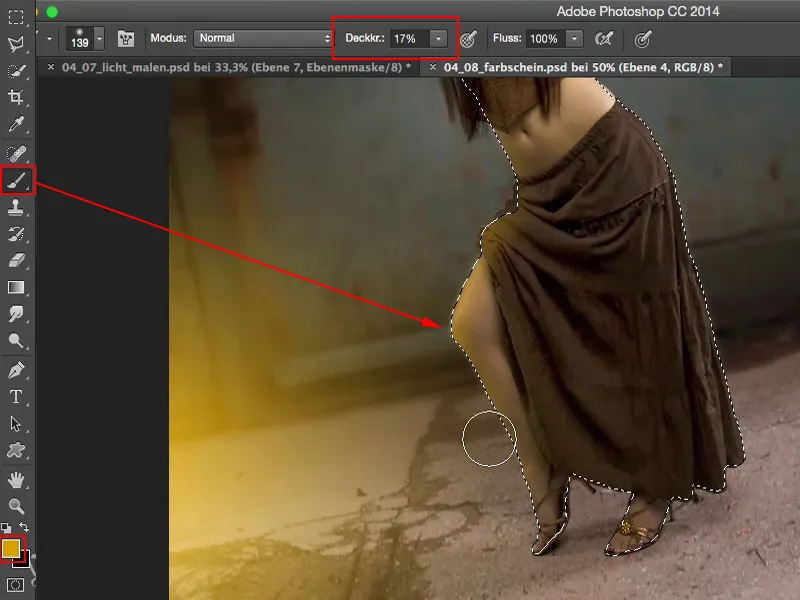
Das Gleiche mache ich jetzt natürlich mit dem blauen Farbton. Hier pinsele ich jetzt munter drauflos und zeichne mir diese Farbkante ein. So.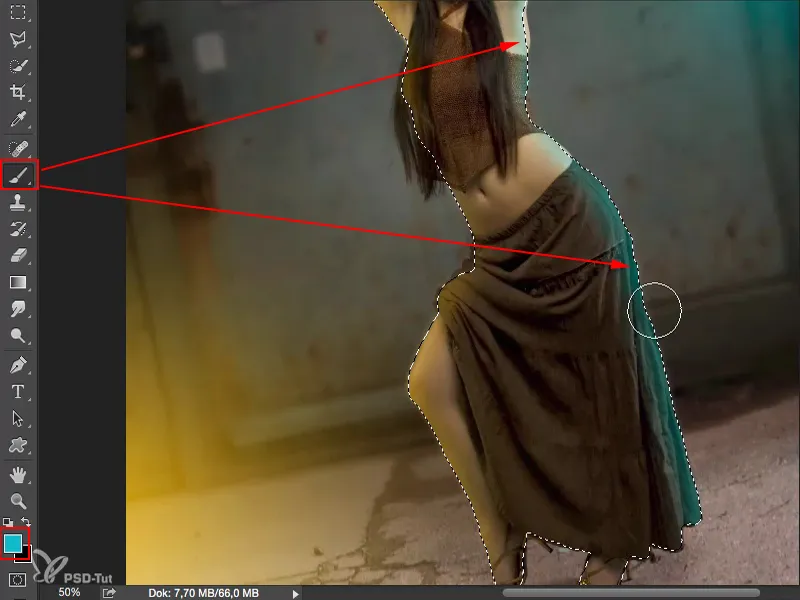
Cmd + D (bzw. Strg + D) hebt die Auswahl auf. Ich zoome aus. Das Licht ist auf jeden Fall da, aber es ist ein bisschen zu viel, also nehme ich hier einfach mal die Deckkraft zurück. Ich denke, so 60 % bis 70 % dürften es schon sein (1).
Und ich kann auch nachträglich noch die Intensität dieser zwei Spotlights (2) ein bisschen rausnehmen, dann sind sie nicht mehr ganz so hart, aber sie sind immer noch im Bild vorhanden.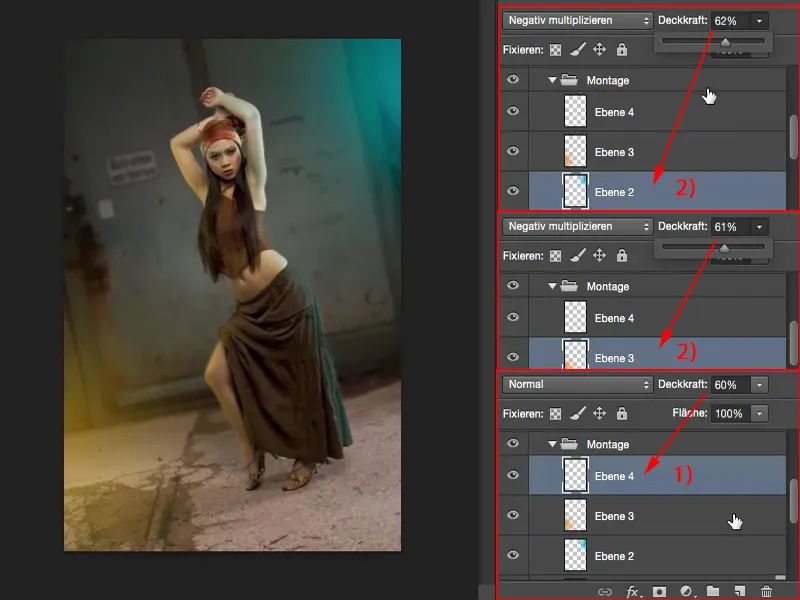
Ergebnis
Und wenn ich mir das mit meiner Original-Hintergrundebene einblende, dann ist das auch im Studio, auch vor Grau sinnvoll. Hier gelbe Lichtquelle, da blaue. Das Auge lässt sich einfach enorm leicht täuschen durch diese Art von Effekten.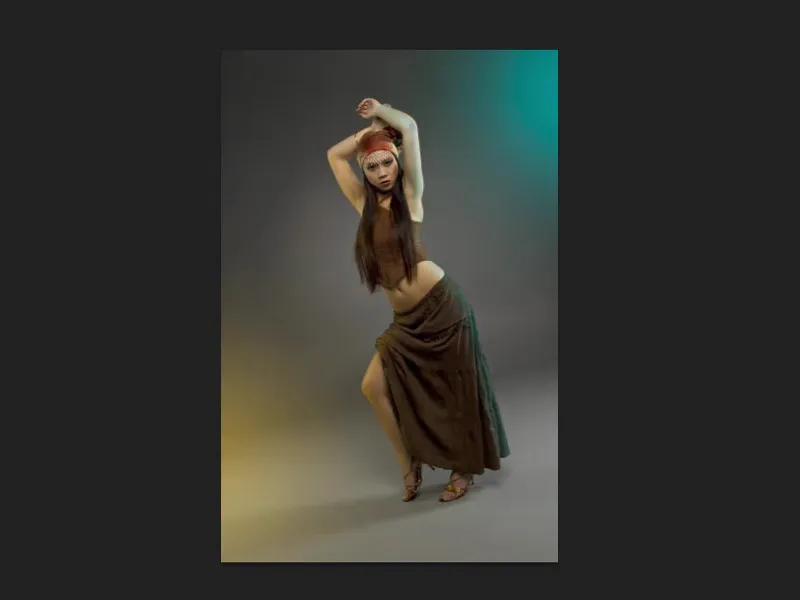
Nimmst du dagegen die Kanten raus (linkes Bild), dann ist es sofort ersichtlich: Du hast hier links und rechts einen Farbklecks gemacht, das ist witzig.
Aber so, mit Farbkante (rechtes Bild), ist das sinnvoll, weil diese Farben müssen sich auch in dem Farbschein an der Person wiederfinden.