Einleitung:
Natürlich kommt es bei eurer Nachbearbeitung darauf an, ob ihr dem Paar alle Dateien digital zur Verfügung stellt oder der Kunde von euch nur einige Bearbeitungen erhält.
In jedem Fall müsst ihr natürlich wissen, wie ihr eure RAW-Dateien im besten Fall schon stapelweise bearbeiten könnt und natürlich einzelne Dateien später noch besonders mit Photoshop aufwerten könnt. Da sich dieses Tutorial auch an absolute Einsteiger richtet, möchte ich hier ganz weit vorne beginnen. Wer sich damit schon auskennt, der kann gerne zu den weiteren Punkten übergehen.
Ich hoffe, dass hier auch für etwas erfahrenere Hobbyfotografen noch das ein oder andere dabei ist. Bitte habt Verständnis dafür, dass ich nicht alle Funktionen, Werkzeuge und Optionen in Bridge und Photoshop bis ins kleinste Detail erläutern kann, das würde den Rahmen einer kompletten Tutorialserie sprengen. Daher habe ich mich weitestgehend auf meinen Ablauf konzentriert und die wichtigsten Elemente bei eurer Beautyretusche.
Dieses Tutorial gliedert sich wie folgt:
- Mein Workflow
- Bridge - Camera Raw: Stapelverarbeitung
- Bridge - Camera Raw: Einzelbildbearbeitung
- Photoshop - Werkzeuge
- Photoshop - Beautyretusche
- Photoshop - Aktionen und Filter
- Bildpräsentation
- Fachliteratur

1. Mein Workflow
Bevor ich euch den genauen Ablauf erkläre, möchte ich mit ein paar Sätzen meinen eigenen Workflow zu jeder Hochzeit beschreiben. Ich würde euch empfehlen, dass ihr eure Hochzeitsfotos (am besten natürlich alle Fotografien) im RAW-Format aufnehmt. Ihr habt viel mehr Bearbeitungsmöglichkeiten im Nachhinein, die ihr euch nicht verbauen solltet. Auch ich bin sehr dankbar dafür, denn im manuellen Modus passiert es bei schnellen Lichtverhältnis-Wechseln oft, dass ich das ein oder andere Bild zu hell oder dunkel aufnehme. Manchmal fehlt die Zeit, es direkt zu prüfen, und ich muss mich auf schnelles Umschalten der Kamera verlassen. Ein bisschen Nachjustieren ist hier und da deswegen auch erforderlich.
Da ich ausschließlich mit Bridge arbeite (Camera Raw), werde ich Lightroom in diesem Tutorial auslassen. Das liegt auch daran, dass ich Zusatztools wie Filter und Aktionen nur in Photoshop verwende. Generell würde ich euch aber empfehlen, beide Programme zu testen und das jeweils bessere für euch und euren Workflow zu nutzen.
Mein Workflow beginnt also mit der Kopie aller Bilddateien im RAW-Format auf eine externe Festplatte. Die RAW-Dateien werden ohnehin direkt auf zwei Speicherkarten bei der Aufnahme gesichert und hier erfolgt also jetzt die "dritte" Sicherung. Ich verschiebe oder lösche keine Bilddateien, solange, bis ich alle RAW- und später JPG-Dateien in zweifacher Form auf zwei externe Festplatten gesichert habe. Erst dann gehen die Speicherkarten in die Formatierung.
Nach der Sicherung öffne ich den Hochzeitsordner mit meinen RAW-Dateien in Bridge und lasse mir diese in größeren Stapeln (bis. 250 Fotos gleichzeitig) in Camera Raw anzeigen. Hier prüfe ich die Bilder auf Ausschnitt, Belichtung, Farbtemperatur und nehme ggf. mehr oder weniger starke Korrekturen vor. Außerdem lösche ich unbrauchbare Dateien (geschlossene Augen, unscharfe Bilder etc.) - dafür schaue ich mir natürlich jedes einzelne Bild an. Danach speichere ich die Dateien als JPG auf meinen externen Festplatten ab.
Erst nachdem ich alle Bilder gesichtet habe, hole ich mir meine "Lieblingsbilder" in die Ansicht und bearbeite diese detailliert in Photoshop - ganz nach meinen Wünschen. Diese dienen dem Paar auf CD ohnehin nur zu einer ersten Orientierung, wie ihre Bilder bearbeitet aussehen könnten. Später werden sie ihre Wünsche mitteilen und ich bearbeite ihre ausgesuchten Aufnahmen natürlich ihren Wünschen entsprechend. Ich lege dem Paar gerne die Bilder nach Themen sortiert in Ordner ab (z.B. Vorbereitungen / Trauung / Gästebilder / Paarbilder / Location / Bearbeitungsmuster etc.), bevor ich diese auf CD brenne. So sind die Aufnahmen auch etwas sortierter. Das könnt ihr natürlich auch nach euren Wünschen entscheiden. Jetzt gehen wir diesen Workflow einmal im Detail durch.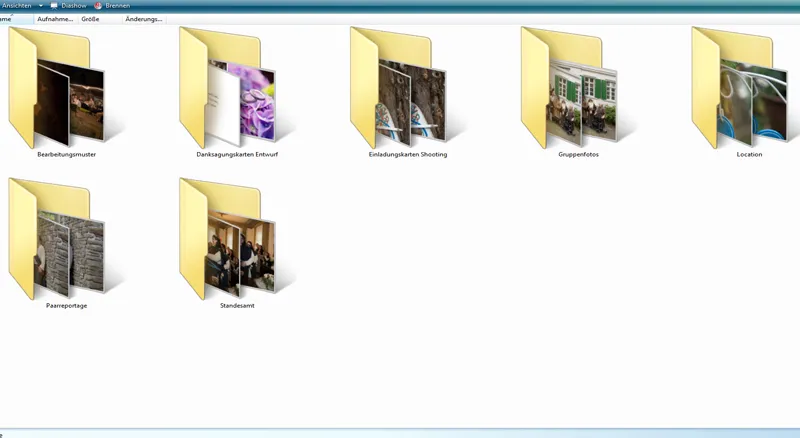
2. Bridge - Camera Raw: Stapelverarbeitung
Wenn ihr noch nie mit Bridge gearbeitet habt, dann solltet ihr euch erst einmal ein wenig mit diesem Programm vertraut machen. Es bietet unzählige Möglichkeiten zur Ansicht und Vorbereitung eurer Bilder, bevor ihr diese in Photoshop detailliert bearbeitet.
Die Ansicht eurer Bilder ist geschmacksabhängig. Ich habe hierfür den Filmstreifen mit kleinen Bildern gewählt und ein großes Vorschaubild. Dies finde ich für die Stapelverarbeitung genauso nützlich für meine Best-of-Auswahl später bei der Einzelbildbearbeitung.
Ansicht: Filmstreifen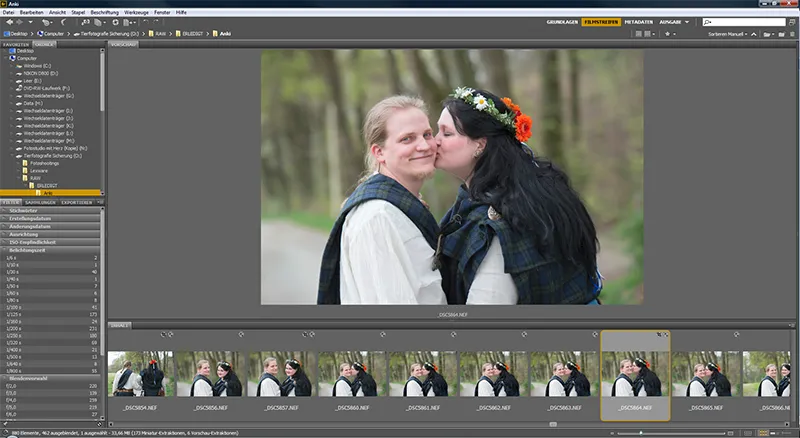
Ansicht: Grundlagen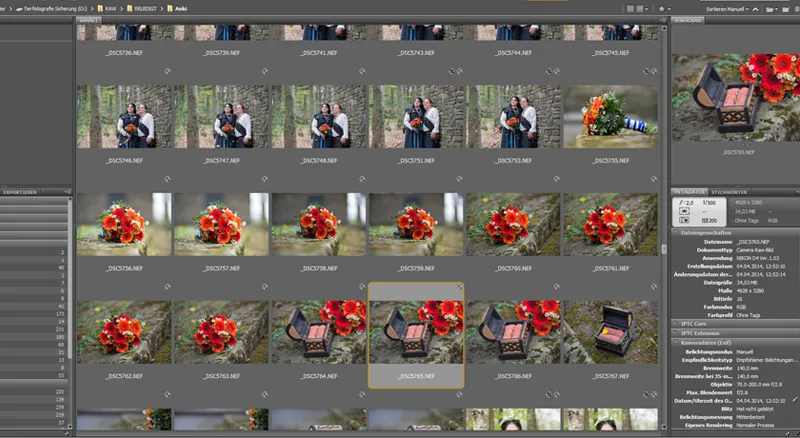
Jetzt öffne ich für die Stapelverarbeitung nach und nach alle Bilder der Hochzeitsreportage, ohne dass ich mir diese vorher einzeln ansehe. Ich wähle meistens 150-250 Stück auf einmal aus und lasse mir diese in Camera Raw anzeigen. Ob ihr ebenso viele oder immer nur 10 Stück auf einmal oder sogar den ganzen Ordner öffnet, ist euch überlassen.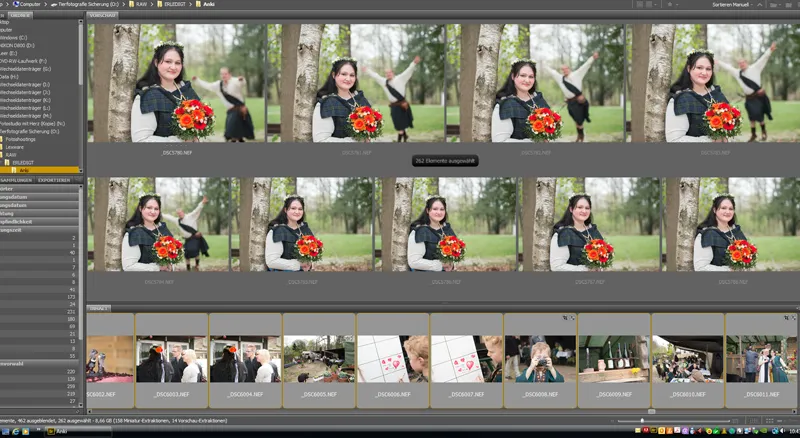
Da die Bilder alle erst in Camera Raw geladen werden müssen, mache ich ungern mehr als 250 Stück auf einmal auf, da die Stapelverarbeitung sonst zu lange lädt oder - im Fall eines Programmabsturzes - alle Arbeit umsonst war. Das passiert nicht oft, ist aber ärgerlich, falls es doch mal passiert. Sicherlich kommt es auch auf eure PC-Stärke an, einfach mal ausprobieren!
Nach dem Öffnen in Camera Raw lasse ich erst ein paar Minuten verstreichen, in denen die Bilder komplett geladen sind. Dann geht die Durchsicht viel schneller. Wenn ihr einen schnellen PC habt, dann wird das ohne Wartezeit direkt möglich sein.
Bevor wir uns gleich den detaillierten Änderungen widmen, die ihr natürlich auch für alle Fotos, die ihr in Camera Raw geöffnet habt, gleichzeitig anwenden könnt, (Punkt 3 Einzelbildverarbeitung), zeige ich euch, was ich im ersten Schritt mache. In der Camera-Raw-Ansicht öffnet sich dieses Fenster. Ihr seht im Vorschau-Modus jeweils das ausgewählte Bild und links den Ansichtsstreifen für alle ausgewählten Fotos. Ihr habt jetzt die Möglichkeit, wenn nur ein Bild ausgewählt ist, mit den Werkzeugen oben oder der Leiste rechts alle Änderungen an nur einem Bild durchzuführen, oder, wenn ihr mit Strg+A alle Bilder ausgewählt habt, Änderungen mit den Werkzeugen und Funktionen direkt auf alle Bilder anzuwenden.
Allgemeine Arbeitsablauf-Funktionen findet ihr unter eurem Bild in der Vorschau (siehe nächstes Bild). Bitte wählt bei der Stapelverarbeitung zuerst alle Bilder aus, die ihr bearbeitet habt (Strg+A). Im sich öffnenden Fenster könnt ihr jetzt den Farbraum auswählen, in dem die Bilder gespeichert werden, die Farbtiefe und die Größe eurer später ausgegebenen Dateien. Außerdem die gewünschte Auflösung.
Fast alle in Bridge durchführbaren Änderungen mache ich jeweils in der Einzelbildauswahl oder führe sie für eine Bildserie durch, die mit gleicher Einstellung aufgenommen wurde. Wenn ihr z.B. eine ganze Serie zu hell fotografiert habt, könnt ihr diese markieren und auf alle Bilder die gleichen Änderungen anwenden (Belichtungskorrektur in diesem Fall).
Hier habe ich als Muster einmal einige Bilder absichtlich aufgehellt. Wenn wir jetzt voraussetzen, dass diese so aufgenommen worden wären, könnte ich die Serie markieren (linke Voransicht) und dann die Regler Lichter / Belichtung betätigen, bis sie meinem gewünschten Ergebnis entsprechen. Camera Raw verfügt hier über kleine Helfer, die ihr natürlich nach euren Wünschen aktivieren oder deaktivieren könnt. So findet ihr hier die Möglichkeit, euch durch Mausklick direkt zu dunkle / helle Bereiche anzeigen zu lassen (Überbelichtung = rot, Unterbelichtung = blau). Mit den Reglern Lichter und Tiefen könnt ihr diese entsprechend korrigieren. Gerade weiße Bereiche fressen gerne aus.
Hier müsst ihr vorsorglich lieber etwas dunkler belichten bei eurer Aufnahme als zu hell. Ist die Struktur einmal verloren, könnt ihr sie nicht wiederherstellen. Wenn sie nur minimal überbelichtet sind, könnt ihr diese mit dem Regler Lichter aber partiell reparieren! Daher verwende ich diesen sehr häufig. Generell verwende ich nur die Funktionen Belichtung, Lichter, Tiefen und Farbtemperatur für die Stapelverarbeitung und dann nur auf ganze Bildserien angewandt. Alle anderen Funktionen wende ich für jedes Bild einzeln an.
Jetzt kommen wir zum Speichern der bearbeiteten RAW-Dateien in einem anderen Bildformat (Jpg). Dazu ist dieser Button wichtig: Bild speichern. Bei der Stapelverarbeitung müsst ihr hier natürlich wieder erst alle Bilder markieren. Im sich daraufhin öffnenden Fenster könnt ihr jetzt festlegen, wie ihr eure Bilder abspeichern möchtet, und dafür einen Ordner auswählen, in den die Dateien beispielsweise als Jpg abgelegt werden sollen. Bei den Metadaten könnt ihr natürlich mehrere Optionen auswählen, so entscheidet ihr hier, welche Bilddaten bei der Speicherung übernommen werden.
Das war es erst einmal für die Stapelverarbeitung. Widmen wir uns im nächsten Punkt der Einzelbildbearbeitung.
3. Bridge - Camera Raw: Einzelbildbearbeitung
Generell muss ich vorwegsagen, dass natürlich für jede Art der Bearbeitung in Camera Raw entscheidend ist, um welches Foto es sich handelt. Bei einer Beauty-Retusche, die ich später sehr stark und vielleicht etwas märchenhafter wirken lassen möchte, nutze ich ganz andere Tools in Camera Raw als bei einem nackten Baby, dessen Hautfarbe ich bearbeiten möchte. Genauso würde ich viel mehr ins Detail gehen, wenn ich bei der Hochzeit nicht alle Daten digital zur Verfügung stellen würde. So sitze ich teilweise über 1.000-2.000 Bilddateien, die ich unmöglich alle in diversen Optionen einzeln bearbeiten kann. Wähle ich bei einem Shooting jedoch nur 4-5 Dateien zur anschließenden Bearbeitung in Photoshop aus, werde ich hier viel stärker die Camera-Raw-Optionen nutzen, als es bei einer Hochzeits-Stapelverarbeitung der Fall ist.
Camera Raw ist sehr umfangreich und generell gilt auch hier: Viele Wege führen nach Rom. Jeder Fotograf wird hier seine eigene Bearbeitungsweise finden. Der eine schärft seine Bilder bereits jetzt, ich z.B. schärfe generell erst in Photoshop. Und auch hier sind viele Möglichkeiten gegeben! Gehen wir also einmal kurz die Werkzeuge und wichtigsten Optionen durch. Wie ihr diese später einsetzt, ist eurem Geschmack überlassen! Dies ist auch nur der Workflow bei Hochzeiten.
Oben findet ihr in der Leiste einige hilfreiche Arbeitswerkzeuge.
So habt ihr z.B. die Möglichkeit von selektiven Anpassungen, ein Zoomwerkzeug und ein Freistellungswerkzeug. Ich nutze hier meist nur das Freistellungswerkzeug. Fast alle meine Bilder werden leicht beschnitten, das ist eine Angewohnheit von mir..webp?tutkfid=43835)
Allerdings achte ich darauf, dass die Bilder niemals zu klein werden. Ihr solltet auch sehen, dass ihr die 6 Megapixel nicht unterschreitet.
Kommen wir jetzt zu den Optionen auf der rechten Seite (Grundeinstellungen). Wie bereits im vorherigen Punkt erwähnt, schaue ich mir natürlich auch bei den Einzelbildern die Belichtung der Aufnahme an und justiere ggf. über Lichter, Tiefen oder Belichtung nach. Außerdem schaue ich mir den Weißabgleich an, je nach Geschmack könnt ihr hier ein wenig ändern. Manchmal gebe ich noch ein wenig Kontrast ins Bild. Die Punkte Farbton, Klarheit, Dynamik und Sättigung verwende ich bei Hochzeitsbildern so gut wie nie. Dies sind Optionen, die ich aber gerne in der Beauty- und Fashionfotografie nutze.
Außerdem möchte ich noch die Bereiche (Reiter oben rechts) Gradationskurve und Details ansprechen. Auch hier wird gerne gearbeitet, allerdings verwende ich diese Punkte äußerst selten, beim Hochzeitsworkflow gar nicht. Schärfen nutze ich - wie erwähnt - ausschließlich in Photoshop. Bridge gibt hier aber die Möglichkeit, diese Funktionen schon über die Stapelverarbeitung zu nutzen. Bitte denkt beim Nutzen dieser Option daran, dass ihr euer Bild stark vergrößert anzeigt, damit ihr auch wirklich seht, ob sinnvoll geschärft wurde oder nicht.
Übrigens: Der Vorschau-Haken oben im Bild muss gesetzt sein, damit ihr auch direkt seht, wie sich alle Änderungen auf euer Bild auswirken.
Neben der eben genutzten Funktion Bild speichern stehen euch natürlich auch unten rechts in der Auswahl die Punkte Bild öffnen (Bild wird in Photoshop geöffnet) - Abbrechen (alle Änderungen werden verworfen und ihr kehrt zu Bridge zurück) und Fertig (alle Änderungen werden gespeichert und ihr kehrt zu Bridge zurück) zur Verfügung. Bei der Einzelbildbearbeitung wählen wir jetzt erst einmal das Bild öffnen in Photoshop und widmen uns der detaillierten Bearbeitung eures Fotos.
4. Photoshop - wichtige Werkzeuge
Photoshop ist unheimlich umfangreich. Wir alle nutzen wahrscheinlich nur einen kleinen Bruchteil aller möglichen Optionen. Das wird auch für euch erst einmal ausreichen, daher befassen wir uns nur mit den gängigsten Werkzeugen einer Beauty-Retusche, die ihr wohl so auch in jeder Fachliteratur finden werdet. Aufgrund der vielen besuchten Workshops bei anderen Fotografen weiß ich, dass fast jeder seine eigenen Methoden bevorzugt, egal ob Schärfen, Hautbild retuschieren, Freistellen oder auch das Benutzen von einzelnen Effekten und Filtern. Sicherlich ist es nicht verkehrt, 1-2 Varianten auszuprobieren, um herauszufinden, was euch liegt. Um das Tutorial nicht zu sehr in die Länge zu ziehen, möchte ich euch einfach einmal meine Varianten zeigen und versuche, hierbei die gängigsten Verfahren zu vermitteln.
Als kleine Anmerkung vorweg: Zwingt euch bei jeder Bearbeitung, eine neue Ebene mit Ebenenmaske anzulegen. So könnt ihr jederzeit eure Änderungen wieder rückgängig machen, ohne dass ihr ganz von vorne beginnen müsst. Falls ihr noch nie mit Photoshop gearbeitet habt und nicht wisst, was Ebenen sind, so würde ich euch bitten, im Internet - je nach eurer verwendeten PS-Version - auf die Suche nach Einsteiger-Tutorials oder Video-Trainings zu gehen, wie sie z.B. hier auf PSD-Tutorials.de zahlreich vorhanden sind. Hier befasse ich mich jetzt nur mit den weiteren Bearbeitungen, da dies sonst den Rahmen des Tutorials sprengt. Bevor es um die detaillierte Bearbeitung geht, erkläre ich die wichtigsten Werkzeuge kurz vorab:
Hier findet ihr - falls ihr euer Bild doch noch ein wenig beschneiden wollt - das passende Freistellungswerkzeug. Wie ihr oben in der Leiste nach Auswahl des Werkzeuges seht, könnt ihr hier auch ganz einfach ein anderes Format wählen, z.B. 3:4 oder sogar mal ein 1:1.
In der Beauty-Retusche verwende ich sehr gerne den Bereichsreparatur-Pinsel und das Ausbessern-Werkzeug. Diese solltet ihr euch unbedingt merken. Genauso wie den Kopierstempel, den ihr weiter unten in der Werkzeugleiste findet. Die genaue Anwendung der Werkzeuge erkläre ich im nächsten Teil. Natürlich ist auch der normale Pinsel für euch sehr wichtig. Ihr werdet ihn ganz bestimmt oft einsetzen.
Dann gibt es noch drei sehr wichtige Funktionen, die ihr kennen solltet. Diese habe ich nächsten Bild markiert. Der obere Pfeil zeigt euch die Ebenenfunktionen, so könnt ihr hier z.B. den Ebenenmodus festlegen oder die Deckkraft. Habt ihr also gerade auf einer Ebenenmaske etwas angewendet, egal ob Filter oder Retusche, so könnt ihr hier Einfluss darauf nehmen. Probiert es einmal aus. Auch hiermit werdet ihr oft arbeiten.
Darunter werden euch bei Pfeil 2 eure Ebenen angezeigt und die Ebenenmasken. Wenn ihr einen Arbeitsschritt abgeschlossen habt, dann könnt ihr natürlich die entsprechenden Ebenen zusammenfügen. Einfach die Ebenen auswählen und mit Rechtsklick Auf eine Ebene reduzieren wählen. Das erleichtert Photoshop und eurem PC erheblich viel Arbeit. Neben eurer Ebene findet ihr immer das Augensymbol. Damit könnt ihr eure Ebene ein- und ausblenden. Ich finde es sinnvoll nach jeder Bearbeitung noch einmal zu prüfen, ob es sich das Bild tatsächlich positiv verändert hat. Es kommt nicht selten vor, dass ich den Effekt doch in der Deckkraft minimiere oder ganz lösche.
Pfeil 3 zeigt ebenfalls wichtige Funktionen an. In dieser Leiste findet ihr z.B. das Tool Neue Ebene erstellen, Ebenenmaske hinzufügen und Neue Füll- oder Einstellungsebene erstellen - Diese Optionen werdet ihr häufig verwenden. Jetzt sehen wir einmal, wie wir diese Werkzeuge in unserem Arbeitsablauf integrieren.
5. Photoshop - Beauty-Retusche
Hautunreinheiten und Haare entfernen
Als ersten Schritt beginne ich mit der Hautretusche.
D.h., ich vergrößere mein Bild stark (mind. 60 %) und bearbeite mit dem Ausbessern-Werkzeug und dem Bereichsreparatur-Werkzeug leicht das Gesicht. Ich achte hier erst einmal nur auf größere Störfaktoren. Abstehende Haarsträhnen, Pickel und Hautunreinheiten. Muttermale und Narben lasse ich an Ort und Stelle, es sei denn, das Modell wünscht, dass diese entfernt werden! Sie gehören zur Persönlichkeit und sollten von euch nicht ungefragt entfernt werden. Wählt beim Bereichsreparatur-Pinsel eine kleine Pinselspitze, die den Punkt abdeckt, den ihr retuschieren wollt. Bei Haarsträhnen sollte er das Haar in der Breite abdecken. Jetzt wird PS umliegende Stellen als Grundlage nehmen, um damit die "Fehlerstelle" abzudecken. Ihr werdet natürlich an die Grenzen dieses Werkzeuges stoßen, wenn ihr dicht an Kanten herankommt, die für eure Bereichsfüllung nicht geeignet sind, wie z.B. den Haaransatz oder die Augenbraue. Pickel, die mittig auf der Stirn liegen, sind damit zügig und problemlos entfernt.
Für das andere kommt das Ausbessern-Werkzeug in die nächste Option. Wählt z.B. Haarsträhnen aus, die ihr entfernen wollt - einfach umranden mit gedrückter Maustaste und markieren. Jetzt zieht ihr diese ausgewählte Fläche mit der Maus einfach in einen Bereich, den PS als Bereichsreparatur verwenden soll. Es sollte möglichst ein naheliegender, gleich heller/dunkler Bereich mit gleicher Struktur sein.
Nur zur absoluten Not verwende ich das Kopierstempel-Werkzeug. Ich stemple nicht gerne in Gesichtern herum - dieses Werkzeug findet eher für Hintergrundretuschen seinen Einsatz. So habe ich es bei meinem ersten Bildbearbeitungs-Workshop gelernt und ich kann es nur bestätigen. Solltet ihr euch aber nicht zu helfen wissen, dann dürft ihr ihn natürlich einsetzen. Den Kopierstempel verwendet ihr ganz einfach. Nach dem Auswählen der Pinselgröße könnt ihr mit gedrückter Alt-Taste erst den Bereich markieren, den ihr an eine andere Stelle kopieren möchtet. Alt-Taste loslassen, auf die Position gehen, wo ihr dies verwenden möchtet, und schon zeigt euch PS an, wie es aussehen würde. Mit einfachem Mausklick setzt ihr die Kopie um. Ein bisschen Übung mit diesen drei Werkzeugen wird euch schnell von deren Können überzeugen.
Natürlich könnt ihr auch vom Kopf abstehende Haare auf diese Methode entfernen!
Schatten aufhellen
Bevor ich mit der Hautretusche ins Detail gehe (nächster Schritt), helle ich die Falten und Schatten auf. Hier verwende ich zwei Möglichkeiten, die ich euch gerne zeigen möchte.
A. Ihr legt eine neue Ebene an und stellt diese auf Aufhellen - Jetzt benötigt ihr wieder das Ausbessern-Werkzeug. Einfach die Schattenbereiche und Falten einzeln markieren und in hellere und feinere Bereiche der Haut ziehen. Später könnt ihr mit der Deckkraft einfach die Stärke des Resultats beeinflussen.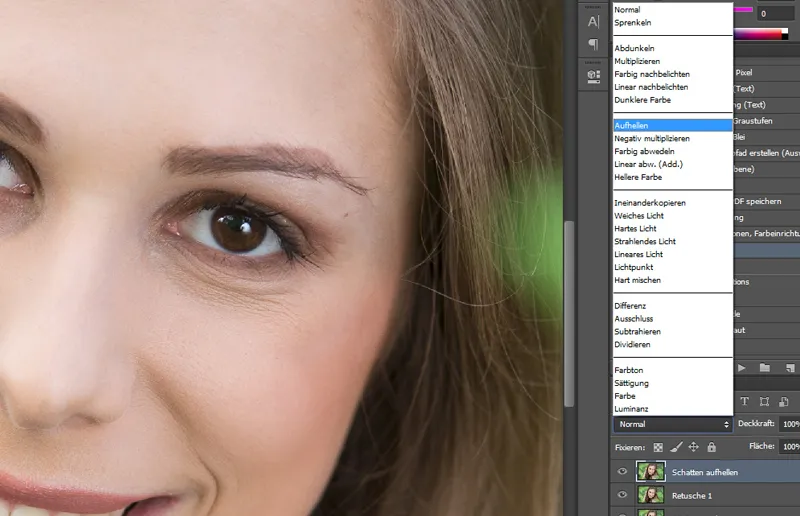
B. Eine etwas feinere Arbeitsweise ist das Anwenden des Kopierstempels. Ihr legt eine neue Ebene an und verwendet jetzt den Kopierstempel mit einer Deckkraft von ca. 15 % +/- und kopiert aus helleren Bereichen in die dunklen bzw. über die Falten, die ihr aufhellen möchtet.
Beides geht ganz schnell und erzielt gute Ergebnisse. Bitte prüft die Stärke des Effektes auch wieder mit dem Ein- und Ausblenden der Ebene und scrollt aus eurem Bild heraus. Dafür müsst ihr oftmals das ganze Gesicht noch einmal begutachten! Ihr seht dann auch, ob ihr auf beiden Gesichtshälften gleich gearbeitet habt.
Hautretusche / Abpudern mit Photoshop
Für die anschließende Hautretusche empfehle ich eine fertige Aktion. Es gibt viele Möglichkeiten, um eine schöne Hautretusche vorzunehmen. Eine fertige Aktion findet ihr zum Beispiel hier.
Bei der Hautretusche denkt bitte daran: Weniger ist mehr! Es soll dezent sein. Daher ruhig die Ebene mal zwischendurch ausblenden und ggf. die Deckkraft wieder reduzieren für ein natürliches Ergebnis. Vergesst nicht die Arme oder sonstige Hautstellen, damit es nicht unnatürlich wirkt! Mein Model auf diesem Bild hat ein professionelles Make-up und das weiche Tageslicht im Schatten macht es mir natürlich sehr leicht!
Ich arbeite lieber mit weniger Deckkraft und gehe dafür mehrere Male über Stellen, die es etwas nötiger haben. Hier bekommt ihr schnell das richtige Gefühl.
Augen betonen
Die Augen sind natürlich immer ein Blickfang. Allerdings ist hier auch schnell viel verdorben, wenn ihr den Effekt übertreibt. Das gilt fürs Schärfen genauso wie fürs Aufhellen. Das reine Aufhellen könnt ihr auch über Dodge and Burn (siehe nächster Punkt) umsetzen. Wer die Augen noch einmal besonders betonen möchte, kann auch die Verlaufsumsetzung wählen. Die Farbpalette dafür auf Schwarz/Weiß stellen und den Modus Weiches Licht wählen. Es wirkt auch schön, wenn ihr diesen Schritt auf das ganze Bild, aber mit wenig Deckkraft (ca. 20 %) und anschließend noch einmal etwas stärker auf Augen, Lippen, Kleidung etc. anwendet.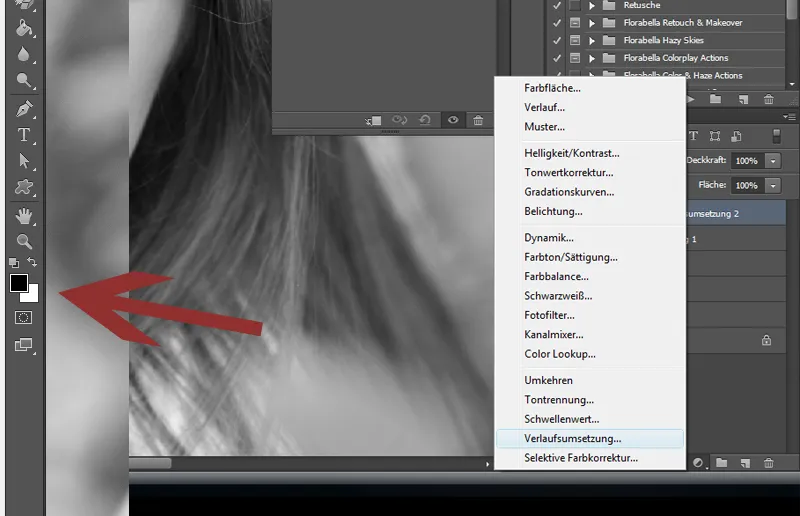
Falls ihr die Verlaufsumsetzung für eine bestimmte Farbstimmung nutzen möchtet, so könnt ihr diesen Effekt auch mit z.B. einer Rosa/Weiß-Farbpalette erzielen!
Dodge & Burn
Dodge & Burn ist ein einfacher Effekt mit sehr großer Wirkung. Allerdings kann man auch hier wieder stark übertreiben. Wahre PS-Künstler nutzen diesen Effekt natürlich ständig und beherrschen ihn perfekt! Denn das Arbeiten mit Licht und Schatten hat nicht nur den Zweck, dass wir positive Stellen hervorheben und negative etwas abmildern können, sondern er kann auch zu einer optischen Verschlankung führen.
Für Dodge & Burn legt ihr einfach eine neue leere Ebene an und stellt diese auf Ineinanderkopieren. Jetzt könnt ihr in dieser Ebene direkt mit einem weißem oder schwarzen Pinsel malen, je nachdem, ob ihr aufhellen oder abdunkeln wollt. Bitte mit ganz dezenter Deckkraft; beginnt anfangs mal mit 10 % und übermalt, falls notwendig!
Generell gehört ein wenig Übung dazu, um mit Dodge & Burn richtig zu arbeiten! Da mir bei meinen Kundenarbeiten oft die Zeit für sehr aufwendige und langatmige Retuschen fehlt, muss ich mich oft aufs Wesentliche beschränken. D.h., wenn ich Dodge & Burn verwende, dann meist für einfache Kniffe, so z.B. das leichte Aufhellen der Augen. Die Augenränder oben und unten könnt ihr dagegen leicht abdunkeln, das gibt dem Auge noch einmal das gewisse Etwas! Diesen Effekt könnt ihr aber auch einmal ganz ausreizen, so z.B. Nasenrücken, Wangen, Kinn und Stirn etwas aufhellen, aber bitte sehr dezent. Ihr könnt unschöne, starke Schatten aufhellen, oder natürlich mal an einem Arm die optische Verschlankung üben. Mit diesem Effekt lässt sich - wenn man sauber und dezent arbeitet - wirklich vieles machen!
Hier noch einmal ein Beispiel für eine optische Verschlankung. Wenn ihr Körperteile innen etwas aufhellt und die Außenseiten abdunkelt, dann wirkt es automatisch verschlankt. Mit ein wenig Übung seid ihr hier sicher bald viel fitter als ich!
Verschlanken
Wir Frauen kennen das Problem: Wir sind immer zu dick. Generell müsst ihr euch natürlich hüten, einen Kunden auf eurem Foto einfach mal so 20 kg abspecken zu lassen. Aber manche Damen wünschen das ganz explizit. Dann solltet ihr euch mit dem Filter Verflüssigen auskennen. Hier findet ihr das sog. Zusammenziehwerkzeug. Einfach mal ausprobieren! Wählt aber bitte einen entsprechend großen Pinsel aus, damit ihr nachher keine Beulen in Armen und Beinen habt! Auch die restlichen Werkzeuge aus dem Verflüssigen-Werkzeug können sehr gut genutzt werden. Hier empfehle ich euch, einfach mal ein bisschen zu üben.
Übrigens, noch ein toller Filter für einen spannenden Effekt: Renderfilter>Blendenflecke.
Falls ihr das noch nicht kennt, probiert es mal aus!
Natürlich gibt es noch jede Menge weiterer Möglichkeiten einer perfekten Beauty-Retusche. Wer sich hier noch weiter austoben möchte, dem empfehle ich unten im Verlauf noch ein bisschen Literatur dazu.
Hier haben wir das Vorher/Nachher-Bild von meinem Modell. Es hat alle beschriebenen Schritte durchlaufen und jetzt eine kleine Aktion aus dem nächsten Schritt sowie eine Vignette. Fertig! Das ganze Prozedere hat nur ein paar Minuten gedauert und ist ein - wie ich finde - natürliches Ergebnis, aber definitiv eine Verbesserung. Was meint ihr?
Schärfen
Ich schärfe meist mit dem Hochpass-Filter. Wichtig ist, dass ihr hierbei nicht auf der Hintergrund-Ebene arbeitet, sondern eine neue Ebene dafür anlegt durch eine Ebenenkopie. Dann wählt ihr Filter>Sonstige Filter>Hochpass. Im angezeigten Fenster könnt ihr jetzt die Stärke des Hochpass-Filters anpassen. Wählt für die Ebene Hochpass Weiches Licht. Wendet diese jetzt mit der Ebenenmaske (Schwarz) an und pinselt mit einem weißen Pinsel die gewünschten Stellen heraus, wo ihr diesen anwenden möchtet, insbesondere die Augen und Haare. Achtet ein bisschen auf die Stärke des Effekts. Nicht zu viel des Guten!
6. Photoshop - Aktionen und Filter
In Photoshop habt ihr nicht nur die Möglichkeit, oft genutzte Workflows in Aktionen abzuspeichern und einfach wiederzuverwenden, sondern auch, vorgefertigte Aktionen oder Filter zu nutzen. Ein sehr beliebtes Tool sind die NikFilter, die inzwischen Google Nik Collection heißen. Seitdem sie von Google aufgekauft wurden und darüber bezogen werden können, sind sie wirklich erschwinglich. Ich habe sie damals noch in Paketen gekauft und leider viel, viel Geld dafür bezahlt.
Diese Filter integrieren sich nach Installation in eure PS-Software und sind über Filter aufrufbar. Hier sind euch sehr viele Bearbeitungsmöglichkeiten gegeben, die ihr in jedem Fall einmal ausprobieren solltet. Silver-Efex Pro bietet z.B. tolle Schwarz-Weiß-Filter für eure Motive. Ihr könnt jeden Filter außerdem individuell anpassen und bearbeiten. Probiert sie aus, ihr werdet sicherlich begeistert sein.
Des Weiteren arbeite ich gerne mit vorgefertigten Aktionen. Es gibt unzählige Anbieter, natürlich könnt ihr auch bei PSD-Tutorials.de viele tolle Aktionen downloaden. Einige Anbieter, die sehr schöne Aktionen zum Kauf anbieten und die ich gerne nutze, sind:
• www.florabellacollection.com
• www.painthemoon.net
Hier findet ihr sowohl Aktionen für die Beauty-Retusche als auch fertige Farbfilter. Ich habe euch mal ein paar Beispiele mitgebracht. Natürlich könnt ihr alle Filter in der Deckkraft reduzieren und erhaltet damit weichere Varianten des jeweiligen Effekts. Des Weiteren arbeite ich sehr gerne mit Texturen oder Licht-Effekten, die ich im Bild einblende.
Hierzu habe ich euch ein paar Beispiele mitgebracht. Texturen könnt ihr einfach als Ebene über eure Bilder einziehen und z.B. mit Weichem Licht einblenden. Hier gehört ein wenig Übung dazu, damit es mild und harmonisch wirkt. Die Deckkraft darf nicht zu hoch ausfallen und natürlich müssen einige Bereiche an eurem Modell auch ausgeblendet werden. Texturen und Effekte könnt ihr natürlich haufenweise im Internet finden, kostenlos und manchmal auch für kleines Geld.
Mit Pinselspitzen arbeite ich relativ wenig, aber das liegt auch daran, dass ich den Umgang damit nicht so ganz beherrsche und es bei mir nicht ganz so verspielt hergeht. Hier solltet ihr einfach mal kreativ zu Werke gehen. Sicherlich eine tolle Methode, um eure Bilder noch ein wenig aufzuwerten.
Sehr gerne nutze ich Vignetten! Ich mag es, wenn die Bildränder einen schönen dunklen Effekt bekommen. Einfach mal ausprobieren. Hier möchte ich euch noch einige All-in-One-Aktionen zeigen, …
… die sich natürlich auch super kombinieren lassen.
Diese angewandten fertigen Aktionen sind von Nikfilter …
… und Florabellacollection.com.
Ich habe zur Veranschaulichung ein Bild verwendet.
7. Bildpräsentation
Jetzt sind eure Bilder bearbeitet und warten darauf, eure Kunden glücklich zu machen. Jetzt ist nur die Frage: Wie präsentieren wir die Fotos richtig? Natürlich kann es nie professionell genug sein, aber das alles ist auch eine Kostenfrage, gerade wenn ihr die Hochzeit aus reiner Freude und aus dem Hobby heraus begleitet habt. Bildpräsentation wird natürlich auf den Kunden umgelegt und sollte daher nicht den Rahmen sprengen. Da ich versuche, meine Hochzeitsreportagen noch irgendwie bezahlbar zu gestalten, muss auch ich auf den ein oder anderen Schnickschnack verzichten. Individualisierte CDs und Bildmappen sind einfach sehr teuer und werden in hoher Auflage produziert. Ich beziehe meine Präsentationsartikel bei der Firma Schoeller & Stanzwerk, wo ihr euch als gewerblicher Kunde registrieren könnt. Die Firma Studioexpress, über die ich meine Kartonhintergründe beziehe, hat auch Artikel zum Thema Bildpräsentation. Sicherlich werdet ihr viele Anbieter finden. Es muss natürlich in euren Rahmen passen.
Früher habe ich meine Foto-Mappen übrigens selbst gebastelt, aber inzwischen habe ich dafür einfach zu viele Shootings.
8. Fachliteratur
Wenn ihr über die Tutorials und Video-Trainings auf PSD-Tutorials.de hinaus weitere Anregungen sucht, habe ich hier noch den ein oder anderen Tipp für Literatur/DVDs zum Thema Bildbearbeitung:
• Sehr empfehlen kann ich euch das Buch von Scott Kelby: Portrait-Retusche Tricks für Photoshop. Hier findet ihr viele weitere, sehr nützliche Tipps und für euer Zeitmanagement die richtigen Bearbeitungen. Leicht erklärt und wie immer ein typisches Scott-Kelby-Buch!
• "Das Photoshop-Buch People & Porträt" von Maike Jarsetz möchte ich auch gerne weiterempfehlen. Viele nützliche Tipps für die Bildbearbeitung, von der Basisretusche bis hin zu aufwendigeren Arbeiten.
• Wer dann einmal etwas kreativer tätig sein möchte, der kann sich die DVDs von Galileo von Matthias Schwaighofer "Kreatives Fotodesign" einmal zu Gemüte führen. Ihr werdet nicht enttäuscht sein!
• Ebenfalls sehr empfehlenswert ist Photoshop-Artworks von Galileo. Die Tricks der Photoshop-Profis.
Das war es mit diesem Tutorial. Ich hoffe, es hat euch Freude bereitet und an der ein oder anderen Stelle weitergeholfen. Jetzt bleibt nur noch ein letzter Teil offen, auf den ich mich schon sehr freue. Vielen Dank für euer Vertrauen.
Nicole Schick
www.fotostudio-mit-herz.de


