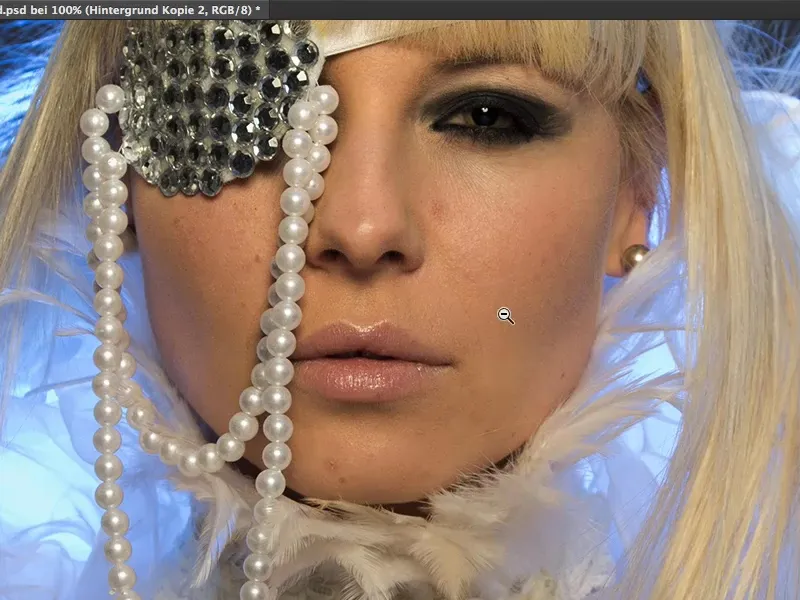In diesem Tutorial erkläre ich dir alles zum Thema Hautbearbeitung und zum Thema Hautbildung.
Vor noch gar nicht allzu langer Zeit war es ja so, dass die Methode Soft-decrunching oder Haut-abpudern, wie man sie auch im Deutschen genannt hat, mal so State-of-the-Art war. Das hat jeder so auf sein Bild angewendet - Deckkraft ein bisschen reduziert, damit Störungen beseitigt und die Geschichte war durch.
Heute ist es so, dass man mit der sogenannten Frequenztrennung arbeitet. Klingt ganz kompliziert. Was wird hier getrennt? - Frequenzen. Das klingt furchtbar technisch und ist für Anfänger wahrscheinlich gar nicht mal geeignet. Wer weiß, was da alles passiert? … Ich zeige dir, dass Frequenztrennung furchtbar einfach ist.
Bisherige Vorgehensweise: Haut abpudern
Früher hast du es so gemacht: Du hast dir vielleicht die Ebene kopiert (1), hast sie invertiert (2), …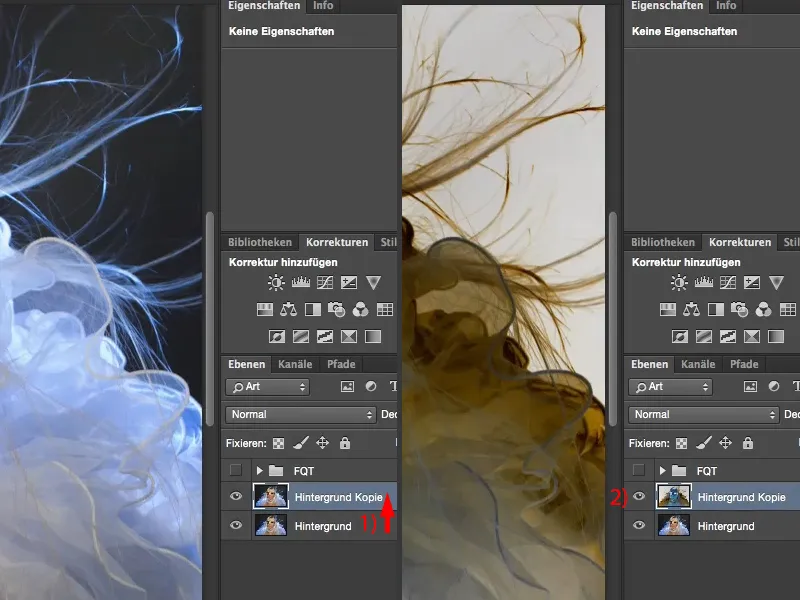
… dann kam der Hochpass-Filter zum Einsatz mit einem Radius, bei dem du die Strukturen noch gut gesehen hast.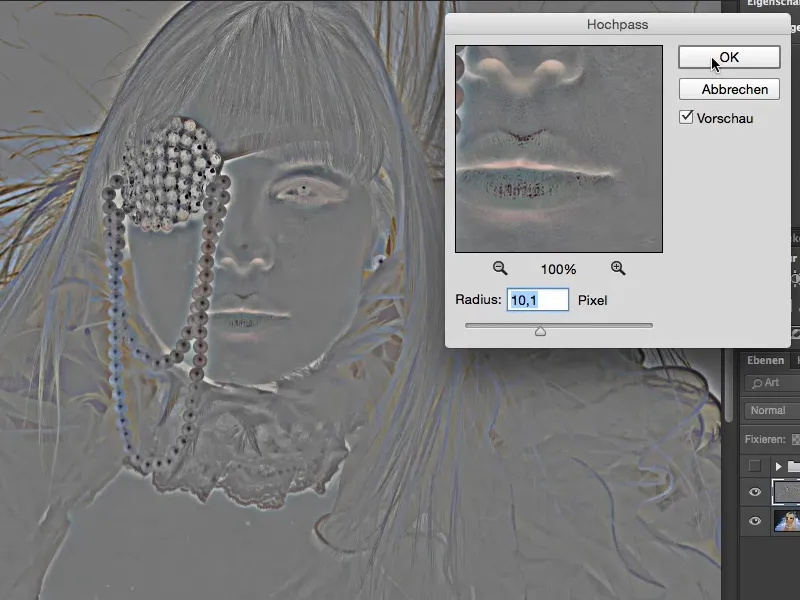
Dann gehst du hier auf Weiches Licht (1). Jetzt hast du diesen glühenden Look, dieses Weichgezeichnete auf der Haut (2). Und über den Gaußschen Weichzeichner (3) hast du dir bei einem geringen Radius von ungefähr einem Pixel die Poren zurückgeholt.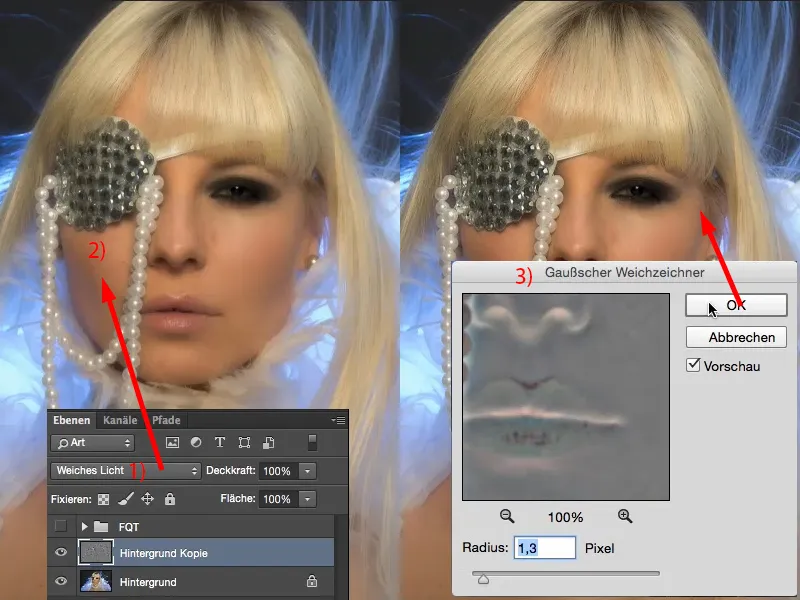
Wenn du dir das Vorher und das Nachher anschaust, dann siehst du: Das komplette Bild ist gesoftet.
Du musstest das jetzt umständlich über eine Maske im Bild aufpinseln. Da mache ich immer so 200 % Zoom. Dann sieht man: Die Poren sind zwar noch alle da, aber die sind ganz leicht weichgezeichnet. Das sieht gut aus.
Das sieht zweifelsohne auch gut aus, wenn du hier auszoomst und das ganze Bild betrachtest. Wenn du dir vorstellst, du hast hier nur die Haut abmaskiert mit dem Effekt … diese weichen Haare und so weiter, das will kein Mensch sehen.
Aber alles, was du jetzt tun kannst, ist: Du kannst auf dieser Ebene (1) den Effekt mit der Maske einschränken und kannst das aufpinseln und du kannst die Deckkraft regeln.
Das war es, was du mit Haut-abpudern bzw. Soft-decrunching machen kannst. Darum schmeißen wir diese Ebene weg (1). Das brauchen wir heute nicht mehr.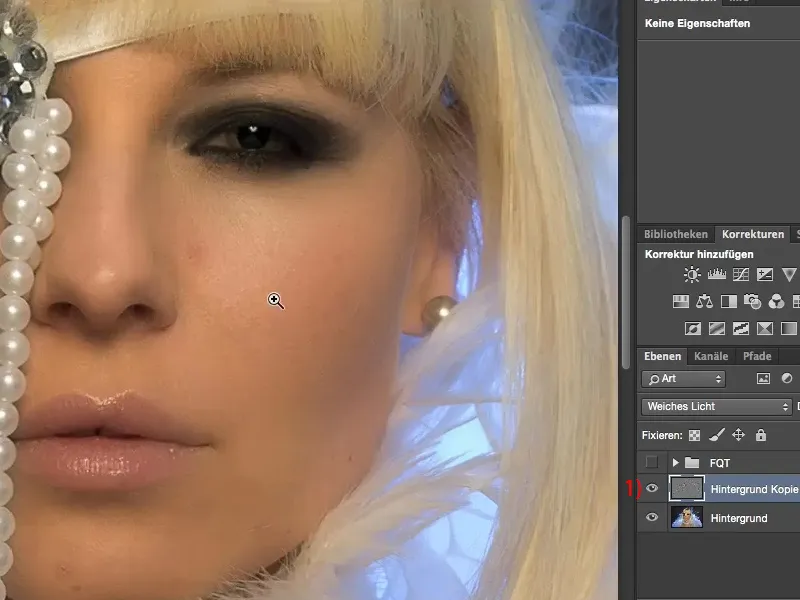
Was kann Frequenztrennung?
Frequenztrennung kann viel, viel mehr. Ich habe hier mal im PSD-File meine Frequenztrennung angelegt.
Und wenn ich die mal anknipse (1), dann siehst du erst mal, dass das Mädel blaue Lippen hat (2), und du denkst dir: „Hey, wir sind hier beim Thema Hautbearbeitung!“ Ja, Frequenztrennung kann weitaus mehr, als nur Haut bearbeiten.
Schau mal da oben im Haaransatz (3): Diese dunklen Stellen, die ich hier normalerweise über Einstellungsebenen ganz umständlich beseitigen müsste, habe ich mit Frequenztrennung in nur wenigen Klicks beseitigt. Auch hier unten (4), den Schatten, den ich im Dekolleté habe, der ja wirklich sehr unschön ist: Frequenztrennung - beseitigt.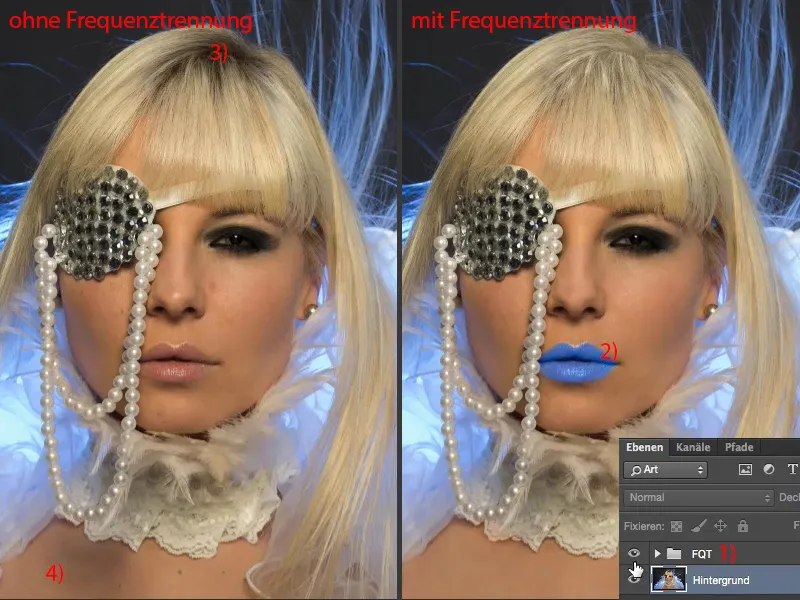
Lass uns hier mal gerade in diesen Bereich zoomen, so 200-Prozent-Ansicht. Schau dir das Vorher und das Nachher an: Du siehst, dass die Struktur in diesem Schatten komplett erhalten ist. Die Helligkeit ist aber wirklich eins zu eins mit den benachbarten, gesunden Bildbereichen … Und das ist die Power von Frequenztrennung, wenn du so willst.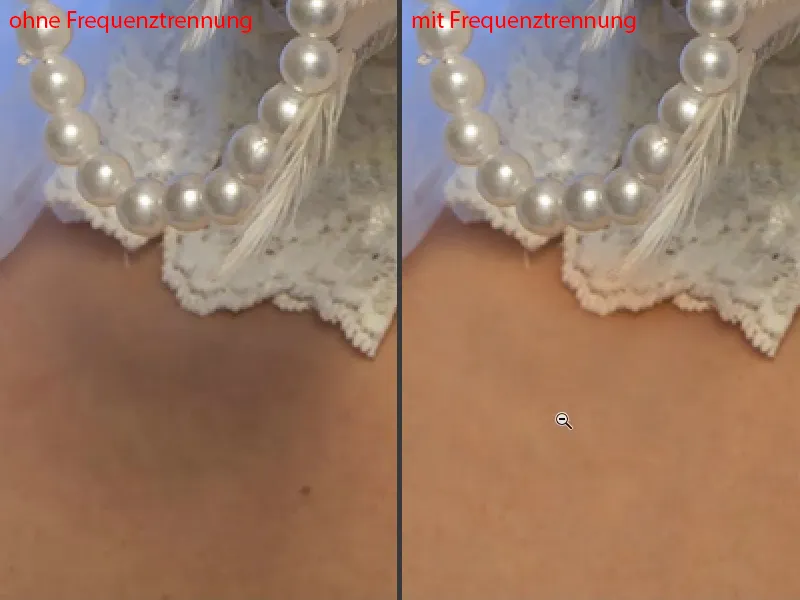
Oder auch die Lippen: Die kannst du mit Frequenztrennung einfärben. Die Hautstruktur ist eins zu eins. Ich habe nur Störungen beseitigt. Das ist Frequenztrennung.
Die Helligkeitsunterschiede … Schau dir mal so diesen Bereich an: Kinn und Mundwinkel, das ist für mich immer der aufwendigste Teil zu retuschieren, weil da habe ich ganz viele dunkle und helle Stellen - Frequenztrennung - alle Flecken beseitigt. Die Helligkeit kannst du über die Frequenztrennung anpassen.
Und wie das funktioniert?! - Da zeige ich dir jetzt zwei unterschiedliche Ansätze. Ich bin mir sicher, es gibt wahrscheinlich auch noch viel, viel mehr Ansätze, die man mit Frequenztrennung ausführen kann. Photoshop denkt ja nicht immer nur so in eine Richtung. Wenn ich ein Problem habe, dann habe ich in Photoshop meistens fünf bis zehn Lösungsansätze dafür und muss gucken: Was ist jetzt speziell für mein Bild die schnellste oder die beste Technik oder was liegt mir auch am besten?
Frequenztrennung (Methode 1): Licht & Farbe mit Gaußschem Weichzeichner
Ich setze mal Vorder- und Hintergrundfarbe noch kurz auf Schwarz und Weiß (1) zurück und blende das Ganze hier mal aus (2). Und dann geht es los: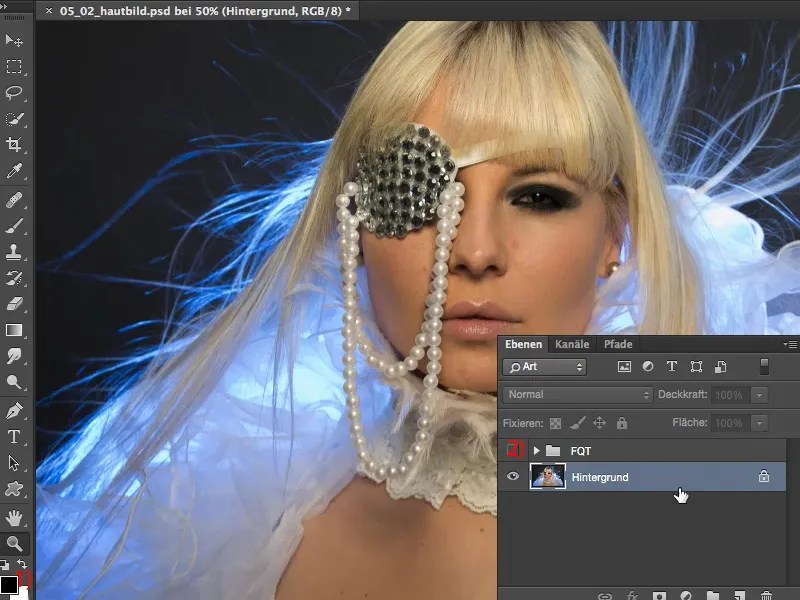
Als Allererstes brauchst du zweimal die Hintergrundebene kopiert (1). Ich nenne die hier jetzt mal „Licht & Farbe“. Und diese obere Ebene nenne ich „Struktur“ (2). Frequenztrennung macht also nichts anderes, als auf zwei Ebenen Licht und Farbe und Struktur voneinander zu trennen. Und das hat den Effekt, wie du gleich sehen wirst, dass du eben Störungen auf einer Ebene, Licht und Farbe auf der anderen Ebene korrigieren kannst. Und das ist eine enorme Zeitersparnis.
Wenn ich diese Störung, diesen Schatten hier unten (3), früher hätte beseitigen wollen, dann hätte ich mir wahrscheinlich eine leere Ebene gemacht, hätte im Modus Helligkeit und im Modus Farbe hier rumgestempelt, vielleicht hätte ich es mir sogar einfach gemacht und hätte diesen Bildteil (4) ausgeschnitten, hier rübergeschoben (zur 3), ein bisschen vergrößert und über weiche Masken angepasst. Auf jeden Fall habe ich sehr, sehr viel Arbeit, um diesen Schatten aufzuhellen, denn mache ich es über Dodge & Burn, hier steckt schon sehr viel Grau drin (3), dann wird das Ganze vielleicht fleckig, vielleicht wird es noch ein bisschen hellgrauer, vielleicht bekomme ich auch eine Rötung rein - in Haut steckt immer ganz viel Orange, Rot und Gelb drin. Das sind alles so Dinge - ich bekomme immer Probleme. Egal, wie ich es mache, ich habe immer viel, viel mehr Arbeit als mit der Frequenztrennung. Und wie einfach das hier funktioniert, das zeige ich dir jetzt. Du blendest dir zuerst die Strukturebene aus, aktivierst dann „Licht & Farbe“ (5) …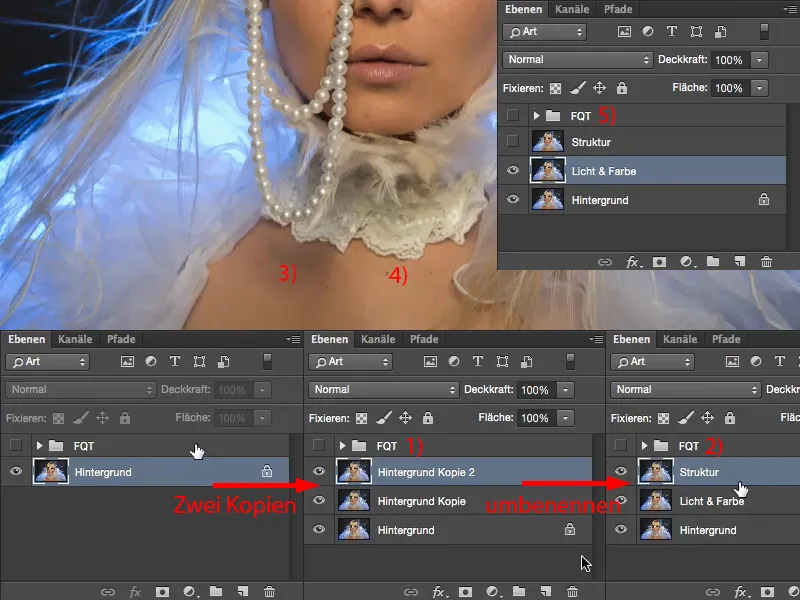
… und wendest hier jetzt den Gaußschen Weichzeichner an (Filter>Weichzeichnungsfilter>Gaußscher Weichzeichner…). Der Wert, den du hier einstellen musst, ist bildabhängig. Es gibt zwei Methoden. Bei der ersten Methode, die ich dir zeige, machst du den Gaußschen Weichzeichner so, dass gerade so die Hautstruktur verschwindet. Du ziehst den auf keinen Fall auf diesen Wert (1), den du bei der zweiten Methode brauchst, sondern du bewegst dich eher im Bereich zwischen vier bis acht Pixeln, so was um den Dreh rum. Ich gehe mal auf sechs Pixel (2). In der Vorschau oben siehst du eigentlich ganz gut die Hautstruktur. Ich könnte vielleicht sogar auf fünf runtergehen (3). So sieht das gut aus. Das ist der erste Schritt.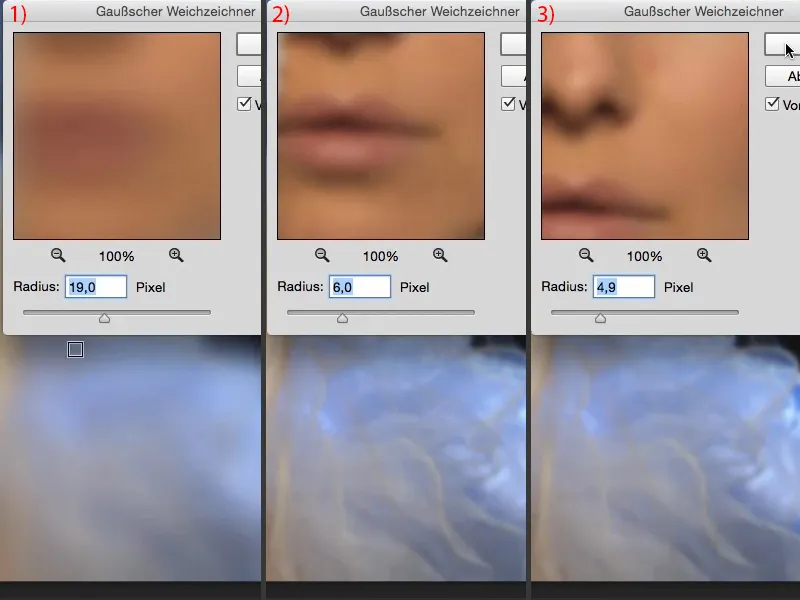
Auf dieser Ebene liegen jetzt Licht und Farbe, ich habe auf dieser Ebene keinerlei Hautstrukturen mehr (1). Ich kann hier auch auf 300 % ran zoomen (2). Das ist glatt wie ein Baby-Popo, wie man so schön sagt.
Und auf dieser Ebene (3) brauchen wir jetzt die Struktur.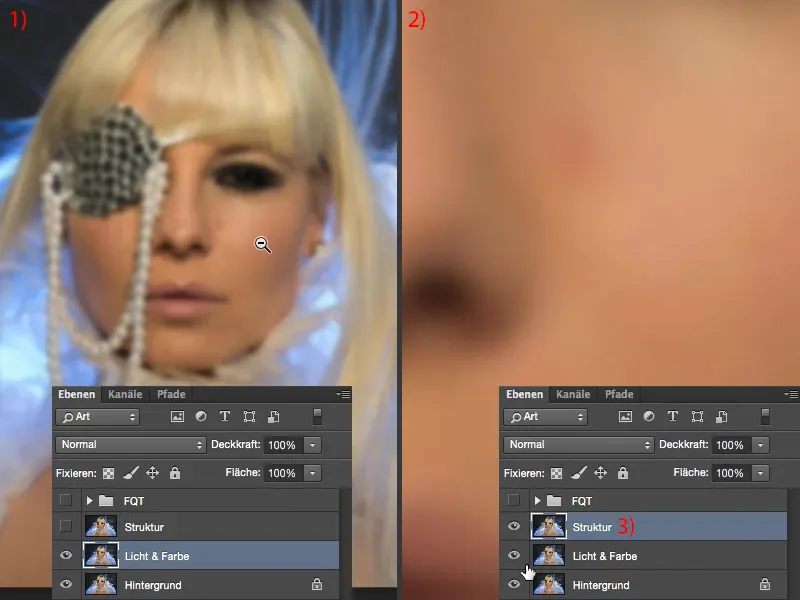
Frequenztrennung (Methode 1): Struktur durch Bildberechnungen
Dazu gehst du auf Bild>Bildberechnungen. In diesem Dialog hast du jetzt die Möglichkeit, eine bestimmte Ebene von einem Quellbild, was in dem Fall unser geöffnetes Bild ist (1), auszuwählen. Und die Ebene, die wir jetzt hier brauchen, ist diese „Licht & Farbe“-Ebene (2). Also diese weichgezeichnete Ebene musst du hier aktivieren. Den RGB-Kanal lässt du aktiv (3). Und jetzt kannst du einen Mischmodus auswählen: Wenn du hier Hartes Licht (4 und zugehöriges Bild im Hintergrund) oder Negativ multiplizieren (5) und so weiter wählst … Das wird alles irgendwie vielleicht nicht schlecht aussehen, aber das ist nicht das, was du brauchst.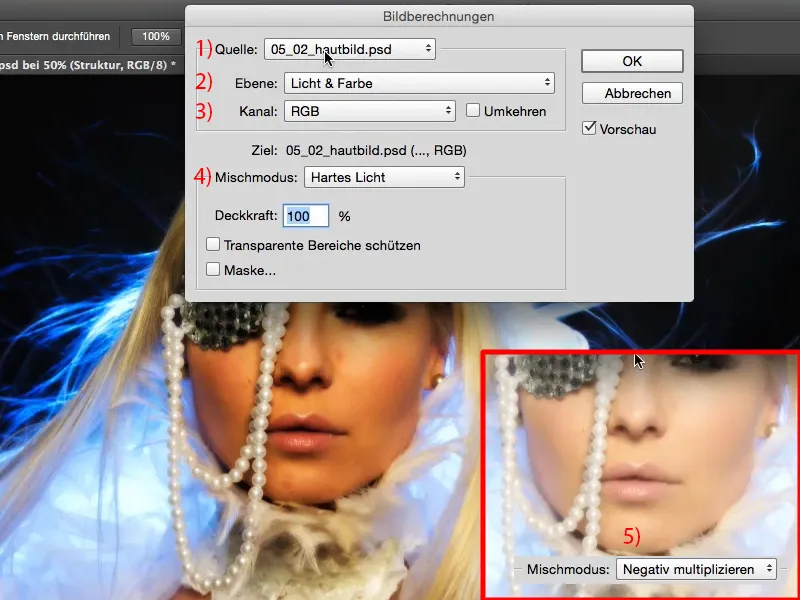
Was du brauchst, ist Subtrahieren (1), und zwar mit Werten von Skalieren 2 und Versatz 128 (2). Warum musst du diese Einstellungen hier treffen? Der Ebenenmodus Subtrahieren zieht die Struktur (3) quasi jetzt von dieser weichgezeichneten Ebene (4) ab. Also er sucht nach dem Unterschied. Und bevor das Ganze hier gelaufen ist, war das ja die normale Ebene. Du hast jetzt die weichgematschte Ebene und ziehst eben diese normale Ebene davon ab - alles, was sich von diesen beiden Ebenen unterscheidet, ist eigentlich die Struktur, weil hier hast du nur Licht und Farbe drauf (4) und hier hast du ja das gleiche Licht und die gleiche Farbe drauf (5), aber der Unterschied ist die Struktur (3). Und dadurch bleibt das stehen, das ist das Ergebnis.
Die Werte Skalieren 2 und Versatz 128 (2): Bei 128 müsste es bei dir schon klingeln, wenn du ein bisschen mit Ebenenmodi gearbeitet hast. Dadurch wird die Helligkeit beziehungsweise die Farbinformation auf diesem Bild auf den RGB-Wert 128 gesetzt. Und RGB 128 ist eben dieses Photoshop-50-Prozent-Grau, das im Verrechnungsmodus später ausgeblendet werden kann. Ich bestätige das Ganze mal mit OK (6) …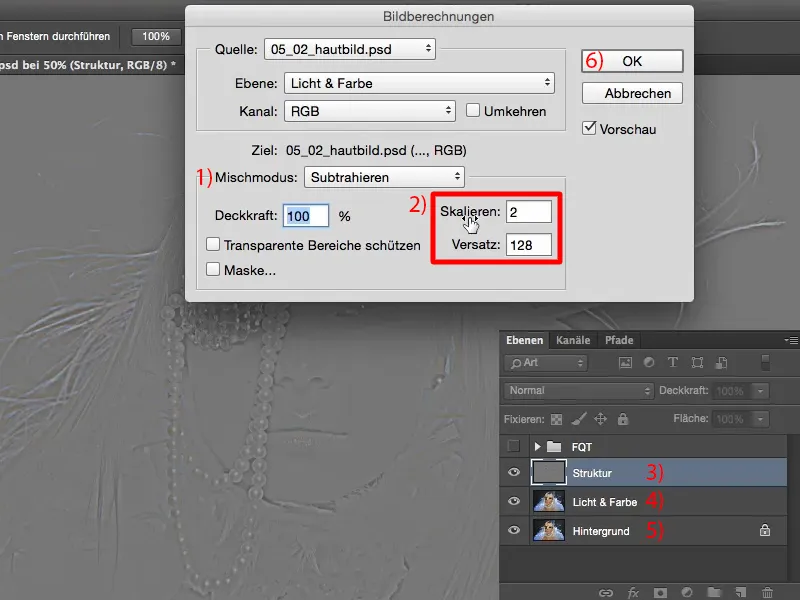
… und ändere den Ebenenmodus auf Lineares Licht (1). Viele sagen da oft: „Wow, jetzt sieht es wirklich cool aus.“ Die haben das Ganze nicht verstanden, denn es darf gar nicht anders aussehen, es muss genauso aussehen wie vorher. Denn nur dann habe ich die Frequenztrennung richtig gemacht.
Ich gehe mal auf 200 % und blende das Nachher (2) und Vorher (3) ein. Du siehst: Es hat sich überhaupt nichts verändert. Blende ich diese Ebene ein (4), siehst du sofort: Licht und Farbe, alles weichgezeichnet. Blende ich diese Ebene ein (5), siehst du: Die Strukturen werden plötzlich verdoppelt im Bild dargestellt. Klar, weil ich habe ja hier schon die Originalstruktur (6) und ich habe sie hier noch mal drüber liegen (7), und zwar im Modus Lineares Licht. Also wird die Struktur gesteigert und die wird genau so gesteigert, dass das Ausgangsbild hier wieder vorhanden ist, gleicht also die Weichzeichnung wieder aus. Und dann bist du mit der Frequenztrennung auch schon am Ende. Das war es schon.
Du brauchst zwei Ebenenkopien, eine weichzeichnen, einmal die Bildberechnung. Das Ganze kannst du dir natürlich auch hervorragend als Aktion schreiben - dann drückst du einmal auf den Startknopf und schon hast du deine Frequenztrennung.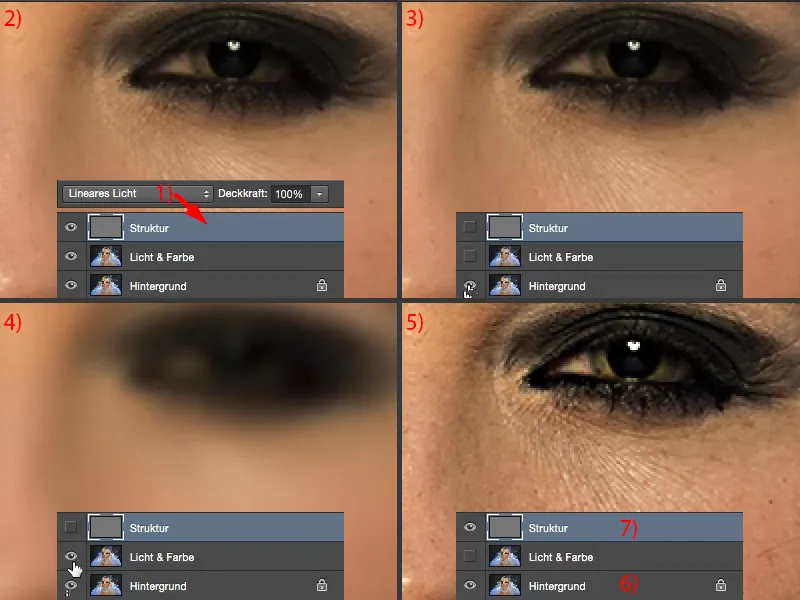
Frequenztrennung (Methode 1): Haut mit dem Gaußschen Weichzeichner bearbeiten
Jetzt musst du nur noch vielleicht ein paar Minuten dran arbeiten, kommt immer auf das Hautbild an. Was du jetzt tun kannst, ist: Du kannst jetzt zum Beispiel auf die „Licht & Farbe“-Ebene (1) gehen, nimmst dir das Lasso-Werkzeug (2). Die weiche Kante (3) musst du nur ein bisschen nach deiner Auflösung, nach der Bildgröße, wie nah du jetzt hier arbeitest, anpassen. Sie sollte auf jeden Fall weich sein.
Wenn du dir diesen Bildteil hier mal anschaust, dann hast du jetzt eine Rötung drin (4), du hast eine große Störung drin (5). Du hast viele kleine Fältchen (6), du hast große Poren (7), kleine Poren (8). Du hast einen hellen Bereich (6), du hast hier einen dunklen Bereich (9), hier wieder einen dunkleren Bereich, hier wieder einen dunkleren Bereich (Pfeile). Wenn du das einheitlich gestalten möchtest oder diese Helligkeitsunterschiede anpassen möchtest, das ist sonst eine Arbeit von, ich würde mal sagen, fünf bis zehn Minuten für diesen Bereich - auch das ganze Bild, wenn ich das mache, da sitze ich schon mal eine Stunde oder zwei Stunden dran, bis das alles passt - Frequenztrennung dagegen: eine Sache von Minuten.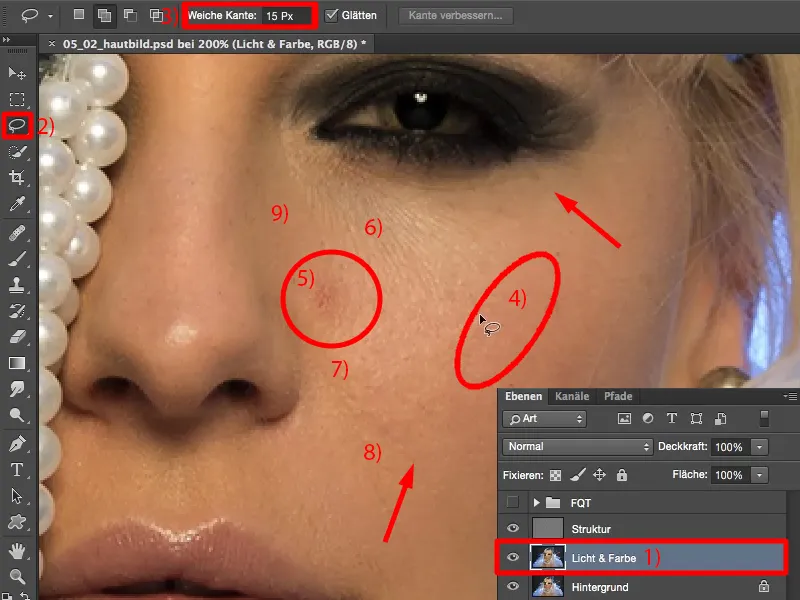
Du nimmst einfach das Lasso und wählst dir hier diese Bereiche aus (wie im Bild markiert). Dadurch, dass die Kante weich ist, bekommst du einen nahtlosen Übergang nach außen hin. Ich habe jetzt hier also Rot (1), ich habe dunkle Teile (2), ich habe helle Teile (3). Und weil ich das auf dieser „Licht & Farbe“-Ebene mache (4), auf der es keine Struktur gibt, kann ich diesen Bereich jetzt weichzeichnen. Ich gehe also auf den Weichzeichnungsfilter Gaußscher Weichzeichner.
Der steht noch auf dem Wert 4,9. Wenn ich hier jetzt mal runtergehe, dann passiert fast gar nichts (5). Gehe ich extrem rauf, wird das Ganze grau (6). Wieso wird das grau? Es wird grau, weil er versucht, hier immer mehr zu mischen, und je mehr Farben ich ineinander mische … das kennst du vielleicht noch aus deiner Jugend: Du hast angefangen, mit Grün zu malen, dann hast du Rot dazugegeben, dann hast du Blau dazugegeben - und irgendwann hattest du einen grauen oder braunen Brei. Und das Gleiche passiert hier auch.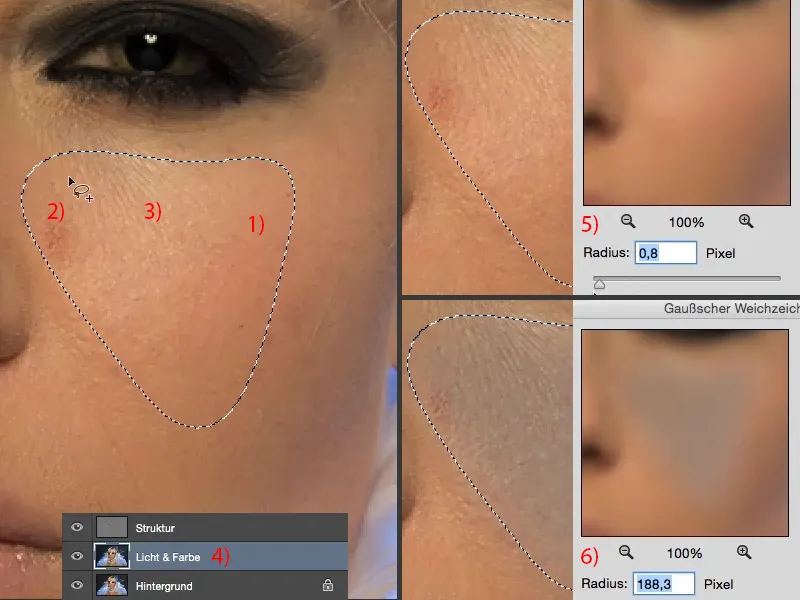
Also musst du jetzt eigentlich nur noch den Wert finden. Der ist in der Regel so zwischen zehn und zwanzig Pixeln, wo das Ganze hier losgeht, grau zu werden. Und bei mir, denke ich, geht es so ab 31 Pixeln los, grau zu werden (1). Also gehe ich ein bisschen zurück. 10 Pixel sind zu wenig (2). Du kannst dir das oben in der Vorschau auch immer ganz gut anschauen. Da siehst du auch, wie diese Bereiche jetzt alle ineinander verwaschen werden. Ich gehe vielleicht mal so auf 17. Das ist, glaube ich, ungefähr ein guter Wert (3). Und ich bestätige das Ganze mal mit OK (4).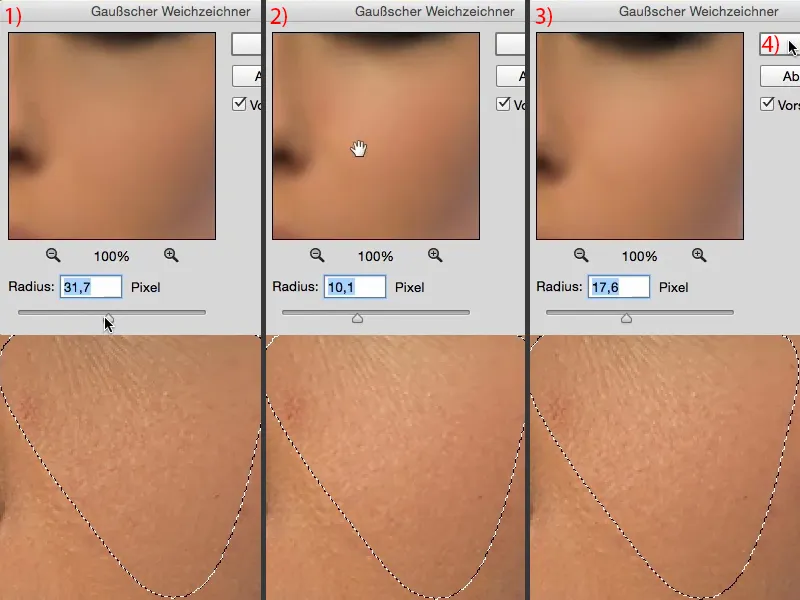
Die Auswahl hebe ich mit Cmd + D (Strg + D) auf. Und dann schauen wir uns das Vorher und das Nachher an. Du siehst, glaube ich, ganz deutlich, wie sich diese Helligkeitsunterschiede jetzt anpassen. Auch die Störung ist gar nicht mehr so prägnant (1). Die Farbe ist rausgezogen und auch die Rötung ist fast ganz verschwunden (2).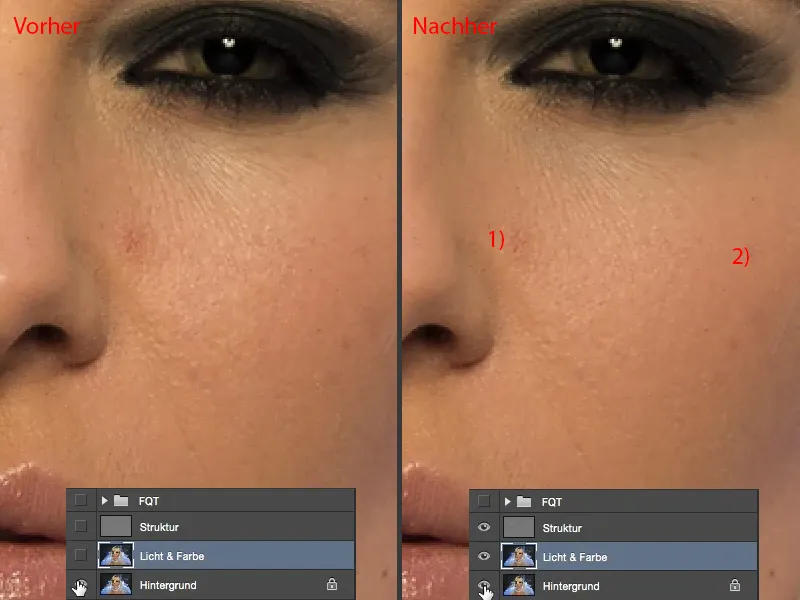
Und so markierst du dich jetzt hier durchs ganze Bild. Du schaust also: Wo habe ich Defizite von Helligkeit, von Hautrötungen? Dann machst du eine weiche Auswahl mit dem Lasso, führst den letzten Filter (Gaußscher Weichzeichner) immer wieder aus.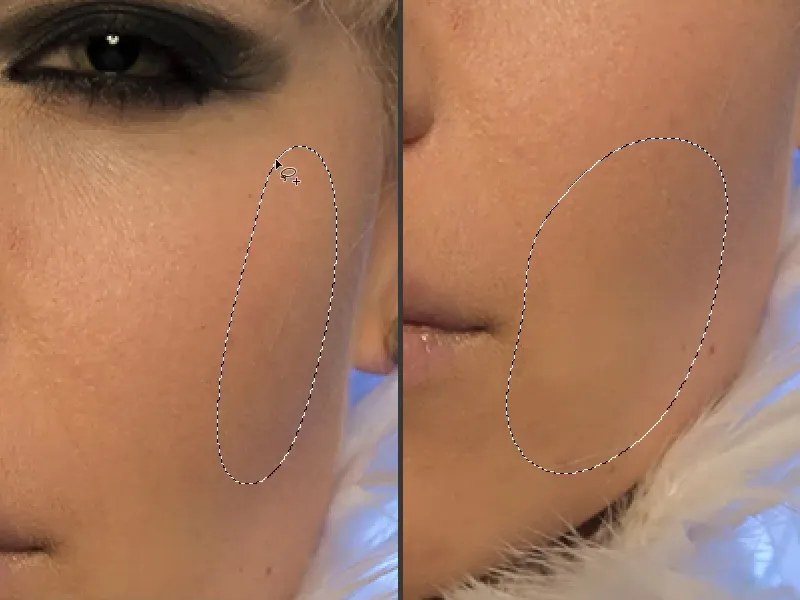
Und gerade in diesem Bereich (im Bild oben links) ist das echt magic, was hier passiert, weil alles, was stehen bleibt, sind einfach diese Hautunreinheiten, und die habe ich später mit wenigen Klicks beseitigt. Das dauert je nach Bild ein bisschen, du kannst den Filter auch zwei, drei Mal hintereinander anwenden - so lange du keine grauen Flecken produzierst, machst du alles richtig. Markieren, dann Gaußscher Weichzeichner, vielleicht noch mal Gaußscher Weichzeichner … Das Gleiche mache ich auf der Nase. Gaußscher Weichzeichner, Gaußscher Weichzeichner … Ich schaue noch mal, ob ich diesen Glanzfleck (im Bild unten rechts) noch mitgenommen bekomme. Da steckt auch schon Struktur drin, das muss ich dann auf der Strukturebene machen.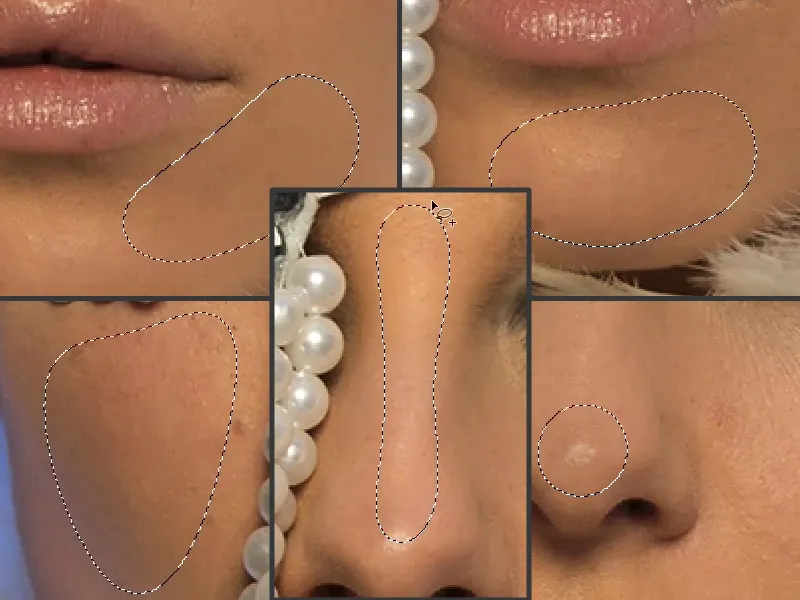
Du kannst das Ganze im Übrigen auch auf Haare anwenden: Wenn du die ein bisschen mehr gekämmt haben willst, dann gleiche die Helligkeitsunterschiede an, weil dass das hier so fransig wirkt, das liegt daran, dass sich halt hier das Licht bricht (1), und du hast hier dunkle und helle Strähnen. Wenn du die Helligkeit anpassen willst, dann gib den Gaußschen Weichzeichner drauf. Und schon wird die Helligkeit in den Haaren angepasst (2).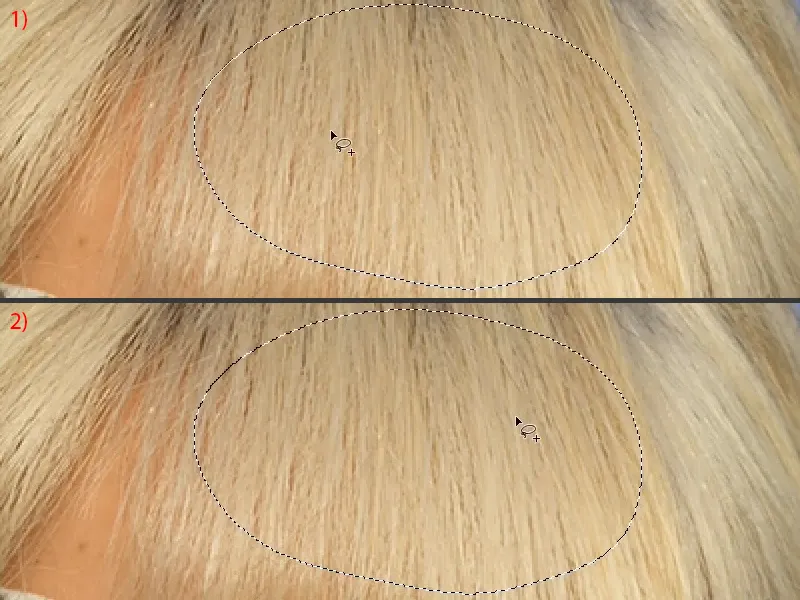
Das Gleiche kannst du hier oben auch beim Ansatz machen (1). Hier hast du auch Hell und Dunkel - Gaußscher Weichzeichner - die Helligkeit ist schon mal etwas angepasst (2).
Ich zeige es dir auch hier unten noch mal (Bereiche jeweils markieren und Gaußschen Weichzeichner anwenden). Und das ist halt wirklich das Schöne an dieser Technik: Egal, was ich hier mache, ich mache eigentlich alles richtig. Ich kann gar nichts kaputt machen.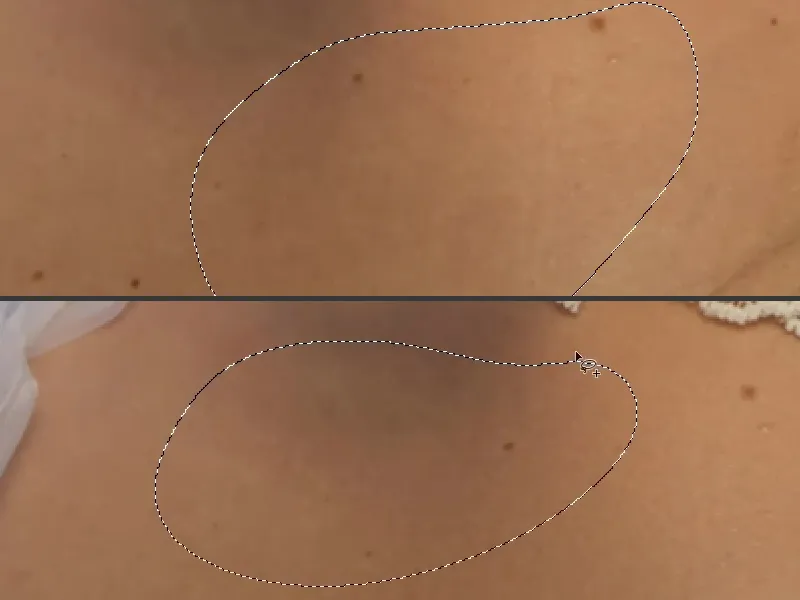
Das waren jetzt vielleicht nur anderthalb, zwei Minuten - schau dir mal an, was das aus diesem Bild gemacht hat. Es wirkt natürlich ein bisschen flächiger, es ist aber auch die ideale Vorbereitung für den nächsten Schritt, für Dodge & Burn zum Beispiel.
Denn jetzt kann ich mir die Lichter und die Tiefen, Schatten und so weiter aufs Hautbild wieder komplett neu aufmalen. So arbeitest du also auf dieser „Licht & Farbe“-Ebene.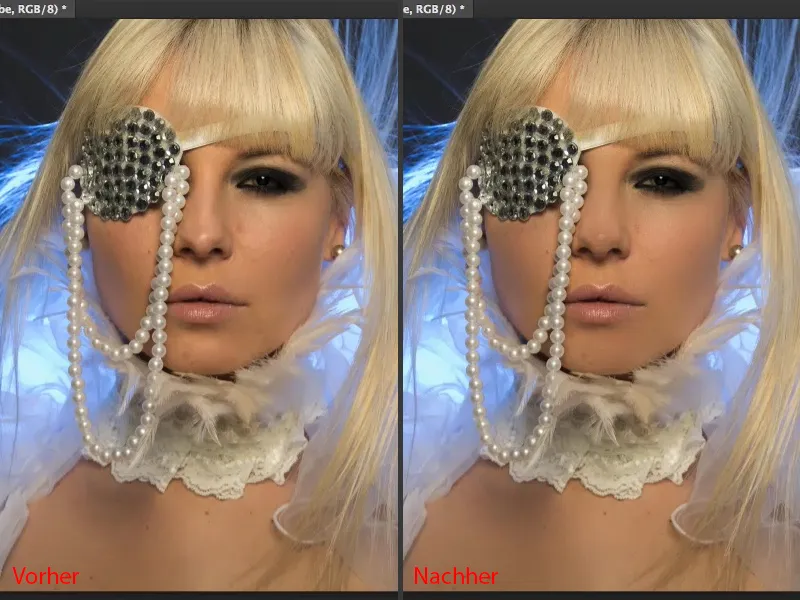
Frequenztrennung (Methode 1): Struktur bearbeiten
Auf der „Struktur“-Ebene (1) kannst du jetzt alle Retusche-Werkzeuge einsetzen, die du möchtest. Jeder hat da so seine bestimmten Vorlieben. Ich bleibe in der Regel beim Reparatur-Pinsel (2). Ganz wichtig ist allerdings: Du musst das Werkzeug, egal welches, hier auf Aktuelle Ebene stellen (3).
Wenn du auf einer leeren Ebene arbeitest, dann hast du hier natürlich Alle Ebenen oder vielleicht Aktuelle und darunter aktiviert - wenn du das aber hier machst, dann ziehst du ja wieder aus „Licht & Farbe“ auch eben Licht und Farbe rein (4). Und das sieht auf dieser Ebene beziehungsweise mit Frequenztrennung dann furchtbar schrecklich aus, weil diese Ebene ja im Modus Lineares Licht steht (5). Also nehme ich den Schritt gleich mal wieder zurück und gehe hier auf Aktuelle Ebene (3).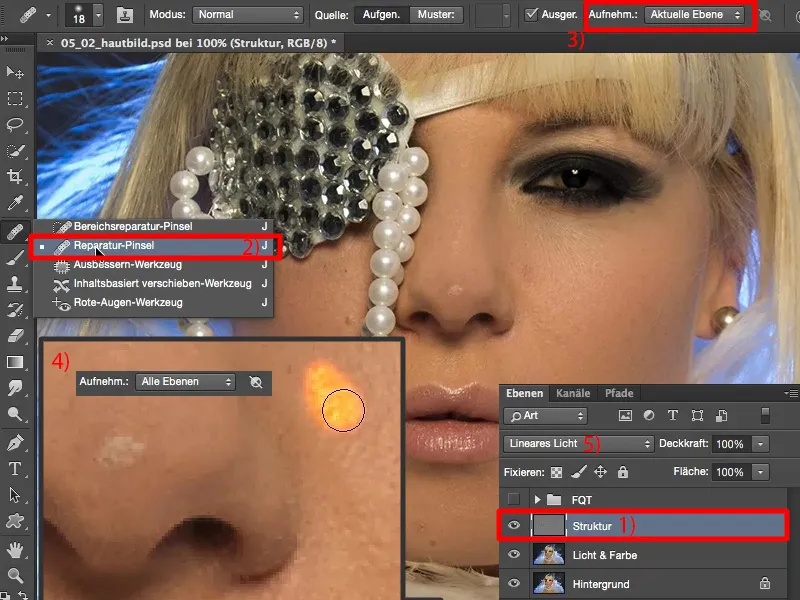
Jetzt kannst du ganz easy, natürlich auf der „Struktur“-Ebene, deine Störungen beseitigen (Pfeile im Bild). Um die Helligkeit und um die Farbverschiebung musst du dich bei dieser Methode überhaupt nicht kümmern, denn alles, was es auf dieser Ebene gibt, ist Struktur. Und alles, was Struktur ist, ist relativ schnell beseitigt. Jetzt kommt es darauf an: Willst du hier high-end- oder low-end arbeiten? Willst du hier nur grobe Unreinheiten wegmachen oder willst du hier ein perfektes Hautbild erzeugen?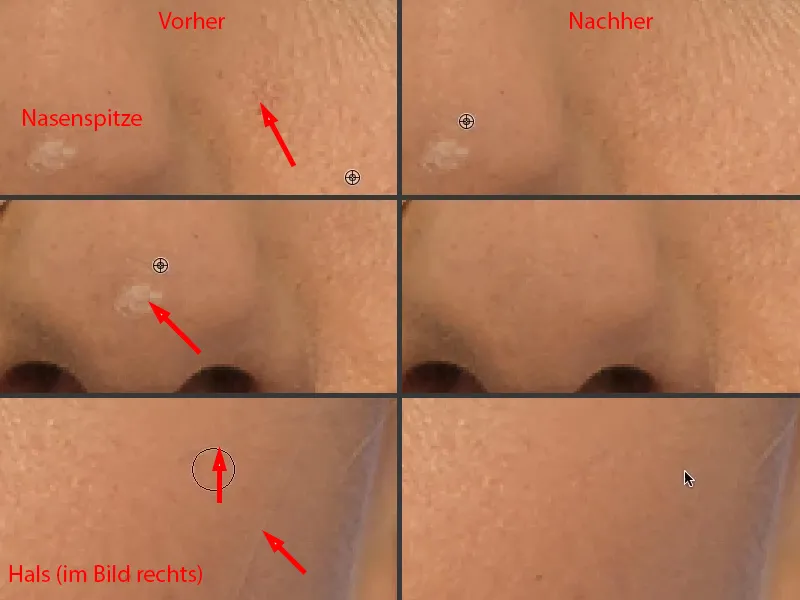
Für das perfekte Hautbild empfehle ich dir, zoome wirklich nah ran und mache Pore für Pore für Pore … dann wird dein Hautbild immer feiner (zu bearbeitende Stellen sind im Bild mit Pfeilen markiert). Das Schöne ist aber, es wird nie gematscht aussehen, es wird immer gut aussehen, es wird halt immer nur sauberer.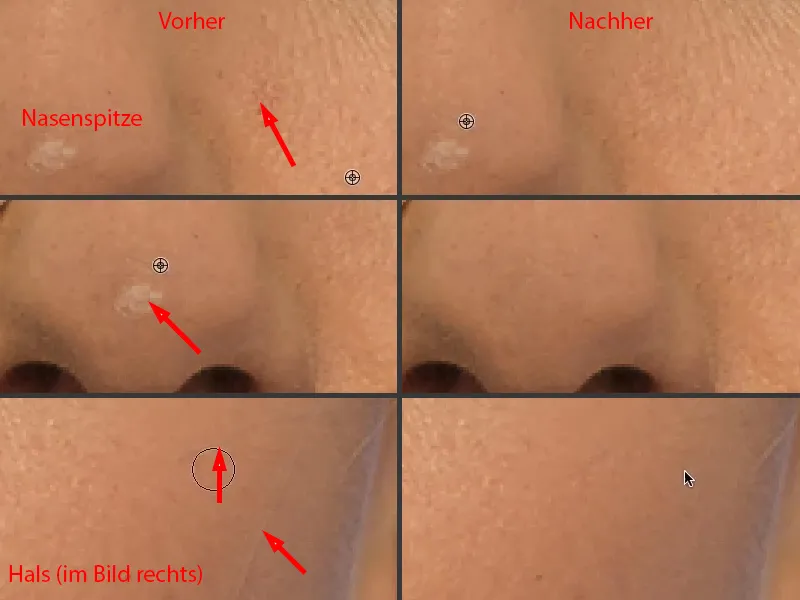
Das ist jetzt eine Frage der Zeit, die du hier investieren willst, oder auch eine Frage des Geldes, die, falls du professioneller Retuscheur bist, dein Kunde für das Hautbild bezahlen will. Das sind alles so Überlegungen, die man vorher treffen sollte.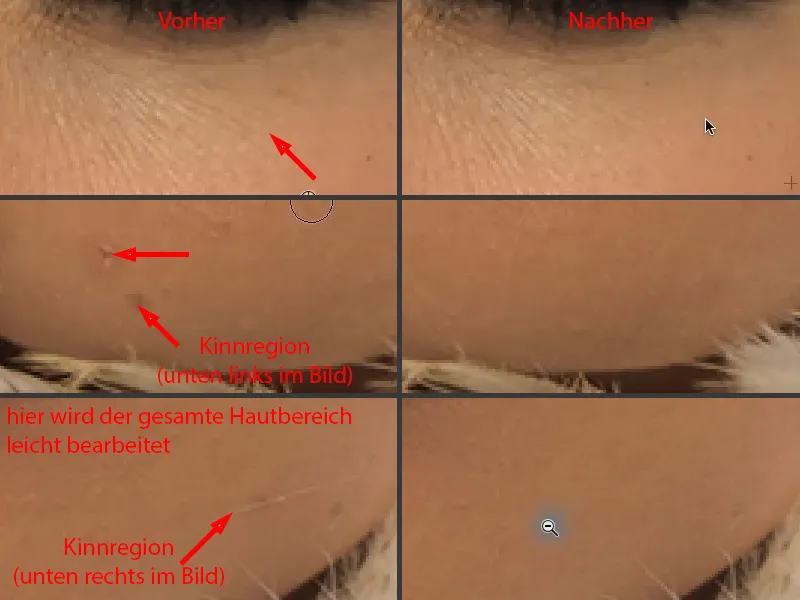
Sehr viel mehr habe ich hier eigentlich gar nicht zu tun, um das Bild gut aussehen zu lassen. Das Model hier hat eigentlich ein ganz gutes Hautbild, finde ich. Ein paar Störungen hat jeder Mensch. „Störungen“ - klingt schon fast, als wäre es ein psychisches Problem, ist es aber mit Sicherheit nicht.
Also mir macht das einfach gigantisch Spaß, weil in fünf Minuten habe ich hier ein Hautbild erzeugt, wo jeder sagt: „Wow, das ist echt cool. Und wie hast du das gemacht, weil das ist ja gar nicht weichgezeichnet?“ - Nein, das ist nicht weichgezeichnet, nur Lichter und Farbe sind weichgezeichnet. Und dadurch bekomme ich eben wirklich ein echtes, unverfälschtes Hautbild, das nur um die Störungen bereinigt ist.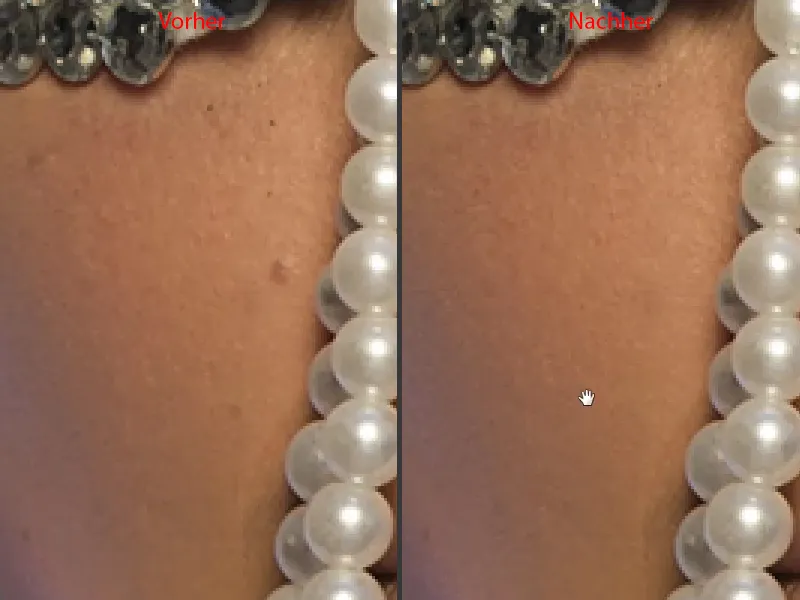
Frequenztrennung (Methode 1): Licht und Farbe mit Pinsel anpassen
So schön glatt kann ich es eigentlich gar nicht ausleuchten, obwohl das jetzt hier frontal eine große Octobox war. Jetzt habe ich wirklich eine super Basis für Dodge & Burn - ich sehe mich jetzt schon hier den Glanz auf der Nase gleichmäßig aufpinseln (1) und mich hier so ein Dreieck einmalen (2) und den Lippenglanz (3) und, und, und …
Das Einzige, was ich jetzt hier noch machen müsste, ist vielleicht, diese Lücke zu schließen (4). Das kann ich nicht mit Frequenztrennung, leider, aber ich kann noch viele andere Dinge mit Frequenztrennung machen, …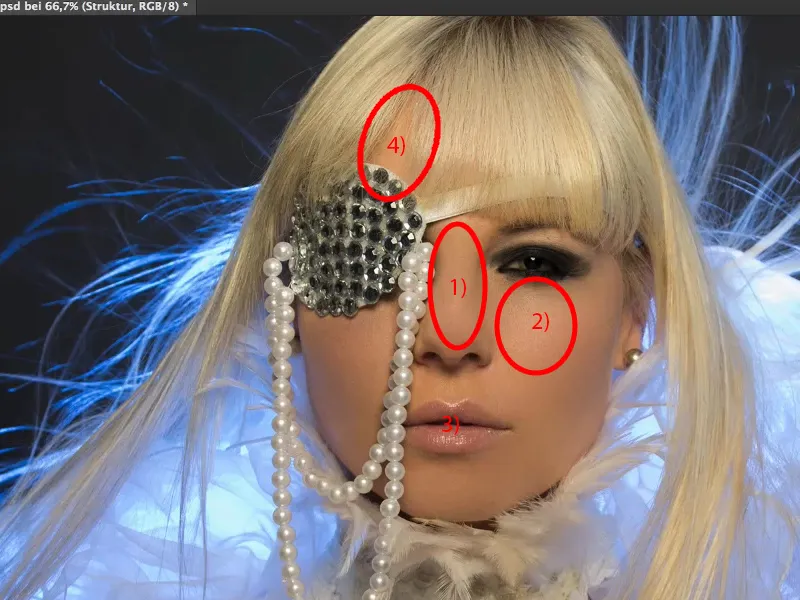
… denn hier dazwischen kann ich mir jetzt zum Beispiel leere Ebenen einfügen. Die benenne ich jetzt mal einfach in „malen“ um (1). Und du kannst jetzt zum Beispiel diese helle Hautfarbe aufnehmen (2), den Pinsel nehmen (3), gehst mit der Deckkraft ein bisschen zurück, so zwischen 10 und 20 % irgendwas (4) - je geübter du bist, umso mehr kannst du hier die Deckkraft steigern.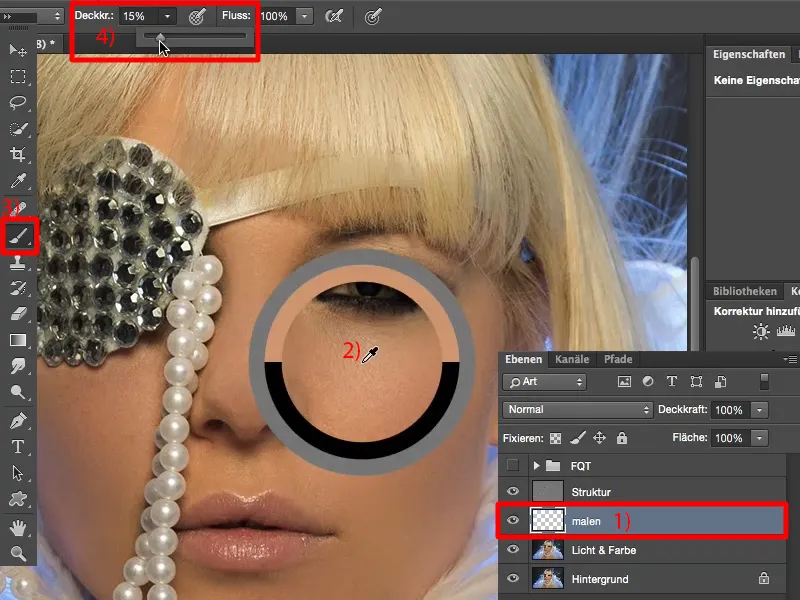
Du machst den Pinsel ganz weich (1) und kannst jetzt hier (2) aufhellen. Du kannst hier aufhellen, weil die Struktur wirst du nicht übermalen, die Struktur liegt auf der Ebene darüber.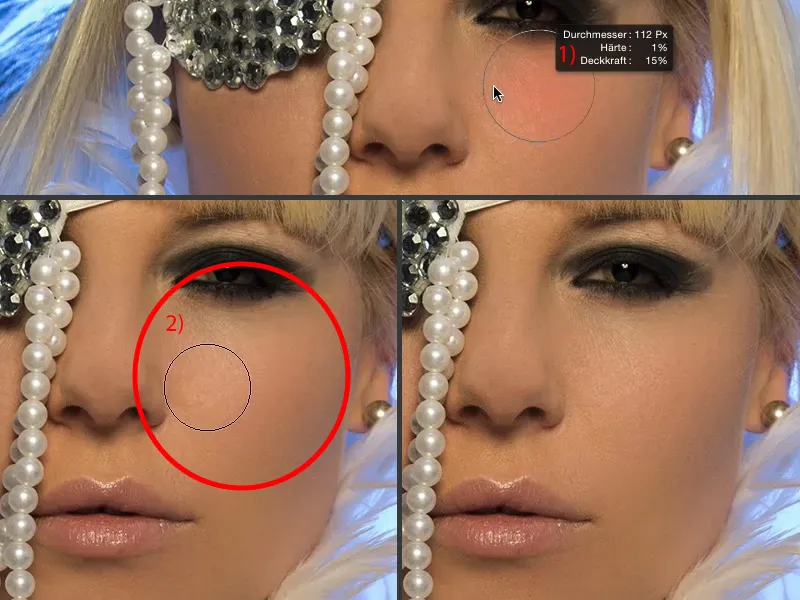
Ich zeige dir jetzt mal so bei 60, 70 % Deckkraft (1), wie das funktioniert. Ich kann ja auch übers Auge drüber malen. Die Struktur des Auges wird immer klar dableiben, weil die Struktur liegt hier oben (2), nur die Helligkeit wird verschoben. Gehen wir hier mal wieder ein paar Schritte zurück.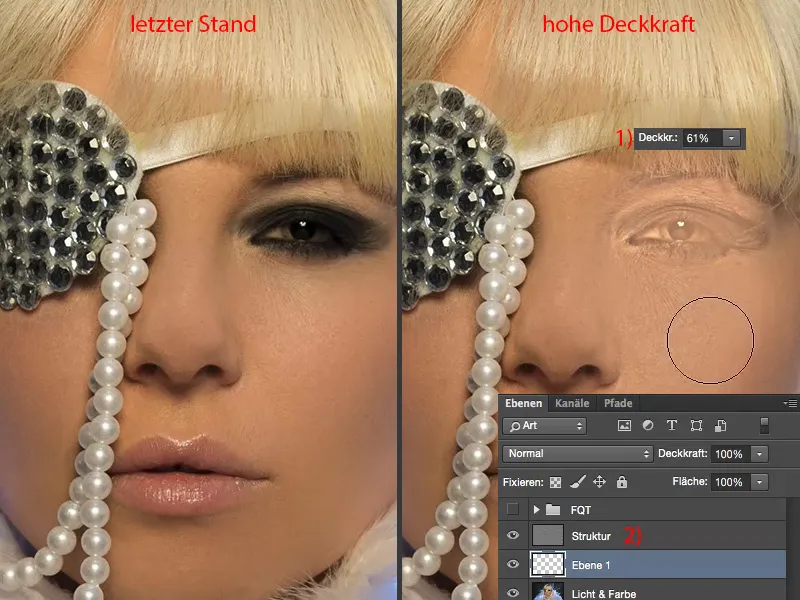
Und das nutze ich jetzt eben auch, um diesen Schatten zu übermalen (1). Ich nehme daneben so die richtige Farbe auf (2), gehe natürlich mit der Deckkraft wieder runter, 20, 23 % (3), und pinsle hier jetzt einfach so oft drüber, bis Helligkeit und Farbigkeit angepasst sind (4).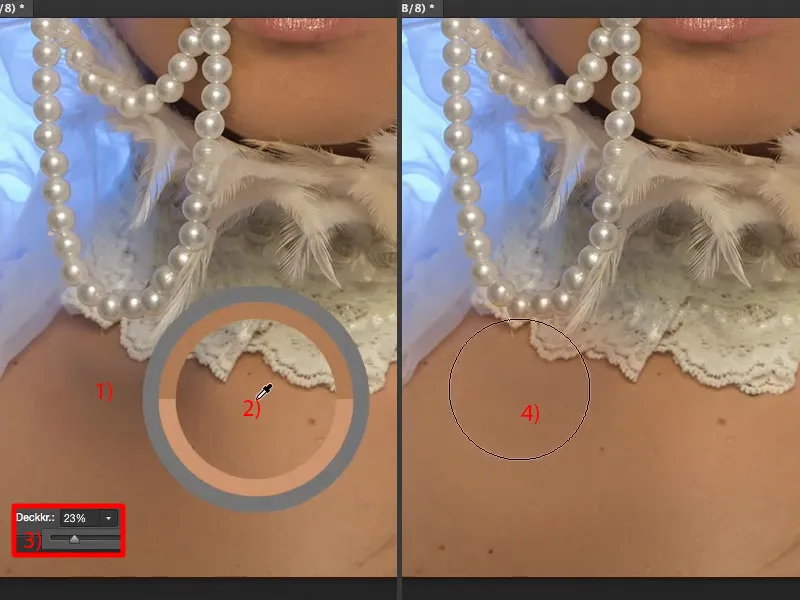
Vielleicht noch ein bisschen hellere Farbe aufnehmen (1) und anwenden. Und das war es, Leute. So einfach ist Frequenztrennung. Schau dir an, was es draus gemacht hat (Vorher-nachher-Vergleich).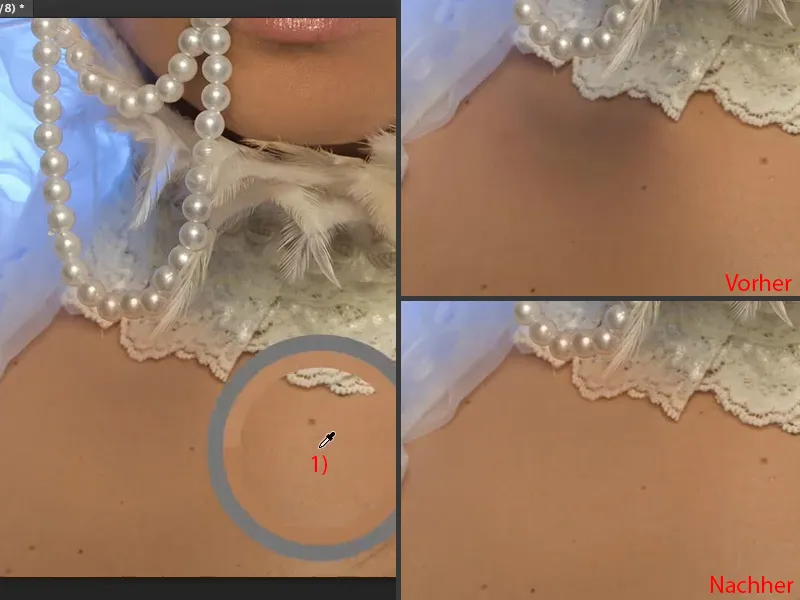
Wenn du mal hier drüber gemalt hast, wie zum Beispiel an der Spitze (1), dann kannst du das jetzt über eine Maske beheben oder du kannst das auch wirklich in dem Fall richtig destruktiv rausradieren. Das ist einer der wenigen Fälle, wo ich wirklich mal den Radiergummi benutze (2 und Deckkraft bei 3 auf 100 %). Ich hole mir das jetzt einfach wieder zurück (4), damit ich die Originalfarbe wiederhabe. Auch hier am Rand noch ein bisschen (5). Das war es. So leicht ist das korrigiert, weil alles, was hier drauf ist, sind ja nur diese paar Farbspritzer (6). So funktioniert also Frequenztrennung, so flexibel ist das Ganze.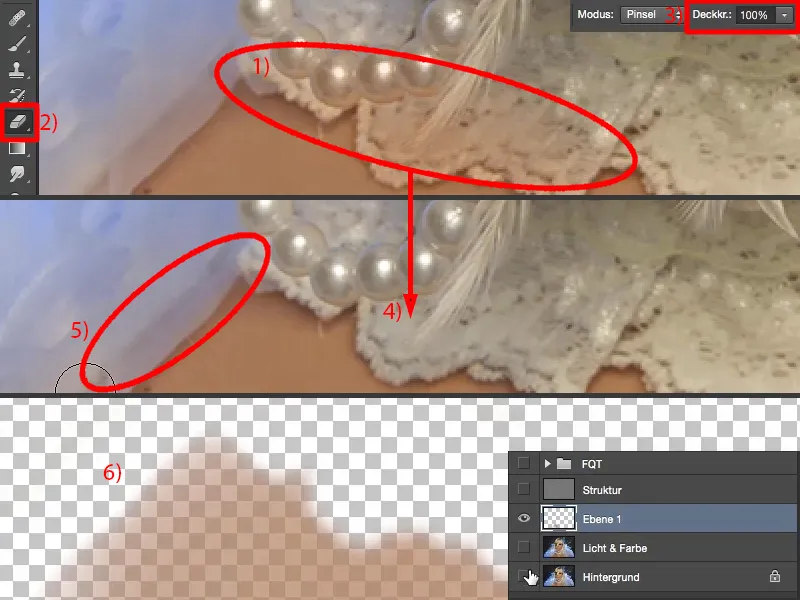
Ich kann mir jetzt hier mehrere Ebenen anlegen. Das nenne ich mal „Hautfarbe“ (1). Hier oben am Haaransatz, da mache ich mir jetzt einfach eine neue Ebene und benenne die in „Haaransatz“ um (2).
Dann nehme ich mir hier wieder meinen Pinsel, nehme mir natürlich diese Helligkeit dort vorne auf (3) und gehe jetzt einfach mal so mit 20, 30 % Deckkraft (4) hier drüber. Und du siehst: Die Struktur bleibt erhalten. Jetzt habe ich diesen Haaransatz beseitigt (5). Ich bin jetzt genau dreimal bei 23 % Deckkraft über die Haare gegangen.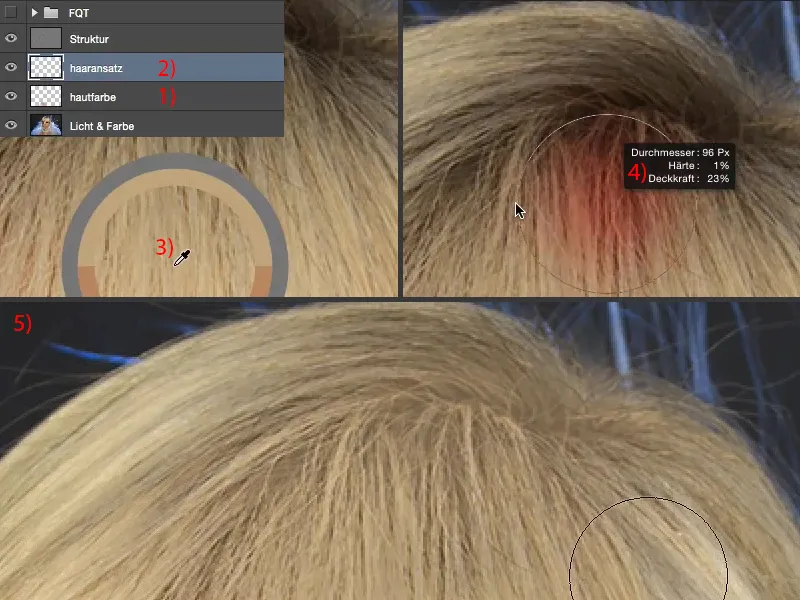
Wenn du dir das Ergebnis anschaust und die Zeit von vier, fünf Sekunden, die ich hierfür gebraucht habe, um diese Haare zu korrigieren, dann, glaube ich, verstehst du so langsam, wieso ich diese Technik so liebe: weil die so flexibel und so enorm schnell ist. Egal, mit welcher anderen Methode ich vorher versucht hätte, diese Haare hier aufzuhellen - ich bin bei Weitem nicht so schnell und vor allem bekomme ich bei Weitem nicht so ein gleichmäßiges und wirklich perfektes Ergebnis.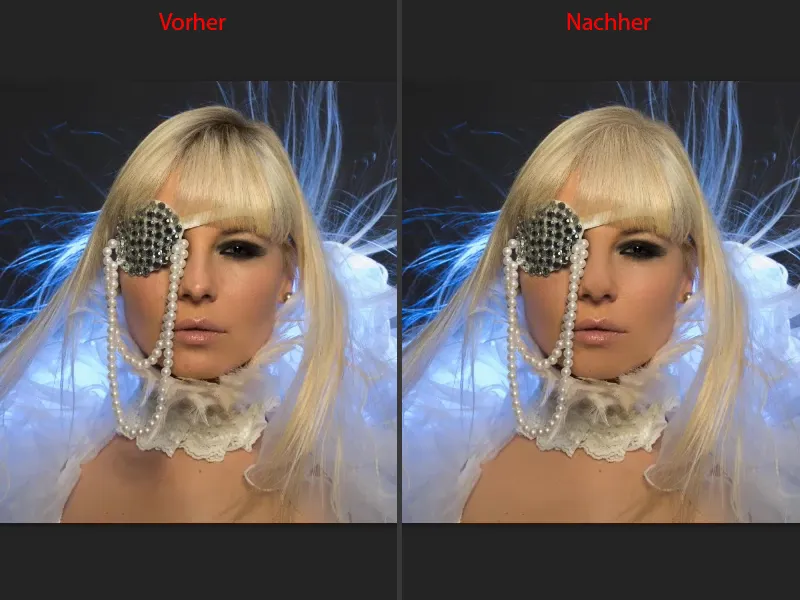
Das Ganze kannst du jetzt natürlich auch auf Mikroebene betreiben: Wenn du jetzt hier im Auge ein bisschen Glanz aufbringen möchtest, dann nimm dir einfach Weiß, mache dir eine leere Ebene und sage hier „Irisstruktur“ oder so - du kannst dir über Frequenztrennung auch kleinste Strukturen aufmalen, du kannst Wimpern betonen, du kannst Fältchen abmindern … Mit Frequenztrennung kannst du wirklich alles schaffen.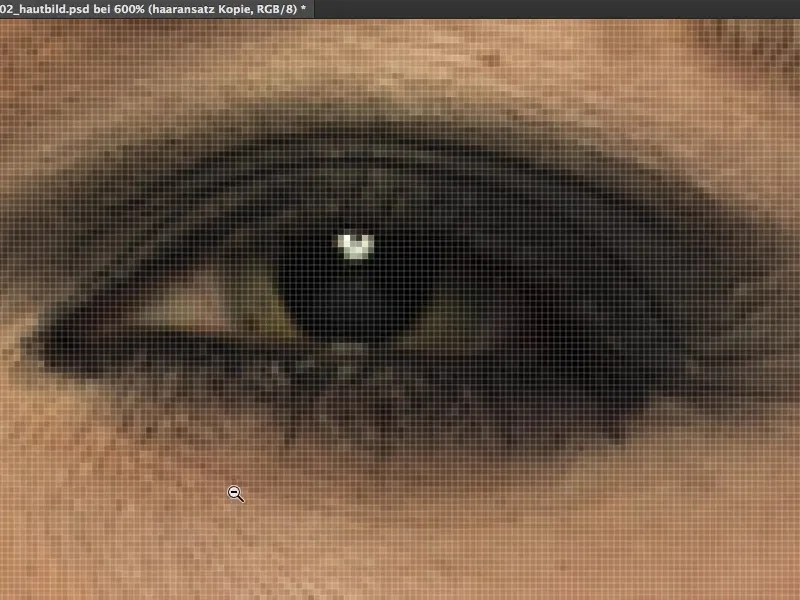
Frequenztrennung (Methode 1): Lippenfarbe ändern
Ich zeige dir noch kurz, wie du auch die Lippenfarbe ändern kannst. Du machst dir auch eine neue leere Ebene, ich nenne sie mal „Lippenfarbe“ (1), und setzt sie in den Modus Farbe (2). Du nimmst dir ganz einfach ein Blau (3). Bis jetzt hatten wir ja immer nur in Hauttönen gearbeitet. Das muss nicht blau sein, aber ich finde, mit dem blauen Licht dahinten, sieht das ganz cool aus. Du nimmst den Pinsel (4), gehst dann mal mit der Deckkraft auf 100 % (5) …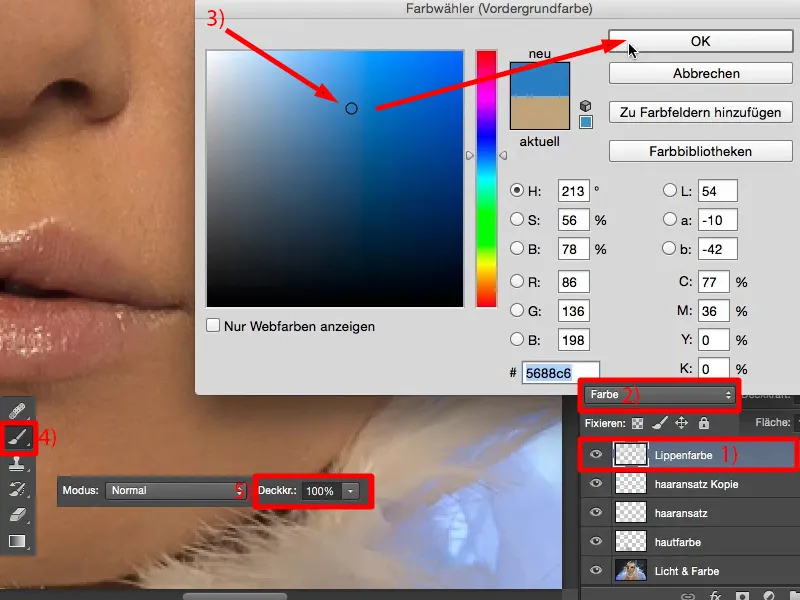
… und malst einfach über die Lippen drüber. Ich mache das hier mal ganz schnell und nicht genau, damit du den Effekt sehen kannst … Und dann hat das Mädel hier blaue Lippen. Mit einer anderen Methode, wenn ich hier was im Bild umfärben möchte, da erstelle ich mir eine Einstellungsebene Farbton/Sättigung, füge eine Korrektur hinzu und, und, und … Du musst das dann über eine Maske aufmalen … Hier dagegen mache ich einfach eine leere Ebene, Modus Farbe und male über die Lippen.
Das Gleiche kann ich natürlich auch beim Augen-Make-up tun. Wenn ich Ahnung davon hätte, könnte ich dir jetzt hier das Ganze so was von superklasse umschminken, das habe ich aber leider nicht, ich bin kein Visagist. Ich kann das technisch zwar machen, aber ich habe keine Ahnung, was hier wirklich gut aussieht. Und meine Frau fällt immer regelmäßig vom Glauben ab, wenn ich sage: „Schau mal, das Augen-Make-up ist doch cool“ - na ja, da gibt es bestimmte Regeln, die man einzuhalten hat. Das nur nebenbei am Rande. Also nicht nur Hautfarben kannst du hier verändern, du kannst hier alle Farben verändern. Leere Ebene, Modus Farbe, Frequenztrennung - ist einfach der Hit.
Frequenztrennung (Methode 2)
Ich nehme die Ebenen mal raus (1) und zeige dir jetzt noch die zweite Methode. Dazu machst du wieder zweimal eine Kopie (2), ähnlich der ersten Methode, aber diesmal gehst du mit dem Gaußschen Weichzeichner ein bisschen höher, so auf 21 Pixel (3), dass auch wirklich das ganze Bild komplett verwaschen ist und nicht nur, wie bei der ersten Methode, die Struktur verwaschen ist. Du machst also das ganze Bild so richtig matschig.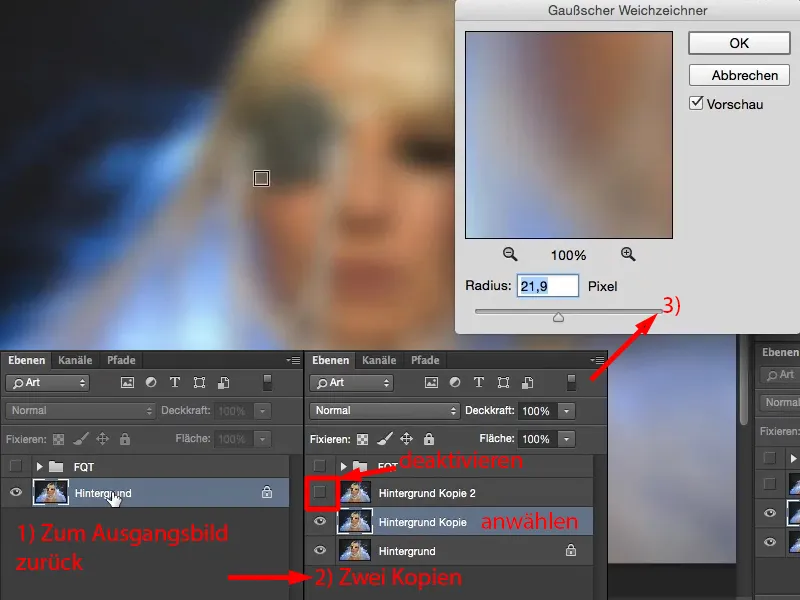
Dann aktivierst du hier die obere Ebene (1), gehst dann gleich auf Bild>Korrekturen>Helligkeit/Kontrast (2). Du checkst hier die Box Früheren Wert verwenden (3). Das hat Adobe irgendwann mal geändert und dann haben sie sich gedacht, wenn man das hier wieder einführt, dann finden das vielleicht manche Leute schick. Das finde ich persönlich vor allem sehr schick, denn ich kann jetzt hier den Kontrast auf minus 50 setzen (4), dann bekomme ich hier so ein ausgeflautes Bild (5).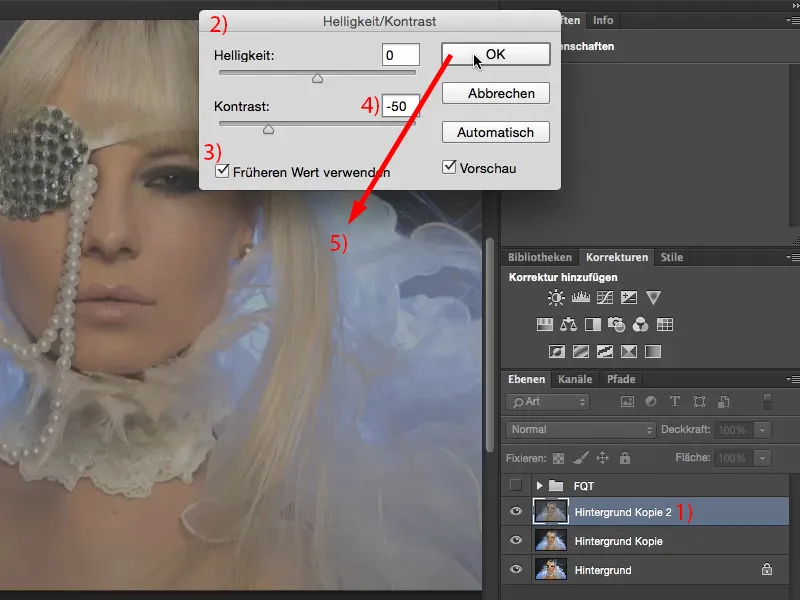
Jetzt muss ich nur noch mal gucken, welchen Wert ich hier beim Gaußschen Weichzeichner hatte. Das waren 21,9. Genau diesen Wert brauchst du jetzt beim Hochpass-Filter, denn - du erinnerst du dich - wie bei der ersten Methode: die zwei Ebenen müssen identisch sein. Und jetzt hast du auch wieder das Graustufenbild, …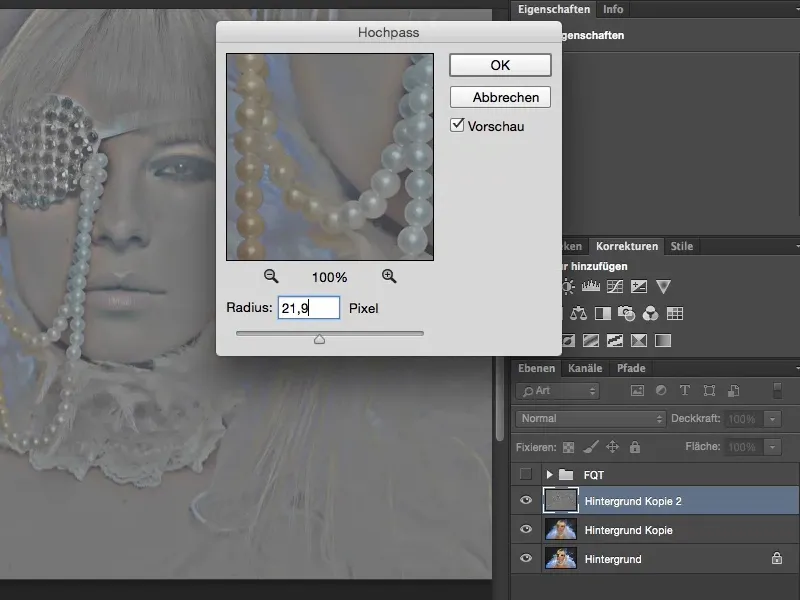
… kannst den Modus auf Lineares Licht (1) setzen. Du hast das richtig gemacht, wenn du keinen Unterschied siehst (zwischen Original, im Bild rechts, und zusammen mit den beiden Ebenen, im Bild links). Bingo. Passt.
Auch jetzt kannst du hier, wie bei der ersten Methode auch, deine Ebenen dazwischen legen, du hast die Struktur (2). Und du hast die Hintergrundebene (3) eben weichgezeichnet, das ist deine Ebene für Licht und Farbe. Was du bei der Methode jetzt nicht mehr brauchst, ist, die Helligkeit verwaschen zu lassen. Das hast du ja schon erledigt auf dieser Hintergrundebene (3). Und wenn du jetzt noch die Strukturen wegmachst (2), dann bekommst du ein ähnlich gutes Hautbild.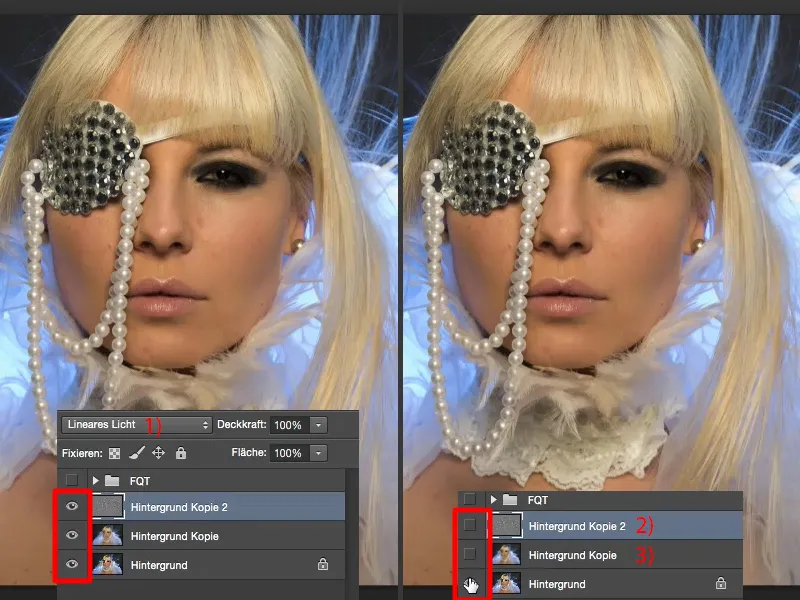
Abschluss
Ich wünsche dir viel Spaß bei der Frequenztrennung. Probiere verrückte Sachen aus: Mache leere Ebenen, setze sie auf Luminanz, auf Farbe, auf Farbton - du wirst sehen, Frequenztrennung ist nicht nur gut anzuwenden bei Porträts oder bei People-Aufnahmen, das kannst du auch bei Landschaftsaufnahmen nutzen, du kannst es bei Architekturaufnahmen nutzen. Wenn du eine Betonstruktur hast und du möchtest die Helligkeit in der Betonstruktur anpassen, dann trenn die Betonstruktur von der Helligkeit und zeichne die Helligkeit und die Farbe einfach weich. Das kannst du alles mit Frequenztrennung ganz einfach schaffen. Und ich bin mir sicher, dass deine Hautretusche in Zukunft mindestens doppelt so schnell ist, als wenn du mit einer anderen Methode arbeitest. Viel Spaß dabei!