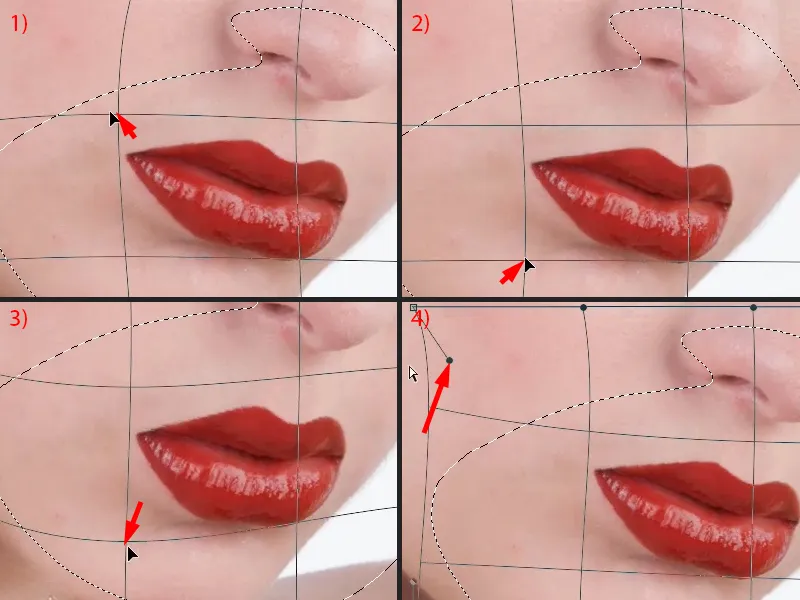Bei einer High-end-Hautretusche gehören für mich auf jeden Fall auch die Lippen, die Haare und die Augen mit dazu, denn nur das Gesamtbild ergibt wirklich dieses hochwertige Bild. Wenn ich mir diese Lippen hier ansehe, dann denke ich mir: Das ist schon fast unmöglich, dass eine Visagistin das wirklich so perfekt genau schminkt und dass hier die Linie wie mit dem Lineal gezogen wirkt (siehe Nachher). Ich zeige dir mal das Vorher-Bild …
Da siehst du, dass die Lippe eigentlich ganz gut geschminkt ist, aber wie es so immer ist: Du hast in den Mundwinkeln immer dunkle Stellen, du hast hier Härchen, die ein bisschen rein- oder rausragen (1), du hast hier Glanzstellen an den Rändern, die so nicht sein sollen (2). Hier (3) hat das irgendwie nicht funktioniert, dass das Licht an der Stelle reflektiert, vielleicht war der Lipgloss hier nicht so gut aufgetragen. Hier hast du noch Härchen (4) und hier bricht die Lippe auch ganz aus (5). Und damit ich eben dieses High-end-Bild erzeugen kann (Nachher), muss ich an der Lippe was tun.
To-do-Ebene zur Vorbereitung
Als Allererstes erstelle ich mir immer so eine Art To-do-Ebene (1), einfach eine leere Ebene. Das führt dazu, dass ich mir das Ganze schon mal ein bisschen angeguckt habe und nicht einfach sage: „Okay, jetzt mache ich hier die Kante schön“, und dann stelle ich fest, es wäre besser gewesen, zuerst die Helligkeit auszugleichen oder so was in der Art. Ich mache mir zuerst immer so einen kleinen Plan (blaue Markierungen im Bild). Das machst du später nicht mehr, das machst du vielleicht zwei-, dreimal, dann siehst du sofort die Defizite. Ich schaue mir auch nicht zuerst die Defizite an - ich schaue mir zuerst an, was gut ist. Und gut ist auf jeden Fall hier dieser Glanz (2), der kriegt von mir ein Plus verpasst, gut ist hier diese ganze Kante (gestrichelte Linie bei 3). Und zwar geht das hier los (blaue Begrenzung bei 6), da vergebe ich mir meine Pluszeichen, und hört ungefähr hier auf (blaue Begrenzung bei 4), da beginnt es komisch auszusehen, auszubrechen, da muss ich also was tun (4). Ich habe die Mundwinkel links (5) und rechts (6), da muss ich was tun. Ich muss die Linie hier auf jeden Fall ergänzen (gestrichelte Linie bei 7). Da oben habe ich eine Glanzstelle (7). Und so ist es bei dem Rest oben herum auch. Jetzt weiß ich schon mal, ich muss in den Mundwinkeln aufpassen (5, 6), da habe ich Schatten. Ich habe hier unten eine Kante, da werde ich überhaupt nichts machen (3). Ich habe hier eine coole Glanzstelle (2), ich habe hier eine Lücke (8), die muss ich schließen, und ich muss die Ränder oben herum und hier links (7) ergänzen. Und dann lege ich los.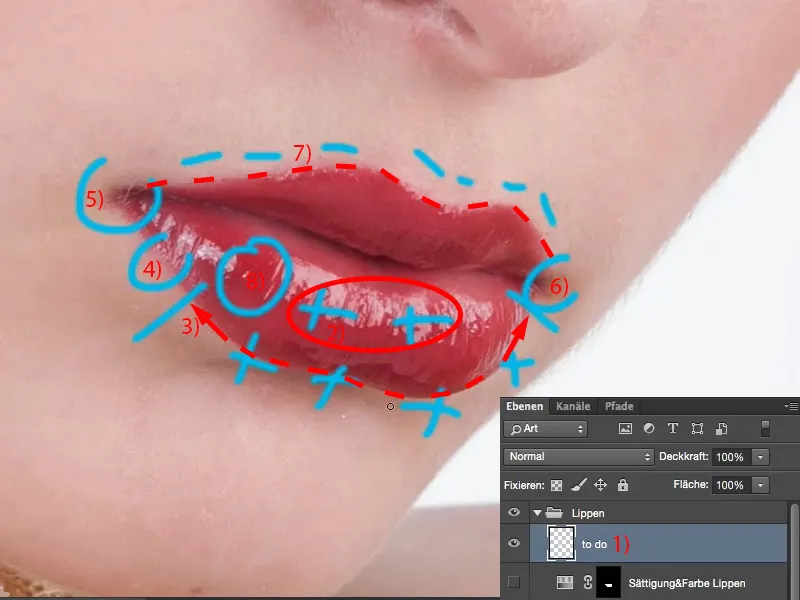
Lippen aufwerten durch Stempeln mit Hell und Dunkel
Die To-do-Ebene kann ich ausblenden oder auch wegschmeißen, vollkommen egal. Und dann geht es los mit einer leeren Ebene, die ich „aufhellen“ nenne (1). Gleich darüber erstelle ich mir eine Ebene, die nenne ich „abdunkeln“ (2). Den Ebenenmodus beider Ebenen setze ich genau so, wie sie heißen, auf Aufhellen (3) und Abdunkeln (4). Die obere blende ich aus und die untere wähle ich an (5). Dann schnappe ich mir das Stempel-Werkzeug (6). Auch das setze ich jeweils auf die Ebenenmodi Abdunkeln und Aufhellen, denn wenn ich mir hier so was wie in den Mundwinkeln anschaue, wenn ich eine scharfe Kante haben will, dann kann ich das natürlich im Modus Normal munter überstempeln, das führt aber dazu, dass ich die Hautstruktur und die Helligkeit und die Farbigkeit mitstemple. Ich möchte jetzt aber nur eine Kontur erzeugen. Eine Kontur ist letztendlich nichts anderes als der Unterschied zwischen Hell und Dunkel, das ist ein Kontrast-Unterschied. Und wenn ich Kontrast anpassen will oder eine Kontur erzeugen will, dann stemple ich in der Regel auf zwei Ebenen mit Aufhellen und Abdunkeln, denn dann kann ich von einer Seite her aufhellen und von der anderen Seite her abdunkeln. Das führt dazu, dass eine gerade Linie übrig bleibt. Hier gibt es natürlich wie immer in Photoshop verschiedene Methoden, aber ich zeige dir hier meine Methode. Ich kann mit der sehr gut arbeiten, denn später habe ich die aufgehellten Ränder auf einer Ebene und die abgedunkelten auf der anderen. Ich kann die Deckkraft regeln, ich kann das mit einer Maske anpassen, ich kann sogar destruktiv wieder was rausradieren, wenn ich hier Mist gebaut habe. Also das ist für mich ein sehr, sehr schöner, nicht-destruktiver Weg.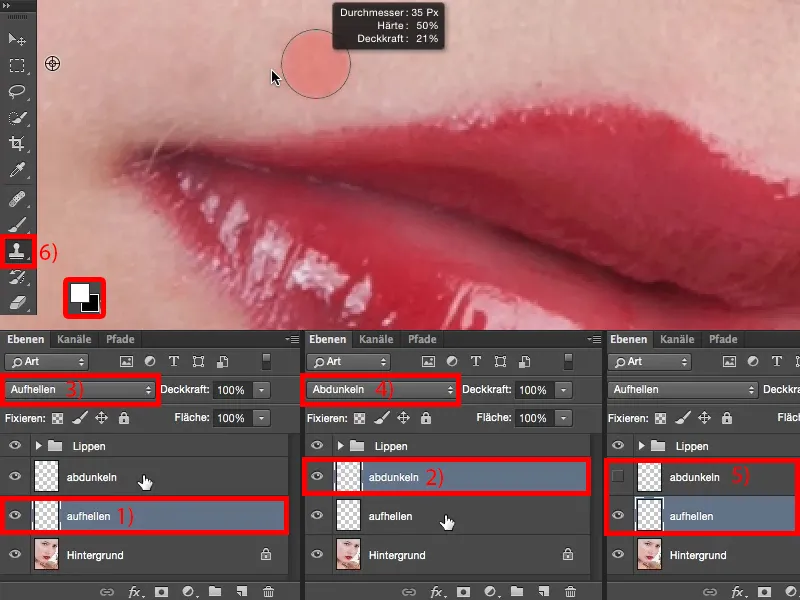
Ich setze mal Vorder- und Hintergrundfarbe auf Schwarz und Weiß (1) zurück für später. Und dann gehe ich mit der Deckkraft, sagen wir mal so auf 20 % (2).
Je weniger du machst, umso weniger Fehler wirst du am Anfang auch machen, sonst wird es sehr schnell fleckig, denn es ist nach wie vor das Stempel-Werkzeug, und wenn ich hier mit 50 % drüber gehe, dann sehe ich natürlich im Vergleich zur restlichen Haut sofort einen Unterschied. Also empfehle ich dir: Mache das mit ein bisschen weniger Deckkraft. Die Pinselhärte musst du immer bildabhängig anpassen. Ich kann jetzt nicht pauschal sagen: Weicher Pinsel, geringe Deckkraft, denn dann kriegst du auch eine weiche Kante. Ich kann aber auch nicht sagen, du brauchst einen 77-Prozent-harten Pinsel für die Lippen. Deine Lippen sehen vielleicht ganz anders aus auf deinem Foto, die sind ganz anders gemalt, die sind besser gemalt, die sind schlechter gemalt - ich weiß es nicht. Du musst für dich rausfinden, welche Deckkraft und welche Härte funktionieren. Wenn du dir unsicher bist, dann gehst du einfach mal auf einen Wert zwischen 30 % und 50 % von der Härte her, das ist nicht hart, das ist nicht weich, aber mit dem kannst du auf jeden Fall arbeiten. Ich gehe jetzt einfach hier mal auf 50 % (3), nehme diese Helligkeit auf (4) und werde jetzt also hier eine Linie entlangziehen (5) …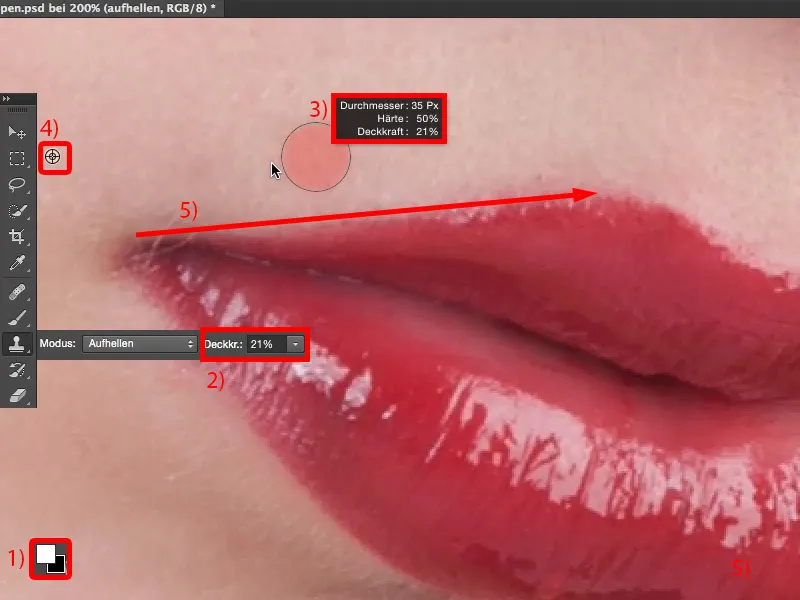
Ich kann also sehr schön die Helligkeit anpassen und stelle fest (1): Die Kante ist nicht übel, aber die ist noch zu weich (1). Also auch mit 50 % liege ich noch darunter. Ich gehe mal auf 66 % (2), mache die Pinselspitze vielleicht ein bisschen kleiner, muss jetzt auch natürlich häufiger drüber pinseln (3). Dann stelle ich fest: Ich kann das eigentlich ganz gut, das wird nicht fleckig. Dann gehe ich mit der Deckkraft ein bisschen hoch (4), um einfach schneller arbeiten zu können.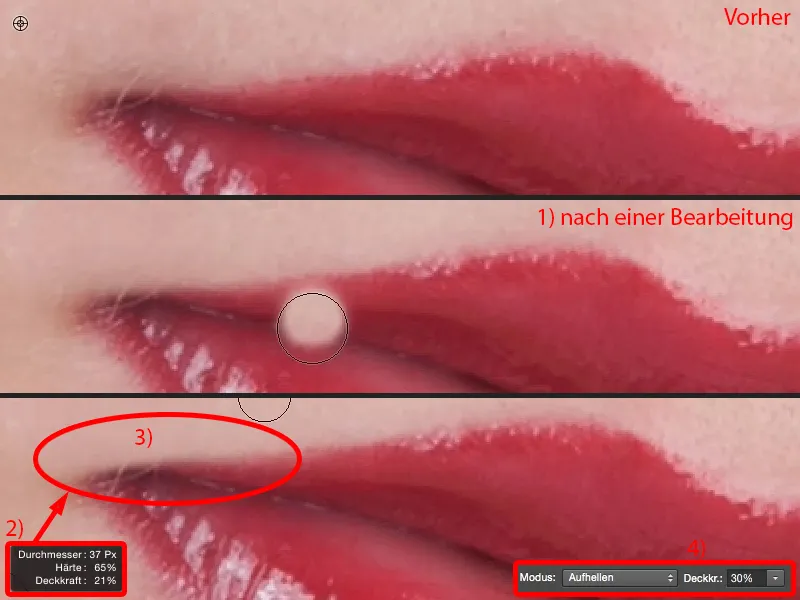
Und je öfter ich das jetzt mache (knapp oberhalb der Lippe, siehe Nachher), umso gerader und umso sauberer wird diese Linie.
Wenn du dir den Vorher-nachher-Vergleich ansiehst, dann siehst du: Die Struktur wird behalten, denn alles, was du machst, ist eben dunkle Bildbereiche aufzuhellen. Dass hier eine Struktur drunter liegt, stört Photoshop in dem Fall gar nicht.
Und so machen wir jetzt weiter. Ich nehme diese Helligkeit auf (1), gehe einfach mal runter und forme mir hier ein wunderschönes Herz (2). Die Stellen, die jetzt natürlich heller sind als die, die ich hier aufgenommen habe, die kann ich mit dieser Methode nicht korrigieren. Das machen wir dann auf der zweiten Ebene, auf der Abdunkeln-Ebene, und arbeiten dann von innen an der Kante. Wir machen das von innen nach außen und von außen nach innen - von außen nach innen wird aufgehellt, von innen nach außen wird abgedunkelt.
In diesem Bereich (3) bin ich jetzt ein bisschen vorsichtiger, da nehme ich mal meine Härte wieder so auf 40, 50 % zurück (4), denn wenn ich jetzt so eine harte, zackige Linie habe, dann sieht das furchtbar unnatürlich aus. Und wenn ich das etwas weicher im Übergang gestalte, dann passt das wieder (5). Ich muss natürlich auch die Umgebung immer ein bisschen mitstempeln, also mitsäubern (6). Jetzt habe ich hier eine weiche Kante (5) und dann kann ich das ja noch mal mit einer etwas härteren Kante und einer kleinen Pinselspitze (7) ein bisschen rausarbeiten, damit das wieder gut aussieht (8). So, das war es auf dieser Seite.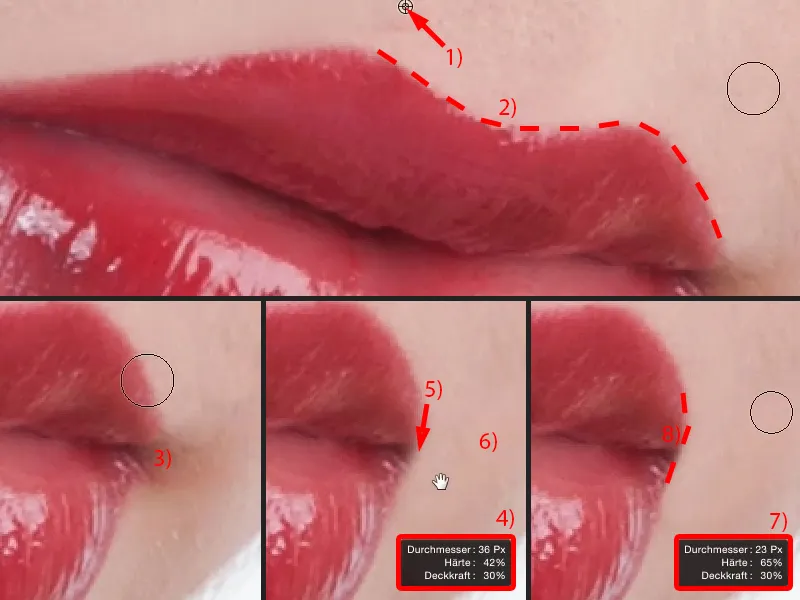
Hier vorne habe ich noch den Mundwinkel (1). Auch da mache ich mir wieder eine weiche Pinselspitze (2), gehe hier erst ein-, zweimal drüber (links neben gestrichelter Linie in 2) und stelle fest: Okay, jetzt verläuft das Ganze. Dann gehe ich mit der Härte wieder so auf 50, 60 %, mache die Pinselspitze ein bisschen kleiner (3) und ziehe mir hier dann diese Linie wie mit dem Lineal gezogen (gestrichelte Linie in 3). Die Ecken runde ich ein bisschen ab (Pfeil in 3), weil so eine ganz spitze, auslaufende Lippe, das hat kein Mensch. Und jetzt kommen hier diese Härchen (siehe Bild 3). Und da muss ich mich entscheiden: Nehme ich die weg? Ich entscheide mich, die wegzunehmen, weil die rauszuretuschieren (4) ist doch einiges an Mehrarbeit und niemand wird später wissen, wie die Lippen ausgesehen haben, also kann ich das sehr leicht tun - und ich habe jetzt diese Mundwinkel ebenso geformt.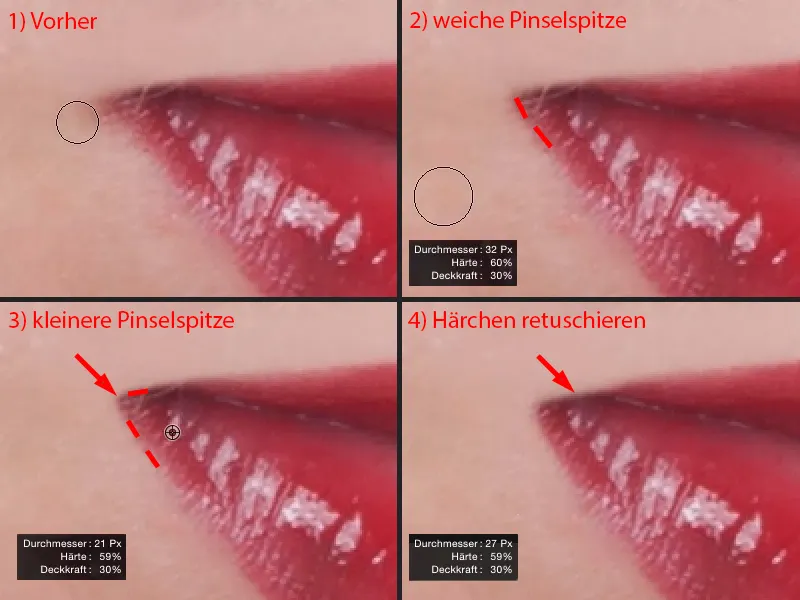
Dann gehe ich auf die Abdunkeln-Ebene (1), aktiviere die mal, gehe auf mein Stempel-Werkzeug (2) und stell den Stempel auf den Modus Abdunkeln (3). Dann wieder das gleiche Spiel: Ich muss rausfinden, wo liegt ungefähr die Härte, die ich brauche. Also gehe ich so auf 50 %, schnapp mir einen kleinen Pinsel (4) und ziehe einfach mal hier entlang (unterhalb gestrichelter Linie bei 5) - und stelle fest: Doch, mit 50 % komme ich ganz gut hin.
Ich muss natürlich ständig die Größe des Pinsels anpassen (6). Jetzt kann ich diese Glanzstellen (bei 7) ganz einfach wegstempeln (unterhalb gestrichelter Linie bei 8), denn hier innen in der Mitte (9) ist es auf jeden Fall dunkler als am Rand an diesen Glanzstellen (8).
Und hier oben im Herz stelle ich fest: Die Härte ist zu wenig. Also gehe ich wieder hoch, so auf 60, 65 % (10), und gehe hier einfach noch mal drüber. Weil die Struktur ja davon nicht beeinflusst wird, kann ich das Ganze hier sehr, sehr schön formen (unterhalb gestrichelte Linie bei 11). Und auch diese Glanzstellen überstemple ich mir.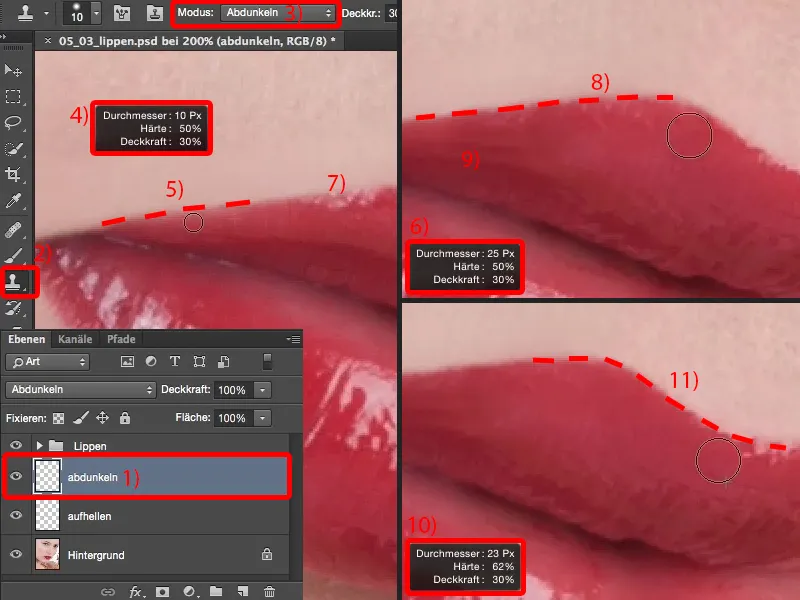
Und ihr seht schon: Wenn ich das Herz ein bisschen höher ansetzen möchte (1), dann kann ich jetzt mit diesem Abdunkeln-Pinsel hier rausstempeln (oberhalb gestrichelter Linie bei 2), und ich bekomme trotzdem immer noch eine enorm schöne Struktur in der Lippe. Das ist eben der Vorteil, wenn ich mit Abdunkeln und Aufhellen stemple.
Auch hier (3) muss ich jetzt meine Pinselgröße natürlich wieder etwas verkleinern, weil ich zu wenig Platz habe. Ich möchte natürlich nicht die hellen Bildbereiche anfassen. Auch da ziehe ich meine Linie (rechts neben gestrichelter Linie in 3).
In dem Bereich ist es jetzt zu dunkel (4). Ich habe hier aber nur Helligkeit aufzunehmen, also nehme ich einfach mal die hier vorne auf (5), …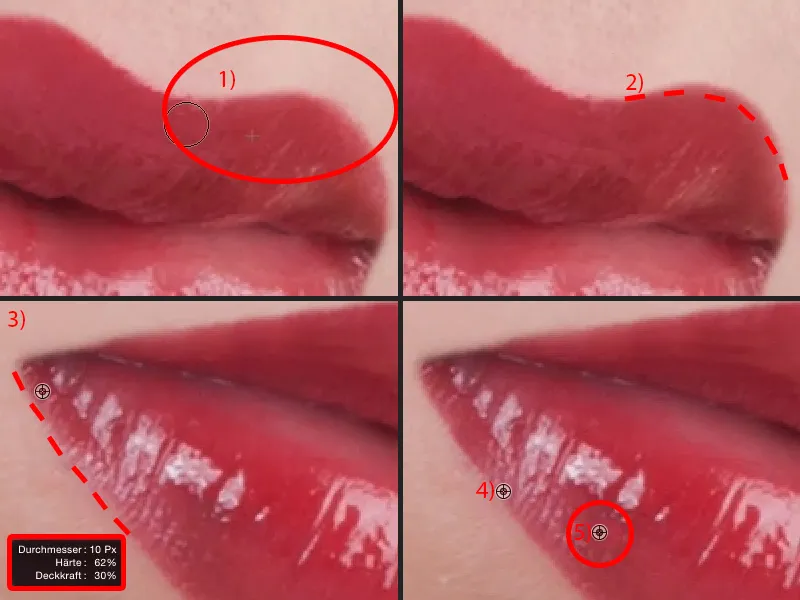
… schon habe ich genug Reserven, um mir das Ganze wieder schön aufzupinseln (rechts neben gestrichelter Linie in 1). Auch diese Glanzstelle (Pfeil in 1), die nehme ich hier unten ein bisschen weg - so in etwa sieht das doch ganz cool aus (2).
Wenn ihr hier diese Glanzstelle seht (Pfeil in 2) - die ist unten so ein bisschen abgebrochen - dann nehmt euch einfach den Stempel, Modus Aufhellen (siehe Einstellungen und Ebene in 3), und hellt hier auf (4). Also da könnt ihr diese Glanzstellen, diese Lücken damit wieder füllen. Und selbst wenn ich hier stemple (5): Ich kann einfach Glanzstellen erzeugen.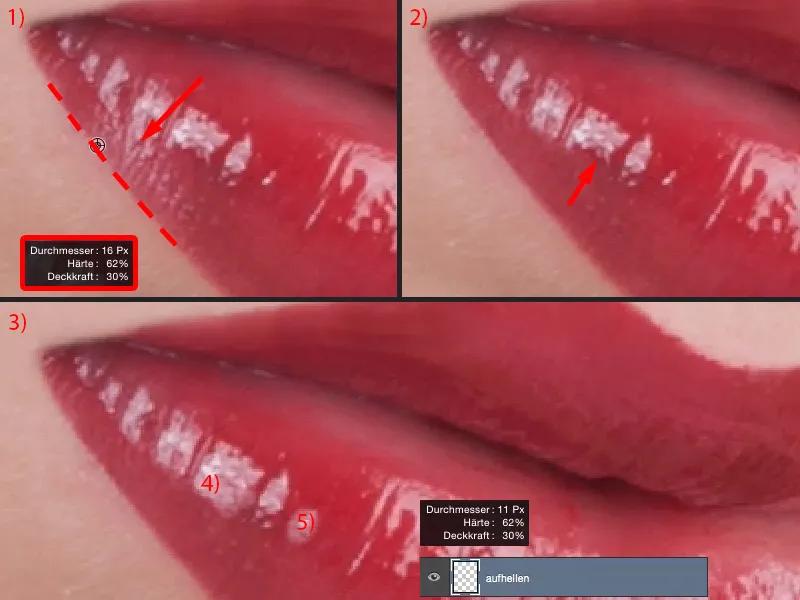
Ich gehe mal auf die 100-Prozent-Ansicht zurück und wir schauen uns das Ergebnis an. Das Ganze hat vielleicht drei, vier Minuten gedauert, aber die Lippenkontur ist auf jeden Fall perfekt.
Wenn ihr es ein bisschen durchscheinen lassen wollt, dann könnt ihr ja die Deckkraft runternehmen, so auf 83 %, und das Ganze sieht wieder einen Hauch natürlicher aus. Ich will das natürlich genau so hart haben, wie ich das hier gemacht habe, darum bleibt das bei mir auf 100 %.
Diese Glanzstelle (1) ist schwierig zu pinseln beziehungsweise schwierig zu stempeln. Darum mache ich es mir ganz einfach und schneide mir einfach diese Glanzstelle aus (2), die ja toll aussieht, und kopiere sie auf eine leere Ebene (3). Über Frei transformieren beziehungsweise über das Verschieben-Werkzeug kann ich das Ganze verschieben (4).
Hier oben hast du diese Verzerren-Option (5). Und da ziehe ich mir das Ganze jetzt an Ort und Stelle, wie ich es gerne hätte (6).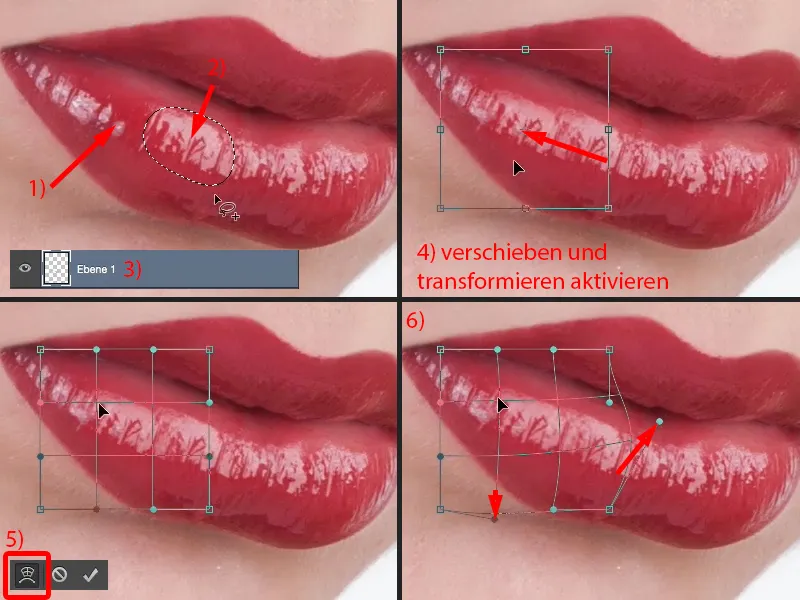
Jetzt erkennt auch der Laie natürlich sofort, dass diese beiden Strukturen identisch sind. Das beseitige ich einfach, indem ich hier eine Maske anhänge (1). Ich gehe mit der Deckkraft ein bisschen zurück, vielleicht ein bisschen mehr, 30, 40 %, weiche Kante (2), und weiche das jetzt hier auf (3). Und dann bekomme ich auch hier diesen schönen, ansteigenden Fluss.
Jetzt habe ich noch das Ding (4), absolut identisch. Das nehme ich ein bisschen raus und schon habe ich eine Struktur, die man so auf jeden Fall nicht wiedererkennen wird - und ich habe die Lücke geschlossen.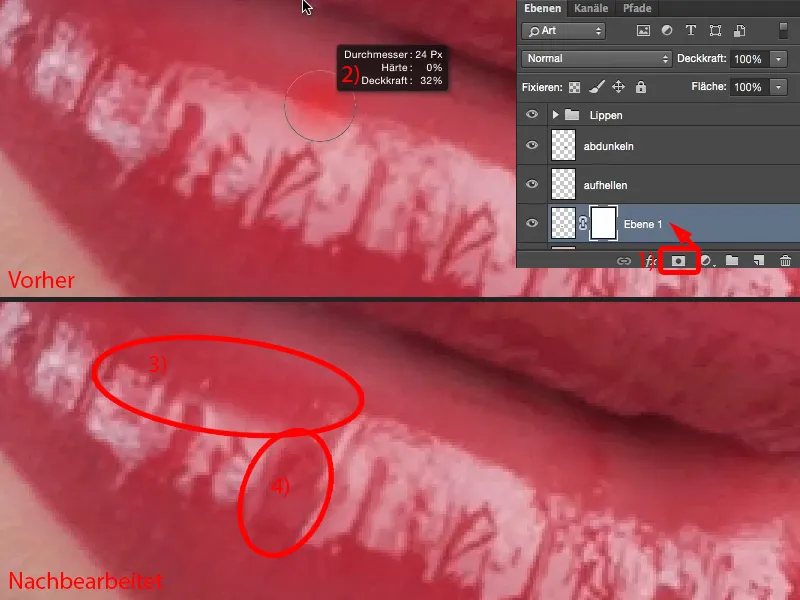
So, finde ich, sieht das Ganze jetzt auf jeden Fall schon mal besser und auch hochwertiger aus als die Ausgangslippe.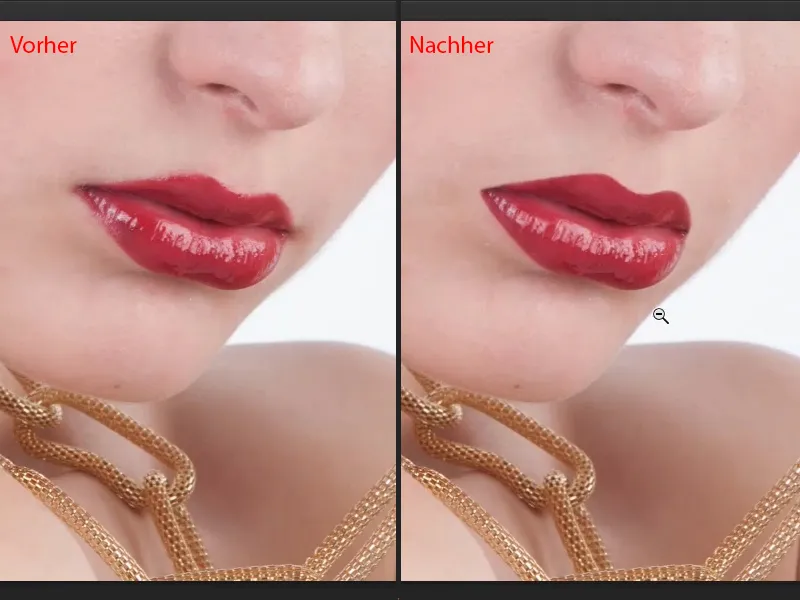
Lippen umfärben
Bei vielen Bildern oder auch vielen Model-Anfragen ist es auch so, dass es heißt: „Der Lippenstift passt nicht ganz zum Kleid, kannst du den nicht ändern? Das geht ja ganz einfach in Photoshop.“ - Klar, geht ganz einfach in Photoshop. Die allereinfachste Methode hierzu bei Lippen ist:
Du nimmst dir eine Einstellungsebene Farbton/Sättigung (1). Die sollte natürlich ganz oben in deiner Lippen-Gruppe in diesem Ebenenstapel sein, damit es sich nicht zufällig auf die Aufhellen- und Abdunkeln-Ebenen auswirkt (2).
Was ich dann als Allererstes mache, ist: Ich ziehe hier einfach irgendeine Farbe auf, um das mal abzumaskieren (3). Diese Maske invertiere ich dann mit Cmd + I (Strg + I) (4).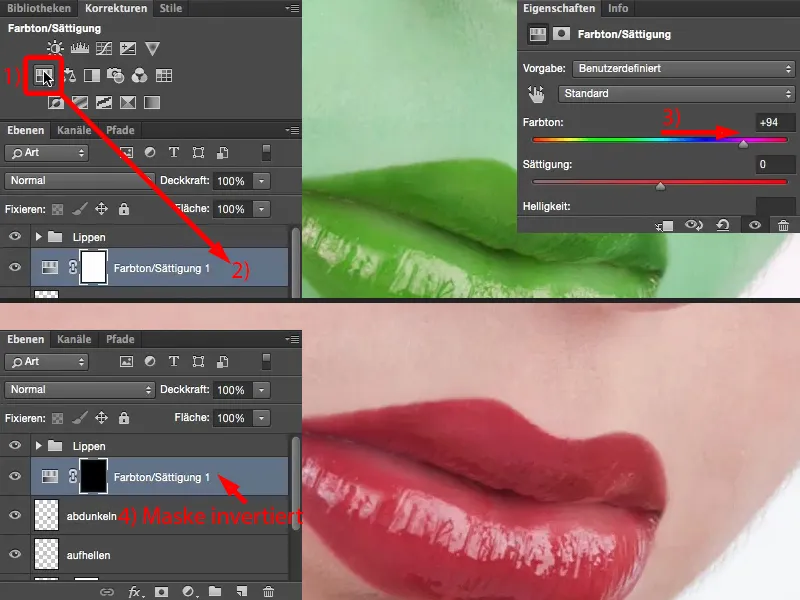
Ich nehme mir den Pinsel, natürlich 100 % Deckkraft. Die Kante: Ich habe ja gelernt, ich brauche ungefähr 50 %, ich gehe ein bisschen weicher, ich gehe vielleicht so auf 30, 40 % (1). Und dann kann ich mir diese Lippenfarbe hier mit Weiß in der Maske aufpinseln. Je genauer ich arbeite, umso schöner wird das natürlich. Ich gehe mal grob drüber, um die Ränder kümmere ich mich gleich (2).
Hier muss ich meine Pinselspitze noch verkleinern (3). Ich zoome mal ein bisschen näher ran. Und wenn ich hier rausgemalt habe (4), …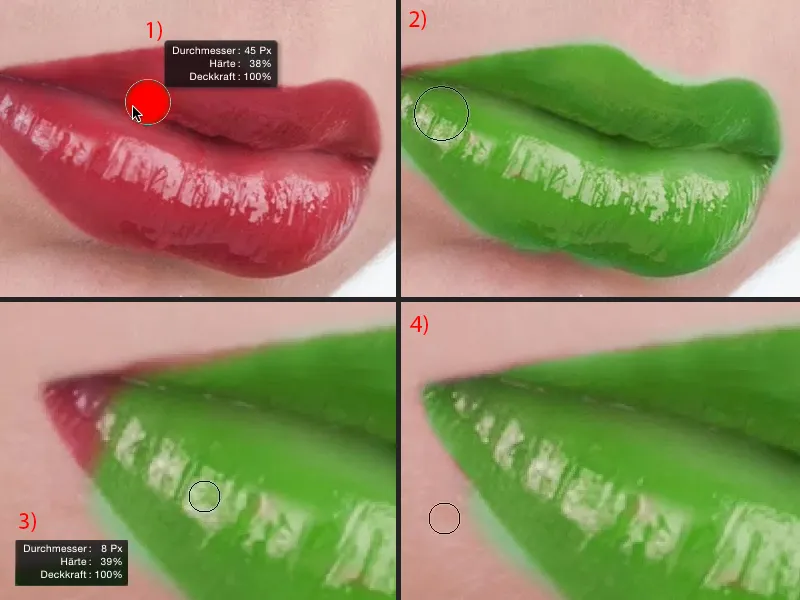
… dann wechsele ich einfach zu Schwarz (1) und kann diese übermalten Rändern sehr, sehr schön korrigieren (unterhalb roter Linie in 1). Das ist immer so ein Geduldsspiel, aber ich mag das hier so mit dieser Arbeitsweise gerne, dass ich diese Maske wirklich erst mal perfekt male, und dann kümmere ich mich um die Farbe …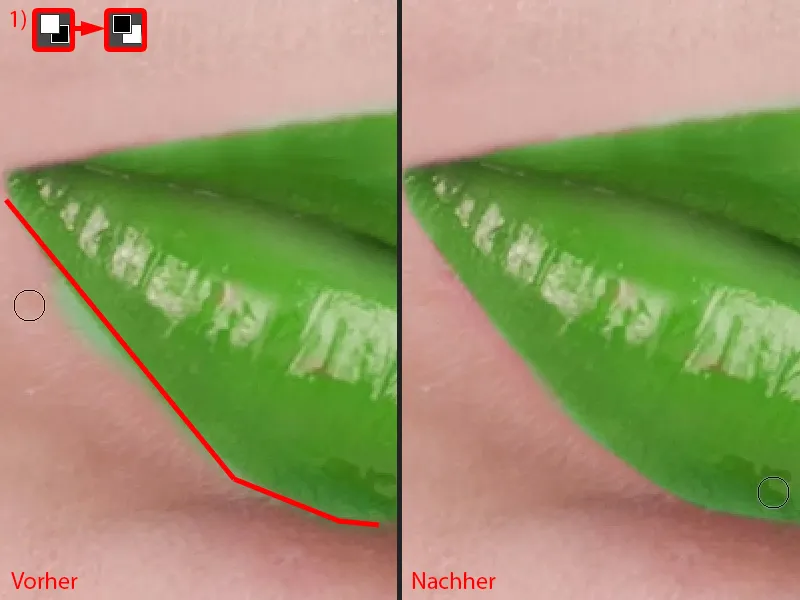
Hier oben noch das Herz etwas korrigieren, denn grüne Haut will kein Mensch haben, außer es ist der grüne Hulk. Auch den könnte man damit ganz easy machen …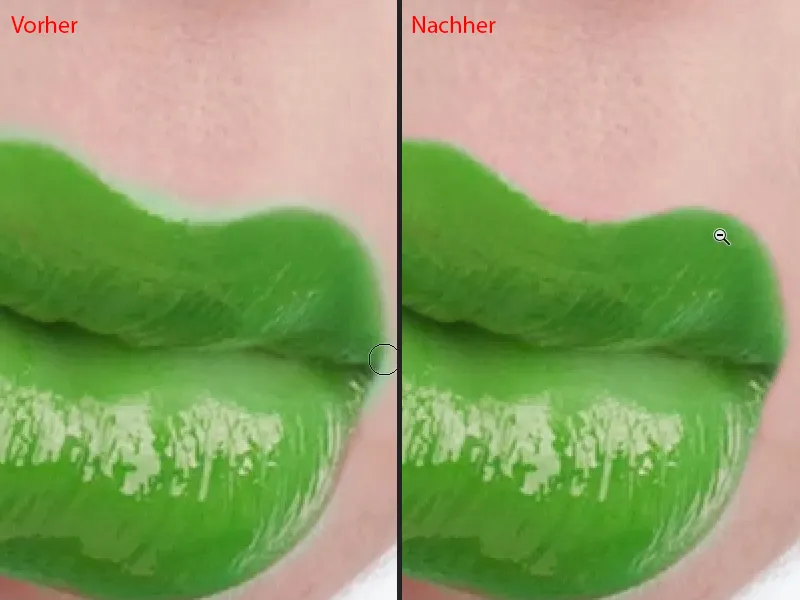
Jetzt hat die Dame hier grüne Lippen bekommen. Und weil es eine Einstellungsebene ist, kann ich jetzt munter einfach die Farbe ändern. Egal, wo ich die Regler hinziehen werde, das sieht immer cool aus, im Modus Normal - mit dem Farbton habe ich hier die volle Zeichnung in den Lippen, ich habe den Glanz in den Lippen und ich kann mir eine Farbe wählen.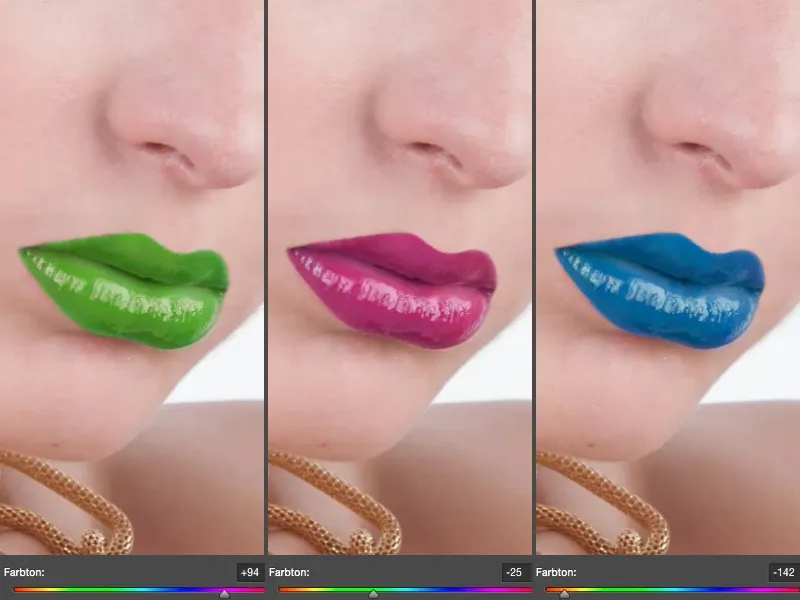
Meine Ausgangslippe war so (1). Ich hätte das jetzt gerne einfach ein Stück heller verschoben (2), man muss ja immer komplementär denken. Der Farbton-Regler wird auf Blau gezogen, die Lippe wird komplementär dazu rot eingefärbt.
Ich kann auch die Sättigung erhöhen (3), ich kann die so richtig feuerwehrrot machen. Wenn ich die Sättigung hier mal so 10, 20 % anziehe, sieht das schon cool aus.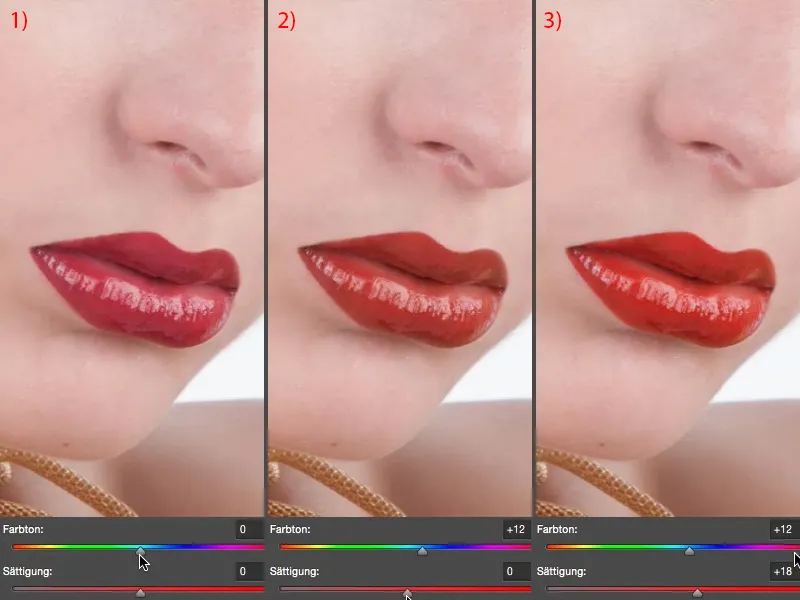
Die Helligkeit kann ich auch beeinflussen. Ich kann die Lippe aufhellen (1), sieht in dem Fall nicht gut aus, ich kann sie abdunkeln (2). Aber ich muss das Ganze nicht extrem machen, ich kann sie einen Hauch aufhellen (3) oder ich kann sie einen Hauch abdunkeln (4). Und ich dunkle sie mal einen Hauch ab.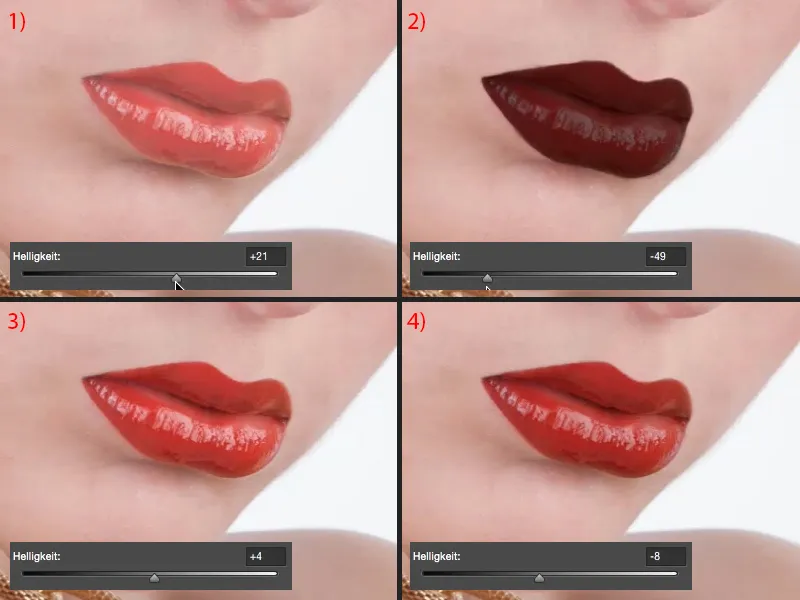
Ich finde, unser Bild hat durch diese natürlichere Farbe, durch diese wärmere Farbe auch ein bisschen an Ausstrahlung gewonnen.
Lippen verformen
Was du auch noch machen kannst: Du kannst dir zum Beispiel diese Ebenen hier in einer neuen Pixelebene zusammenfassen (1), nimmst dir einfach mal das Lasso (damit Kontur bei 2 markieren), gehst dann auf Frei transformieren (Strg + T) und aktivierst diese Checkbox-Funktion (3).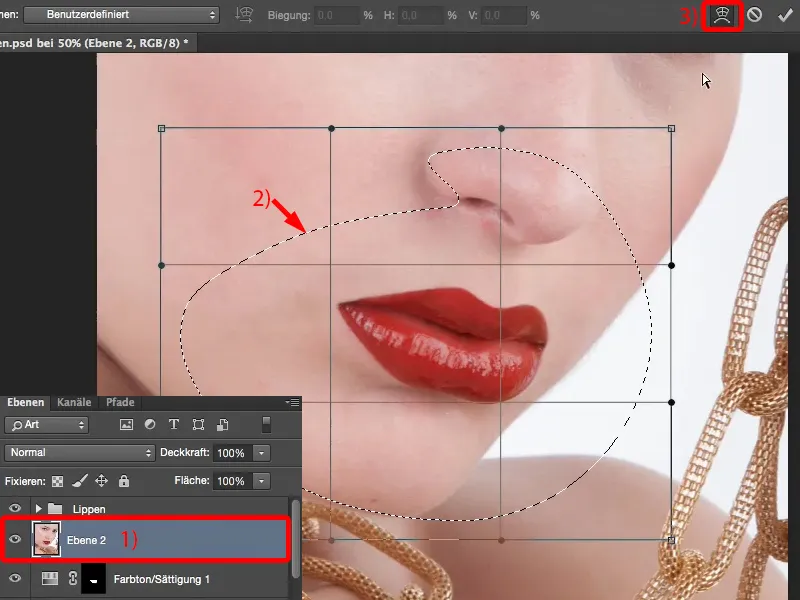
Dann kannst du die Lippe so einen Hauch in der Länge und Breite verformen (1), du kannst sie ein bisschen enger machen (2), du kannst sie ein bisschen nach unten hängen lassen (3). Du kannst aber auch nur die Mundwinkel nehmen und die ein bisschen verändern (4). Das würde ich allerdings erst im Nachhinein machen. Also wenn ich die Position ein bisschen verändern will oder einfach nur denke: „Der Mundwinkel hängt ein bisschen, ich muss das Ganze ein bisschen nach oben ziehen“, dann mache ich das über diese Verzerren-Funktion.