Worauf achtest du bei einem Porträt als Allererstes, wenn du es ansiehst? Bei mir sind das die Augen. Der erste Blick geht immer auf die Augen, auf die Nase, auf die Lippen und dann auf das Gesamtbild. Und für mich sind die Augen so der Sitz der Seele des ganzen Bildes.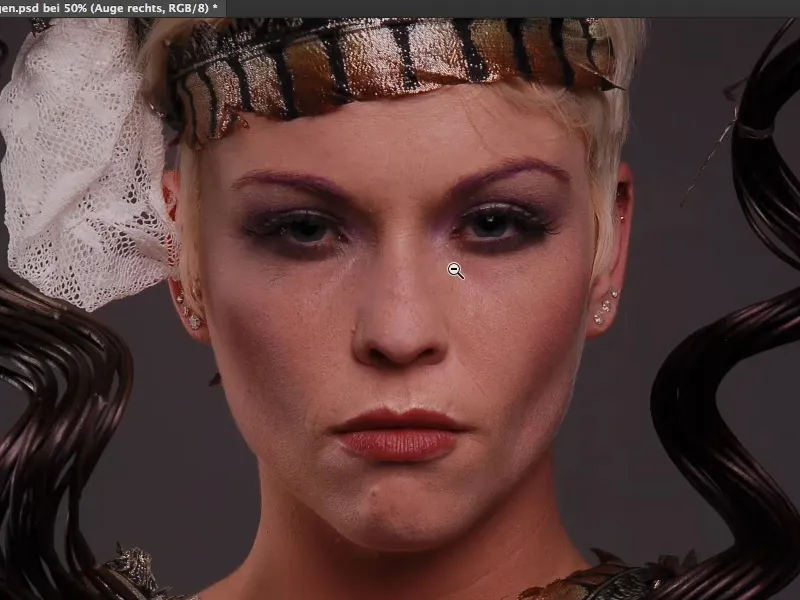
Glanz und Reflexe in den Augen
Ein Auge, guckt euch das mal an, das leuchtet, wenn ich einen Reflex habe. Sieht man hier ganz deutlich: Hier habe ich einen Reflex im Auge (im Bild rechts), hier habe ich keinen (im Bild links).
Das Allererste, was ich bei diesem Bild machen würde, ist: Ich schnappe mir das Lasso (1), schneide mir mal diesen Reflex aus (2), kopiere das mit Cmd + J (bzw. Strg + J) auf eine neue Ebene (3) und schiebe das auf das andere Auge rüber (4).
Ich positioniere das ungefähr - guck dir einfach mal an, wie das Bild auflebt, wenn beide Augen einen Reflex haben (5). Jetzt wird das Auge auch schon fast optisch von allein ein bisschen angehoben, weil da sitzt diese Glanzstelle oben im Auge drin. Wenn ich die nicht habe, dann ist das einfach matt, das ist tot, das ist leblos, das spricht mich nicht an. Und auch diese Glanzstelle würde ich nachher noch extrem verstärken. Das sind also so die ersten Dinge, die ich mir bei einem Auge anschauen würde.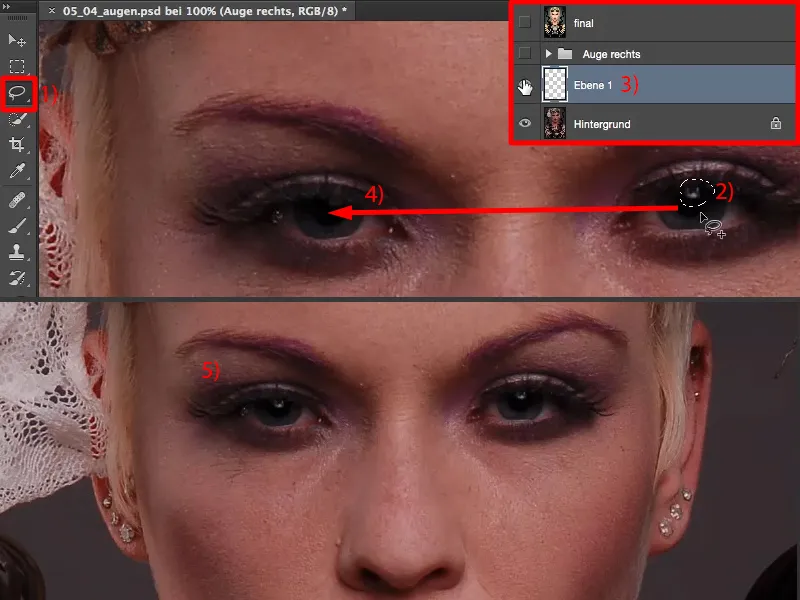
Bei dem hier (1) könnte ich mir jetzt auch sehr gut so Katzenaugen vorstellen. Ich schiebe diesen Reflex noch mal rüber (2), wenn ich den schon auf einer leeren Ebene habe. Frei transformieren, Cmd + T oder Strg + T. Und ich ziehe den Reflex einfach mal ein bisschen in die Länge (3). Schon habe ich so einen langen Reflex (4).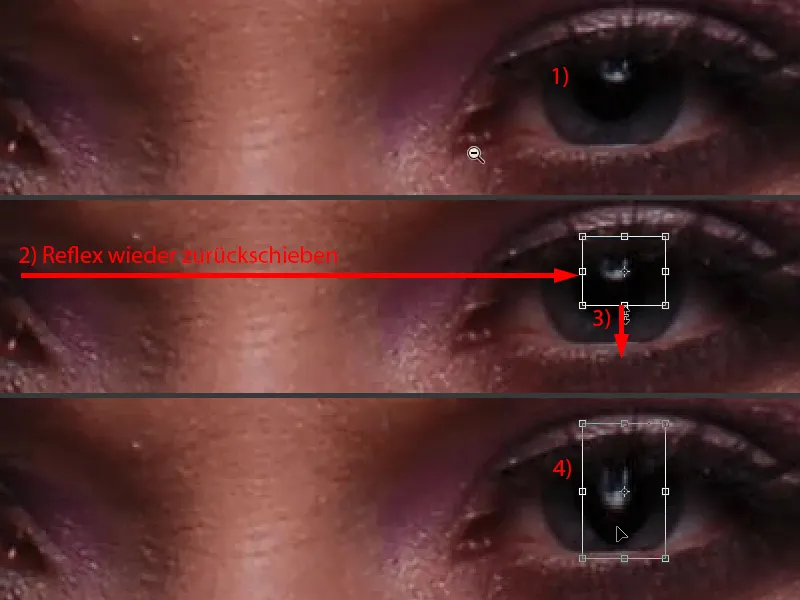
Ich muss das Schwarz (1) über eine Ebenenmaske (2) noch kurz mit dem Pinsel (3) bereinigen. So, dann passt das aber wieder (4).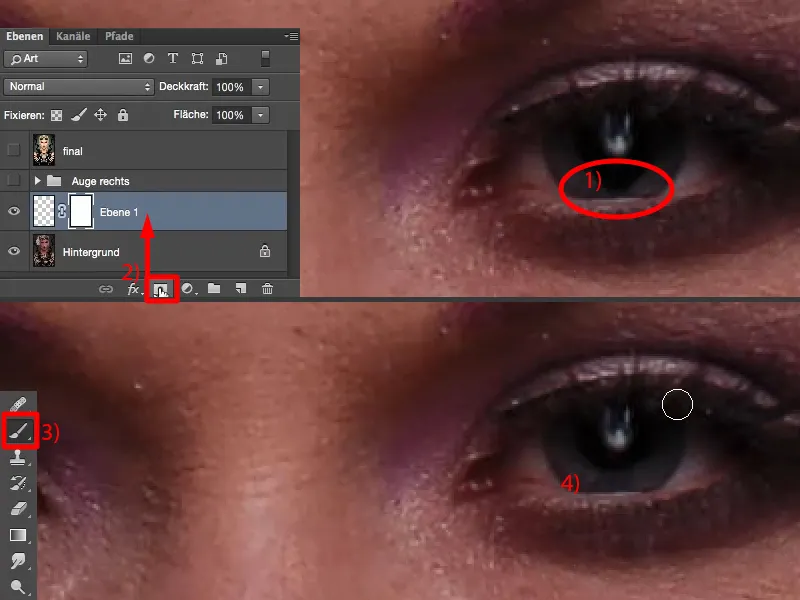
Und jetzt habe ich hier einen komplett anderen Reflex. Ich habe den einfach in die Länge gezogen. Wenn ich mir das Bild so betrachte: Das wird später kein Mensch mehr merken, nur ich weiß es, weil ich habe das Ganze gemacht. Und das Auge wirkt noch ein bisschen ansprechender, weil der Reflex einfach größer ist und ein bisschen mehr hervortritt. Also auch das könnte man hier zu Beginn gleich machen.
Ich habe ganz bewusst kein Close-up von dem Auge genommen, das vielleicht mit einem speziellen Makroobjektiv fotografiert worden ist, denn da könnte man jetzt natürlich wirklich die einzelnen Strukturen im Auge rausarbeiten, die Äderchen wegstempeln und so weiter. Ich wollte ein Oberkörperporträt wie dieses, wo das Auge wirklich nur einen kleinen Bildbestandteil ausmacht und die Auflösung dann beim Auge auch nicht mehr so gut ist, weil die Defizite im Auge sind die Gleichen, aber ich will es einfach im Verhältnis zum gesamten Bild sehen. Was kann ich hier jetzt alles machen?
Überblick zu weiteren Bearbeitungen am Auge
Ich habe das in dieser Gruppe mal vorbereitet (1) und schalte das mal an und aus. Und dann siehst du: Das Augenweiß ist plötzlich wieder rein weiß.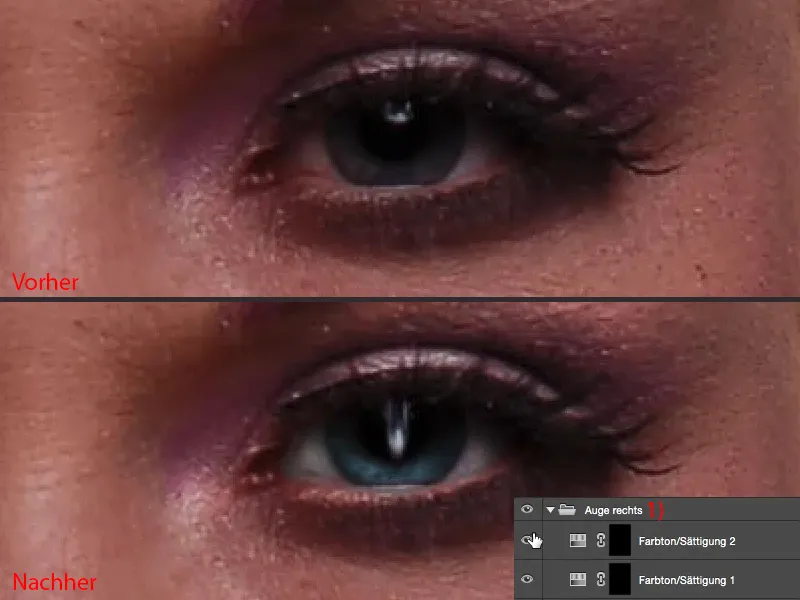
Das mache ich hier auf dieser Farbton/Sättigungs-Ebene (im Bild oben). Da habe ich also das Rot rausgezogen. Mit der zweiten Farbton/Sättigungs-Ebene (unten) habe ich das Auge blau eingefärbt, das Grau war mir ein bisschen zu langweilig.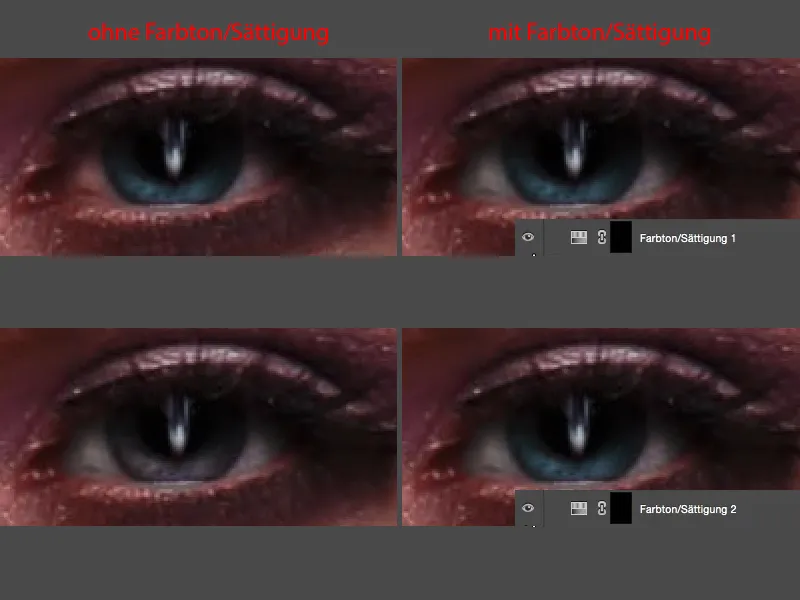
Ich habe Dodge & Burn auf dem Auge und auch drum herum gemacht. Das gehört so ein bisschen mit dazu. Und ich habe auch den Reflex verändert (wie oben beschrieben etwas gestreckt), wie du siehst.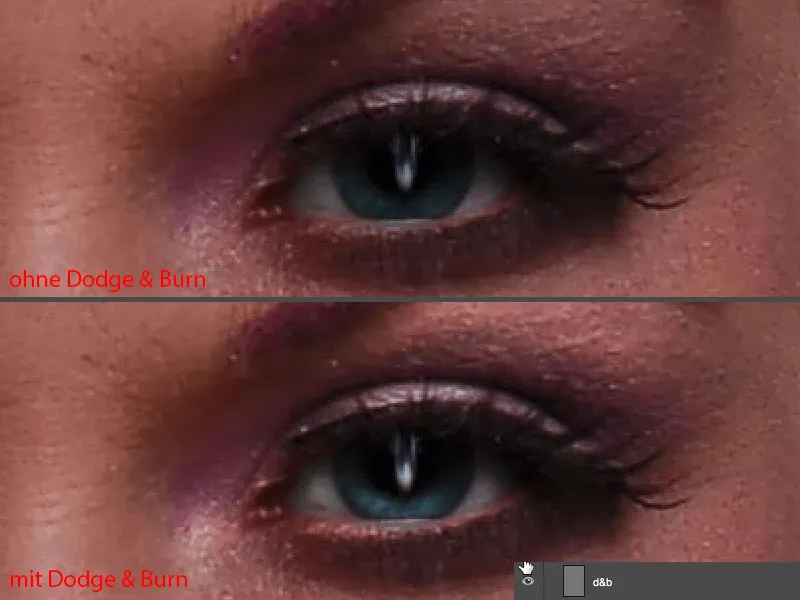
Dodge & and Burn
Den Reflex haben wir jetzt schon eingebaut. Dann kann ich mir meine Retusche-Gruppe zuklappen (1) - und dann machen wir das doch jetzt einfach mal zusammen. Ich benenne das mal um: „Reflex“ (2), denn Übersicht ist die halbe Miete bei so einem Ebenenstapel.
Als Nächstes würde ich jetzt Dodge & Burn machen. Das mache ich auf einer Standardebene (3). Ich fülle die hier mit 50 % Grau.
Bearbeiten>Fläche füllen…, den Inhalt auf 50 % Grau setzen, OK (4). Ich sage hier Ineinanderkopieren (5). Weiches Licht wäre ein bisschen humaner, sage ich jetzt mal, aber es geht auch so.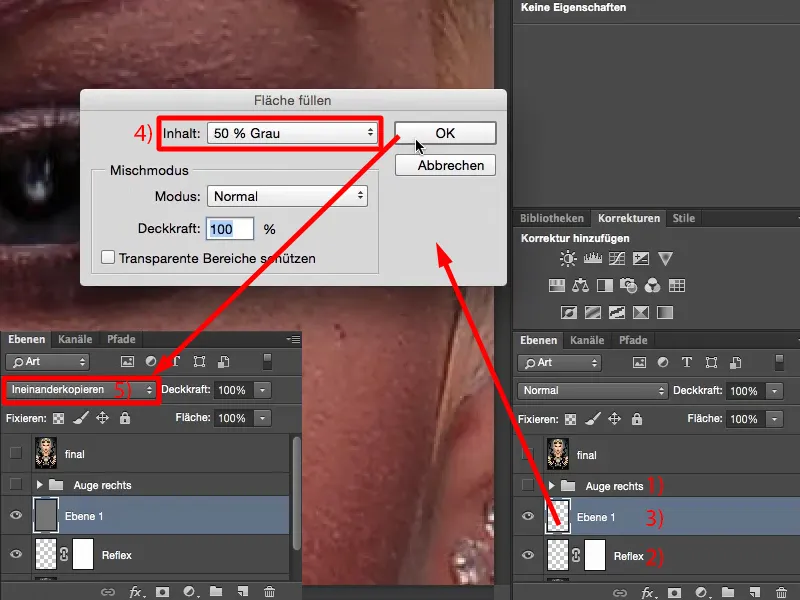
Du kannst hier Abwedler, Nachbelichter benutzen, diese Werkzeuge hier (1), oder auch mit einem weißen und einem schwarzen Pinsel malen (2 und 3). Das Ergebnis ist identisch, denn alles, was jetzt hier sichtbar ist, ist eben der Helligkeitsunterschied zu diesem Neutralgrau.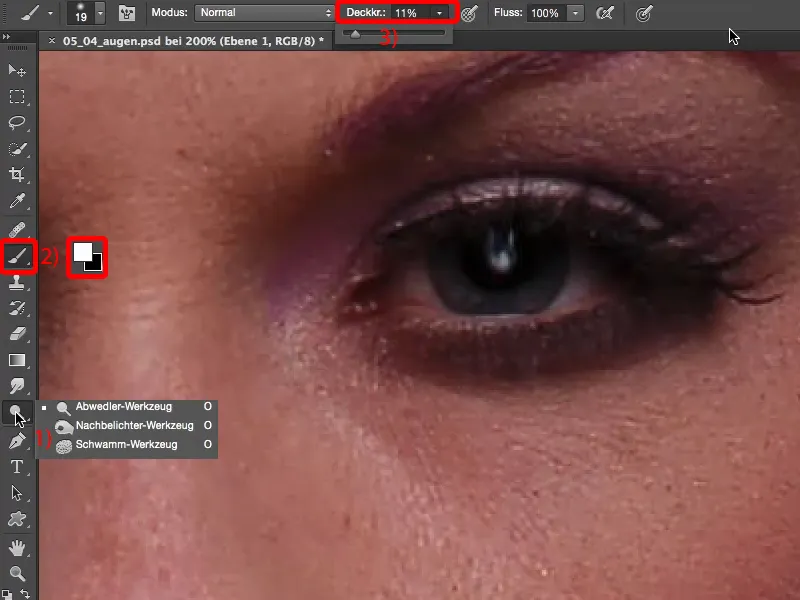
Dann legen wir doch mal los: Ich möchte hier zum Beispiel diese Glanzstelle über dem Auge betonen (1). Das öffnet das Auge auch. Dann kann ich mir sehr gut vorstellen, dass wir hier aufhellen (2), ich möchte auch den Reflex so richtig strahlen lassen (3). Ich habe hier so eine kleine, weiße Linie am unteren Lid (4), auch die werde ich mir ein bisschen rausarbeiten. Dann habe ich hier vorne so ein kleines Fältchen (5), das bekommt ein bisschen Glanz verpasst. Ich möchte auf jeden Fall auch hier oben (6) eine Glanzstelle oder eine helle Stelle anbringen, denn das öffnet das Auge ungemein, wenn ich unter der Braue aufhelle. Und dann habe ich hier vorne noch so eine helle Stelle (7), da gehe ich auch noch ein bisschen drüber. So ungefähr. Dem Violett noch einen kleinen Hauch verpassen und dann gefällt mir das eigentlich ganz gut. So in etwa stelle ich mir das vor (8).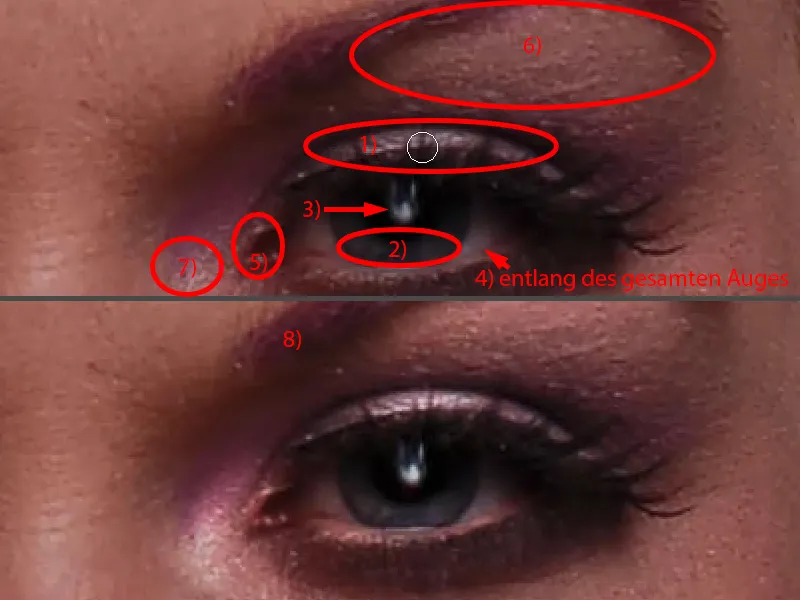
Ich zoome mal ein bisschen raus, damit man es besser beurteilen kann. Also dieses Auge, das ist jetzt spannend. Jetzt wirkt auch plötzlich das violette Make-up im Augenwinkel. Wenn ich das ausmache (linkes Bild), dann ist es langweilig und grau. Knipse ich das an (rechtes Bild), dann gehen hier richtig die Lichter an. Vor allem diese Glanzstellen machen das Auge jetzt lebendig und offen.
Augenweiß: Farbton/Sättigung
Im nächsten Schritt möchte ich das Augenweiß korrigieren. Egal wie schön das Auge ist und wie gut es fotografiert ist, das ist immer nicht so das Weiß oder nicht so die Sättigung, die ich gerne haben möchte. Und bei dem hier, da habe ich Rot drin, Braun, Violett, Blau, alles Mögliche.
Zur Bearbeitung erstelle ich mir eine Einstellungsebene Farbton/Sättigung (1).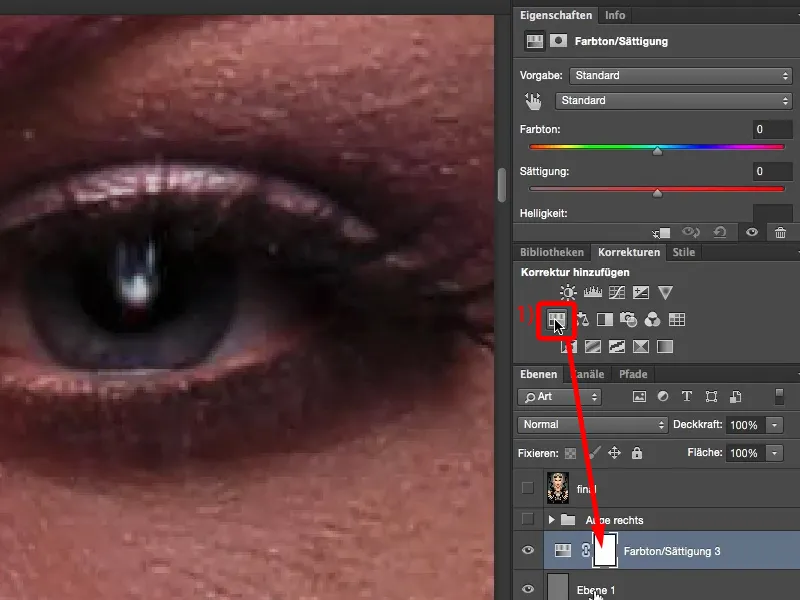
Und was ich jetzt hier mache, ist: Ich regle nicht global die Sättigung nach unten (1), weil dann wird das Rot auch immer noch relativ dominant drin stehen bleiben.
Ich gehe hier oben auf die Rottöne (2) und ziehe ganz gezielt die Sättigung aus Rot mit raus (3). Und dann kann ich schon mal sehen: Was bleibt denn hier noch übrig? Wahrscheinlich sind es die Magentatöne (4). Und auch die ziehe ich jetzt noch raus (5) … Und dann bin ich eigentlich schon so weit, dass ich sage: Ja, okay, das passt.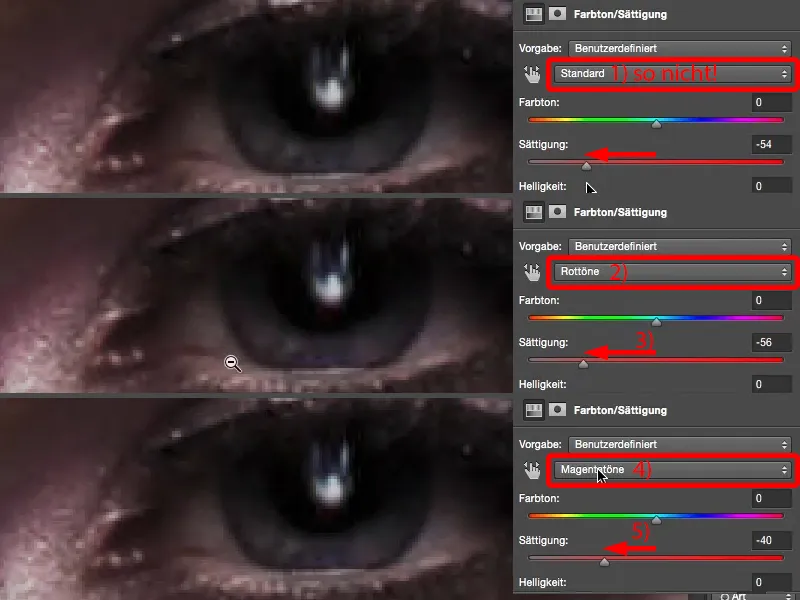
Ich gehe auf Standard zurück (1), regle ein ganz klein wenig noch die globale Sättigung raus (2). Und was ich hier auch sehr schön machen kann, ist, wenn ich hier oben auf Standard gestellt habe: Ich kann abdunkeln und aufhellen. Natürlich nicht zu viel (3), weil sonst werden die Tiefen und die Mitten alle grau (4), aber so eine Nuance, meistens gehe ich hier auf 10 (5), ein bisschen mehr Luft, als ich eigentlich bräuchte dann für die Maske, und invertiere die Maske über Cmd + I bzw. Strg+ I (6).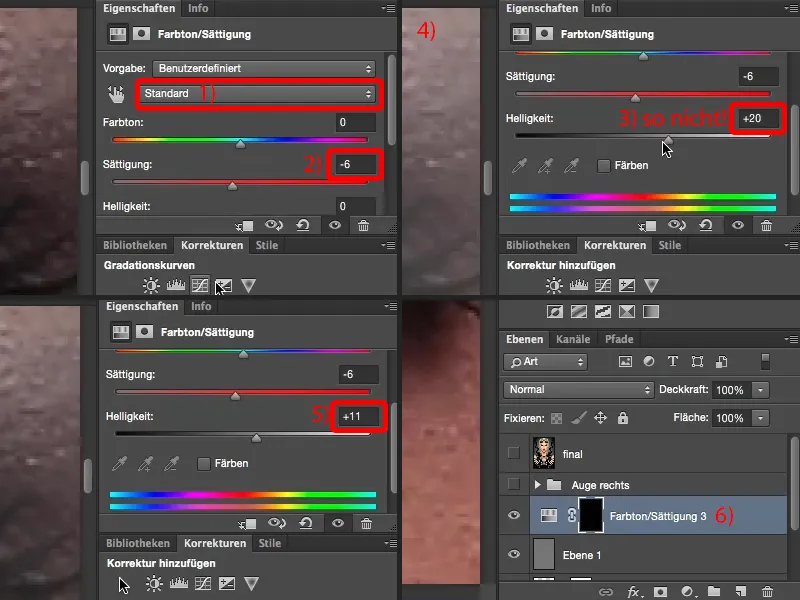
Dann nehme ich mir einen Pinsel bei 100 % Deckkraft, denn ich kann ja den Effekt auf der Ebenen-Deckkraft immer noch verändern, gehe auf 0 %, weiche Kante (1). Dann male ich mir hier mit Weiß dieses neue Auge weiß auf (2).
Wenn das Ganze ein bisschen zu sehr nach aufgepinselt aussieht wie in meinem Fall jetzt hier, man kann also richtig den Pinsel erkennen, dann kannst du was ganz Einfaches tun: Du kannst die Maske weichzeichnen (Gaußscher Weichzeichner). Viele denken immer: „Diese Filter, das funktioniert alles nur auf Pixelebenen.“ Die Filter funktionieren, wie du siehst, sehr wohl auch auf Masken. Und dann suche ich mir hier jetzt einfach einen Radius, der mir das Ganze so weich überblendet, dass das eben nicht mehr gemalt aussieht. Dann siehst du hier sehr wohl meine Pinselspuren, aber schon mit einem Radius von 2 Pixeln (3) ungefähr sind die Spuren verwaschen (4). Und schon habe ich hier dieses Weiß wieder hergestellt.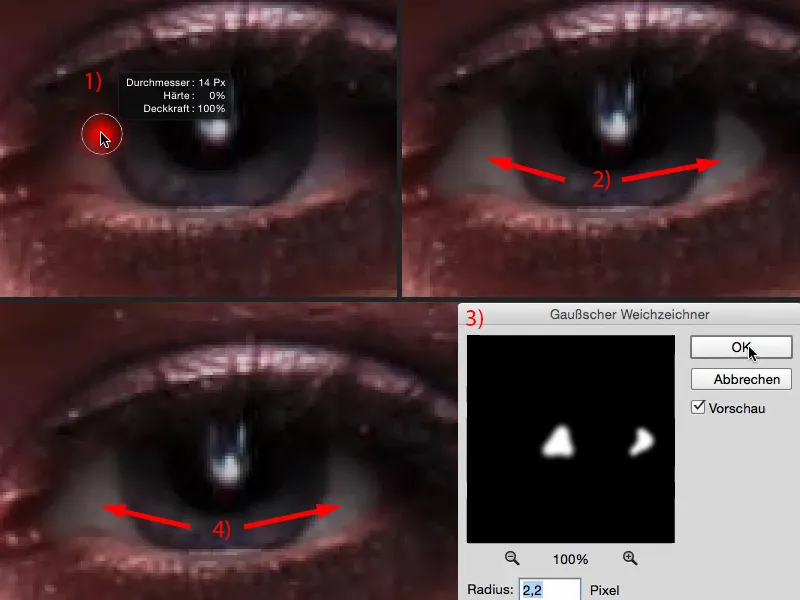
Und jetzt leuchtet das Auge natürlich noch mal eine Stufe mehr.
Augenfarbe anpassen
Diese Einstellungsebene (1) brauche ich gleich noch mal, denn ich möchte jetzt eine Farbverschiebung erzielen. Dazu gehe ich hier oben einfach auf den Farbton-Regler (2) und ziehe den mal in irgendeine Region, die ich gerade so spannend finde. Ich nehme mal so einen leichten Blauton und invertiere das Ganze dann (3).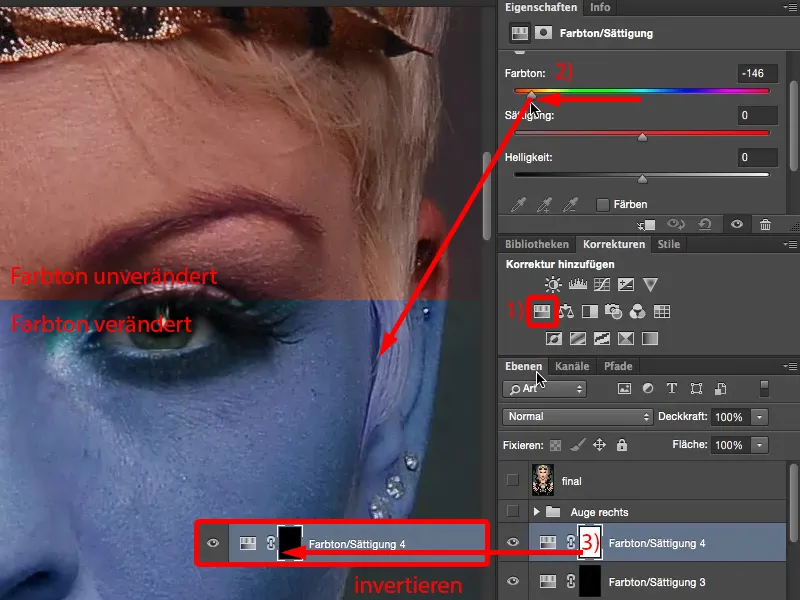
Eine andere Möglichkeit (noch mal invertieren, 1): Du kannst auch hier die Option Färben anklicken (2), dann ist das Ganze ein bisschen dominanter. Gehen wir mal hier hin und suchen uns einen Blauton, dann ist es noch ein bisschen stärker im Auge. So ein Cyan sieht ganz cool aus (3). Invertieren wir die Maske (4).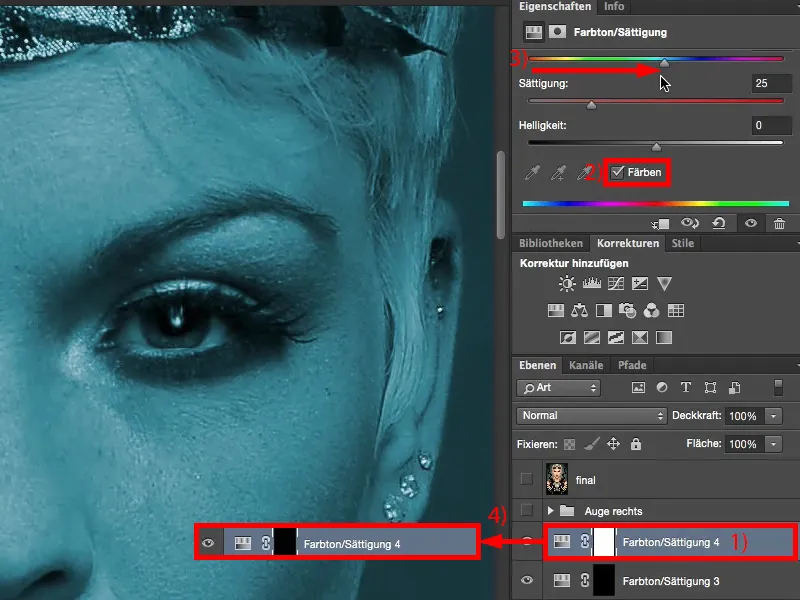
Jetzt zoomst du ganz nahe ran, schnappst dir wieder einen weichen Pinsel und pinselst die neue Augenfarbe auf. Das war es auch schon. So schnell kann es gehen.
Wenn du die Pinselspuren wieder verwischen willst, dann wiederholst du einfach den Gaußschen Weichzeichner, den du auch beim Augenweiß schon angewendet hast. So kannst du also sehr leicht am Auge arbeiten - mit diesen einfachen Techniken.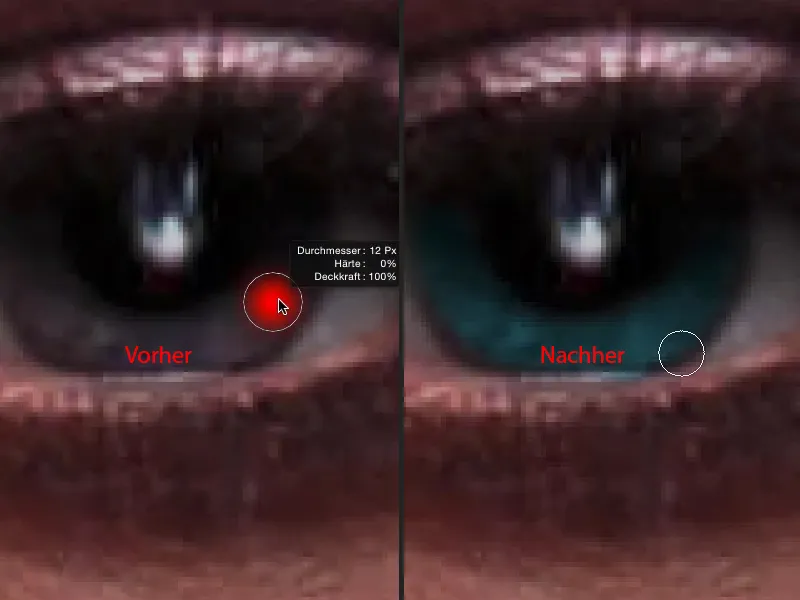
Schminke auftragen
Wenn du hier noch Schminke auftragen möchtest, dann empfehle ich dir immer: Mache das auf einer leeren Ebene. Ich nenne die mal „Schminke“ (1). Das Problem ist immer, man sollte auch Ahnung haben, was man hiervon tut, weil nicht umsonst macht man für Visagistik eine zweijährige Ausbildung oder so dazu, je nachdem, wie professionell man das Ganze betreiben möchte. Und ich habe persönlich keine Ahnung vom Schminken.
Ich denke mir jetzt einfach: „Okay, hier wurde violett geschminkt, dann nehme ich mir halt auch Violett“, aber brauche jetzt ein Violett mit weniger Sättigung oder brauche ich was Dunkles, was so richtig eine Volltonfarbe ist? Ich gehe einfach mal so ungefähr in die goldene Mitte (2) und hoffe, dass das später mal gut aussieht.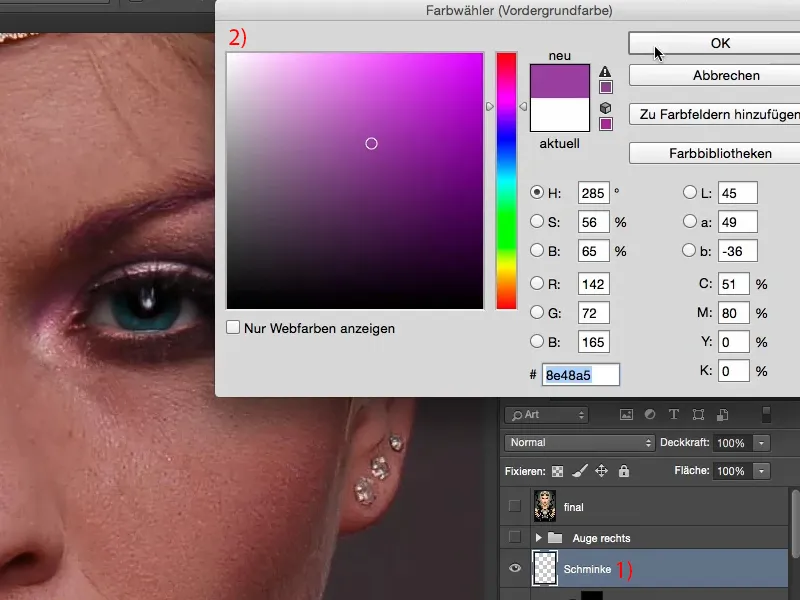
Wenn ich das im Modus Normal aufpinsele, bei 100 % Deckkraft, sieht das natürlich aus wie drüber gemalt (1). Ich gehe mal einen Schritt zurück.
Aber wenn du das auf den Modus Farbe setzt, dann kannst du hier sehr schön diese Farbe aufbringen, und die Helligkeit und auch die Struktur, die wird von der darunter liegenden Ebene verrechnet (2).
Ich gehe mal mit der Deckkraft ein bisschen zurück, denn, wie gesagt, ich habe keine Ahnung von Schminke. Aber ich denke mir, dass so ein Hauch von diesem Violett durchscheint - das könnte man durchaus noch ein bisschen verstärken (3).
Du kannst natürlich über eine Einstellungsebene mit Schnittmaske jetzt jederzeit die Farben pushen und verändern. Und dann hast du eigentlich alle Möglichkeiten dieser Welt offen, aus diesem Auge hier was zu machen.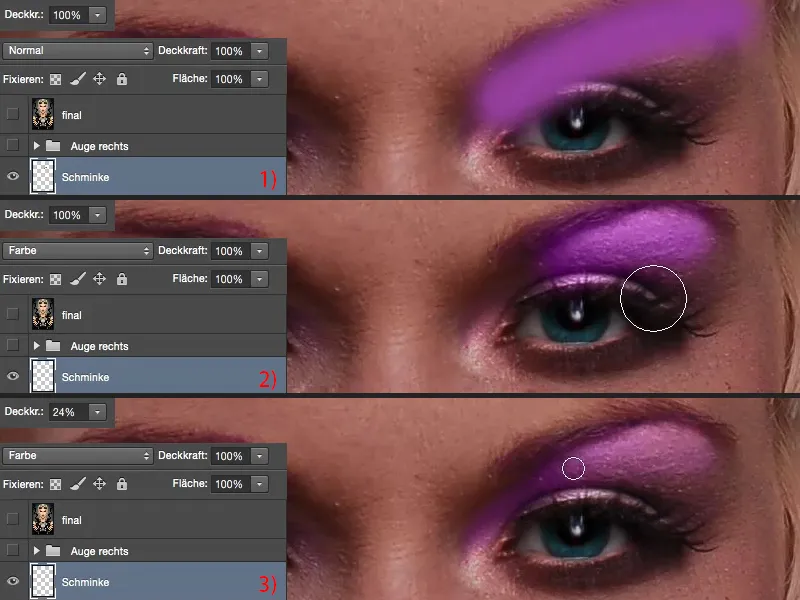
Wenn du dir den Vorher-nachher-Vergleich ansiehst, dann merkst du auch, was du hier eigentlich geschaffen hast. Du lenkst das Interesse auf die Augen - und da sitzt die Seele des Bildes. Und wenn die Augen stimmen und wenn die Augen ansprechend sind, dann verzeiht man dir auch andere Bildfehler, das habe ich so in meiner Erfahrung gelernt. Darum ist das Erste, was ich nach dem Hautbild eigentlich mache: die Augen und die Lippen. Das sind so die zwei Bereiche, da gucke ich immer als Erstes: Was hat denn der Bildbearbeiter, der Retuscheur hier verbrochen oder für Wunder gezaubert. Das ist das, was mich als Erstes interessiert.


