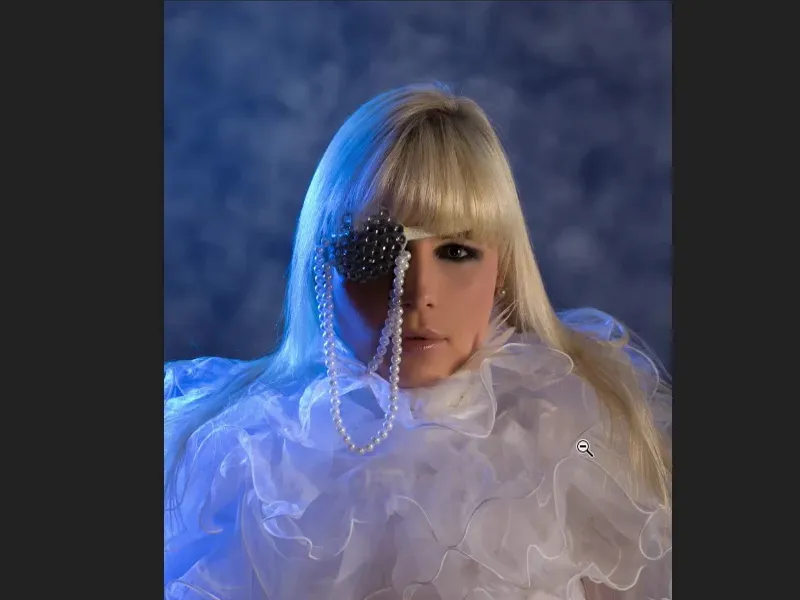Mit bestimmten Maltechniken kannst du bei einer High-end-Beauty-Retusche oder auch bei jeden anderen Retusche-Aufgaben sehr erfolgreich arbeiten.
Ich zeige dir mal das Nachher-Bild. Mir war also zuallererst bei diesem Bild der Hintergrund zu langweilig. Dadurch, dass das auch nicht unbedingt im Goldenen Schnitt liegt und sehr, sehr flächig ist, das ganze Blau, könnte ich das Bild jetzt enger beschneiden. Mir gefällt aber das Kleid beziehungsweise diese riesen Halskrause, die das Model trägt. Und ich dachte mir: „Nein, das ist schon ganz gut. Ich muss das nur irgendwie füllen können.“ Darum habe ich mir diesen Hintergrund ganz einfach mit Pinselspitzen gemalt.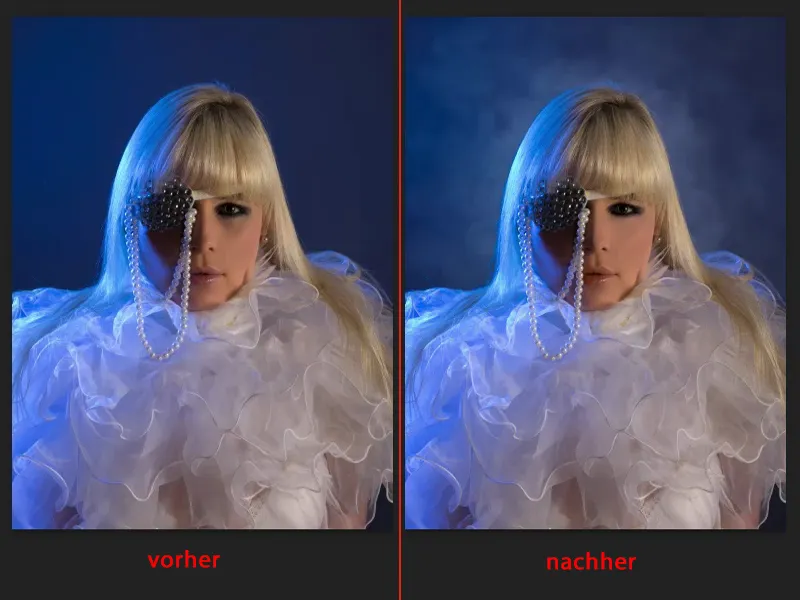
Dann als Nächstes, wenn ich hier mal etwas näher ran zoome … Wenn ich dir jetzt, ohne es dir zu verraten, sage, dass die Haare hier in dem Bereich gemalt sind (1), dann, denke ich, kommst du nie drauf. Nehme ich die Retusche-Ebene raus (2), dann siehst du: Ja, klar, hier war diese dunkle Strähne, und die hat der Typ einfach mit Fake-Haaren überpinselt. Denn jetzt plötzlich fallen dir diese Fake-Haare auch auf, die hier auf einer leeren Ebene drüber gemalt sind. Oder hier diese Helligkeit an der Nase und unter dem Auge (3), das ist alles gemalt. Und auch die Farbe ist angepasst.
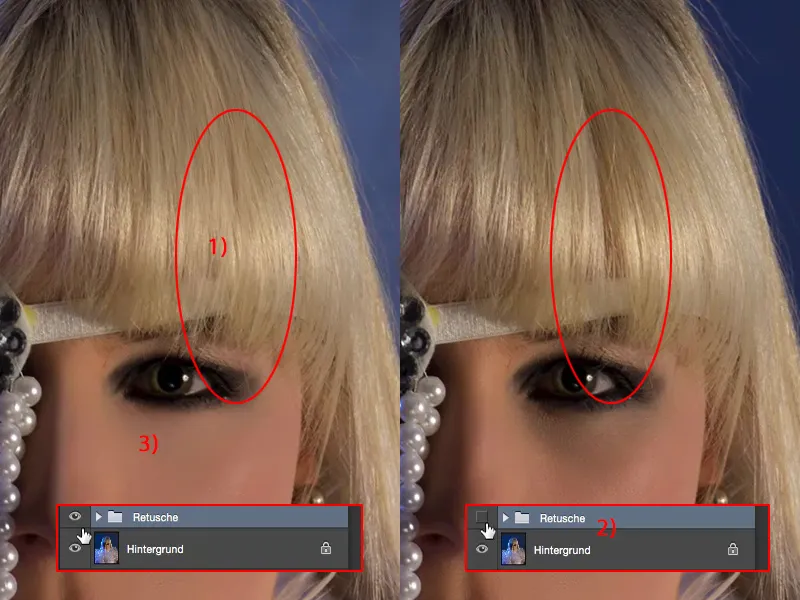
Und wenn du auf die Lippe achtest, die hat eine ganz gute Farbe, aber ich habe sie so ein bisschen in der Hautfarbe angemalt.
Und diese Techniken zeige ich dir jetzt. Ist alles ganz einfach, kannst du sofort nachmachen oder auch mitmachen.
Hintergrund mit Wolken versehen
Zuallererst brauchst du für den Hintergrund eine leere Ebene (1). Die steht auch im Modus Normal (2). Du wechselst auf das Pinsel-Werkzeug. Du siehst hier schon meinen brachialen Pinsel (3).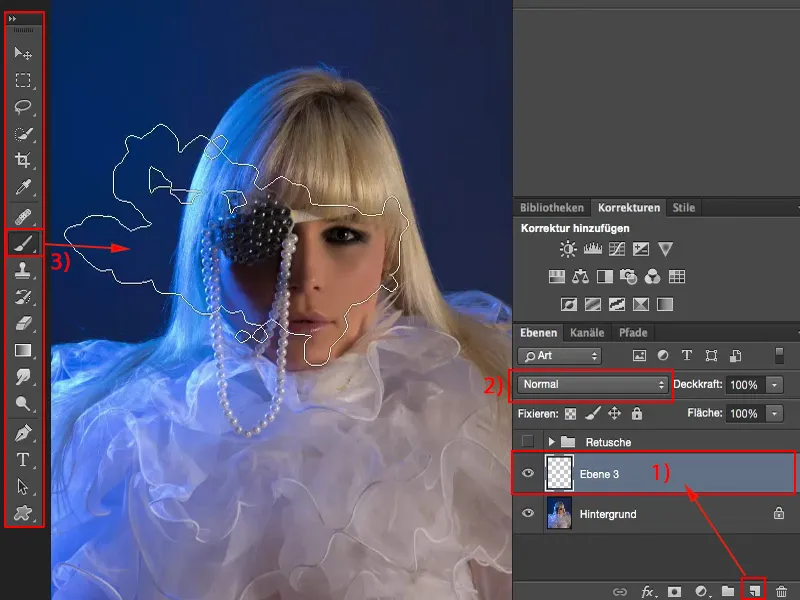
Ich habe mir einfach diesen genommen (1), du kannst aber auch jeden anderen möglichst klobig, großen Pinsel nehmen, den du hier findest. Wichtig ist nur, dass du die Deckkraft (2) etwas runternimmst.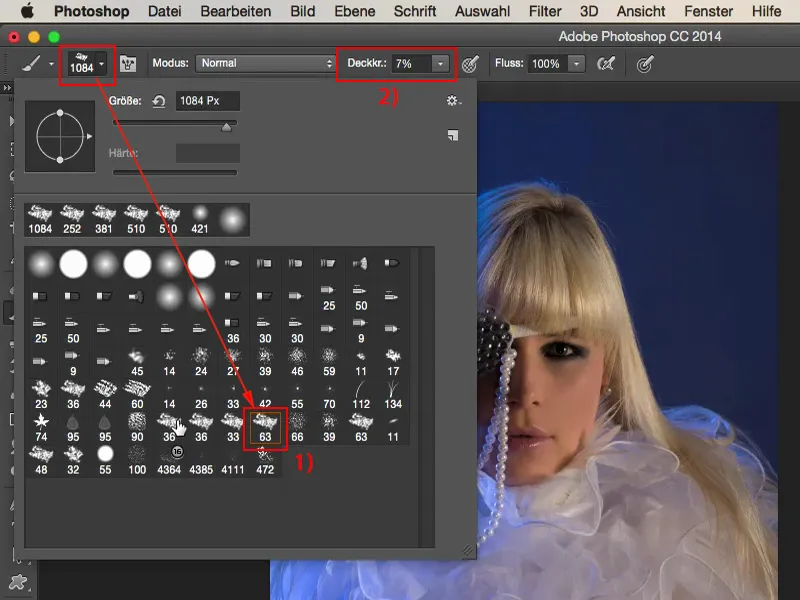
Und mit dem klicke ich hier einfach munter im Bild herum. Ich habe den deshalb so groß gewählt, weil dann kann ich auch außerhalb des Bildes ein bisschen Struktur einbringen, indem ich praktisch nur den Rand des Pinsels benutze.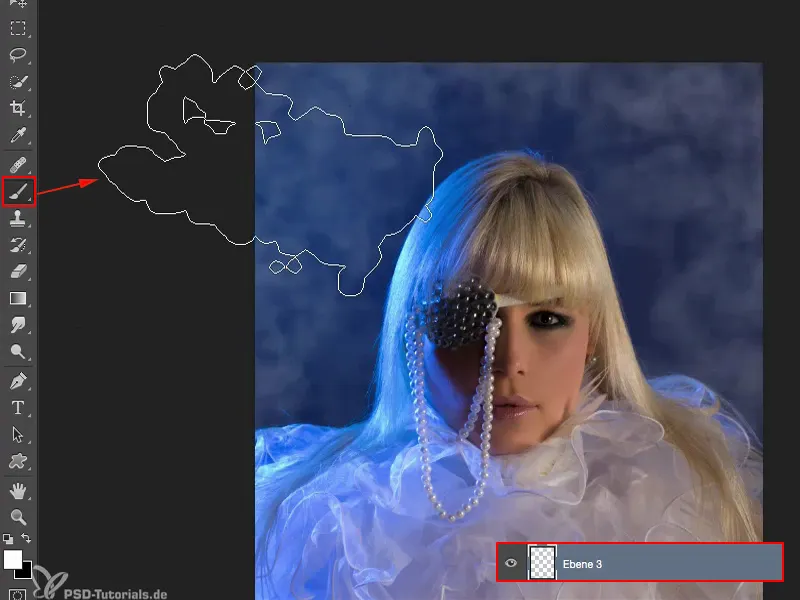
Und innen drin mache ich ihn dann ein bisschen kleiner und schaffe mir hier meine anderen Wölkchen.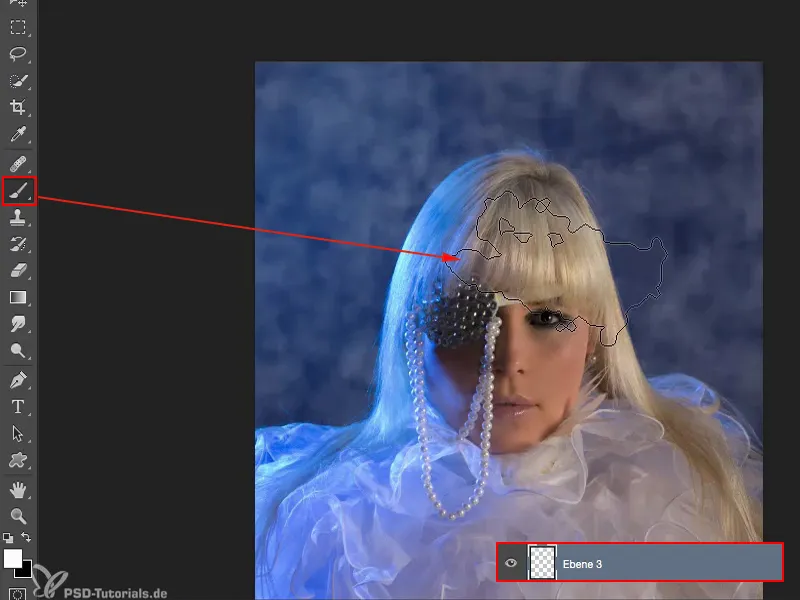
Kann ich auch noch kleiner machen, ich setze immer wieder kleine Akzente. Und so verdichte ich diese Atmosphäre sozusagen, bis mein Model hier so ganz eingerahmt dasteht.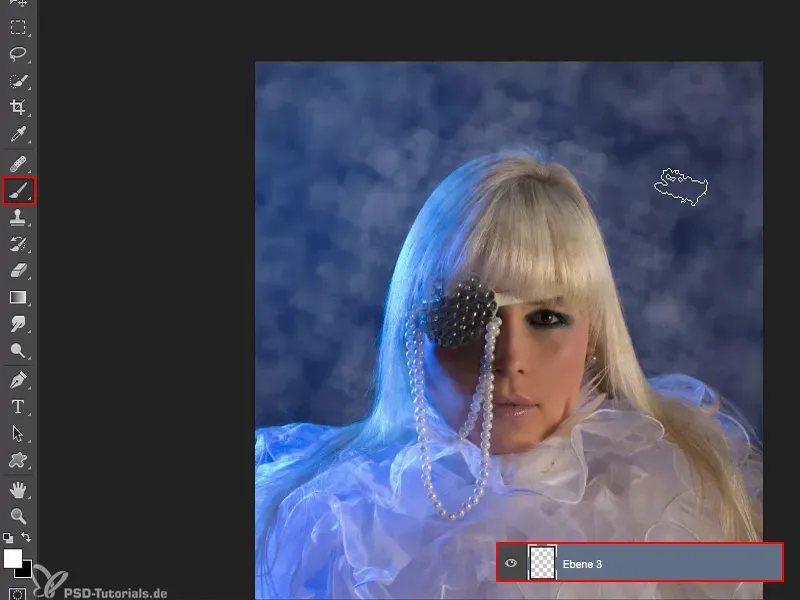
Das Ganze zeichne ich etwas weich mit dem Gaußschen Weichzeichner. Ich muss mir hier so einen Wert suchen, der das so einfach ein bisschen neblig erscheinen lässt. Und ich denke, so bei 8, 9 Pixeln passt das bei dem Bild.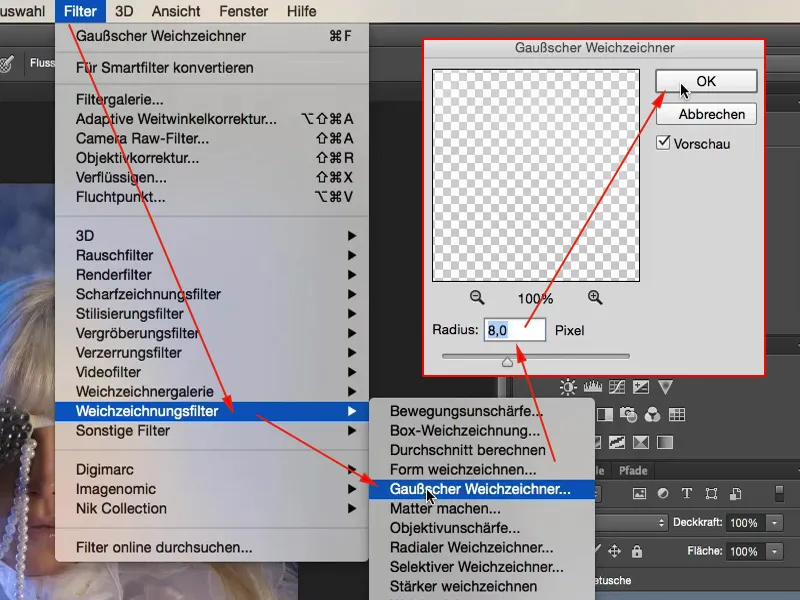
Erstes Problem erledigt. Zweites Problem geschaffen: Ich bin natürlich auch auf meinem Model. Und dazu brauche ich eine Ebenenmaske (1) und einen schwarzen Pinsel (2). Da nehme ich den Default-Pinsel bei 100 % Deckkraft (3) und gehe hier einfach mal innerhalb des Models kurz drüber, denn da möchte ich den Nebel natürlich nicht haben, der soll nur hinter dem Model liegen.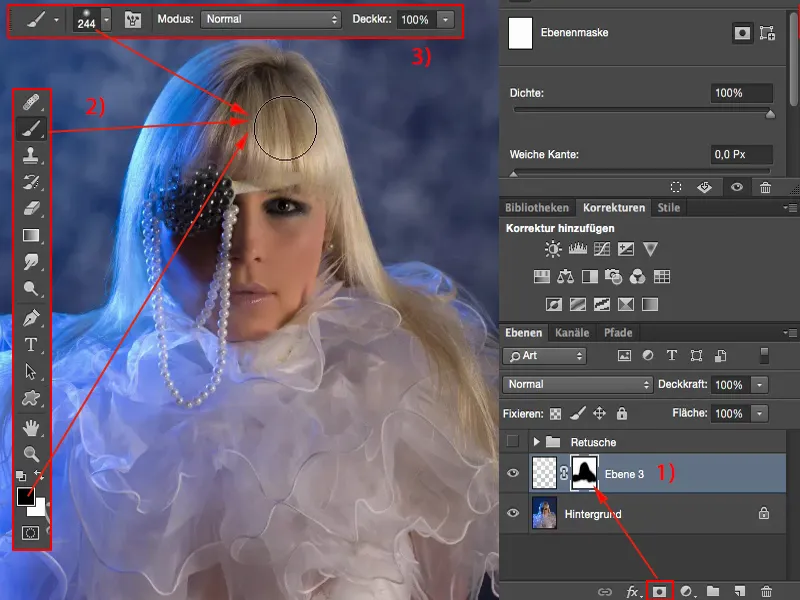
Alternativ könnte ich jetzt auf der Maske auch den Nebel ein bisschen zurücknehmen, wenn ich das möchte, oder ich gehe einfach hier mit der Deckkraft ein bisschen zurück.
Wenn man sich das Vorher ansieht, dann wirkt das schon nackt und kahl und unfertig, weil man sich so schnell dran gewöhnt hat, dass hier im Hintergrund was passiert. Und das machst du am allereinfachsten, wenn du eine große, klobige Pinselspitze nimmst.
Und dann kannst du dir die Deckkraft dieses Effekts regeln. Ich gehe mal zurück auf 80 % (1). Ich finde, sieht ganz nett aus so.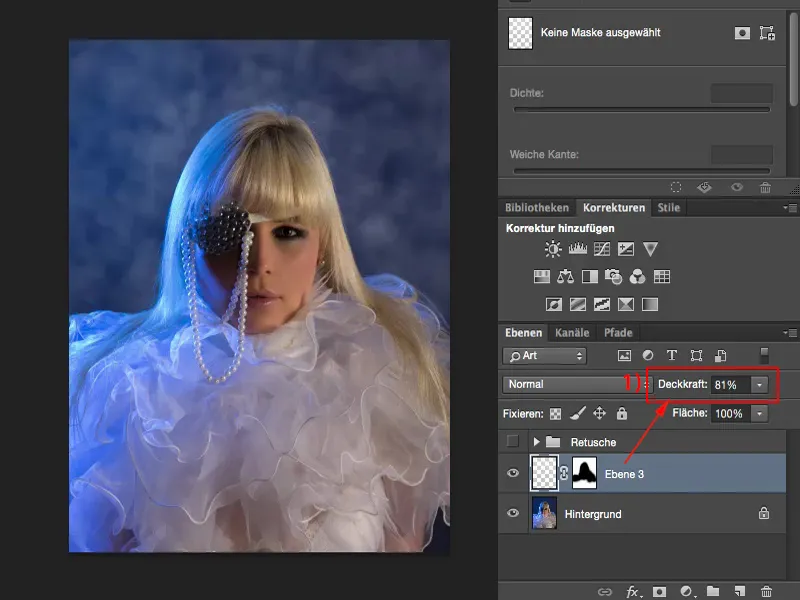
Haut bearbeiten
Als Nächstes möchte ich jetzt Hautfarbe malen. Ich schaue mir mal an: Wo habe ich Defizite? Und in dem Bereich habe ich, ich weiß nicht, so einen grauen, grünlichen Touch drin (1), den möchte ich so nicht haben. Also gehe ich auf eine weitere leere Ebene (2), nehme den Pinsel (3) und nehme mir die Hautfarbe auf, die ich gerne hätte. Das ist in dem Fall ungefähr der Bereich (4), ich könnte auch von der Nase aufnehmen. Ich nehme mal diese Hautfarbe auf.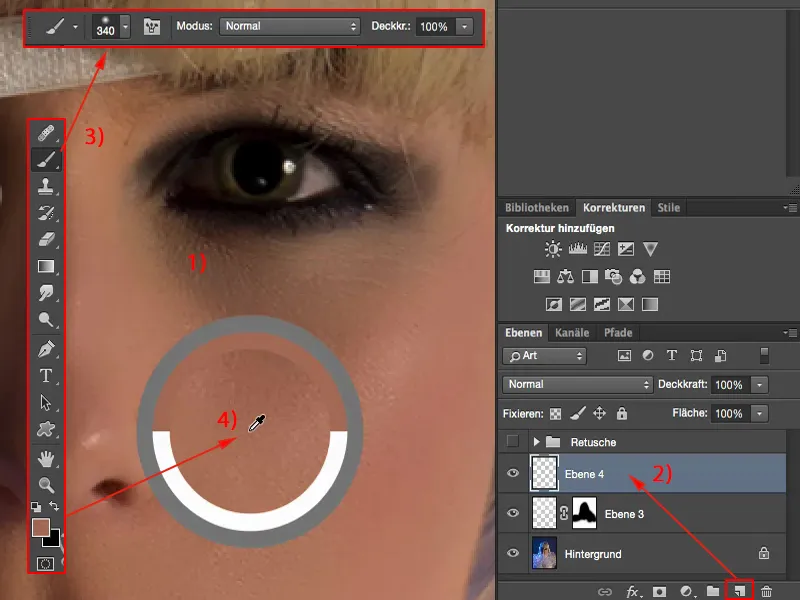
Pinsele ich jetzt im Modus Normal (1) hier drüber, dann male ich hier natürlich die ganze Struktur weg. Und das möchte ich nicht. Ich möchte nur die Hautfarbe verändern.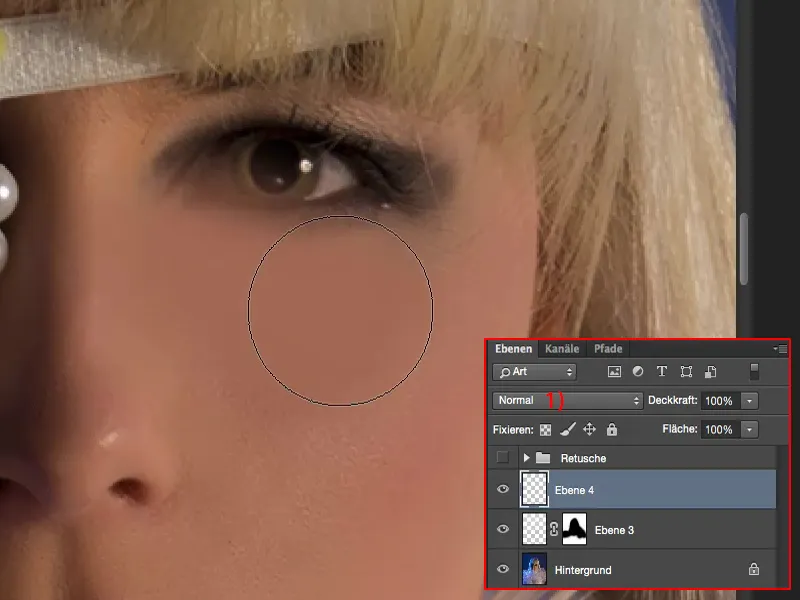
Also muss ich meinen Ebenenmodus in den Modus Farbe (1) setzen. Wenn ich jetzt bei 100 % Deckkraft (2) hier drüber pinsele, dann ist das natürlich viel zu viel, weil dann habe ich die Farbe zu 100 % aufgebracht. Aber du siehst sehr schön, wie das Prinzip funktioniert, denn die Struktur bleibt ja zu 100 % erhalten. Und das ist genau das, was ich hier möchte.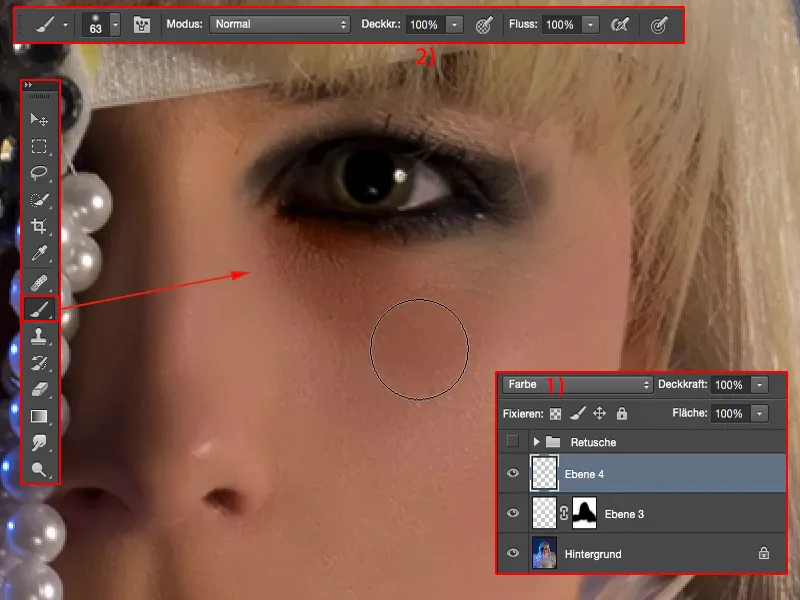
Also gehe ich einen Schritt zurück, reduziere die Deckkraft so auf 15 % (1) und kann jetzt diese Hautfarbe hier ganz sanft aufbringen (2). Und ich merke, schon beim dritten Mal Drüberpinseln bin ich eigentlich schon an der Grenze, dass es hier wieder so orangefarben wird.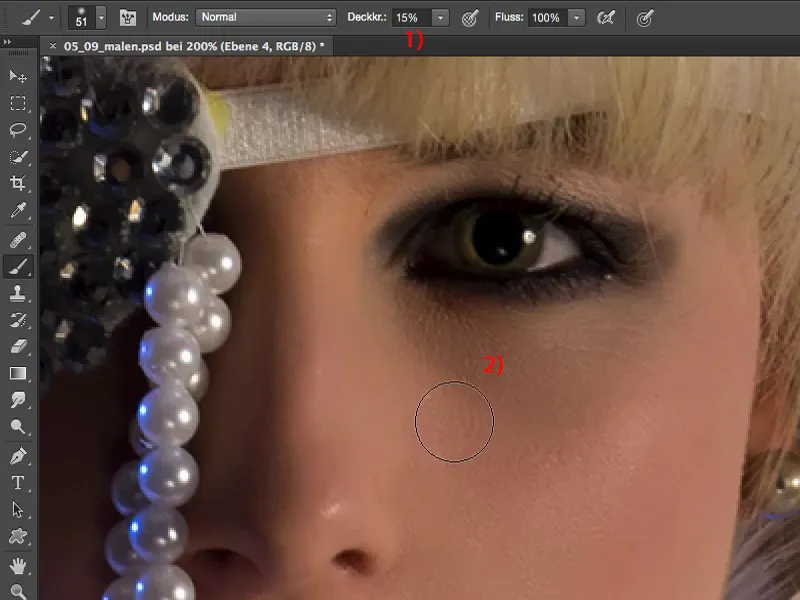
Aber schaust du dir das Vorher und Nachher an, ist das so eine kleine Feinheit, die das Bild einfach perfekter macht. Und dabei geht es auch ein bisschen so um High-end-Beauty-Retusche. High-end heißt nichts anderes, als dass wir auf die Details achten. Und das ist, glaube ich, so das Wichtigste, was du in diesem Tutorial auch mitnehmen sollst: Du musst lernen, diese Detailfehler zu suchen und auszubessern, dann bist du der perfekten Beauty-Retusche schon ein Stückchen näher gekommen.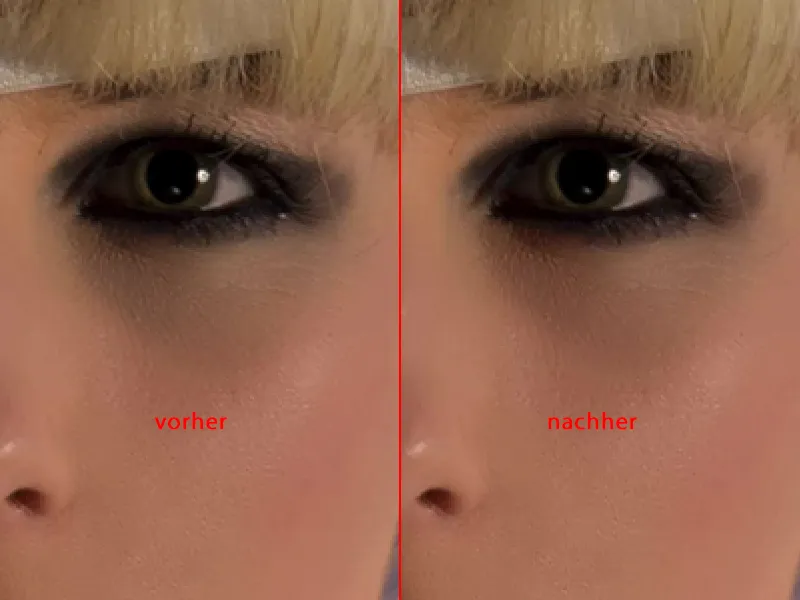
Schatten unter ein Auge zeichnen
Jetzt haben wir auch noch einen Schatten unter dem Auge. Wie gleichen wir den jetzt aus?
Ähnlich wie mit dieser Farbebene erstellen wir ganz einfach eine Ebene im Modus Luminanz (1). Hier gibt es keine Farbe mehr, hier gibt es nur Helligkeit. Hier an der Nase zum Beispiel ist es hell. Also nehme ich da die helle Hautfarbe auf (2), und die werde ich jetzt auch wieder bei geringer Deckkraft (3) auf diese Ebene aufbringen.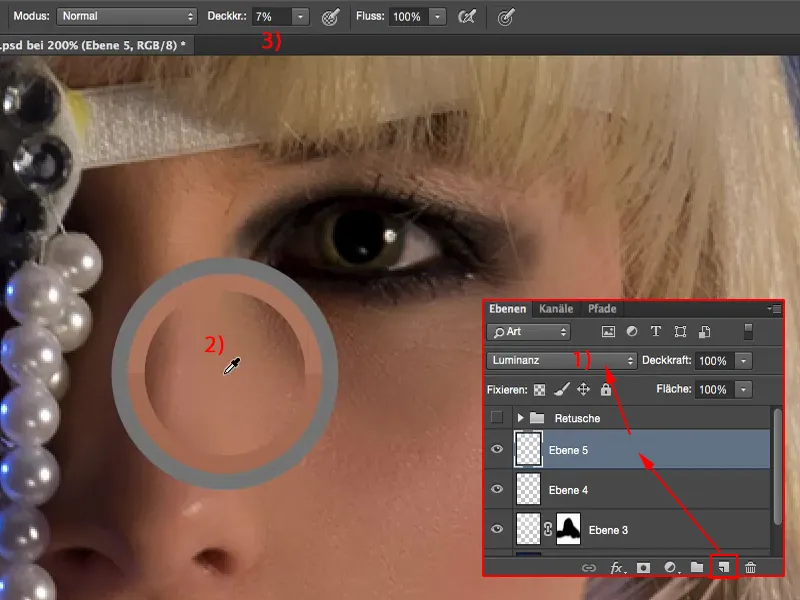
Ich pinsele hier einfach mal drüber und du siehst: Die Struktur bleibt natürlich erhalten. So muss das auch sein. Und jetzt habe ich diesen Schatten auf jeden Fall schon mal abgemildert.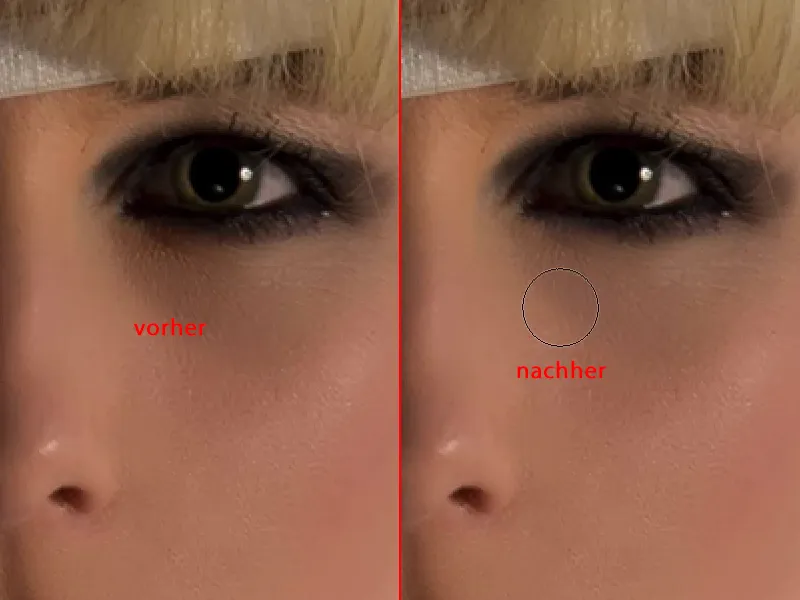
Wenn das nicht reicht, musst du dir einfach eine helle Farbe wählen. Dazu gehst du hier auf den Farbwähler (1), gehst einfach eine Nuance nach oben, und schon hast du wieder Luft und kannst hier noch mehr aufhellen.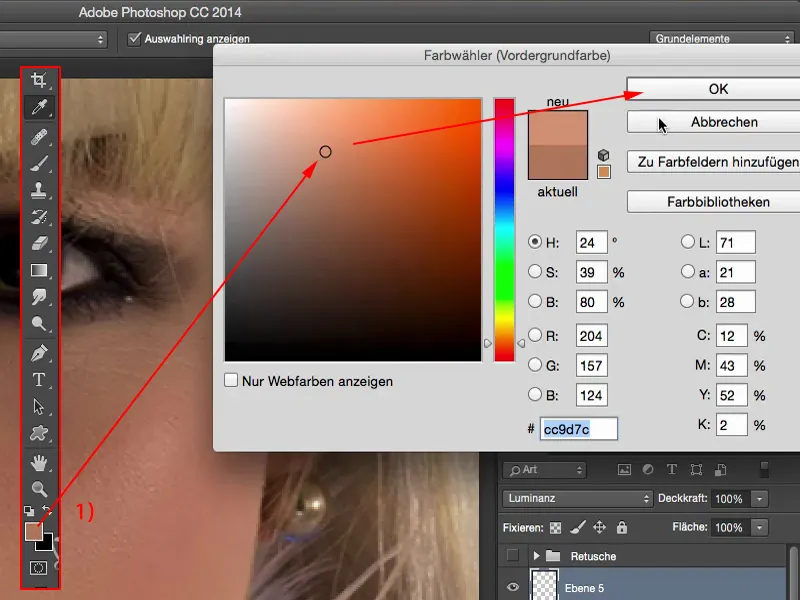
So einfach kann das also sein, wenn du einen Schatten oder eine dunkle Stelle abändern willst. Dasselbe Spiel können wir natürlich auch auf den Lippen betreiben. Hier unten hatten wir ja schon den Modus Farbe (1). Willst du die Lippenfarbe ein klein wenig der Hautfarbe anpassen, dann nimmst du dir einfach Hautfarbe auf (2) und gehst hier zwei-, dreimal bei ganz geringer Deckkraft (3) über die Lippen drüber (4). Und du wirst sehen: Es macht nicht viel aus, aber das Ganze wirkt im Ganzen betrachtet etwas stimmiger.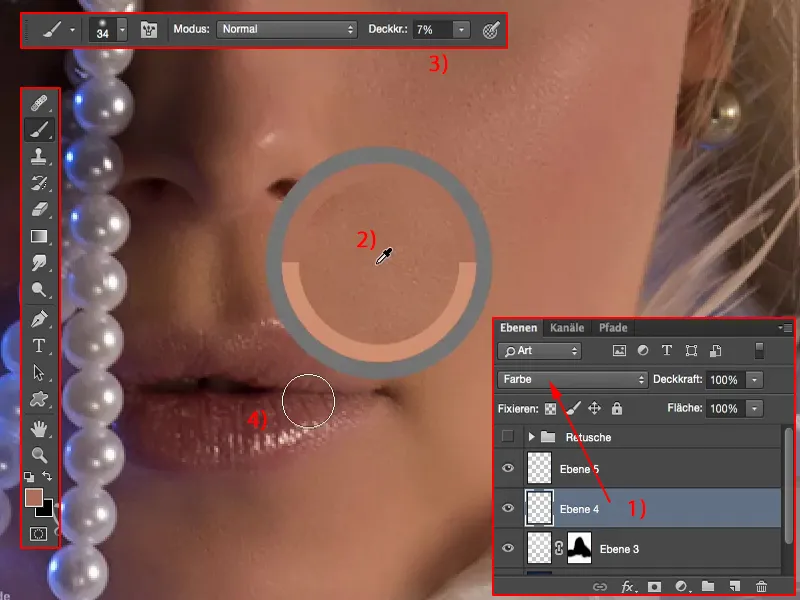
Haare bearbeiten
Kommen wir zu den Haaren – Haare malen. Diese Lücke (1) gilt es hier zu füllen.
Also du hast schon richtig geraten – eine neue leere Ebene (2). Wir nehmen uns den Pinsel, wir nehmen ungefähr diese Helligkeit auf. Aus der Glanzstelle möchte ich es nicht direkt rausnehmen, weil sonst tritt das alles zu sehr hervor. Vielleicht ein bisschen weiter hinten (3).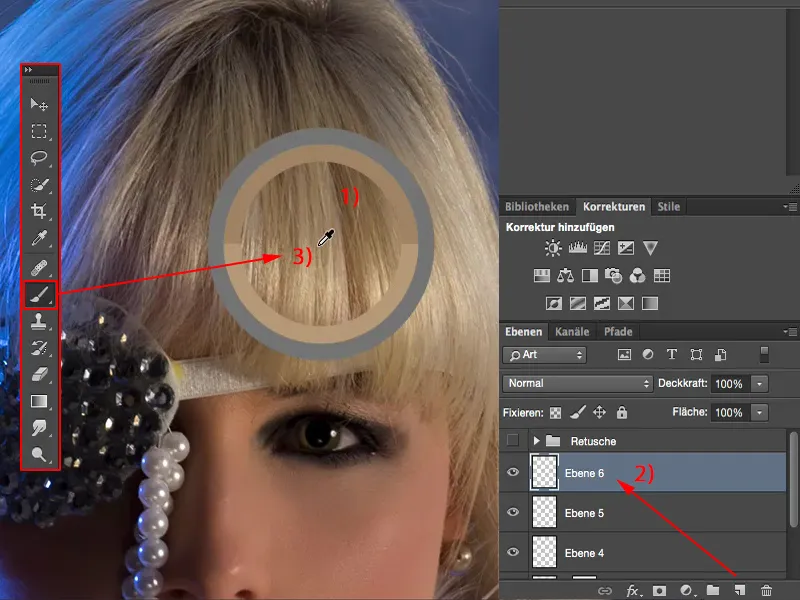
Ich brauche einen ganz kleinen Pinsel von vielleicht ein, zwei Pixeln (1). Und dann male ich mir hier eins, zwei, drei, vier, fünf Mal diese Haare runter (2), natürlich bei 100 % Deckkraft (3). Das sieht am Anfang ganz bescheuert aus.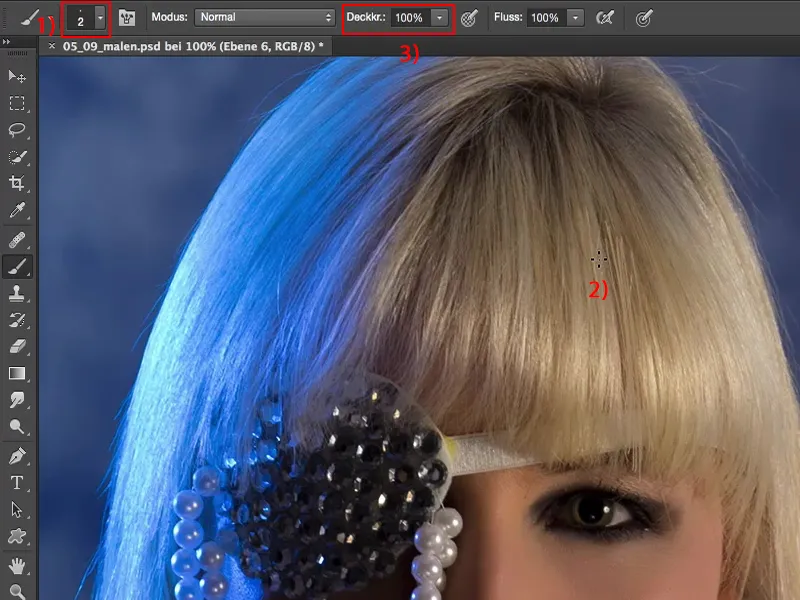
Ich dupliziere mir diese Ebene (1) jetzt und verschiebe die einfach mal so ein, zwei Pixel hier rüber (2).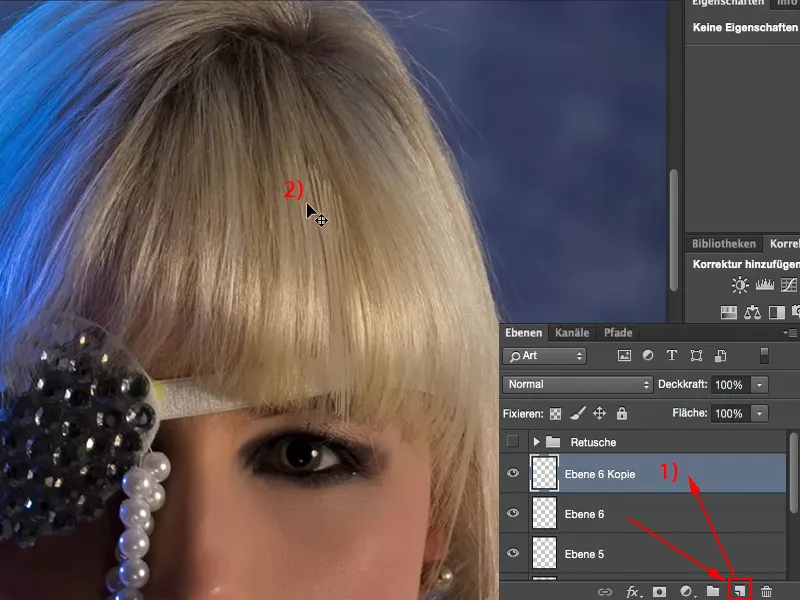
Ich reduziere das Ganze dann gleich wieder (1), gehe mal auf Frei transformieren (2) und erstelle mir diese Biegung (3) noch hinterher, ich lass das hier so rauslaufen.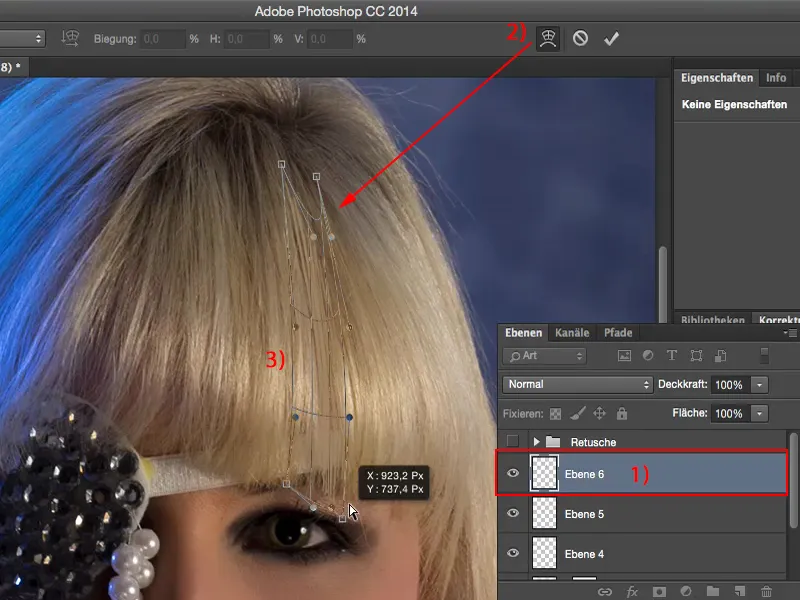
Ich transformiere das Ganze gleich noch einmal, denn ich brauche das hier ein bisschen kompakter. So sieht es cool aus. Dann drehen wir das Ganze hier noch etwas und schieben das pixelgenau hier über diese Lücke drüber.
Hier oben sieht es nicht cool aus (1), da ist aber auch die Lücke nicht, das stört bei Weitem gar nicht. Also: reduzierte Pinsel-Deckkraft (2), kleine Pinselspitze (3) und hier für einen Übergang sorgen. Und schon hast du diese Lücke hier geschlossen. Wenn man es weiß, sieht man es vielleicht, aber wer das Bild so betrachtet, wird nie daraufkommen, dass hier diese Haarlücke gemalt ist.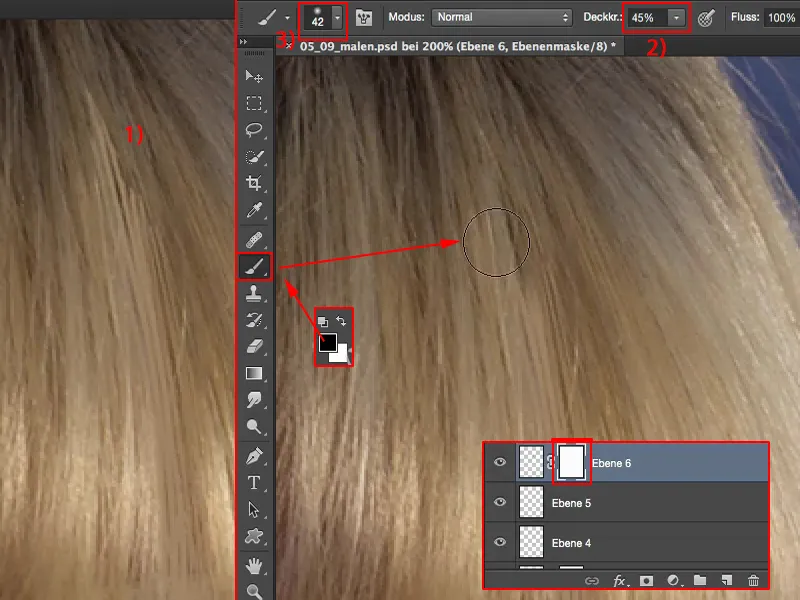
Zusammenfassung
So kannst du also mit verschiedenen Ebenenmodi auf einzelnen Ebenen sehr nicht-destruktiv arbeiten. Du kannst hier Hautfarbe malen, du kannst Haut-Helligkeit malen, du kannst Haare malen, ja, du kannst dir sogar einen eigenen, nebligen Hintergrund malen.