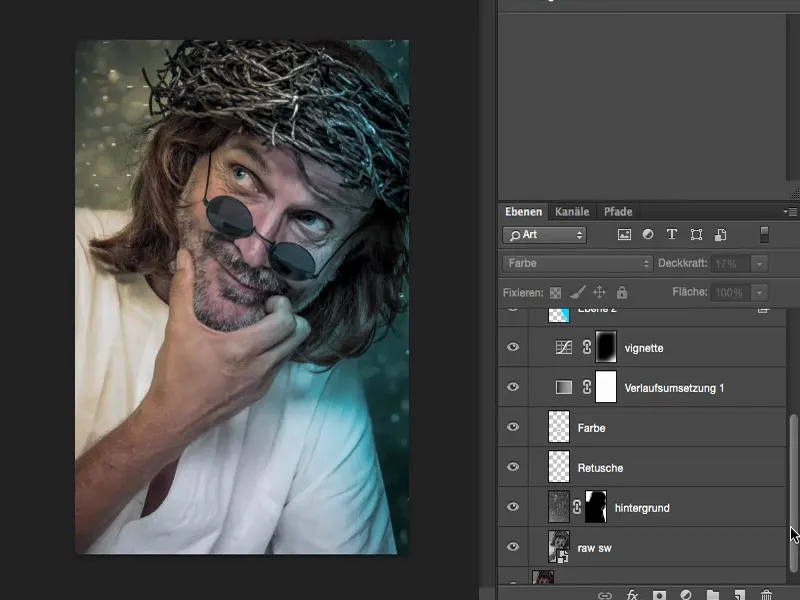In diesem Tutorial möchte ich dir zeigen, wie wichtig der korrekte Workflow für dich ist. Einen persönlichen Workflow wirst du, je länger du retuschierst, für dich selber finden. Viele machen anfangs den Fehler und sagen: „Okay, ich mache mir eine Ebenenkopie, retuschiere dann drauf los und dann fasse ich die Ebenen zusammen, vielleicht sogar auf die Hintergrundebene. Und dann mache ich eine neue Kopie“, und so weiter und so fort. Irgendwann stellst du dann fest: „Liebe Güte, ich müsste jetzt eigentlich irgendwas, was ich ganz am Anfang oder vor zwei Stunden gemacht habe, ändern – ich kann es aber nicht mehr ändern, denn ich habe alle Ebenen auf die Hintergrundebene zusammengefasst oder ich habe so viele Pixelebenen neu produziert, dass ich nicht mehr an die Information komme.“
Was machst du dann? Entweder hast du Glück und du kannst so viele Schritte in der History, deiner Zeitlinie, zurückspringen und kannst es reparieren oder im schlimmsten Fall musst du das Bild noch mal neu machen. Und um dir das zu ersparen: Dafür ist dieses Tutorial gemacht.
Du siehst hier ein Bild, das so 80 % fertig retuschiert ist, und es sind so sieben, acht Ebenen.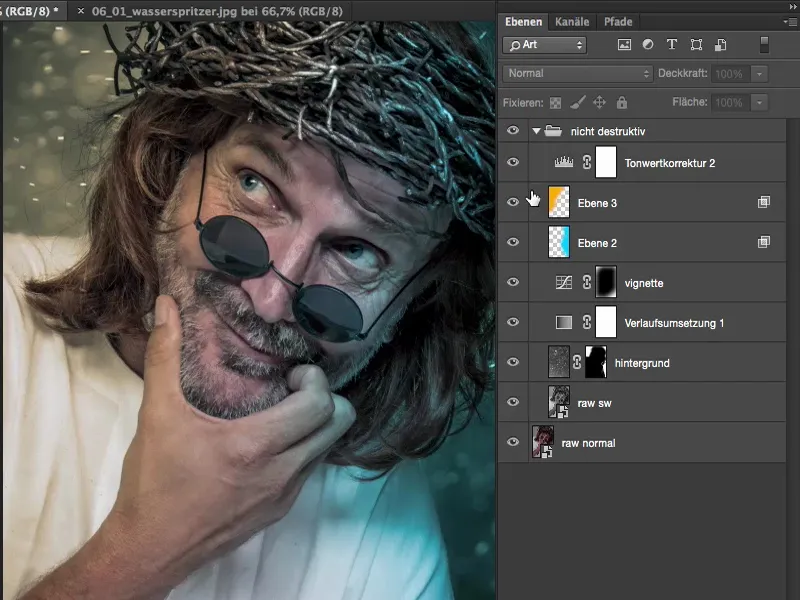
Auf diesen Ebenen passiert nicht so viel, aber wenn du dir das Vorher (links) und das Nachher (rechts) anschaust, dann ist ja doch einiges geschehen.

Ich habe einen neuen Hintergrund montiert (1), ich habe zwei Raw-Entwicklungen (2) benutzt, ich habe einen rechten blauen Schein (3) und einen linken orangenfarbenen Schein (4), ich habe eine Tonwertkorrektur drin (5), eine Vignette (6), eine Verlaufsumsetzung (7). Ich habe auch schon eigentlich ganz gut am Look gearbeitet.
Das Schöne an diesem Ebenenstapel ist, dass die einzigen Pixelebenen, auf der sich jetzt mein Model befindet, folgende sind: die Raw-Entwicklung hier unten (8) und noch mal eine zweite Raw-Entwicklung (9), die für Details und für eine Aufhellung sorgt. Und ab dann kann ich eigentlich die Ebenen wild hin und her schieben, ich kann da Zwischenebenen einfügen. Und die Logik hinter diesem Ebenenstapel möchte ich dir jetzt ein bisschen näherbringen.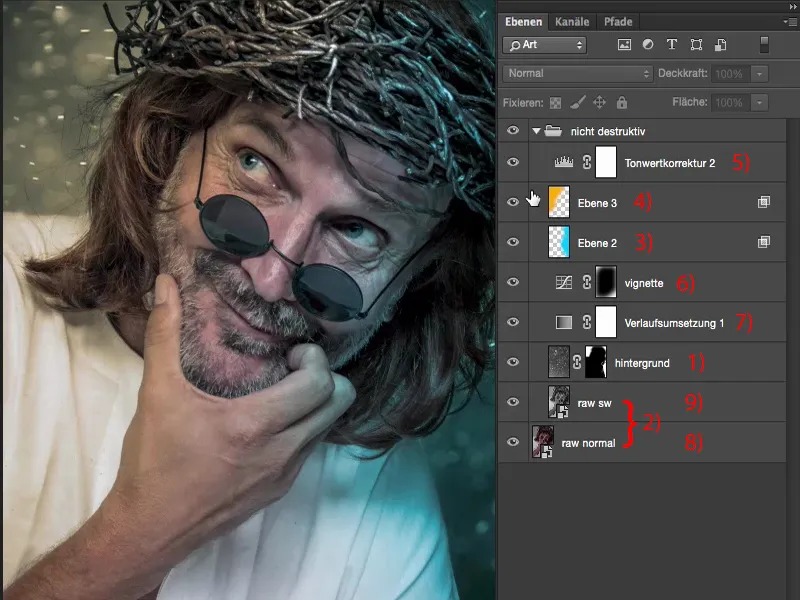
Ich gehe hier mal ganz auf den Ausgang zurück. So sieht das Bild korrekt belichtet, mit korrektem Weißabgleich auf dem neutralgrauen Hintergrund aus, wenn es aus dem Raw-Konverter kommt.
Jetzt dachte ich mir: Bei so einem kernigen Typen wird es ganz sicher gut aussehen, wenn möglichst viele Details auftauchen.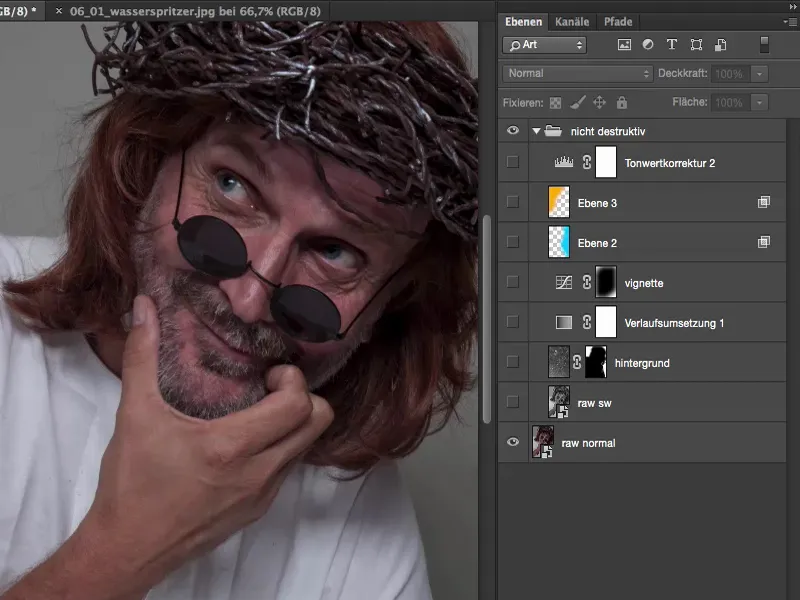
Details hervorheben, neues Smartobjekt durch Kopie
Dafür gibt es verschiedene Methoden. Die allereinfachste ist, wenn du gar nichts gemacht hast, dass du einfach die Hintergrundebene, diese Raw-Ebene verdoppelst. Das Ganze funktioniert allerdings nicht so, dass du jetzt hier diese Ebene einfach runterziehst (1), denn das würde dazu führen, dass das Smartobjekt, das hier dahinter liegt, ebenfalls verdoppelt wird. Dann denkt man sich: „Na ja, das ist ja eigentlich genau das Gleiche, was ich auch hier gemacht habe mit dem zweiten Raw.“ Dem ist leider nicht so. Wenn du einfach eine Ebenenkopie von dieser Smartobjekt-Ebene machst, dann wird zwar das Smartobjekt kopiert, aber die Verknüpfung zu der XMP-Datei, die hier in Raw hinterlegt ist, die wird nicht getrennt. Das heißt, es spielt überhaupt keine Rolle, ob du dann auf der Hintergrundebene oder auf der Raw-Kopieebene eine Veränderung machst, es würden immer beide Smartobjekte gleichzeitig aktualisiert werden und du würdest keine Veränderung sehen.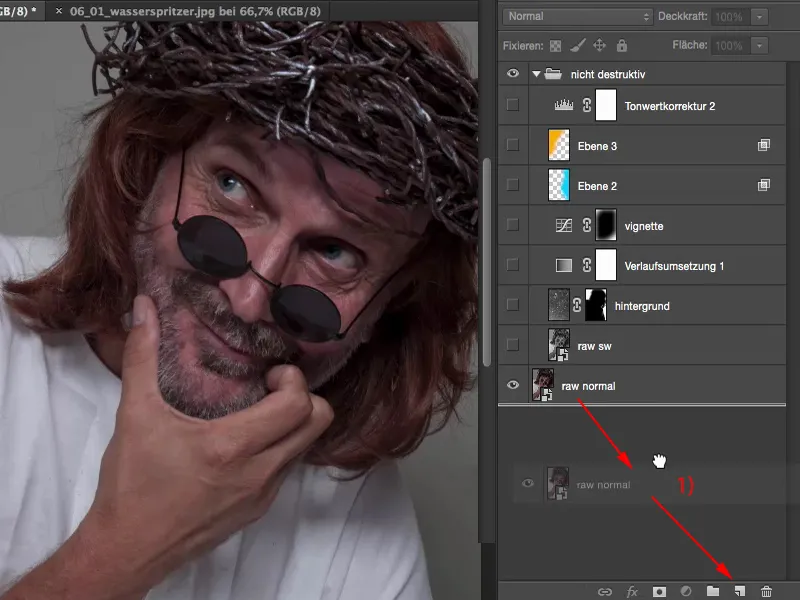
Das Ganze schaffst du nur, indem du hier mit der rechten Maustaste klickst (1) und dann die Funktion Neues Smartobjekt durch Kopie (2) benutzt. Dann, wie der Name schon sagt, bekommst du wirklich ein neues Smartobjekt, das leer ist. Du bekommst kein kopiertes Smartobjekt deiner ursprünglich geöffneten Raw-Datei, sondern du bekommst ein neues Smartobjekt durch eine Kopie, auf der du jetzt wieder sämtliche Einstellungen neu machen kannst. Und dann hast du die Möglichkeit, hier wirklich mit zwei Raw-Entwicklungen, mit zwei echten Raw-Entwicklungen zu arbeiten.
Ich gehe mal hier auf die Ebene zurück, klicke hier mal doppelt drauf (3).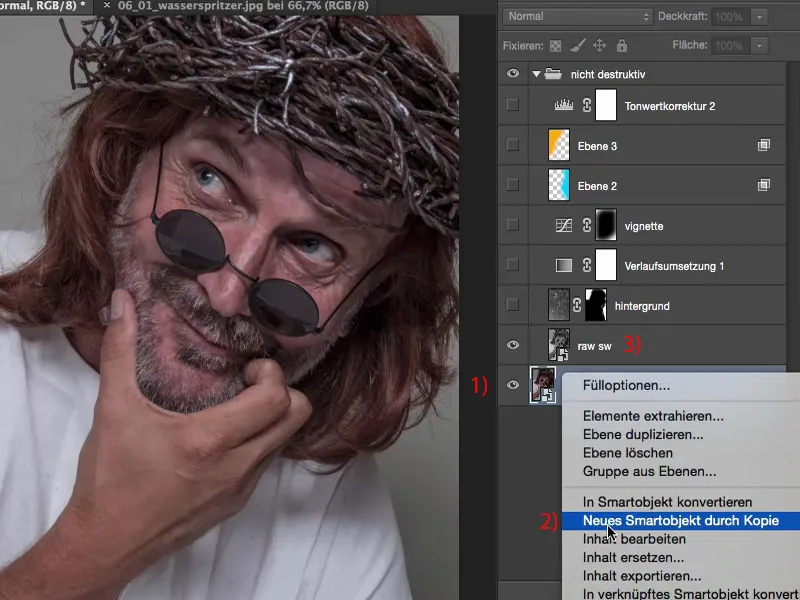
Und dann siehst du auch gleich, was ich meine: Das hier ist nicht mein original entwickeltes Bild, das ist eine Schwarz-Weiß-Kopie. Und diese habe ich darum gemacht, weil diese Ebene hier im Modus Luminanz (1) steht.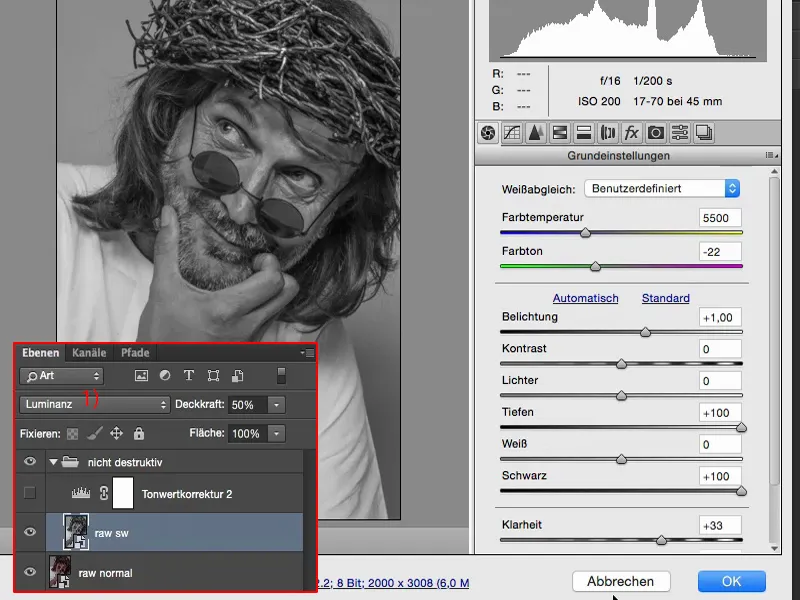
Würde sie im Modus Normal auftauchen, dann hätte ich ein sehr, sehr entsättigtes Bild. Ich habe hier die Deckkraft schon auf 50 %, und gehe ich auf 100 %, dann habe ich auch hier diese Geschichte.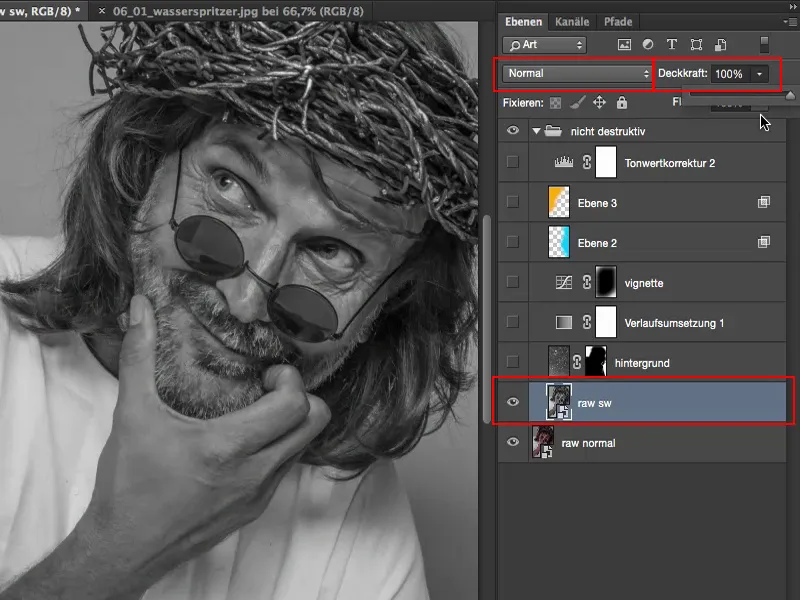
Ich möchte aber das Ganze im Modus Luminanz haben und hier für sehr viele Details sorgen, daher habe ich das einfach so bei 50, 60 % Deckkraft genommen. Denn wenn ich eine Schwarz-Weiß-Ebene im Überlagerungsmodus Luminanz nutze, dann spielt Farbe keine Rolle mehr.
Die Ausgangsfarbe hätte ich gerne von diesem Raw (1), aber die Luminanz hätte ich gerne von dieser Schwarz-Weiß-Entwicklung (2).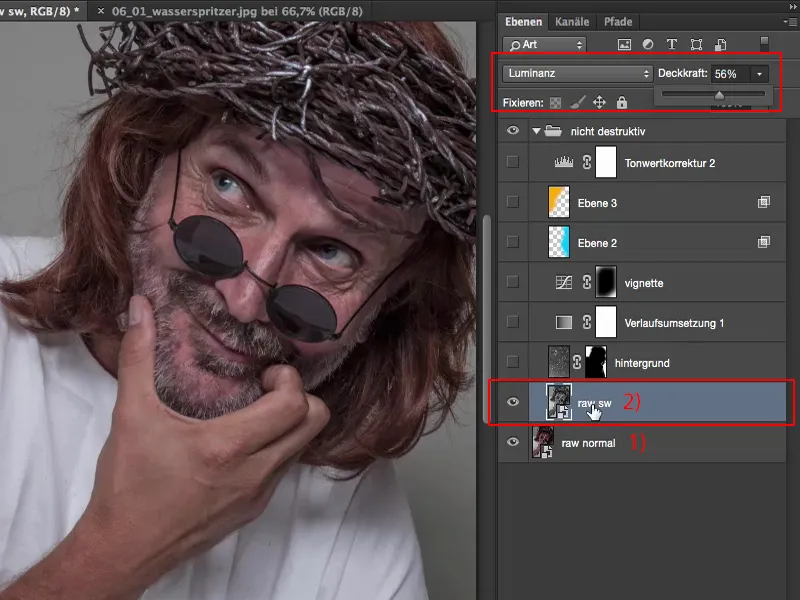
Also gehst du hier ganz einfach auf In Graustufen konvertieren (1) und dann kannst du die Helligkeit ganz schön mit diesen ganzen Farbreglern hier im Schwarz-Weiß regeln. In den Grundeinstellungen (2) habe ich es so gemacht, dass ich die Tiefen (3) und Schwarz (4) maximal aufgehellt habe. Ich habe die Klarheit (5) hochgezogen und ich bin mit der Belichtung (6) eine Blende heller gegangen.
Das ist also alles, was auf diesem zweiten Raw jetzt passiert. Und das soll lediglich dazu führen, dass ich Zeichnungen in den Mitten und Tiefen enorm erhöhe, und der Klarheits-Regler tut sein Übriges für die Details.
Dann wird das Ganze wieder zurückgerechnet. Du siehst den Effekt eigentlich ganz deutlich, gerade im Gesicht sieht man es ganz deutlich. Also ich sehe jetzt hier auch die Iris ganz und ansonsten bleibt die ja schon fast im Schwarz, im Schatten verborgen. Auch die ganzen Hautstrukturen, das wird alles viel, viel schöner, der Bart bekommt mehr Zeichnung, auch hier hinten an den Haaren, da ist zwar schon ein bisschen Rauschen dabei, aber das stört mich bei dem Bild jetzt überhaupt nicht. Das ist so die erste Geschichte.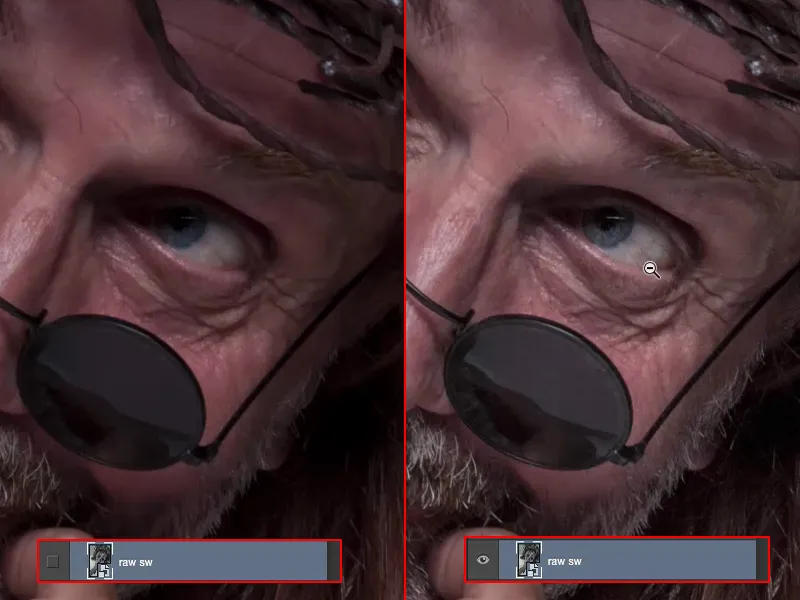
Wenn du mit dem ersten Raw vielleicht ganz zufrieden bist, aber du dir denkst: „Ich könnte noch mehr rauskitzeln, wenn ich irgendwie noch mal eine Raw-Entwicklung machen könnte“, dann machst du einfach eine Kopie des Smartobjekts, aber bitte nur durch diese Funktion Neues Smartobjekt durch Kopie.
So viel dazu.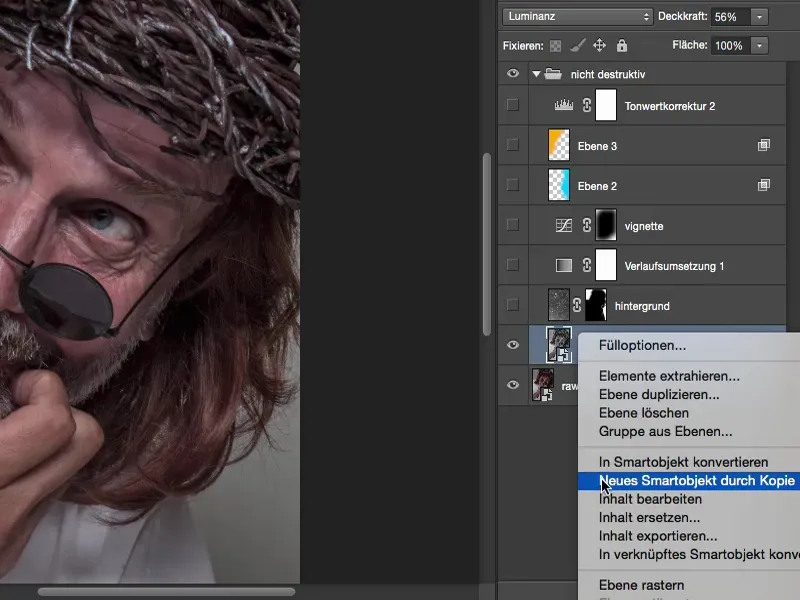
Hintergrund
Dann dachte ich mir, das Bild ist ja wirklich ganz cool. Ich finde es immer noch sehr witzig, der Hintergrund ist halt Studio-Grau – da muss was anderes passieren. Und dann ist der nächste Schritt, bevor ich anfange zu retuschieren und den Look drüber zu legen, dass ich mir einen Hintergrund einbaue. Ich habe mich jetzt hier für solche Lichtreflexe, Wasserspritzer entschieden, und lass die auch grau eingefärbt.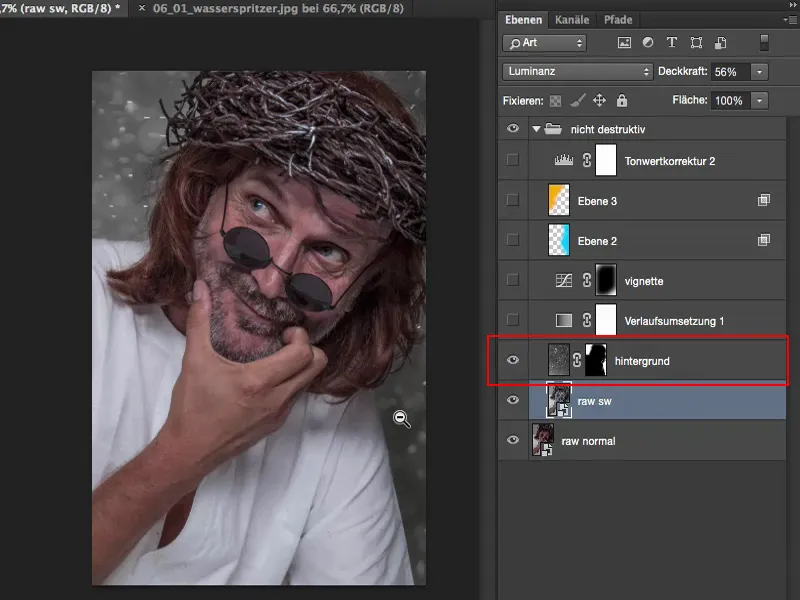
Der Hintergrund sieht im Original so aus. Das sind einfach Wasserspritzer, manuell fokussiert, vor dem Brunnen. Und wenn da so die Sonne so richtig reinknallt, dann kriegst du halt diese weißen Flecke.
Wenn du so was als Bildbearbeiter siehst, muss es dann im Kopf schon fast Klick machen und es schreit in deinem Kopf: „Negativ multiplizieren, Negativ multiplizieren!“ Das führt dazu, dass die dunklen Bildteile ausgeblendet werden - und dann kannst du das sehr schnell in ein Composing integrieren.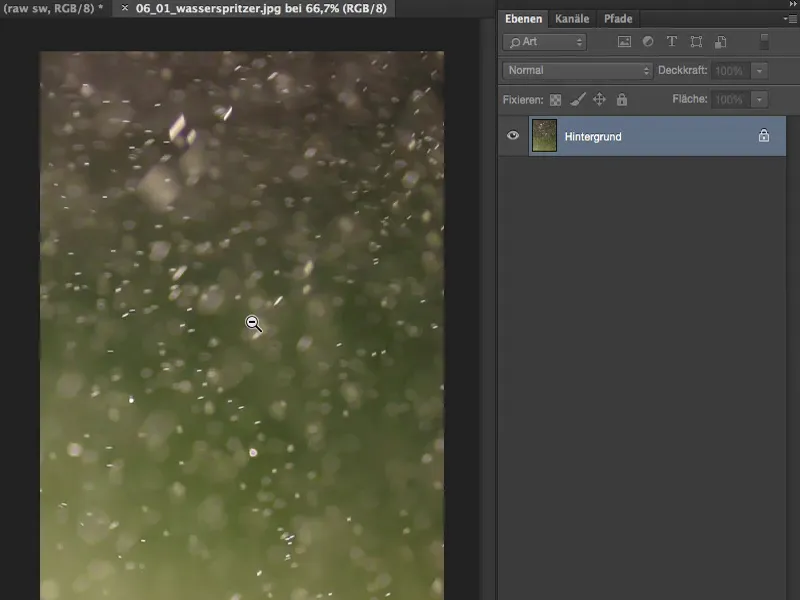
Ich schneide mir das jetzt mal aus, Cmd + A, Cmd + X, Cmd + W (bzw. mit Strg) und schließe das Ganze. Ich könnte es auch über Platzieren einfügen, aber ich habe mir das so angewöhnt.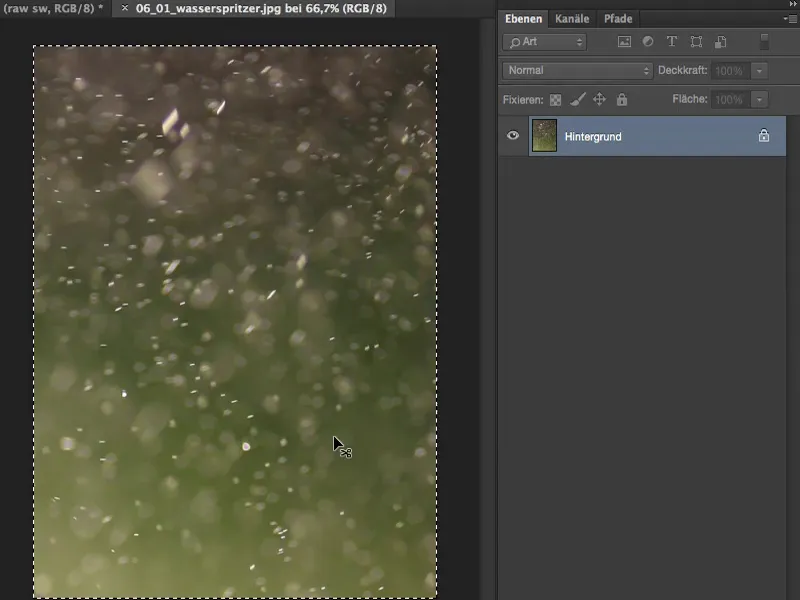
Dann füge ich das Ganze als Datei ein, ziehe das über Frei transformieren so bildgroß auf, bestätige das Ganze mit der Entertaste.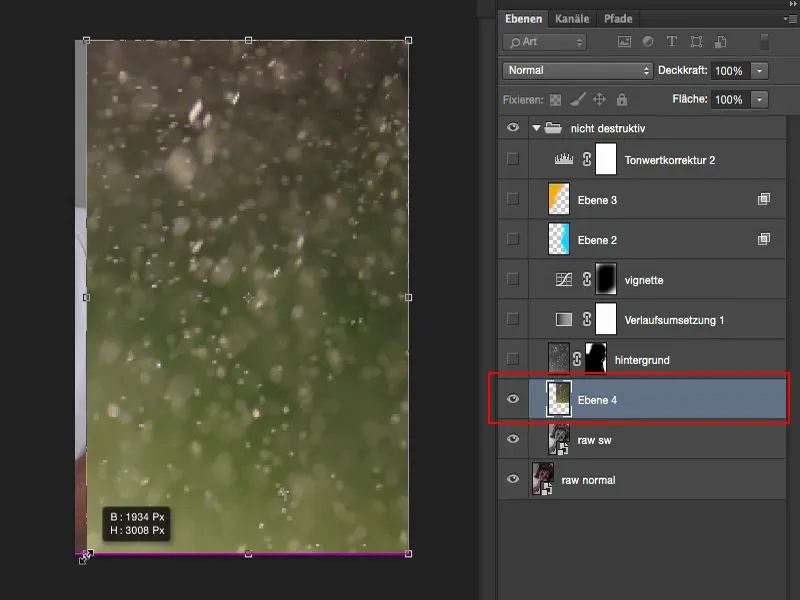
Dann gehe ich auf Negativ multiplizieren. Die Farbe in dem Bild ist natürlich nach wie vor vorhanden.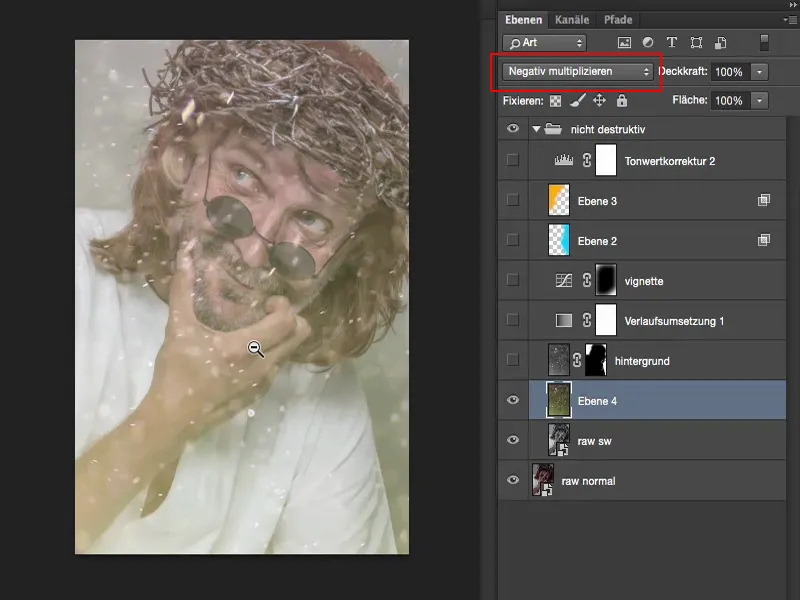
Das gefällt mir jetzt nicht. Darum entsättige ich diese Datei über Korrekturen>Sättigung verringern. Jetzt habe ich ein Schwarz-Weiß-Bild.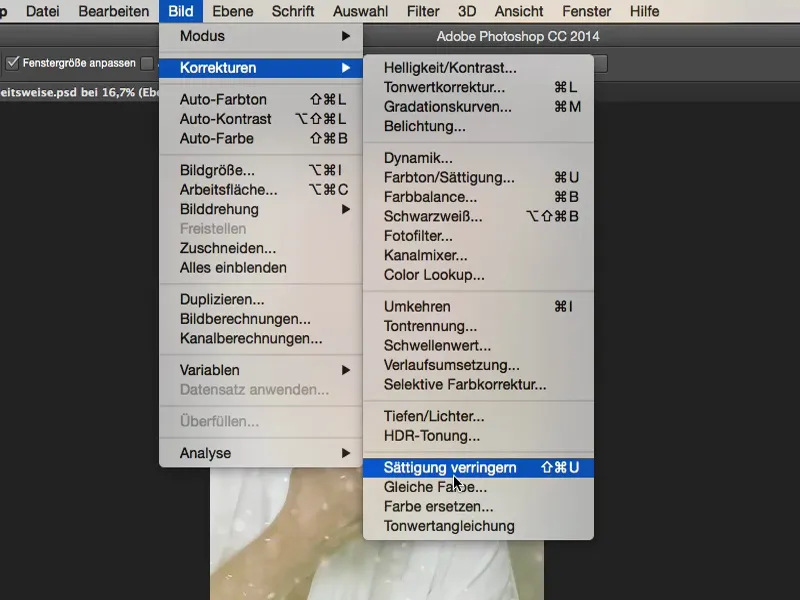
So sieht das im Modus Normal aus. Und alles, was du jetzt noch tun musst, ist, die Tonwerte anzupassen.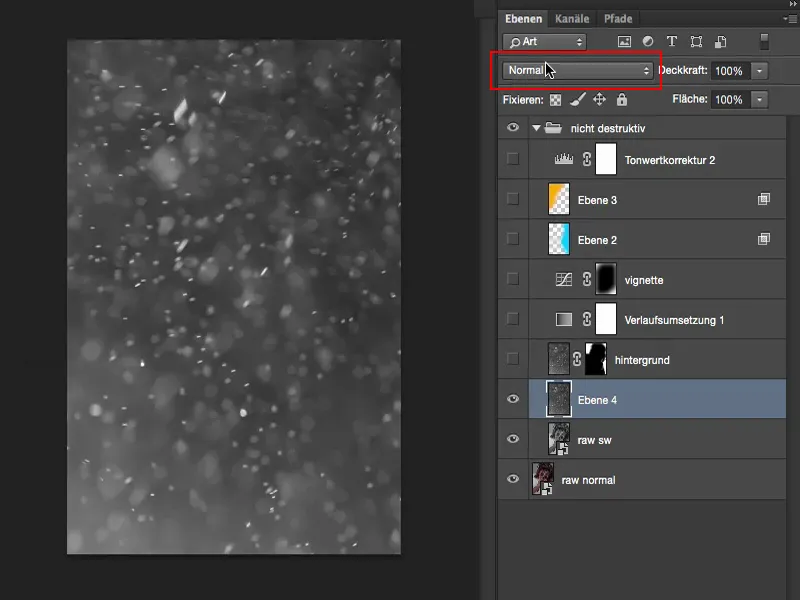
Dazu gehst du auf Bild>Korrekturen>Tonwertkorrektur. Du siehst: Ich habe hier momentan keine Informationen in den Lichtern und Tiefen. Hier in den Mitten ist so ein Berg und da muss ich das Ganze jetzt eben hin verschieben, wenn ich das gerne rausgerechnet hätte. Okay, wunderbar.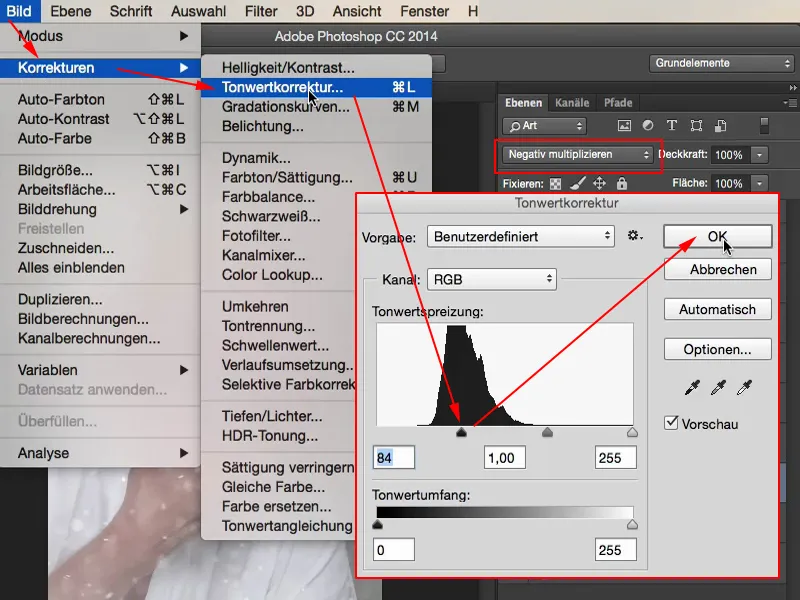
Und jetzt kannst du dir überlegen: Willst du das Ganze auch auf dem Model haben oder eben nicht. Was du dann noch tun musst, ist, hier ganz einfach eine Maske anzulegen und das frei zu pinseln, was ich hier schon mal vorbereitet habe.
Dann sieht das eben so aus, dann hast du hier deine Wasserspritzer und über die Maske ist es beim Model einfach … ja, es ist ja nicht unbedingt zu 100 Prozent genau, aber es ist ganz gut entfernt. Das reicht auch aus, um hier schon mal die Dichte zu erhöhen und das Bild auch ein bisschen interessanter zu machen.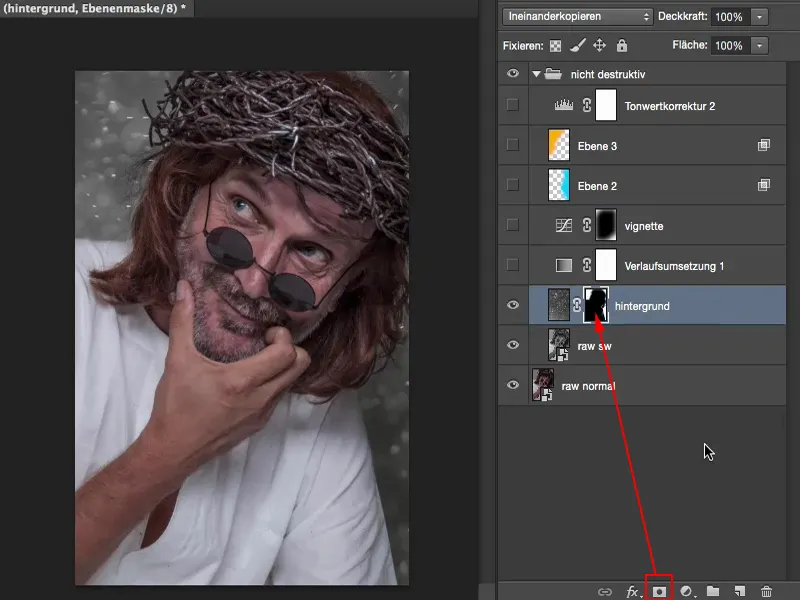
Retusche: Unreinheiten & Farbe
Jetzt kann ich zum Beispiel losgehen und sagen: Okay, ich arbeite hier nicht-destruktiv, das heißt, wenn ich jetzt irgendwas auf der Haut retuschieren möchte oder es sind irgendwelche Unreinheiten an der Kleidung, die mich stören, wie zum Beispiel hier diese kleinen Krümel (bei 4), dann kann ich jetzt eine leere Ebene machen und nenne die zum Beispiel „Retusche“ (1). Ich nehme mir einen Reparatur-Pinsel (2). Ich sage hier Alle Ebenen (3), denn ich möchte natürlich nicht nur auf diesen Lichteffekten arbeiten und auf diesen Wasserspritzern, sondern es soll sich durch den ganzen Ebenenstapel durchbemühen. Und jetzt kann ich hier sehr schön nicht-destruktiv alles rausnehmen (4). Ich schaue auch im Gesicht, da liegt noch so ein Härchen, was mir nicht so gut passt. Und so kannst du dich jetzt ganz frei auf dieser leeren Ebene bewegen.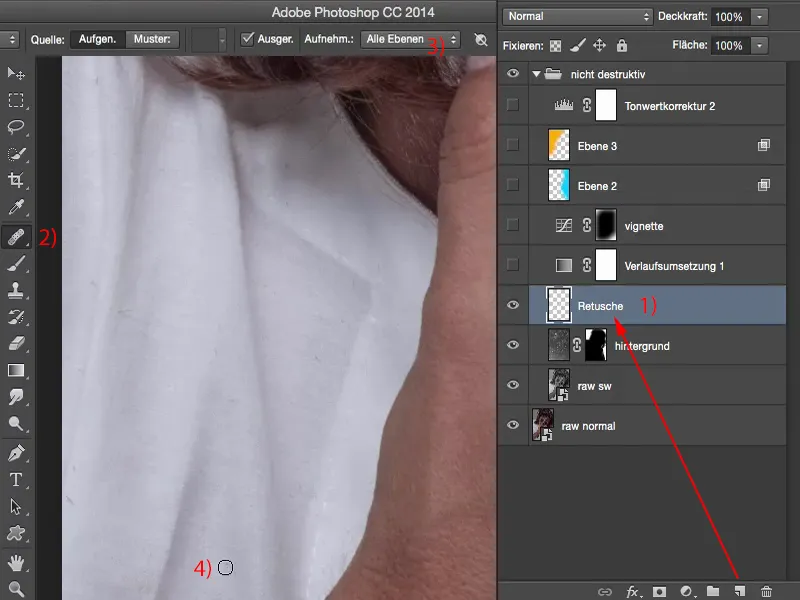
Das Schöne ist eben, wenn du das mal alles ausblendest: Du siehst, alles, was hier passiert, sind diese kleinen, kleinen Dinger (1), die du eben retuschiert hast. Das führt auch dazu, dass deine Dateigröße relativ klein bleibt (2).
Arbeitest du hier ständig mit Ebenenkopien … Ja, so kannst du natürlich auch arbeiten, aber es ist eben destruktiv und deine Dateigröße wird sehr schnell von 77 MB, die das Ganze jetzt hier hat, auf 500 MB aufgeblasen, oder wenn deine Auflösung noch größer ist, dann auch noch mehr. Und sehr schnell merkst du auch, wie dein Rechner in die Knie geht. Das ist auch ein Vorteil von dieser nicht-destruktiven Arbeitsweise, dass du hier auch Rechenleistung sparst. Es ist ein Unterschied, ob dein Rechner mit einer 500-MB-Datei ständig mit dem Zwischenspeicher hin und her jonglieren muss oder ob das Ding 77 MB hat. Das merkt dein Rechner fast gar nicht.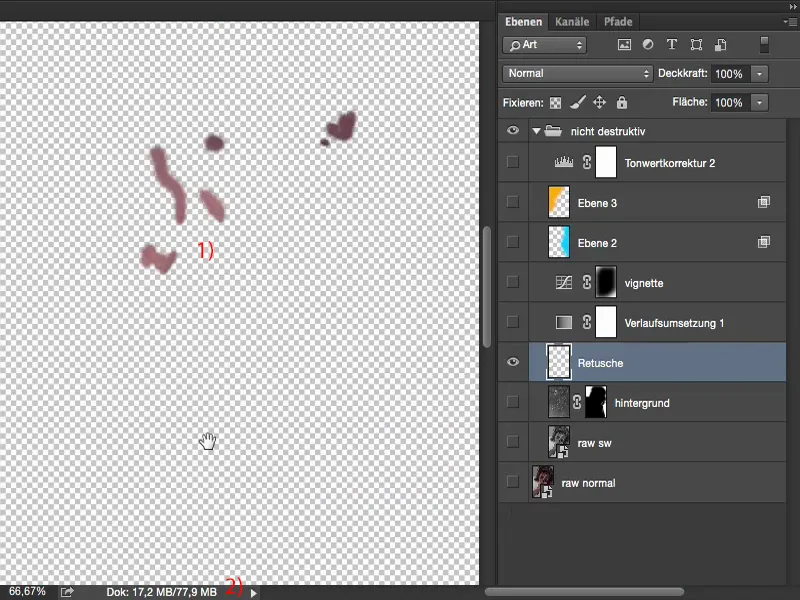
Also mit diesen leeren Ebenen kannst du jederzeit dazwischen anfangen, irgendwas wegzuretuschieren. Du könntest jetzt auch sagen: Ich muss eine Farbangleichung machen, zum Beispiel an der Haut: Hier ist es nicht so gesättigt und die Knöchel sind mir ein bisschen zu rot geraten - dann machst du hier Farbkorrekturen (1). Du setzt das Ganze auf Modus Farbe (2), nimmst dir den Stempel (3), setzt den Stempel auf Modus Farbe (4), sagst hier 30 % (5). Du musst nur wieder die Checkbox Alle Ebenen aktivieren (6). Und dann kannst du hier die Farbe drüber stempeln (7) und entsättigst quasi damit die Knöchel an der Hand. Das Gleiche geht natürlich auch an anderen Bildbereichen. Du siehst schon, wie flexibel das ist. Unsere Dateigröße wird nicht sehr viel größer, weil alles, was hier passiert, ist, dass wir kleine Pünktchen ein bisschen in der Farbe ändern.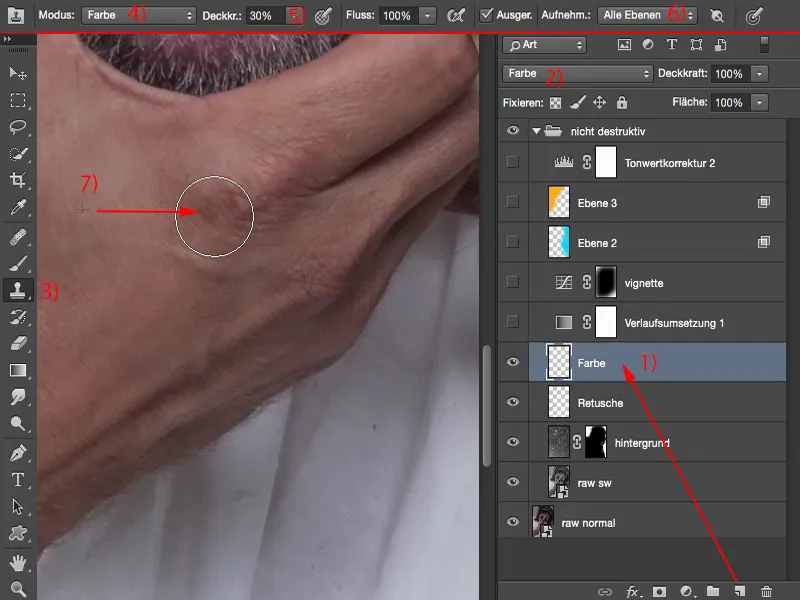
Farblook erzeugen: Verlaufsumsetzung
Dann geht es jetzt langsam an den Farblook: Ich habe mal eine Verlaufsumsetzung gemacht. Die sieht bei mir jetzt so aus. Das ist so ein Blau- oder Cyan-Weiß-Verlauf, der hier drüber liegt, im Modus Umkehren (1). Im Modus Normal hat er mir jetzt nicht so gut gefallen, weil da macht er mir in den Tiefen das Bild kaputt. Aber so, finde ich, sieht es ganz cool aus. Die Deckkraft habe ich auf 51 % (2) belassen. Ich kann die auch mal ganz hochziehen, da wird es noch ein bisschen deutlicher, aber dann ist mir das Ganze zu cyan-gesättigt. Und so kommt aber noch ein bisschen Hautfarbe mit durch. Und so finde ich das ganz gut.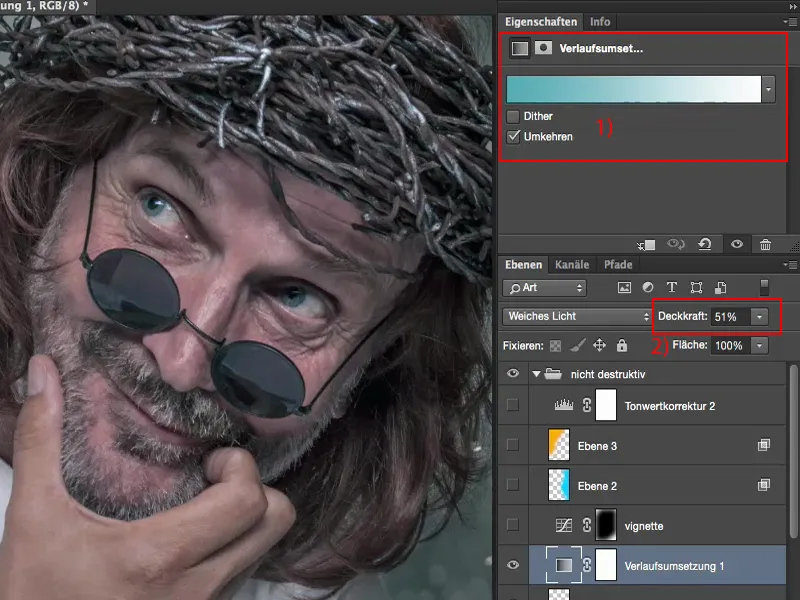
Vignette erstellen
Du kannst hier auch jederzeit sagen: Ich hätte aber gerne noch eine andere Einstellungsebene. Dann kannst du die jetzt hier drüber legen. Oder ich habe hier dann eine mehr oder weniger starke Vignette im Bild eingebracht. Ich zoome mal weiter raus, damit du es ein bisschen besser sehen kannst. Das komprimiert das Bild ein bisschen, zieht den Betrachter in die Bildmitte, denn so ist es außen alles schön gleich hell. Man sieht auch sofort, finde ich, das so am Hintergrund ein bisschen was gebastelt ist, aber wenn ich den abdunkle, dann wird man davon abgelenkt und die Action spielt sich im Gesicht ab - und da gehört sie auch hin.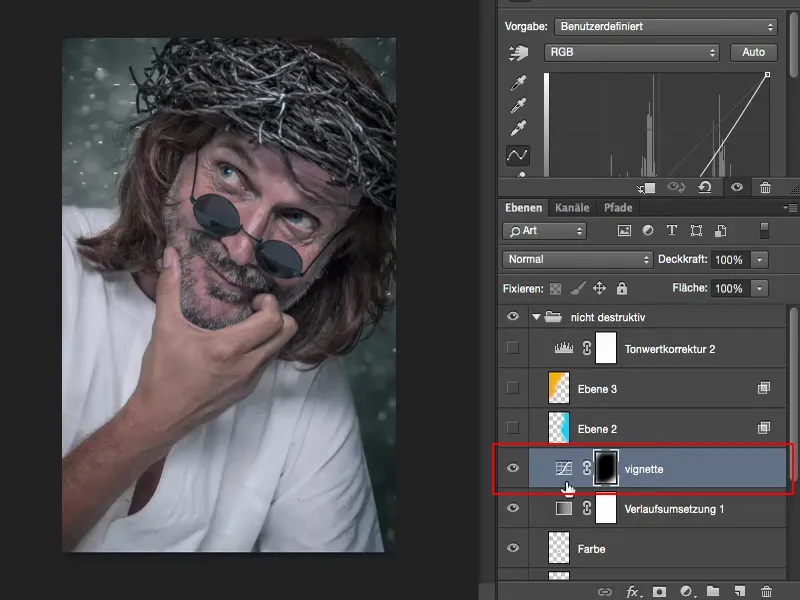
So eine Vignette ist auf einer Einstellungsebene Gradationskurve sehr schnell gemacht, indem du ganz easy einfach eine Auswahl erstellst (1), die aufweichst und dann hier die Kurve einfach runterziehst (2).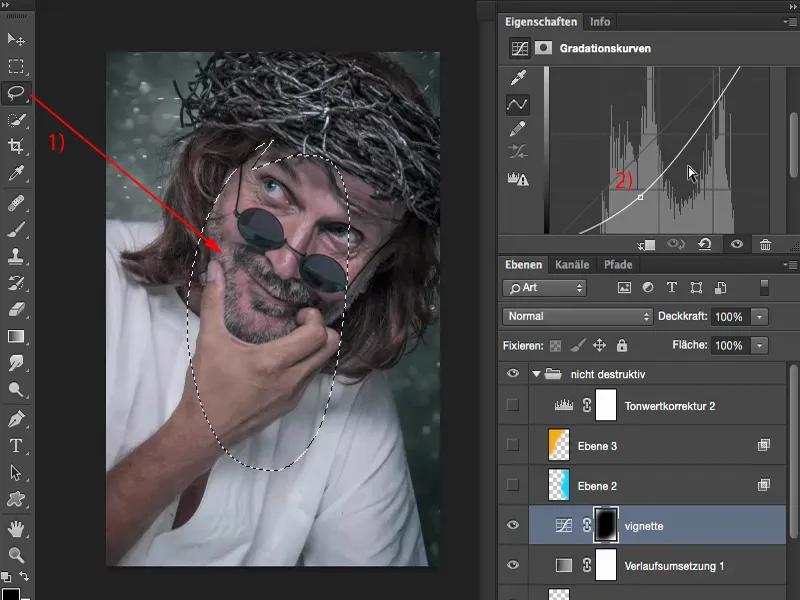
Lichteffekte erzeugen
Dann dachte ich mir: Irgendwie ist es ja schon ganz nett, schon auch fast fertig, aber so ein bisschen Farbe fehlt noch im Bild. Und ich dachte mir: Ich könnte mir ja vorstellen, hier rechts, in dem Bereich, da scheint jetzt so ein blauer Strahler rein und ich hätte hier gerne so einen Lichtschein.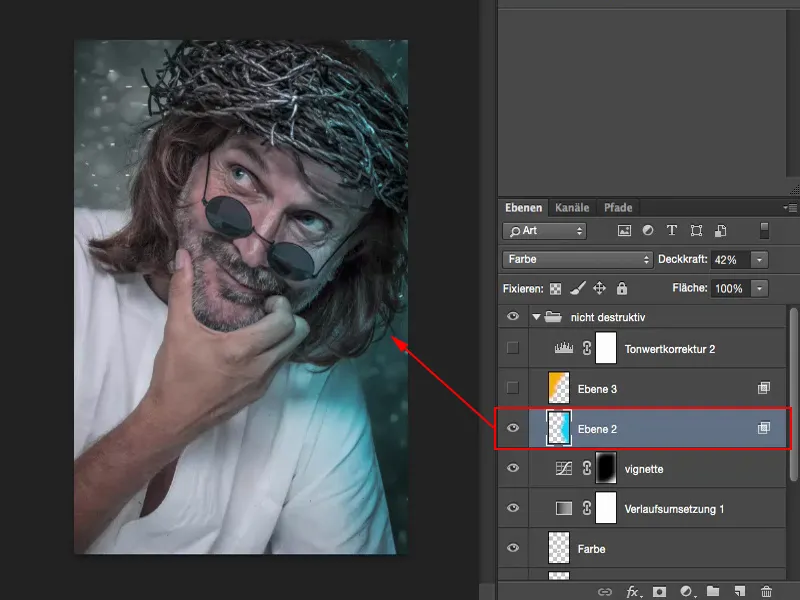
Da mache ich mir eine leere Ebene (1), nehme diese Farbe (2) auf den Pinsel (3), wähle mir halt so ein Cyan-Blau aus.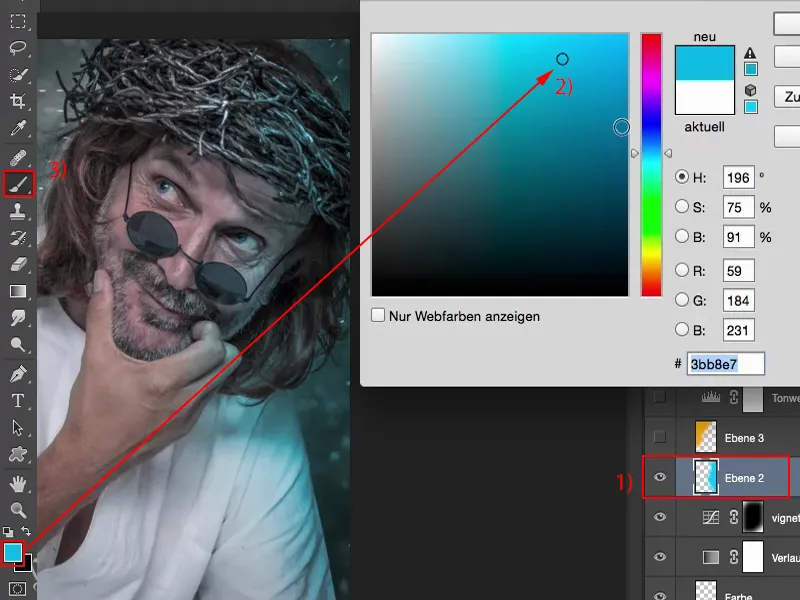
Ich nehme die Ebene mal raus (1) und mache eine leere Ebene (2), nehme den Pinsel (3), gehe auf 100 % Deckkraft (4) von der Farbe her und zeichne mir halt irgendwie hier so was rein. Ich kann vielleicht auch ein paar so Ausreißer reinmalen (5) …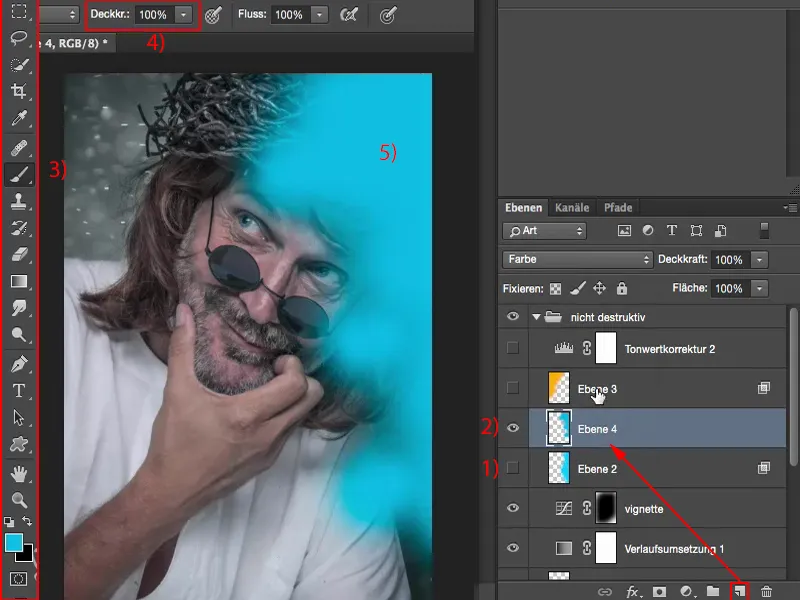
… und dann setze ich das Ganze in den Modus Farbe. Ich kann die Ebene auch in den Modus Negativ multiplizieren setzen (1). Dann wird das Ganze so ziemlich grell, neon-lastig. Ich muss dann die Deckkraft reduzieren, aber im Modus Farbe (2) sieht das irgendwie schon ganz cool aus. Jetzt gehe ich noch mit der Deckkraft ein Stückchen runter.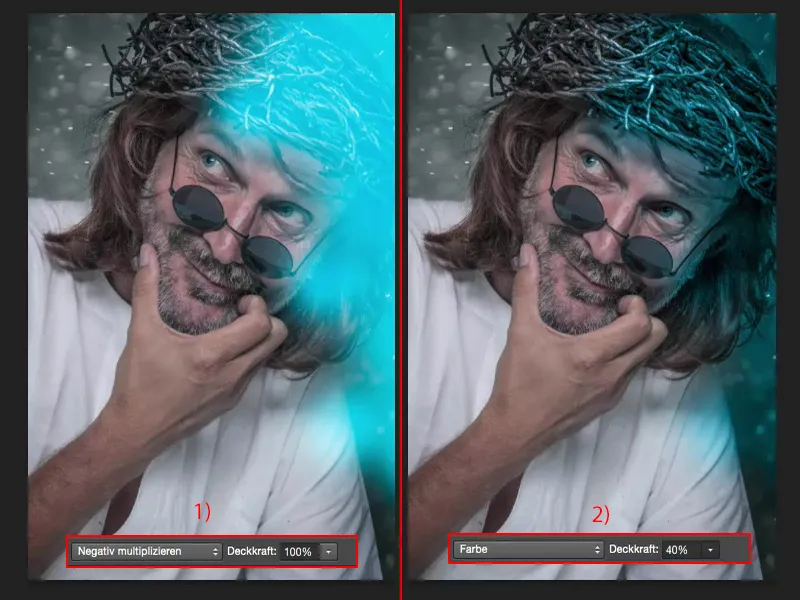
Über Frei transformieren kann ich das Ganze ja hier anpassen. Ich kann, wenn nötig, mir das auch so ins Bild reinbiegen, rausbiegen (1), also das ist alles sehr flexibel. So in etwa kann ich es mir gut vorstellen. Dann rechnet Photoshop das kurz zurück. Das wäre jetzt diese Ebene (2).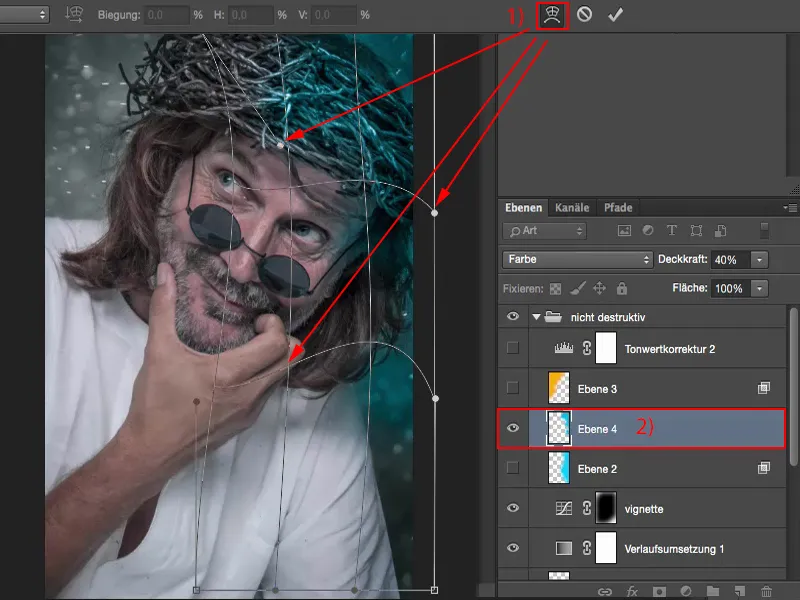
Du kannst die auch kombinieren. Du kannst hier auch zwei, drei, mehrere machen, in verschiedenen Ebenenmodi arbeiten. Alles, was passiert, ist: Du hast eine leere Ebene und ein bisschen Farbe drauf (1), unsere Dateigröße ist ein bisschen gewachsen, aber wir sind immer noch unter 100 MB (2), und das, obwohl wir ja eigentlich schon sehr, sehr viel gemacht haben. Das ist eben der Vorteil von nicht-destruktiver Arbeitsweise. Ich nehme die mal wieder raus (3).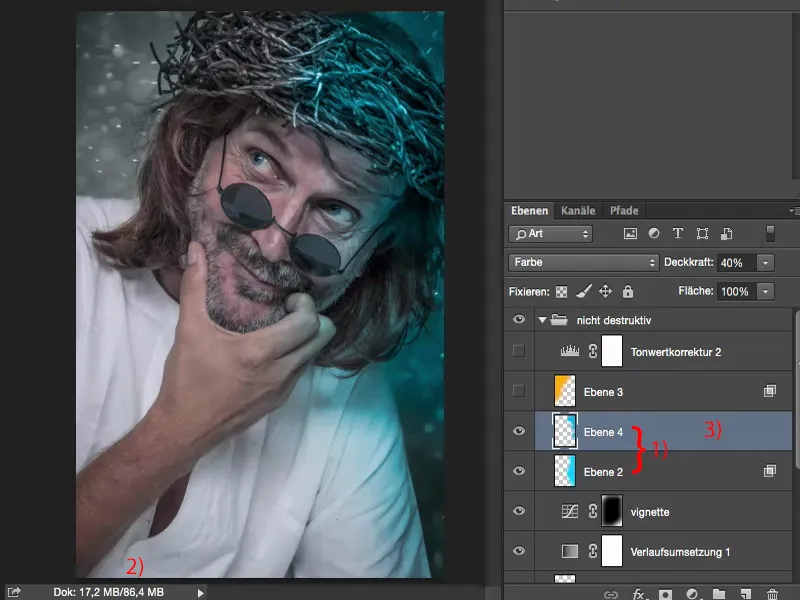
Und solltest du jetzt feststellen: Ich habe auf dieser Seite hier vergessen, den Stoff zu säubern, dann kannst du dir einfach deine Retusche-Ebene (1) suchen, die lag ja hier unten in der Mitte des Stapels, und dann sagst du: „Okay, ein Glück, dass ich hier nicht-destruktiv gearbeitet habe.“ Denn egal, wenn hier auch Farbverschiebungen obendrauf liegen und so weiter - du kannst hier jederzeit noch alles korrigieren (2).
Das ist eben der Vorteil: Du kannst hier jederzeit auf jede Ebene zugreifen und hast die volle Kontrolle darüber.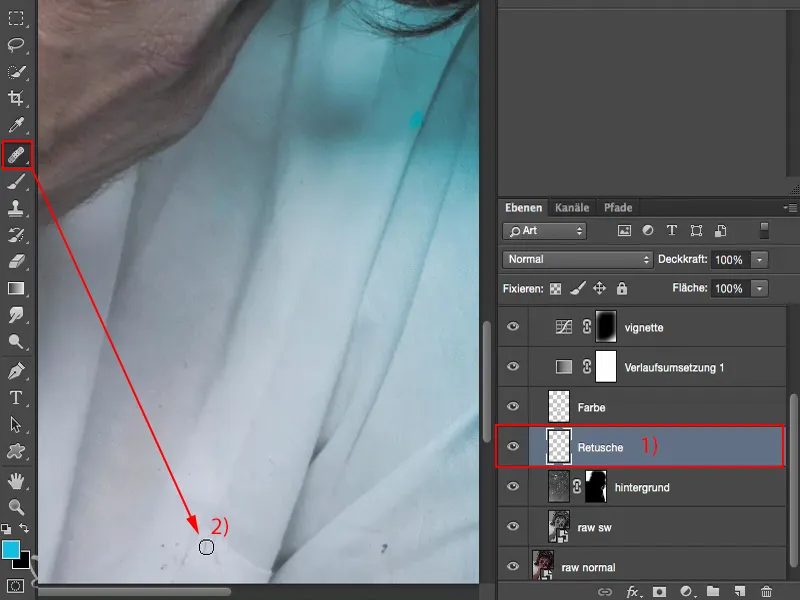
Das gleiche Spiel habe ich jetzt hier auf der anderen Seite eben mit einem Gelbton oder mit einem Orangeton gemacht (1), steht auch auf Modus Farbe (2). Jetzt finde ich das Bild spannend, jetzt sage ich so: Okay, so langsam, glaube ich, bin ich fertig.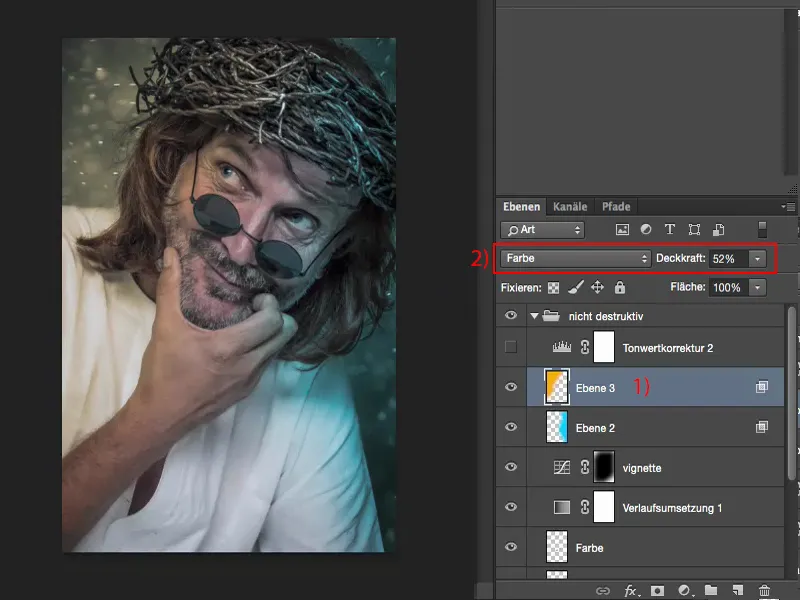
Tonwertkorrektur
Ich lege mir noch eine Tonwertkorrektur (1) drüber und habe einfach die Tonwerte ein bisschen zur Mitte hingeschoben (2), damit hier mehr Kontrast entsteht.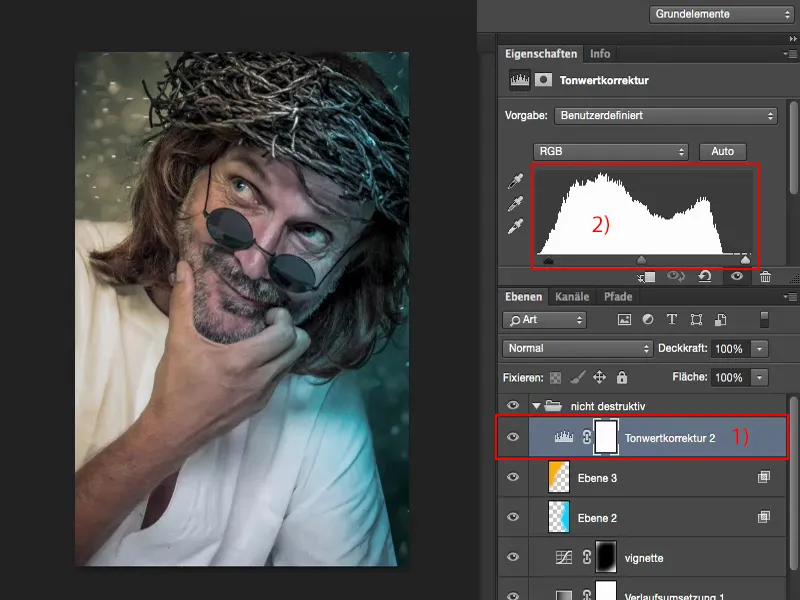
Zusammenfassung: Vorteile nicht-destruktiver Arbeit
Ich speichere mal. Angenommen, das wäre jetzt für einen Kundenauftrag und der Kunde sagt: „Das gefällt mir ganz gut, aber kannst du es nicht so machen, dass du auf beiden Seiten diesen blauen Lichtschein hast oder so?“, dann sage ich: „Ja, klar, lieber Kunde.“
Ich öffne meine PSD-Datei, blende mir diese Ebene aus (1), mache mir eine neue leere (2). So, und dann male ich mir hier einfach diesen Lichtschein auch auf dieser Seite rein (3), stelle den auf Modus Farbe, reduziere die Deckkraft ein bisschen, so auf 20 % (4), speichere das Ganze als PSD, weil ich möchte es natürlich immer noch haben, und gebe ein TIFF oder ein JPG an den Kunden raus. Kunde ist happy, das Ganze hat zehn Sekunden gedauert und ich kann es sofort per E-Mail wieder verschicken.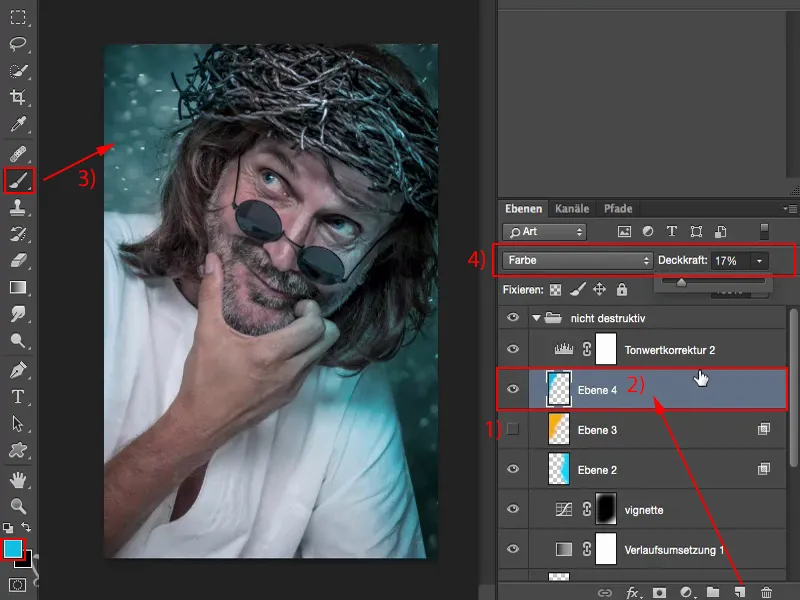
Und der Kunde wird sagen: „Nein, ich hätte es jetzt doch lieber in dem Orangeton.“ Dann musst du eigentlich nur die zwei Ebenen an- und ausklicken (1) und kannst es schon wieder verschicken. Oder gefällt ihm was anderes nicht, sagt er: „Wieso hast du denn diese ganzen Krümel entfernt? Die haben wir so notdürftig aufgebracht.“ Dann nimmst du einfach deine Retusche-Ebene (2) raus und schon sind alle Krümel hier unten wieder da.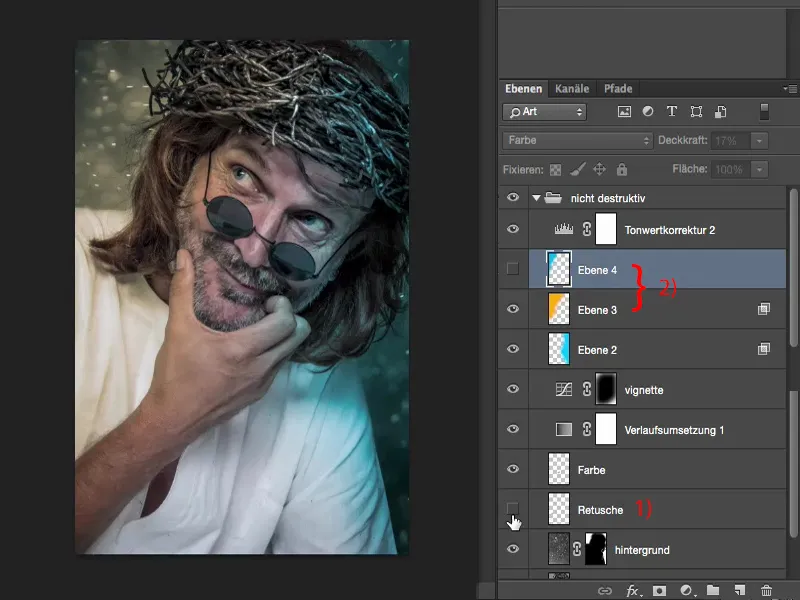
Und so ist eben der ganze Stapel hier logisch, nicht-destruktiv aufgebaut. Und so ist meine Empfehlung auch an dich: Versuche dir immer vorzustellen: „Was könnte passieren, dass ich im Nachhinein noch mal auf diese Ebene zugreifen kann? Und kann ich das überhaupt?“ Du kannst es, wenn du mit Smartobjekten arbeitest, vor allem auch im Raw-Bereich, dass du jederzeit wieder auf die Raw-Entwicklung zurückgreifen kannst. Du musst mit Masken arbeiten, du musst mit Einstellungsebenen arbeiten und du musst auf leeren Ebenen arbeiten. Das sind so die drei, vier Hauptkriterien, wenn du einen nicht-destruktiven Workflow aufbauen willst.