Keine Retusche-Technik, denke ich, ist mehr diskutiert und auch mehr verbreitet als die sogenannte Dodge-and-burn-Technik, die Technik mit Aufhellen und Abdunkeln, die Bildbereiche eben prägnanter macht oder zurücktreten lässt.
Damit kann man nicht nur in Porträtfotografien, sondern auch in Landschaftsfotografien Bildbereiche enorm betonen oder auch ein bisschen aus dem Betrachterfeld zurücktreten lassen. Und das macht man sich eben bei Dodge & Burn zunutze.
Ich zeige dir in diesem Tutorial fünf verschiedene Techniken. Damit wirst du verstehen lernen, wie das Ganze in Photoshop vom Algorithmus her funktioniert, was es letztendlich macht, und auch die Unterschiede dieser fünf Techniken wirst du kennenlernen.
Ich habe das mal in dieser Gruppe vorbereitet. Zum einen hast du das Ganze hier auf einer grauen Ebene mit Schwarz und Weiß aufgemalt, zum anderen mit Abwedler und Nachbelichter aufgemalt, über eine Gradationskurve, über eine Tonwertkorrektur und destruktiv auf einer Ebenenkopie im Modus Luminanz.
Diese fünf Methoden unterscheiden sich ein bisschen in der Wirkungsweise. Manches ist ein bisschen weicher, manches ein bisschen diffuser, anderes geht mehr so ins Märchenhafte, es wird ein bisschen glühender. Und diese Unterschiede zeige ich dir jetzt.

Dodge & Burn, Methode 1: weißer, schwarzer Pinsel
Das Allererste, was du hier für den Lehrbuchweg machen solltest, ist: eine leere Ebene (1) erstellen. Diese füllst du über Bearbeiten>Fläche füllen… (2) mit 50 % Grau (3).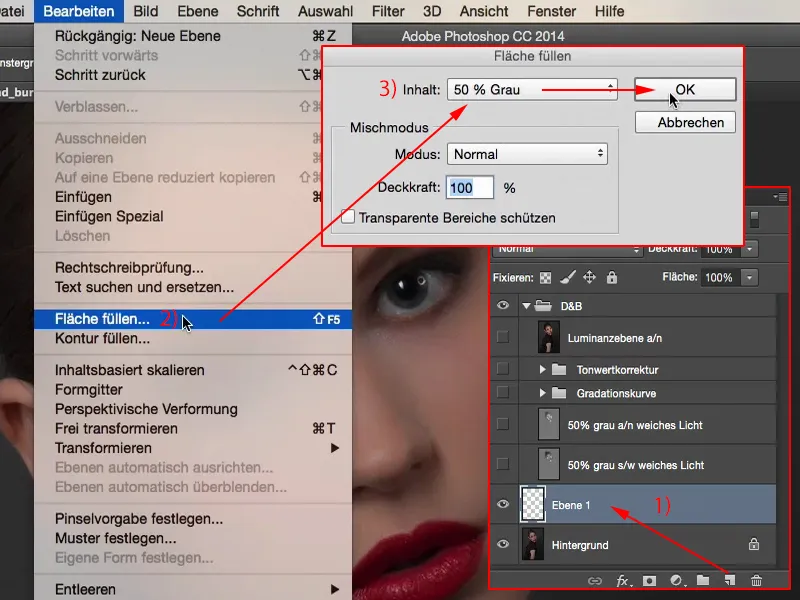
Und dieses Grau ist in der Gruppe der Verrechnungsmodi (von Ineinanderkopieren bis Hart mischen) unsichtbar. Die Ebene stellst du auf Weiches Licht.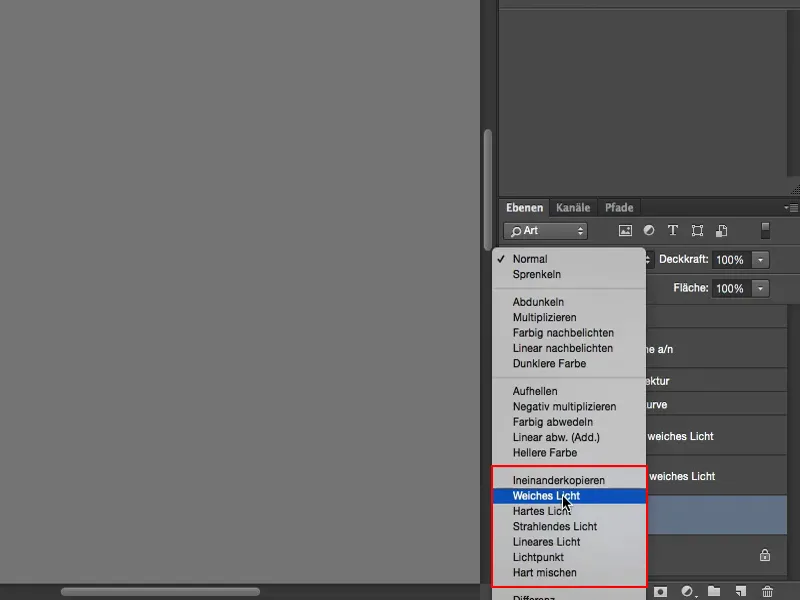
Jetzt kannst du mit Schwarz und Weiß abdunkeln und aufhellen. Die Deckkraft nimmst du natürlich etwas zurück (1), im Modus Normal (2) sollte das Ganze passieren. Und alles, was jetzt eben von dieser grauen Fläche abweicht, das kannst du jetzt aufhellen und abdunkeln.
Damit haben wir den Pinsel (3) im Modus Normal (2) und du siehst: Je öfter du hier drüber pinselst mit 9 % (1), umso heller wird das Ganze. So kannst du dich jetzt munter durch das ganze Bild malen, den Nasenrücken aufhellen oder auch so eine kleine Lichtkante ein bisschen betonen. Du kannst auch die Augen damit aufhellen.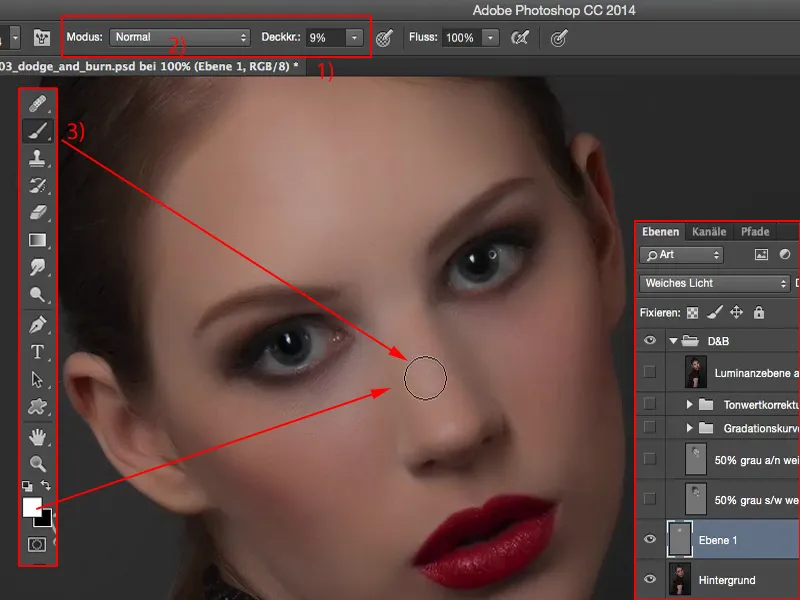
Wichtig ist nur, dass du die Deckkraft relativ gering hältst, denn wenn du dir das Vorher und das Nachher einblendest, dann merkst du, dass es eigentlich schon fast zu viel ist. Aber du hast die Ebenen-Deckkraft, mit der du das Ganze reduzieren kannst.
Und Dodge & Burn sieht am Anfang immer ein bisschen fleckig aus, aber das legt sich mit der Zeit. Das macht einfach die Übung, die du bekommst, je mehr Bilder du mit dieser Technik bearbeitest.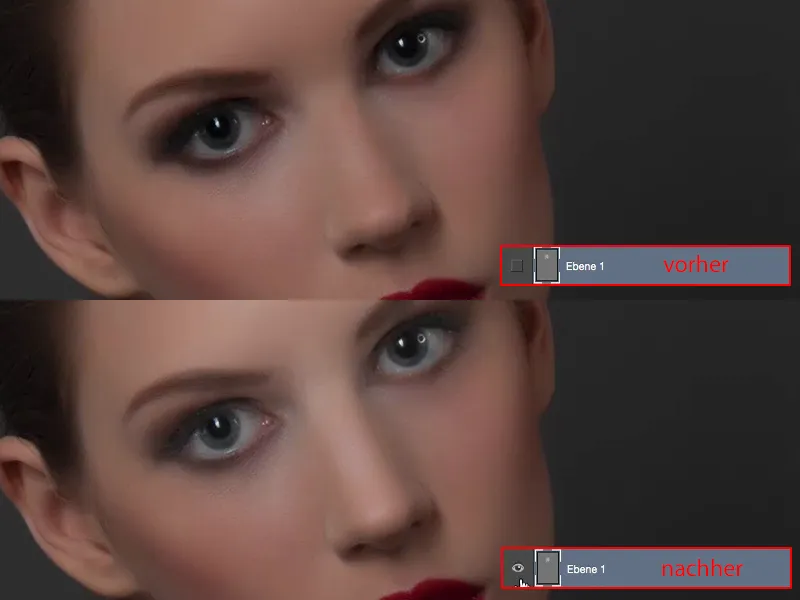
Mit X kannst du zu Schwarz wechseln (1) und bestimmte Bildbereiche abdunkeln, zum Beispiel die Augenbrauen … Du siehst schon, wie das Ganze hier das Bild formt. Oder außen an den Augen, das sieht aus, als wären diese Smokey-Eyes noch ein bisschen mehr nach außen gelaufen, und auch das Rouge an der Seite kannst du damit beeinflussen. Du kannst auch den Haaransatz etwas abdunkeln.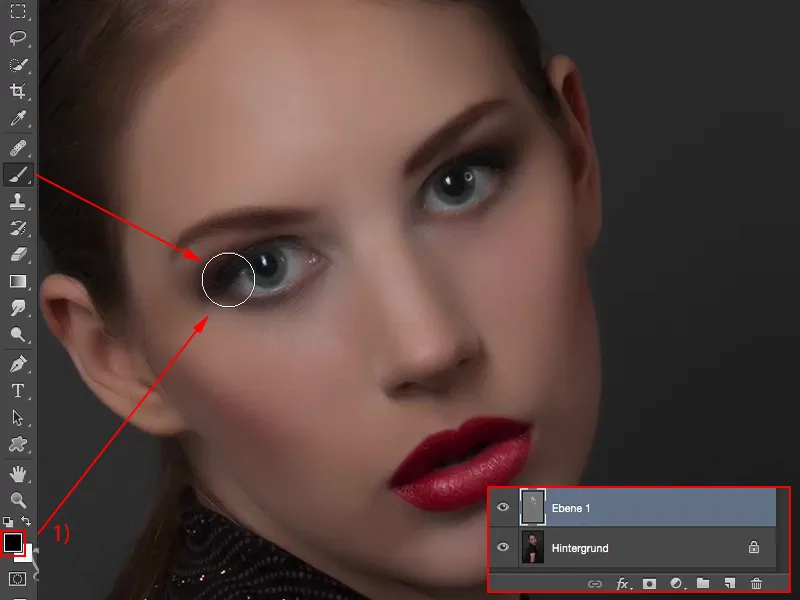
Das siehst du hier auf dieser Ebene (1) schon mal gemacht. Die Deckkraft steht auf 100 % (2). Ich habe hier bewusst ein bisschen übertrieben, aber damit siehst du auch, wie das Ganze funktioniert.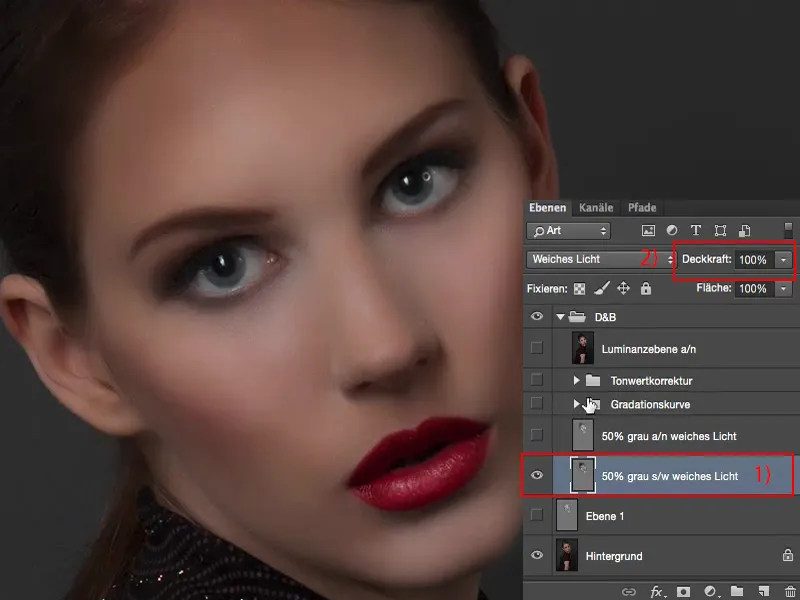
Wenn du das noch runterregelst, auf 50, 60 % (1), dann würde ich sagen: Das kann man lassen. Und damit ist der Fokus wirklich bei den Augen, so in der oberen Hälfte des Gesichts.
Das also macht Dodge & Burn. Die Methode mit der neutralgrauen Ebene im Modus Weiches Licht, bei der du einen schwarzen und einen weißen Pinsel benutzt (darum „s/w“ bei 2), liefert eigentlich ein ganz gutes Ergebnis.
Bei den Tiefen, beziehungsweise wenn du mit Schwarz abdunkelst, musst du etwas aufpassen, damit es keine Farbverschiebung gibt.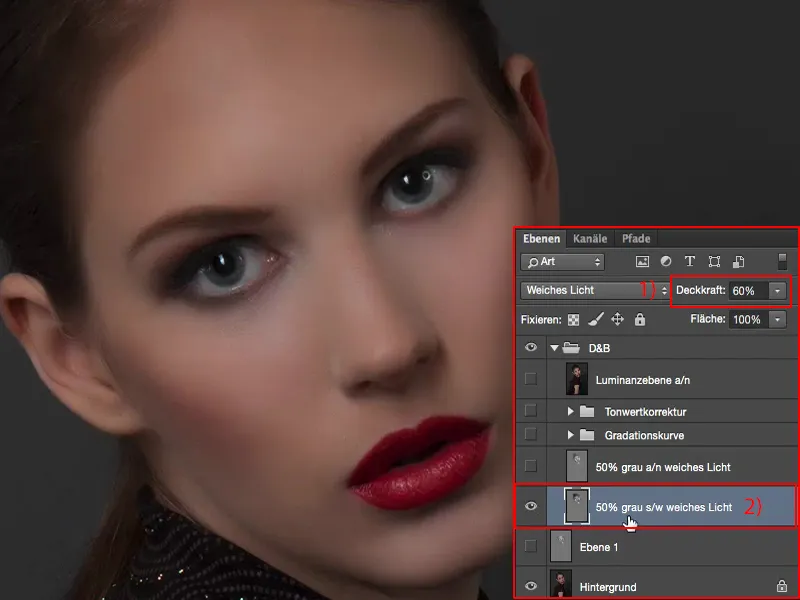
Ich gehe hier oben noch mal auf 100 % Deckkraft (1). Dann siehst du auch, wie sich die Brauntöne ganz, ganz leicht ein bisschen anpassen. Das ist nicht viel, aber du solltest das eben wissen, wenn du diese Methode nutzt.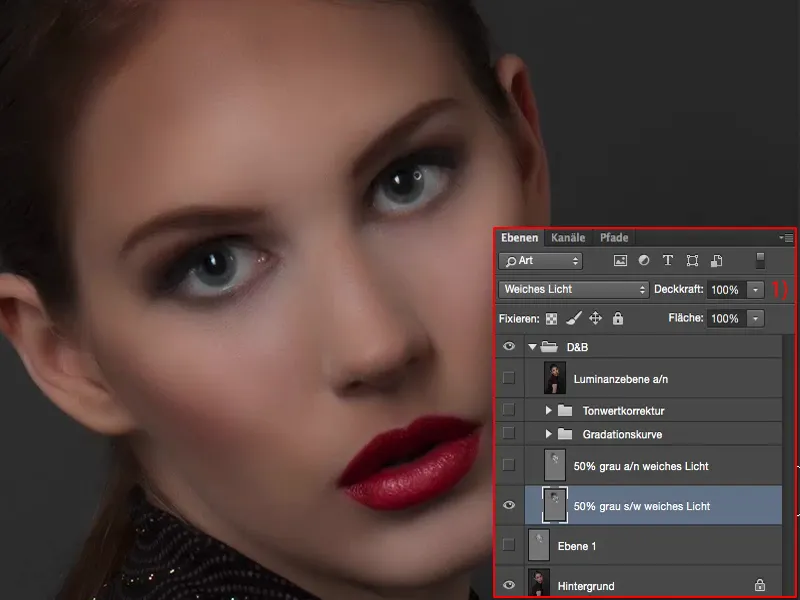
Dodge & Burn, Methode 2: Abwedler, Nachbelichter
Dann habe ich hier eine weitere graue Ebene erstellt. Auf der grauen Ebene (1) habe ich dann mit Abwedler und Nachbelichter gearbeitet, mit diesen beiden Werkzeugen (2). Die sind noch etwas flexibler, denn wenn du schon längere Zeit Dodge & Burn betrieben hast, dann siehst du: Du kannst hier oben (3) nicht nur auf den Mitteltönen arbeiten, sondern auch auf Tiefen und Lichtern.
Das bringt anfangs auf dieser grauen Ebene natürlich überhaupt nichts, denn das Neutralgrau ist der absolute Mittelwert, den du dir vorstellen kannst in Photoshop, dieses RGB 128. Und stellst du dann den Abwedler, also das Aufhell-Werkzeug auf Tiefen oder auf Lichter, wird überhaupt nichts passieren, denn diese graue Ebene hat keine Tiefen und keine Lichter. Das heißt, anfangs kannst du hier nur auf den Mitteltönen arbeiten. Wenn du dann aber mit Abwedler und Nachbelichter Dinge herausgearbeitet hast, dann kannst du später sehr wohl auf Lichtern und Tiefen arbeiten.
Das ist also der Vorteil dieser Methode, wogegen du mit schwarzen und weißen Pinseln lediglich immer nur die Pinsel-Deckkraft ändern kannst.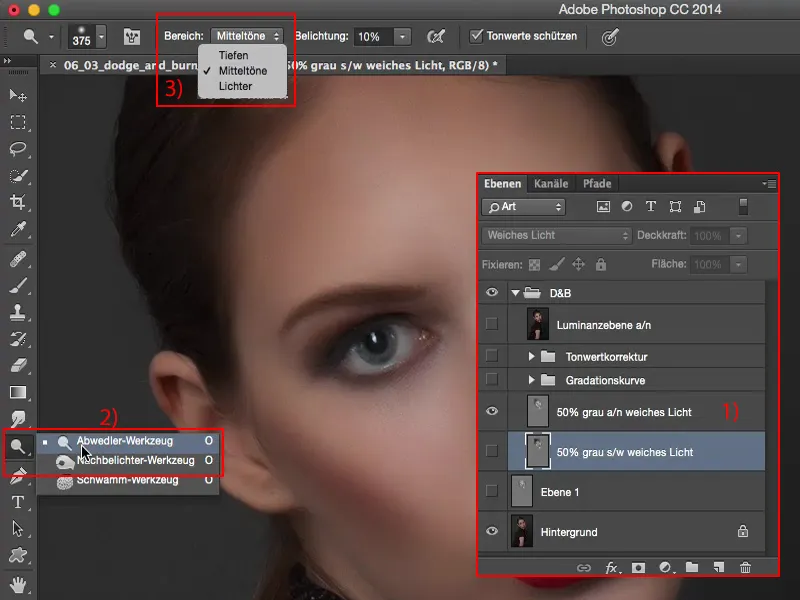
Das Ergebnis im direkten Vergleich: Das wirkt sich ein bisschen auf die Lichter aus (1), denn der Abwedler (2) ist etwas aggressiver, als wenn du mit einem weißen Pinsel auf diese Ebene malst. Das führt dazu, dass die Lichter und die Mitten etwas strahlender und auch etwas glänzender erscheinen. Darum würde ich dir empfehlen, diese Methode (2) der Methode mit schwarzem und weißem Pinsel (1) vorzuziehen. Das Resultat sieht ähnlich aus, aber die Glanzstellen oder wie sich das so mit den Mitten verrechnet, das, finde ich, kommt hier ein bisschen besser raus.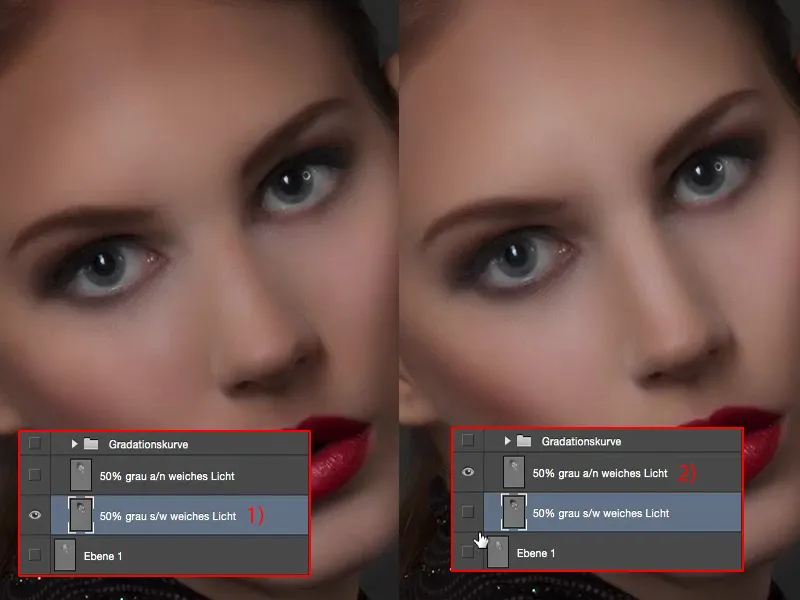
Dodge & Burn, Methode 3: Gradationskurven
Als nächstes Beispiel habe ich dir hier zwei Gradationskurven gemacht (1). Ich mache das hier noch mal live für dich mit und lösche diese Ebene noch mal raus (2).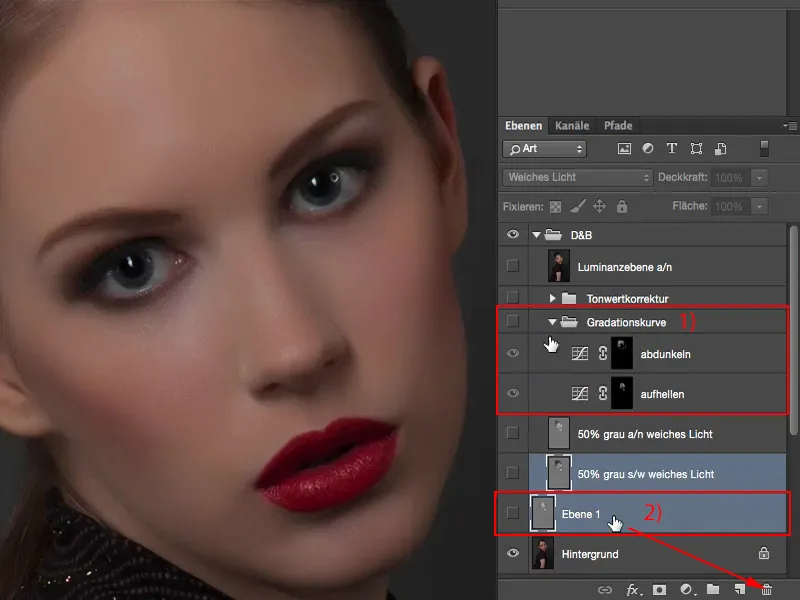
Dazu brauchen wir hier oben erst mal das Korrekturen-Panel (1). Und dann mache ich mir jetzt hier erst mal zwei Gradationskurven (2). Die erste Kurve nehme ich zum Aufhellen (3).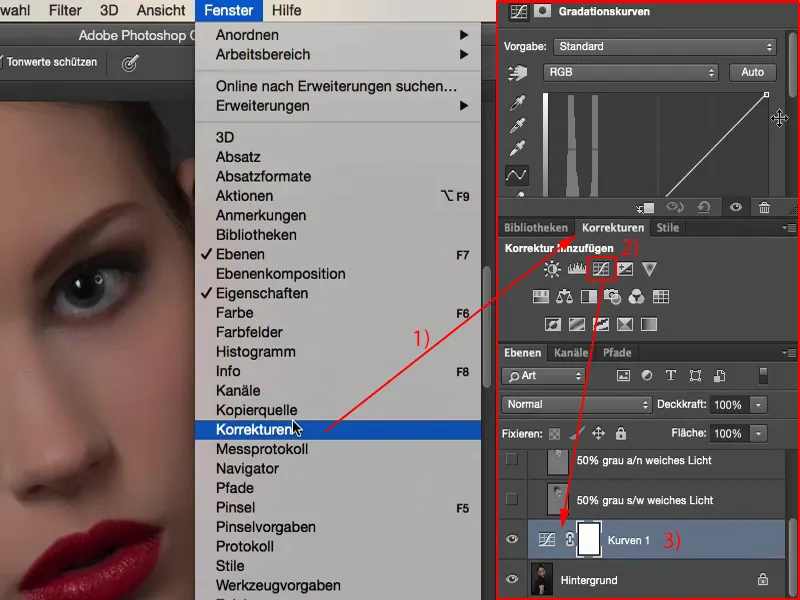
Da ziehe ich es so weit nach oben (1), dass wirklich alles fast schon komplett weiß ist, dass hier alles abbricht. Das mache ich deshalb so drastisch, weil ich hier gerne einfach mehr Luft habe.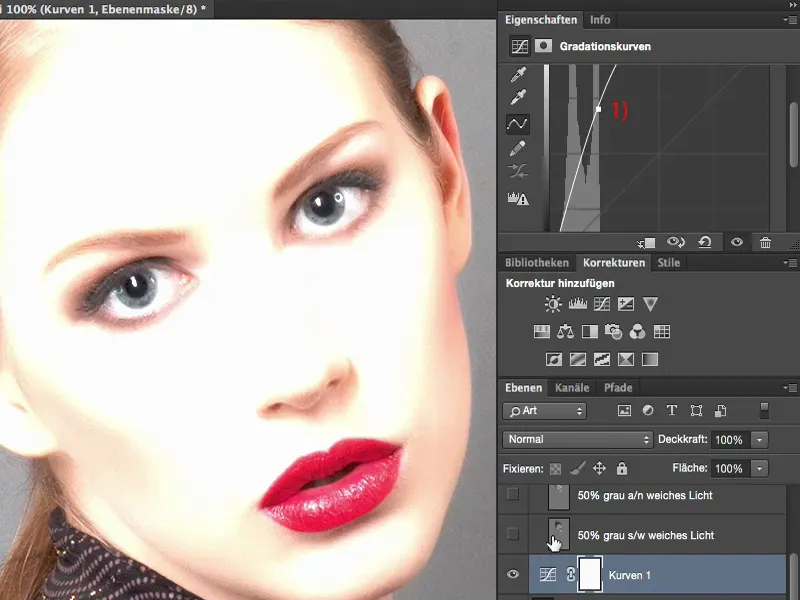
Mache ich das nur so ein kleines bisschen (1), dann ist das der Maximalwert, um den ich jetzt aufhellen könnte.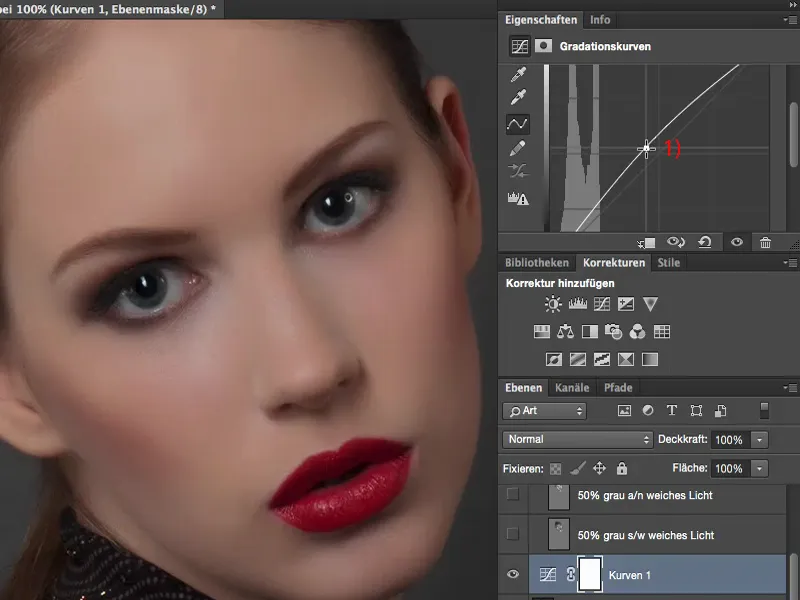
Und wenn ich aber an irgendeiner Bildstelle so diesen Wert (1) bräuchte, dann bin ich verloren, da muss ich die Kurve nachziehen - und das ist nicht so schön. Darum gehe ich hier wirklich auf einen extremen Wert.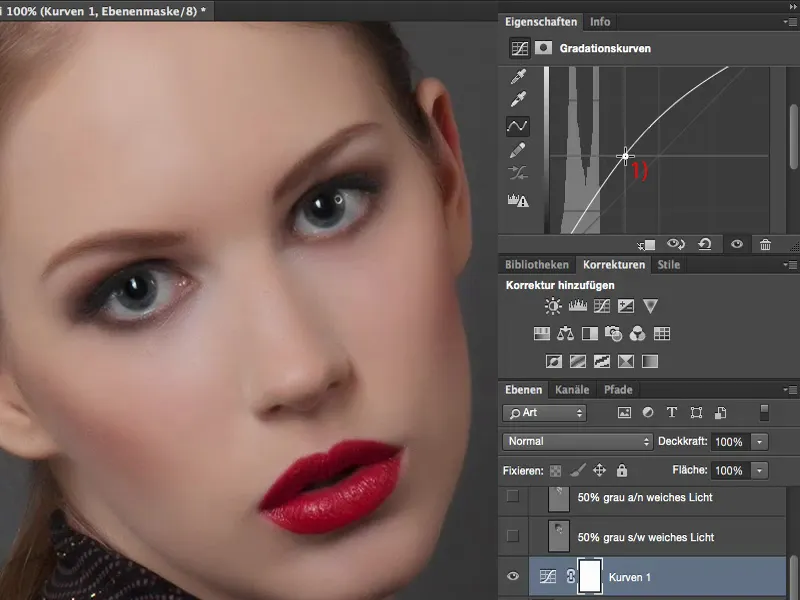
Die Maske (1) invertiere ich sofort mit Cmd + I bzw. Strg + I (2). Jetzt habe ich diese Information hier dahinter versteckt (3).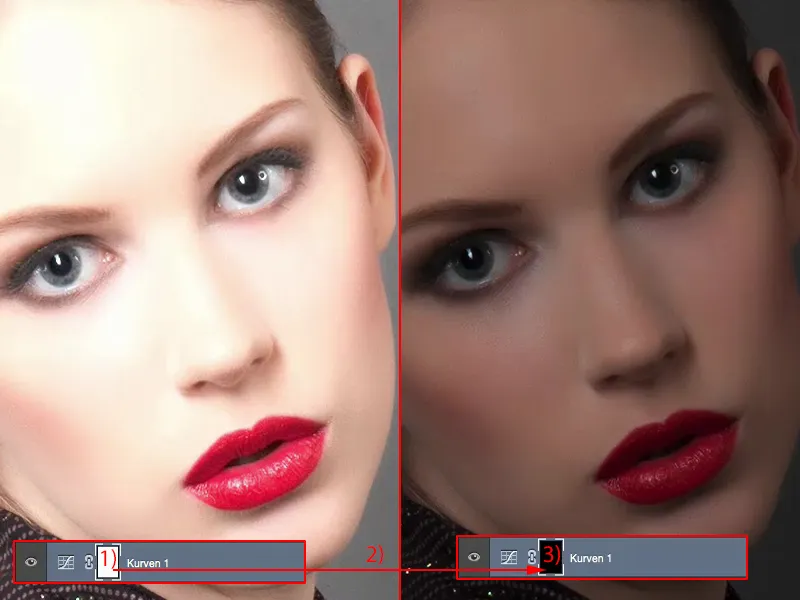
Als Nächstes mache ich dann eben eine zweite Gradationskurve (1). Diese Kurve werde ich jetzt ziemlich abdunkeln (2), und zwar so, dass ich fast nichts mehr sehe.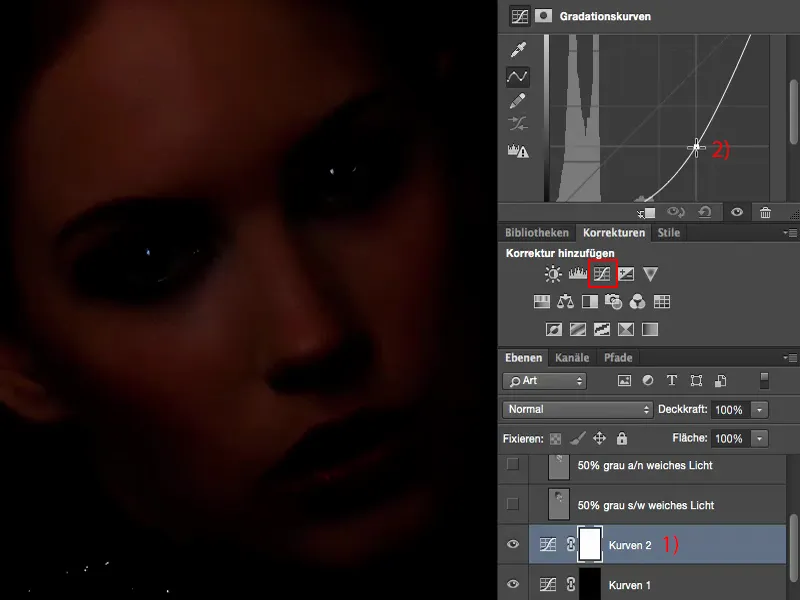
Jetzt habe ich auch genügend Luft beim Abdunkeln. Auch diese Kurve invertiere ich (1). Die zwei Ebenen benenne ich um in „abdunkeln“ und „aufhellen“ (2).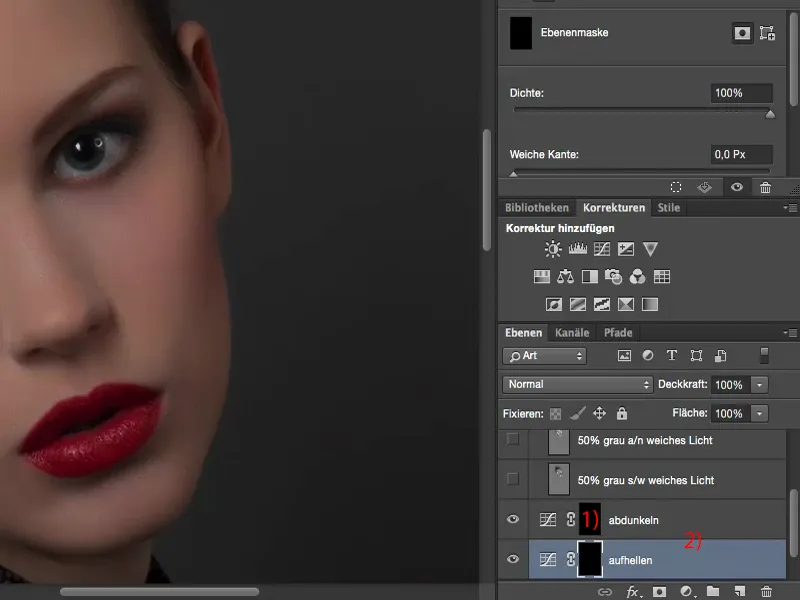
Was du nun noch brauchst, ist das Pinsel-Werkzeug (1). Ich muss hier auf die Maske gehen (2). Dann setze ich die Deckkraft wieder auf einen geringen Wert, so 8 bis 10 % (3). Ich muss jetzt kein Werkzeug mehr wechseln, ich muss keine Deckkraft mehr wechseln, ich muss keinen Modus mehr wechseln, ich muss nicht mehr zwischen Mitten, Tiefen und Lichtern hin und her schalten.
Alles, was du jetzt noch tun musst, und darum mache ich diese Methode eigentlich sehr, sehr gerne, ist: Du musst hier zwischen diesen beiden Masken wechseln (4). Das heißt, du kannst hier aufhellen (2), hellst auf, hellst auf, hellst auf … die Augen … Ich mache das jetzt hier mal schnell und nicht genau, sodass du schnell einen Änderungseffekt im Bild hast.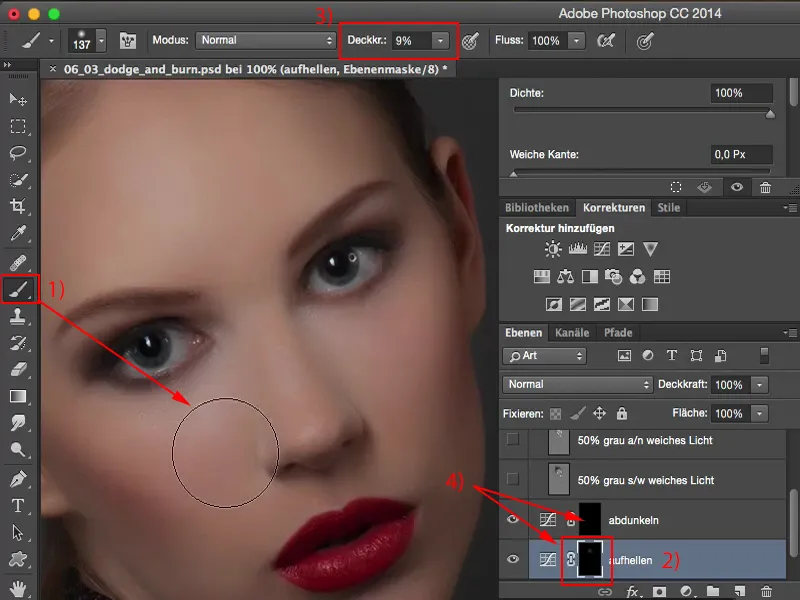
Und jetzt möchte ich abdunkeln - und alles was ich dafür tun muss, ist, auf diese Maske zu klicken (1). Schon kann ich hier im Bild abdunkeln, kann mir den Haaransatz etwas dunkler malen, an den Augenbrauen, über den Augen und so weiter. Also du siehst: Das Ganze funktioniert sehr schnell.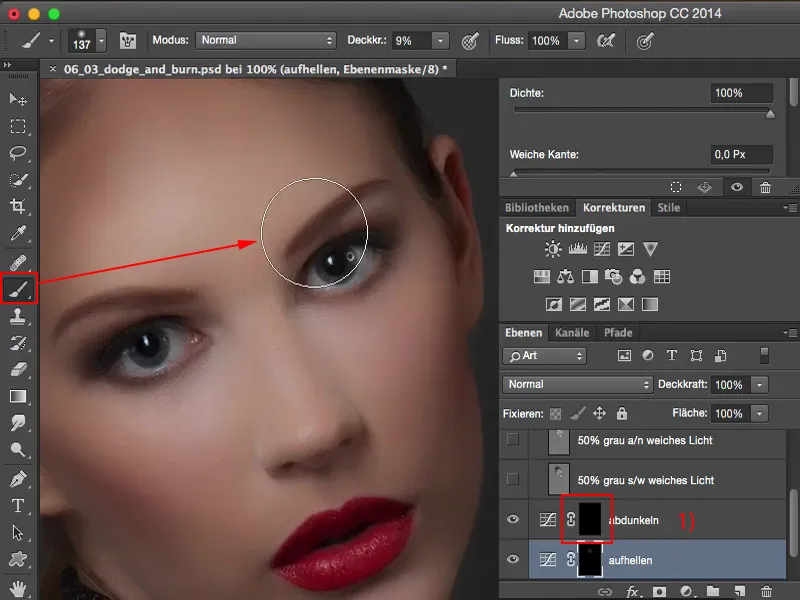
Normalerweise müsste ich Vordergrund- und Hintergrundfarbe wechseln (1), wenn ich auf dieser grauen Ebene im weichen Licht mit dem Pinsel arbeite oder mit Abwedler und Nachbelichter (2). Ich muss vielleicht auch noch oben im Modus umschalten: Mitteltöne, Tiefen, Lichter (3), und ich kann auch mal die Deckkraft regeln (4).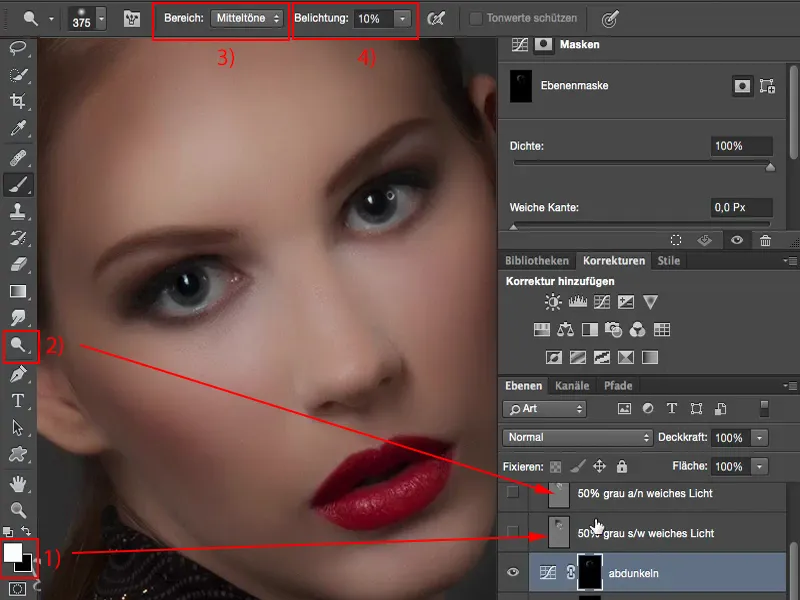
Das alles ist hier ein bisschen einfacher gehalten. Dafür muss ich allerdings ein bisschen Vorarbeit leisten. Ich muss mir diese Kurven anlegen (1), das funktioniert aber auch sehr schön über eine Aktion. Dann bin ich hier sehr flexibel, habe sofort auf einen Mausklick diese beiden Ebenen angelegt und kann sofort lospinseln. Das Ergebnis, finde ich, kommt ein bisschen milchiger, ist aber auch ein bisschen bildabhängig, denn diese beiden Methoden - weiches Licht mit Abwedler und Nachbelichter und weiches Licht auf grauer Ebene mit Schwarz und Weiß (2) - haben ja als Ausgangsbasis eben diesen RGB-128-Wert. Was ich jetzt hier aber direkt verändere, sind ja im Prinzip die Tonwerte, die hinter der Gradationskurve (1) hinterlegt werden, die eben aufgehellt oder abgedunkelt werden. Das Ganze ist auch sehr praktisch, denn ich bekomme nicht so eine starke Farbverschiebung, als wenn ich hier mit den grauen Ebenen (2) arbeite, weil ich eben die Originalpixel in der Helligkeit verändere. Von daher würde ich diese Methode (1) wiederum der Methode mit weichem Licht auf grauer Ebene vorziehen (2). Das Ganze ist aber Geschmack und es ist auch Jammern auf hohem Niveau, denn ich bin mir sicher: Wenn man ein fertiges Bild betrachtet, dann wird man hier nicht den Unterschied sehen. Niemand wird sagen können: „Das ist mit Gradationskurven gemacht und das ist mit einer grauen Ebene im Modus Weiches Licht gemacht.“ Aber für dich zum Arbeiten solltest du auf jeden Fall alle Methoden einmal kennengelernt und auch ausprobiert haben … Dann nehme ich diese beiden mal wieder raus (1).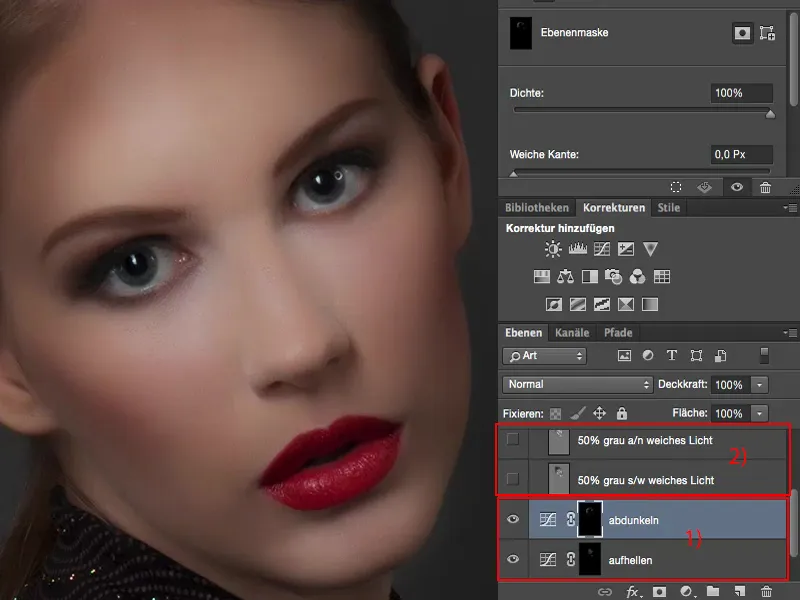
Dodge & Burn, Methode 4: Tonwertkorrektur
Was du natürlich ebenso machen kannst, ist: Du nutzt die Tonwertkorrektur. Ist im Prinzip dasselbe von der Technik her. Du machst dir zweimal eine Tonwertkorrektur. Die eine stellst du auf relativ hell (siehe Regler im Diagramm) …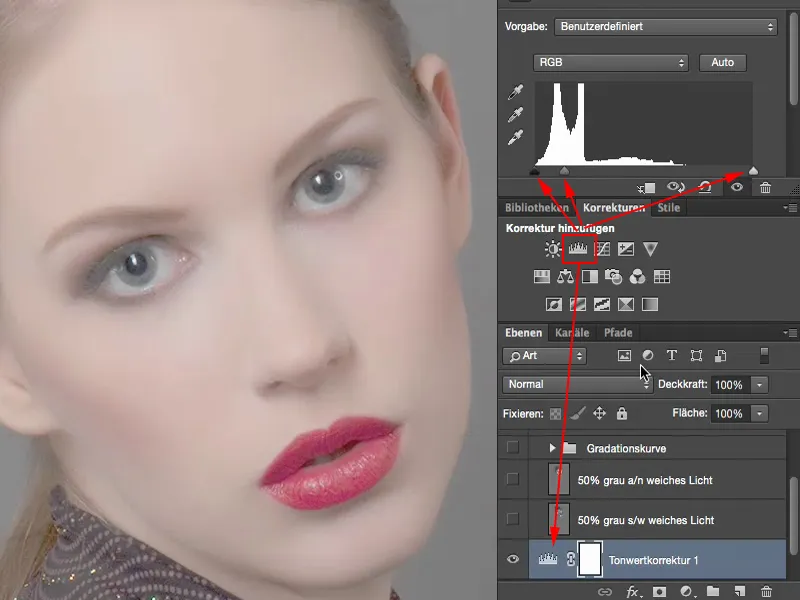
… und die zweite ziehst du natürlich extrem runter.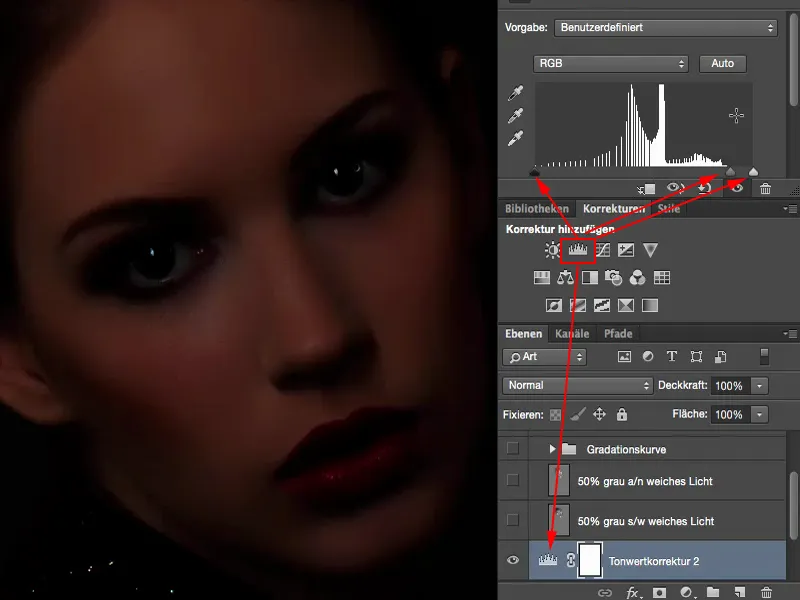
Beides invertierst du wieder (1). Und schon kannst du hier wieder mit dem Pinsel (2) aufhellen (3) und auf dieser Ebene kannst du wieder abdunkeln (4). Also selbe Wirkungsweise, eigentlich auch fast dasselbe Ergebnis. Ich finde, das ist in den Tiefen, vielleicht auch nur bei diesem Bild jetzt, ein bisschen davon abhängig, dass es ein bisschen schneller alles funktioniert, aber ich führe das eher jetzt auf meine Datei zurück, wo die Tonwertkorrektur ein bisschen anders funktioniert, als wenn ich die Mitten bei der Gradationskurve runterziehe. Also auch das kannst du machen.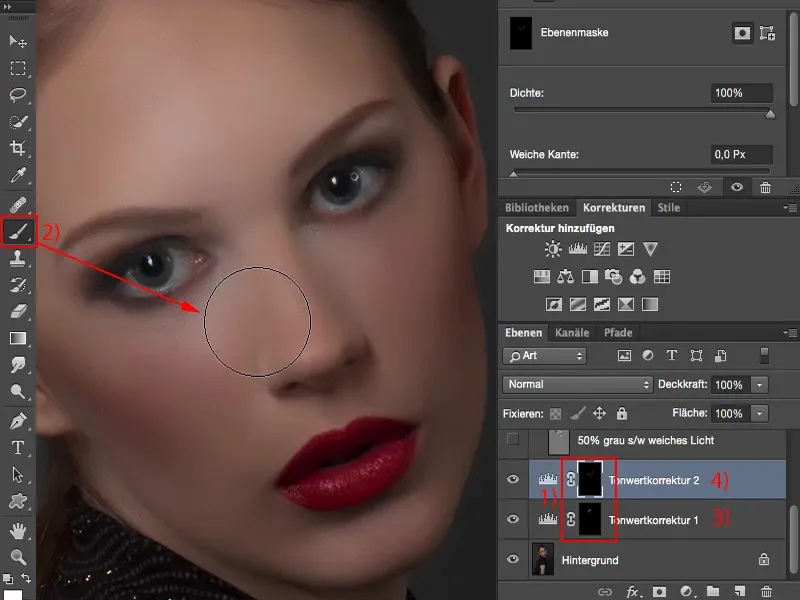
Im Prinzip kannst du sogar die Belichtung (1) oder Helligkeit-Kontrast-Einstellungsebene (2) dazu benutzen. Alles, was dir hell und dunkel macht, das kannst du ausprobieren, um mit Einstellungsebenen zu arbeiten.
Ein weiterer Vorteil von den Einstellungsebenen (3) ist: Auf diesen Ebenen hast du keine Pixel im Vergleich zur grauen Ebene. Das heißt, deine Datei wird ein Stückchen kleiner sein, wenn du mit Einstellungsebenen arbeitest, als wenn du hier ein, zwei, drei verschiedene Grauebenen im Bild hast.
Ich nehme das Ganze mal wieder raus (4).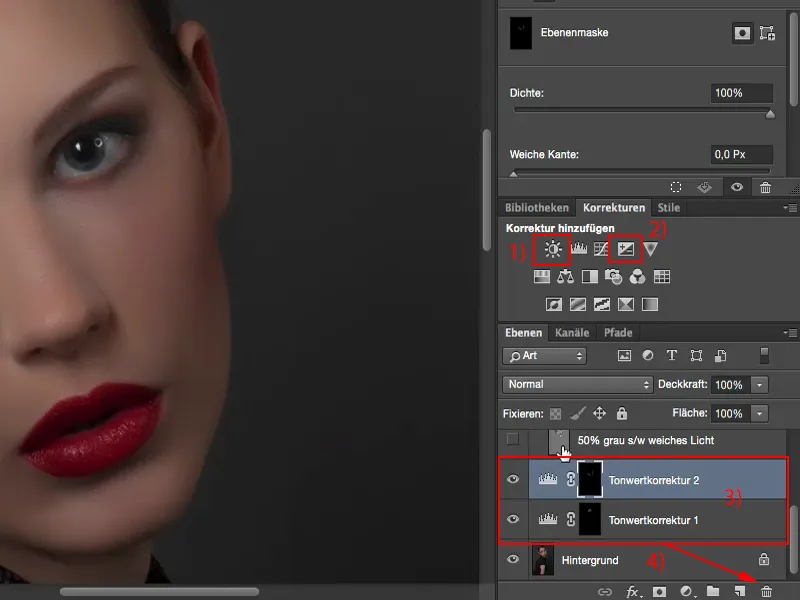
Dodge & Burn, Methode 5: Kopie plus Abwedler und Nachbelichter
Die letzte - destruktive Methode … Destruktiv deshalb, weil du hier eine Pixel-Ebene dazu brauchst. Ich mache mir also eine Hintergrundkopie (1). Du kannst hier auf der Kopie mit Nachbelichter und Abwedler (2) direkt auf den Pixeln arbeiten. Ich mache das mal und ich gehe mit dem Wert hoch (3), damit du auch gleich siehst, was hier ganz gut funktioniert und was weniger. Wir hellen hier mal drastisch auf …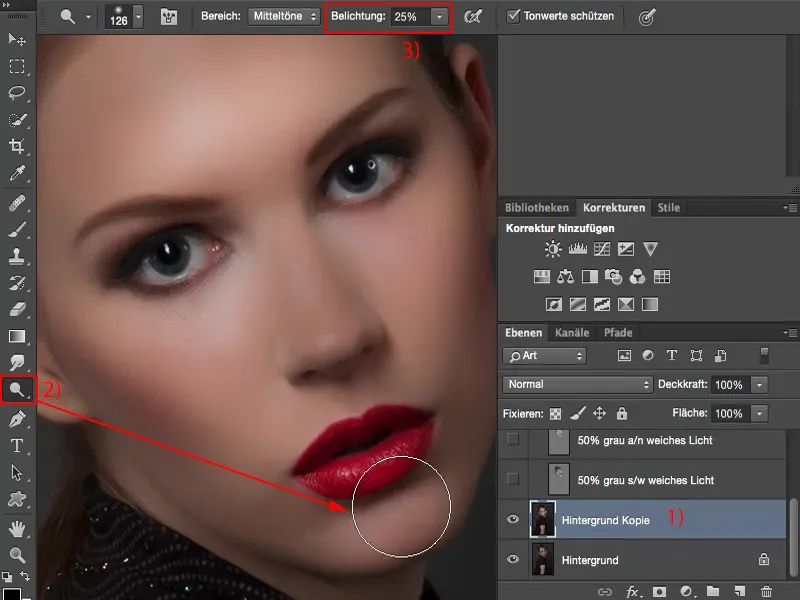
… und dunkeln (1) ebenso drastisch ab. Und gerade beim Abdunkeln siehst du dann eben, dass sich die Farben sehr stark mitverändern.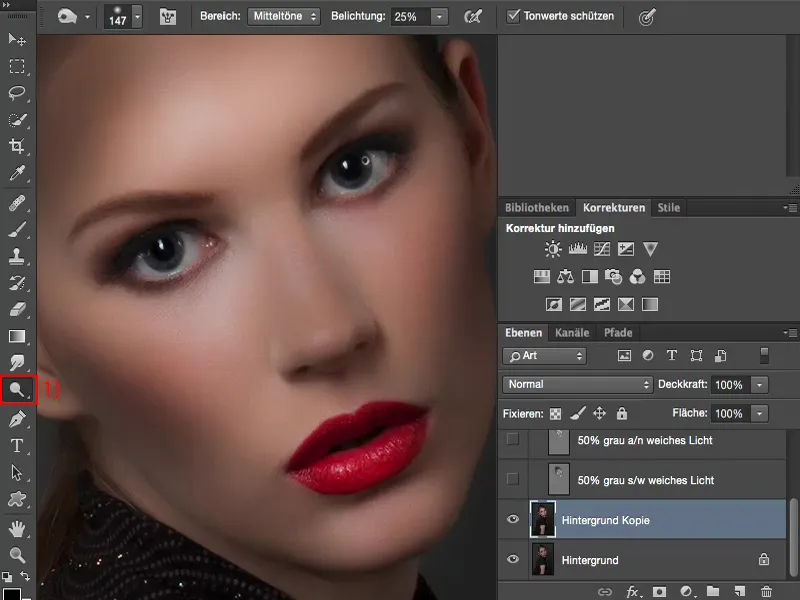
Wenn du das nicht möchtest und du hättest gerne wieder die Originalhautfarbe, denn das wird hier alles so komisch ausgegraut, dann gibt es einen kleinen Kniff: Und zwar musst den Ebenenmodus auf Luminanz (1) setzen. Jetzt hast du die Hautfarbe. Da oben ist es natürlich ein bisschen zu viel.
Und damit lässt sich sehr schön arbeiten. Den einzigen Nachteil, den diese Methode eben hat, ist, dass das Ganze wirklich destruktiv passiert. Du machst eine Ebenenkopie (2), du verdoppelst also deine Dateigröße schon mal von Anfang an. Und wenn du das zum Schluss der Ebenen machst, dann musst du hier natürlich aufpassen, weil hier darunter (3) kannst du nichts mehr ändern. Du hast zwar das Ganze auf Modus Luminanz gestellt, aber wenn du darunter eine Fotomontage gemacht hast - du möchtest zum Beispiel den Hintergrund austauschen - dann wird es schon etwas schwieriger.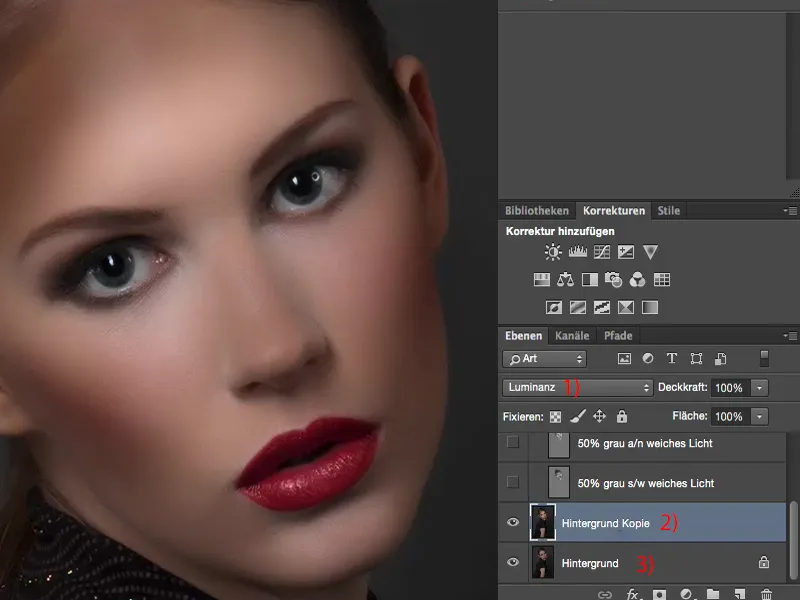
Du kannst natürlich auch noch die Deckkraft von dem Ganzen regeln, wie immer so zwischen 50 % und 60 % sieht das gut aus, auch, wenn man hier stark übertrieben hat.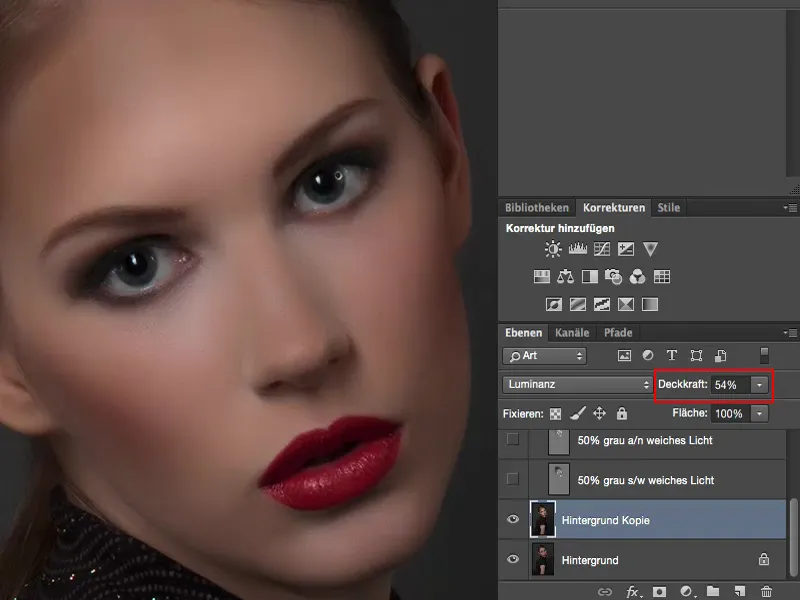
Zusammenfassung
Das sind also so meine Gedanken, meine fünf Wege, die ich dir zeigen will, mit denen du Dodge & Burn betreiben kannst. Für welchen du dich jetzt entscheidest, bleibt ganz dir überlassen. Vielleicht machst du auch ganz zum Schluss deiner Retuschearbeit so eine zusammengefasste Ebene und machst hier noch mal ein bisschen Dodge & Burn, und wenn es nur in der Iris ist.
Dafür kannst du es sehr gut benutzen, denn da machst du ja nicht sehr viel kaputt. Das sind also Kleinigkeiten. Machst du es gleich am Anfang, kannst du es auch stehenlassen. Wenn du dann weiter nicht-destruktiv arbeitest, hast du nur die eine Ebene, auf der du ausbessern kannst, die Deckkraft regeln kannst, auch dann kannst du diese Hintergrundkopie benutzen.
Willst du komplett nicht-destruktiv arbeiten, solltest du auf jeden Fall entweder mit einer grauen Ebene mit dem Abwedler, Nachbelichter oder mit dem schwarzen, weißen Pinsel arbeiten - oder du entscheidest dich für eine Einstellungsebene, die eben für Hell und Dunkel auf einer versteckten Maske sorgt, die du dann aufpinseln kannst.


