Zum Thema Kontrast habe ich dir hier etwas vorbereitet. Der Default-Weg führt in der Regel über den Auto-Kontrast. So sieht das Bild vorher aus (vorher), ist ein bisschen flau in den Mitten. Und der Auto-Kontrast zieht das halt alles nach (nachher). Was mir am Auto-Kontrast meistens nicht gefällt, ist, dass er die Farben auch immer so ein bisschen aufhellt.
Wenn du mal auf das Grün, auf das Moos schaust, das ist schon kontrastreicher, aber die Farben sind hier auch ein bisschen komisch, sind anders, das ist schon fast neongrün, und ich hätte das Ganze aber gern ein bisschen dunkler.
Und das ist halt das Problem, wenn du hier Korrekturen, Auto-Kontrast, Auto-Farbe und so weiter einsetzt. Hier kann nur ein allgemeingültiger Algorithmus dahinterstecken. Der weiß natürlich nicht, was du jetzt gerade für ein Bild bearbeiten willst. Von daher kriegst du auch nur so ein mittelprächtiges Ergebnis.

Und alles, was du tun kannst, ist hier das Ganze von der Deckkraft her zu regeln.
Wenn es wirklich nur Kleinigkeiten sind, dann reicht das vielleicht mal, aber so 100 Prozent bin ich da immer nicht zufrieden. Also blende ich das gleich mal aus.
Und dann siehst du ja: Ich habe hier Helligkeit/Kontrast, eine Kopie und eine Tonwertkorrektur gemacht. Und mit dieser Methode, die ich dir jetzt mal kurz zeige, bist du ein bisschen flexibler.
Einstellungsebene Helligkeit/Kontrast
Wir erstellen also eine Einstellungsebene Helligkeit/Kontrast (1). Dann hast du zwei Möglichkeiten: Du kannst die Helligkeit (2) schon mal getrennt vom Kontrast (3) beeinflussen. Das ist schon mal schön.
Du hast hier auch die Checkbox Früheren Wert verwenden (1). Wenn du dann mit Kontrast experimentierst, wirst du feststellen, es werden die dunklen Bildbereiche extrem kontrastreich gemacht (2). Und wenn du den Kontrast hier rausnimmst, dann wird das Ganze sehr, sehr flau (3).
Machst du diese Checkbox wieder aus (1) und gehst zurück (2), dann bekommst du ein ganz anderes Ergebnis. Also das solltest du schon mal wissen. Probiere ruhig auch mal diesen früheren Wert hier aus.
Bei der Helligkeit verhält es sich eigentlich ähnlich, macht hell (1) und dunkel (2). Ich kann das abmaskieren, ich kann es von der Deckkraft her regeln. Ist ganz nett, ist aber immer noch nicht das, was ich jetzt machen möchte.
Helligkeit/Kontrast und Negativ multiplizieren
Ich möchte noch mehr Einstellungsmöglichkeiten haben. Und die erreichst du, wenn du zwei Einstellungsebenen Helligkeit/Kontrast machst und die eine zum Beispiel auf Negativ multiplizieren setzt. Dann wird das Bild ja schon mal extrem aufgehellt.
Und jetzt hast du die Möglichkeit, mit diesen beiden Reglern eben noch mal zu bestimmen, inwieweit du aufhellst (1) oder abdunkelst (2).
Und was ich bei Negativ multiplizieren als Erstes mache, ist: Ich ziehe den Helligkeitsregler bis zum Anschlag auf minus 150 (1). Wenn du dir dann das Vorher und das Nachher anschaust: Mein Grün ist von der Farbigkeit und von der Helligkeit gar nicht so verändert worden. Und das kommt eben daher, weil diese Helligkeit jetzt hier im Verrechnungsmodus Negativ multiplizieren übers Bild gelegt wird. Da werden also die Farben bei Weitem nicht so angegriffen, als wenn du hier die Auto-Korrektur verwenden würdest.
Mit dem Kontrast kann ich auch noch ein bisschen spielen. Schau dir an, wie leicht der jetzt nur einschlägt, auch wenn ich den bis zum Anschlag ziehe (1): Das Ergebnis ist viel, viel sanfter, als wenn ich das im Modus Normal benutzen würde, und das, obwohl ich hier ja einen sehr stark aufhellenden Modus benutze.
Das habe ich ein bisschen rausgenommen durch die Helligkeit auf minus 150. Und jetzt kann ich mit dem Kontrast experimentieren. Und obwohl jetzt beides auf dem maximalen Minuswert steht (1), sieht das immer noch ganz okay aus. Ist immer ein bisschen bildabhängig, was du eigentlich machen willst natürlich.
Und den ziehe ich mir jetzt mal wirklich bis zum Anschlag hoch (2). Jetzt habe ich einen Kontrast, der ist eine Nuance besser als mein Ausgangsbild, aber ich bin ja noch nicht fertig.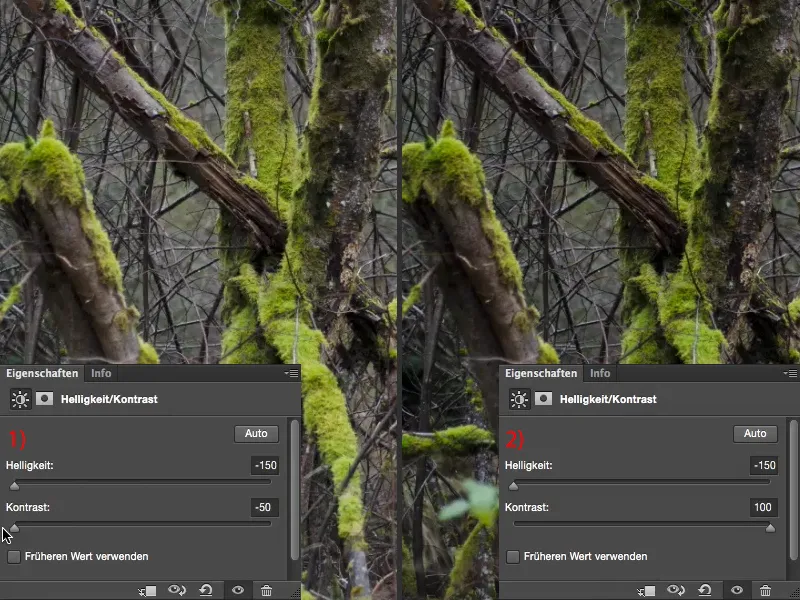
Helligkeit/Kontrast und Multiplizieren
Ich mache noch eine zweite Einstellungsebene (1) und setze hier den Ebenenmodus auf Multiplizieren (2). Der dunkelt jetzt natürlich extrem ab (3).
Hier setze ich die Helligkeit und den Kontrast mal hoch (1). Jetzt habe ich ein sehr, sehr kontrastreiches Bild (links), und der holt mir halt jetzt das raus, was die erste Helligkeit/Kontrast-Ebene noch nicht geschafft hat.
Du kannst natürlich auch mit anderen Ebenenmodi experimentieren. Den stelle ich meistens so auf 50 % (1), und wenn ich mir bei gedrückter Alt-Taste (2) das Vorher und das Nachher anschaue, dann bin ich mit dem Bild zufrieden, denn ich wollte an dem Bild nicht die Belichtung ändern, ich wollte mit dem Bild lediglich den Kontrast noch ein bisschen optimieren. Das habe ich jetzt auf jeden Fall geschafft. Die Farben sind leicht verstärkt, aber nicht so, dass es mir sofort ins Auge springt wie bei der Kontrast-Auto-Korrektur. Und so habe ich jetzt diesen Kontrast eben in meinem Bild geregelt und kann auch die Deckkraft dieser beiden Ebenen einstellen.
Tonwertkorrektur
Zu guter Letzt erstelle ich mir immer noch mal eine Tonwertkorrektur (1). Die Tonwerte sehen dann natürlich schon ganz schön kaputt aus, ich habe hier einiges an Lücken dazwischen (2). Das kommt daher, weil ich hier eben diese Extremwerte bei Helligkeit und Kontrast benutzt habe. Wenn du das ein bisschen sanfter angehen lässt, dann bekommst du hier auch weniger Abrisse.
Und da gucke ich jetzt einfach mal: Was steckt denn hier in den Lichtern? Ich sehe ja, hier beginnt das Ganze eigentlich, und ich merke, genau da, wo die Bildinformation losgeht (1), da bin ich an dem Punkt angelangt, wo ich sage: Jetzt wird es so langsam spaßig, jetzt hole ich so das aus dem Bild raus, was ich mir eigentlich fotografisch vorgestellt habe.
Möchtest du die Tiefen ein bisschen dunkler haben, setzt du die einfach noch ein Stückchen nach rechts (1 und dazu das linke Bild) und mit den Mitten regelst du die globale Helligkeit deines Bildes (2 und rechtes Bild dazu).
Und das im Zusammenspiel mit diesen zwei Kontrastebenen, mit diesen zwei Einstellungsebenen Multiplizieren und Negativ multiplizieren – da hast du jetzt wirklich sehr, sehr viele Kombinationsmöglichkeiten. Und da kannst du den Kontrast so optimieren, wie du ihn brauchst.


