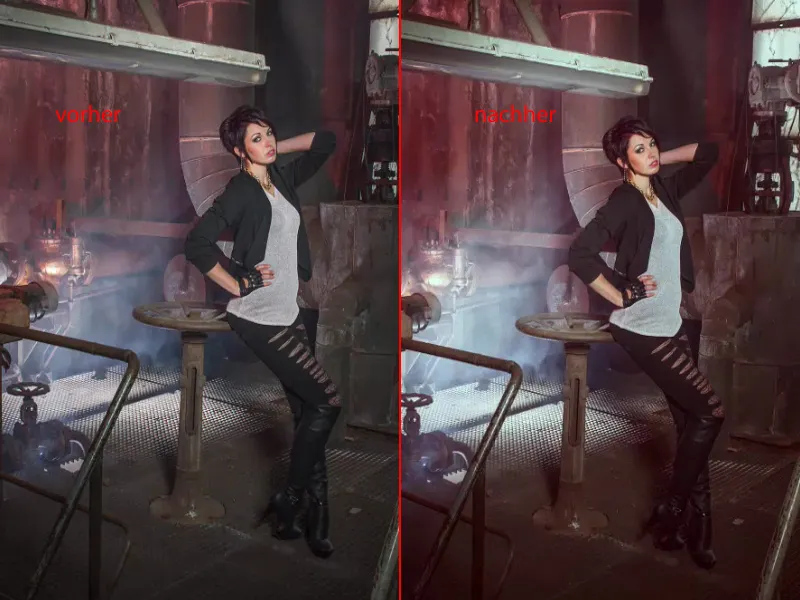Wenn du wirklich nicht hundertprozentig der Typ für nicht-destruktive Bildbearbeitung bist, dann zeige ich dir in diesem Tutorial, wie du auch destruktiv mit Ebenenmodi sehr schnell und sehr gut vorankommst.
Ich knips das hier mal an: So sieht das dann fertig bearbeitet aus. Das ist ein sehr cooles Ergebnis, wie ich finde.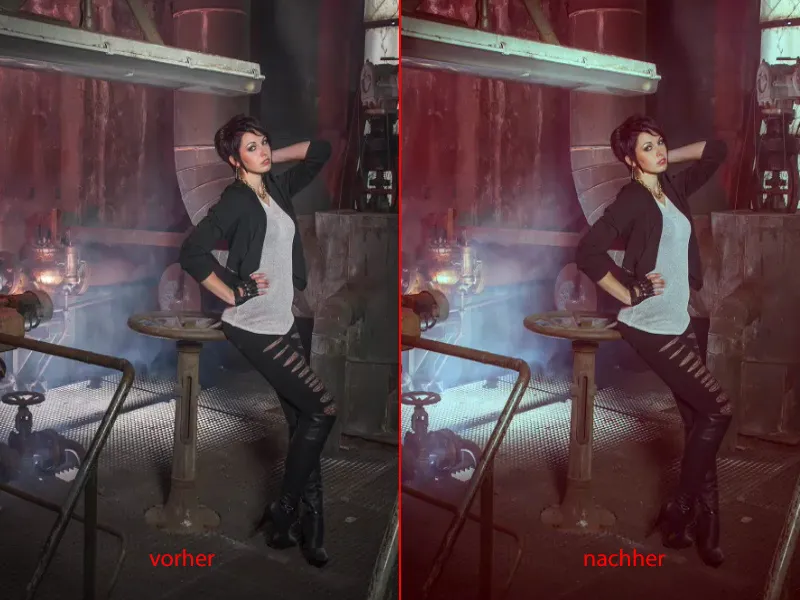
Und wenn ich die Gruppe (1) aufmache, dann siehst du den Nachteil dieser Art des Arbeitens: Du kannst hier nichts mehr ändern. Das sind alles Pixelebenen, das sind alles Ebenenkopien, die durch bestimmte Ebenenmodi (2) ganz geschickt sehr, sehr coole Effekte zulassen.
Allerdings: In dem Moment, wenn du anfängst, auf allen Ebenen mit der Deckkraft (3) zu spielen, bist du sehr schnell leider wieder beim Ausgangsbild angelangt. Und das ist natürlich nicht Sinn der Sache.
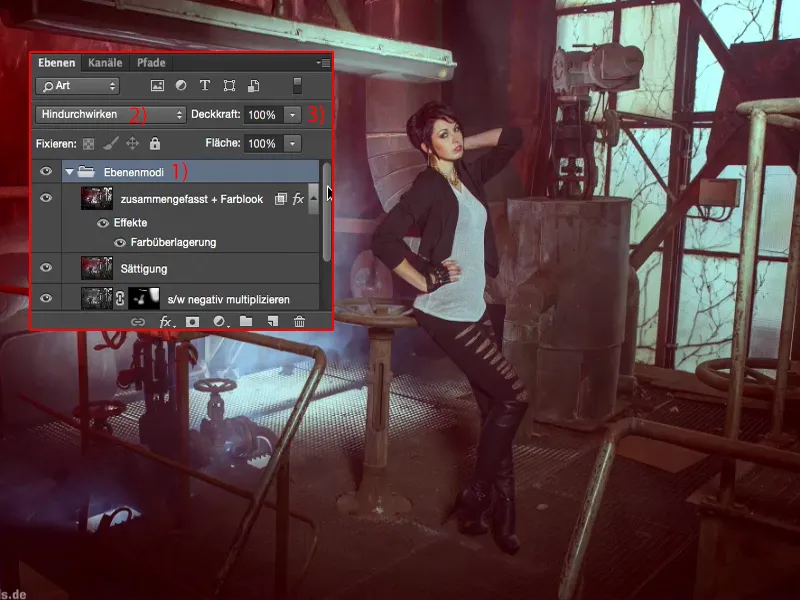
Oder wenn du sagst: Da oben habe ich mir einen Farblook drübergelegt und jetzt möchte ich hier unten diese Ebene (1) ändern – wenn du hier jetzt an der Deckkraft (2) was änderst, dann passiert schon was, aber was genau jetzt rausgezogen wird, das kannst du im Endeffekt gar nicht mehr richtig sagen.
Hier ist eine Schwarz-Weiß-Ebene (1), Modus Weiches Licht (3), die steigert wohl den Kontrast - aber ist es jetzt wirklich nur der Kontrast? - denn die Farben und die Helligkeit, alles verändert sich. Du bekommst hinten komisch bläulich angehauchte Fenster (4), das sieht alles sehr strange aus. Und das ist eben der Nachteil von destruktiver Bearbeitung.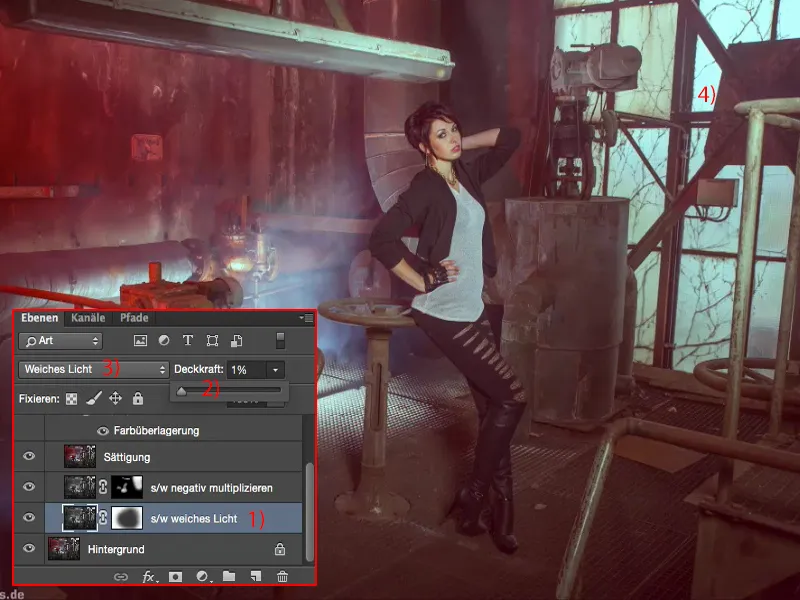
Kontrast bearbeiten
Nichtsdestotrotz, frisch und völlig frei machen wir hier mal weiter destruktiv. Das Ganze kannst du dir im Prinzip kombinieren, wie du lustig bist. Du musst eben wissen, welche Ebenenmodi welche Effekte haben. Zuallererst mache ich mir immer eine Ebenenkopie (1), entsättige die dann über Umschalttaste + Cmd + U beziehungsweise über Bild>Korrekturen>Sättigung verringern (2). Das mache ich aus dem Grund, weil ich jetzt hier als Erstes den Kontrast optimieren möchte.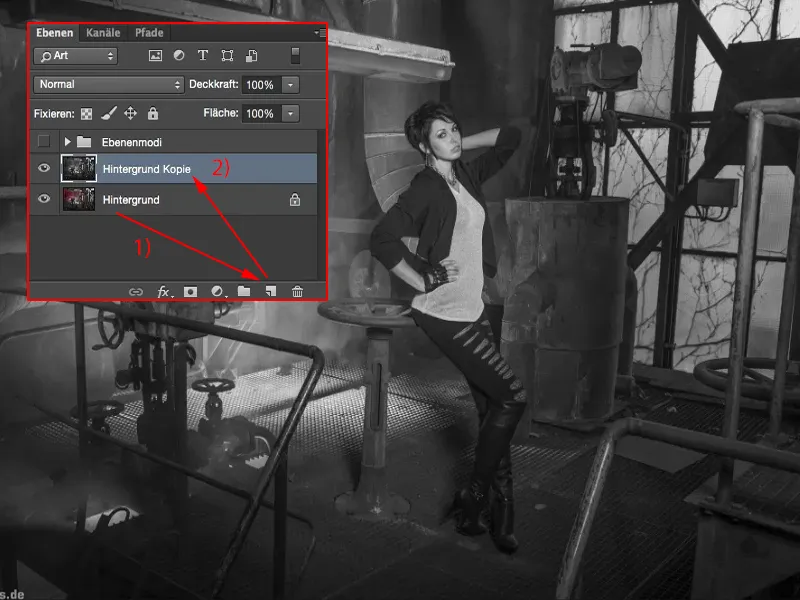
Und darum setze ich das Ganze auf Weiches Licht (1). Also die Lichter werden angezogen, die Tiefen saufen ab, Mitten werden auch kontrastreicher. Das ist das Vorher (2) und das das Nachher (3).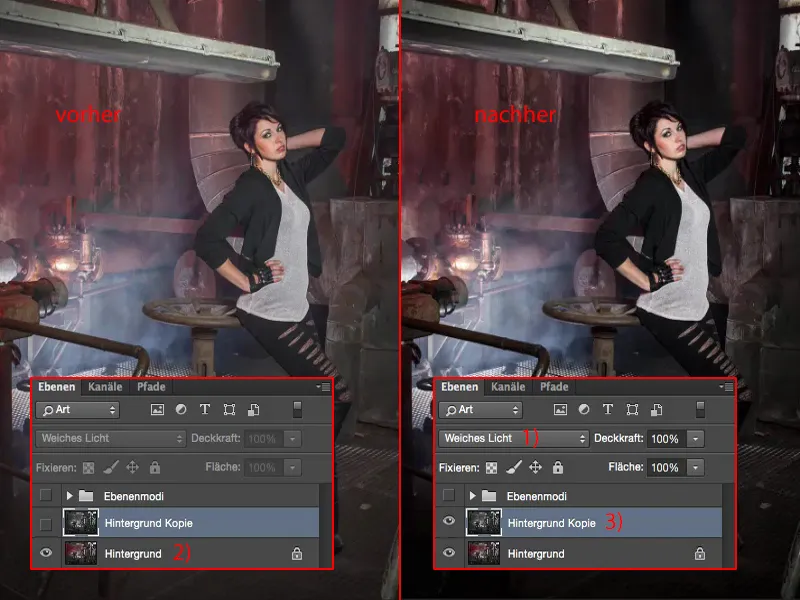
Die Schuhe verschwinden schon fast im Nirvana, also gehe ich hier mit der Deckkraft (1) ungefähr so weit zurück, bis ich sage: Okay, ich habe den Kontrast ja doch ein bisschen dahingehend optimiert. Alles hat noch Zeichnung, alles ist noch schön sichtbar.
Das wäre der erste destruktive Schritt.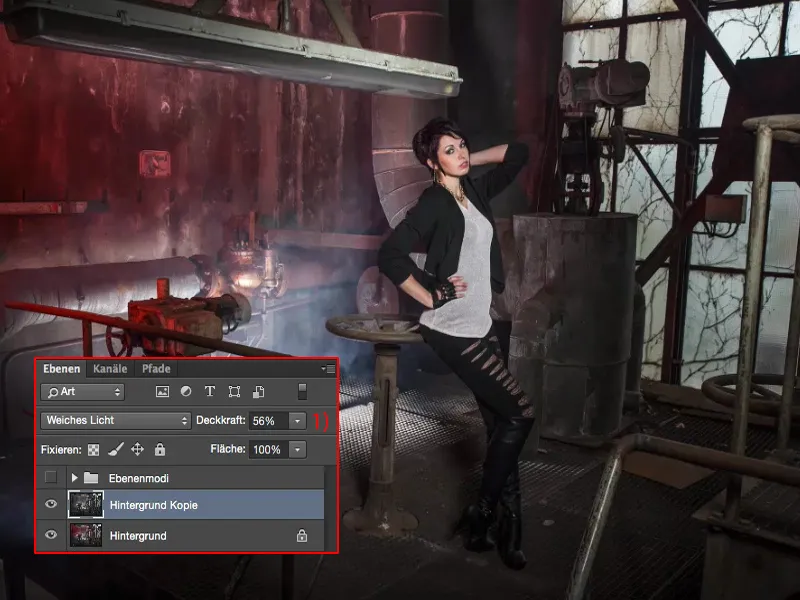
Lichter hervorheben
Als Nächstes fasse ich mit dieser Ebene (1) über Umschalttaste + Alt + Cmd + E zusammen. Jetzt habe ich hier so eine zusammengefasste Komposit-Ebene (2), wie man auch immer dazu sagt, und diese entsättige (Umschalttaste + Cmd + U) ich jetzt zunächst (3).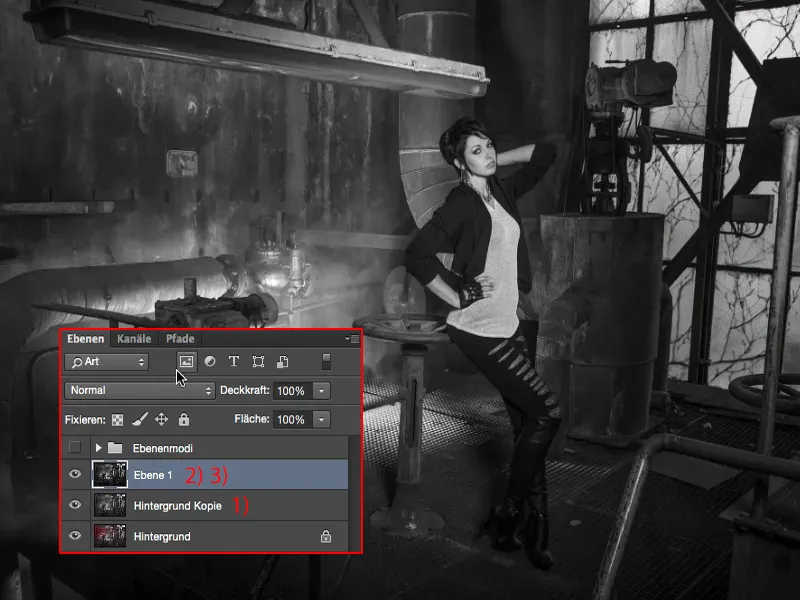
Bei der Ebene nutze ich jetzt den Modus Negativ multiplizieren (1), denn ich möchte diese schönen Lichter betonen, wo der Nebel hier durch das Gitter aufsteigt (2), und am Fenster (3). Also lege ich hier eine Maske (4) an und invertiere die Maske (5) sofort wieder.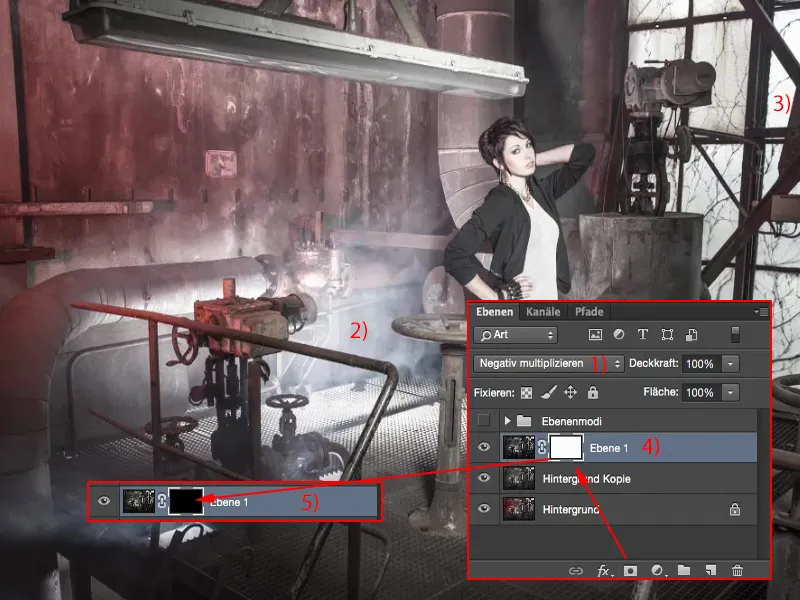
Jetzt habe ich 46 % Deckkraft (1) des Pinsels (2). Mal schauen – ja, das passt eigentlich ganz gut. Und ich kann mir diese Lichter da ins Bild malen. Und auch dahinten gehe ich schön drüber, denn so korrekt konnte ich das in der Aufnahme mit den ganzen Blitzen eigentlich gar nicht steuern, dass das Fenster auch noch hell wird (3). Da vorne habe ich noch was übersehen, da ist ja auch noch so ein schöner Lichtschacht (4), und da kann man jetzt auch den Nebel noch ein bisschen besser ins Bild bringen (5). Also das ist schon auch eine coole Möglichkeit, einfach über Negativ multiplizieren (6) für ein bisschen Licht zu sorgen, auch beim Model, wenn es denn sein muss.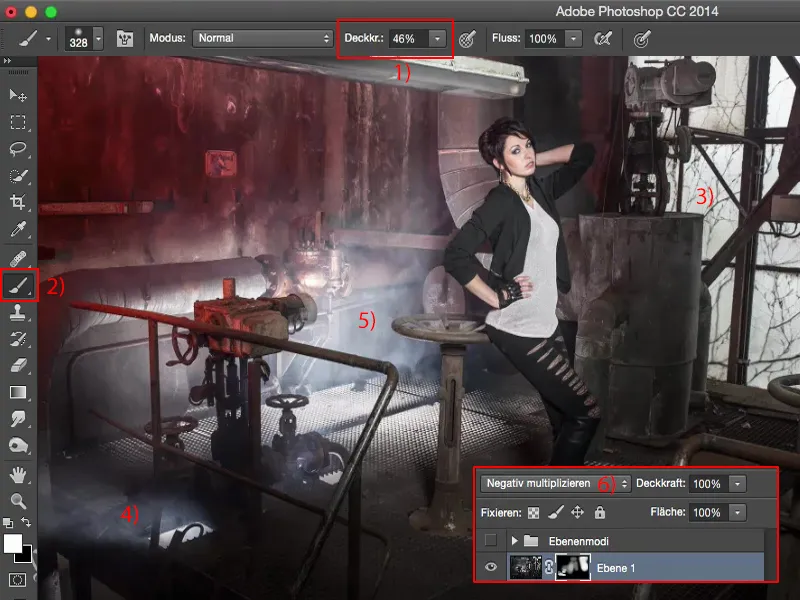
Ja, sieht cool aus, im Vergleich zum Ausgangsbild auf jeden Fall viel, viel spannender, viel, viel schöner, viel dramatischer, denn jetzt wirkt das Licht so ein bisschen, wie es in der Location auch in echt war.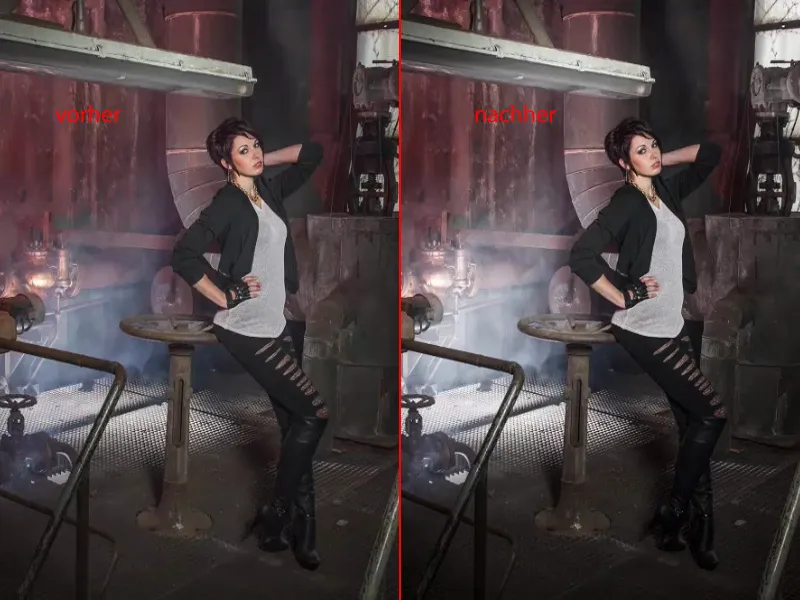
Sättigung verändern
Das Nächste ist, du kannst es dir denken: Ich fasse die Ebenen wieder zusammen (1). Ich arbeite destruktiv, alles auf Pixelebenen, auf denen ich hier bestimmte Veränderungen durchführe. Und hier möchte ich jetzt die Sättigung zum Beispiel hochziehen. Also – ich arbeite destruktiv – ich gehe hier auf die Korrekturen, gehe auf Farbton/Sättigung (Bild>Korrekturen>Farbton/Sättigung) (2) und …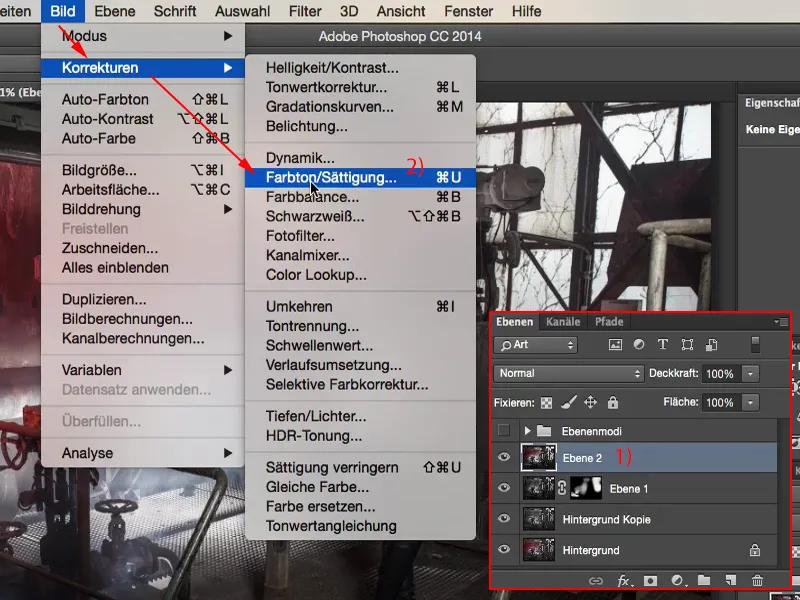
… ziehe mir das einfach mal wirklich so, bis ich sage: Es ist eigentlich schon fast zu viel.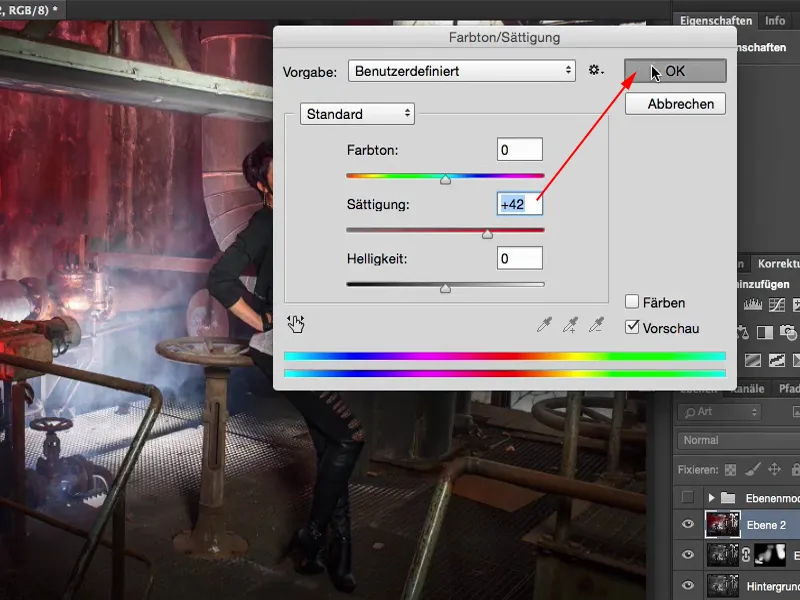
Ich kann ja den Ebenenmodus auf Sättigung ändern. Und wenn du mal das Rot beobachtest: Bei Normal (1) ist es ein bisschen dunkler, bei Sättigung (2) ist es ein bisschen heller. Das führt dazu, weil ich den Regler beziehungsweise den Ebenenmodus im Modus Sättigung eingestellt habe, dass die Farben eben nicht mehr ganz so stark verschoben werden. Also wir haben hier schon eine Sättigungssteigerung, aber nicht so dramatisch und nicht so duster, als wenn das hier im Modus Normal passiert.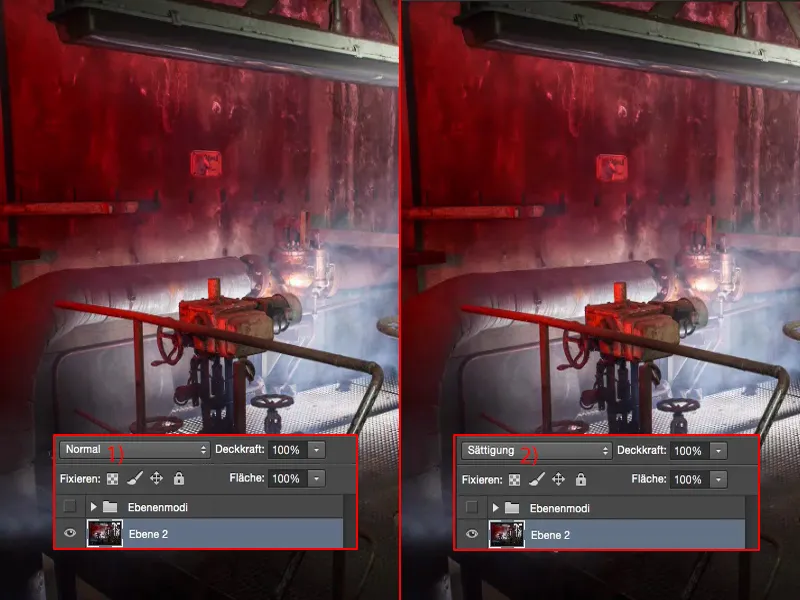
Auch hier regle ich mir die Deckkraft - darum habe ich den Effekt bewusst so hochgezogen - und da lande ich wahrscheinlich so bei 40 % bis 60 % (1) irgendwie. Ich gucke hier auch auf den Reflex an diesem Metallteil (2) da vorne, da finde ich, sieht es ganz cool aus. Und auch das Mädel kriegt wieder eine gute Gesichtsfarbe, eine gesunde, schöne Gesichtsfarbe, wie man so schön sagt.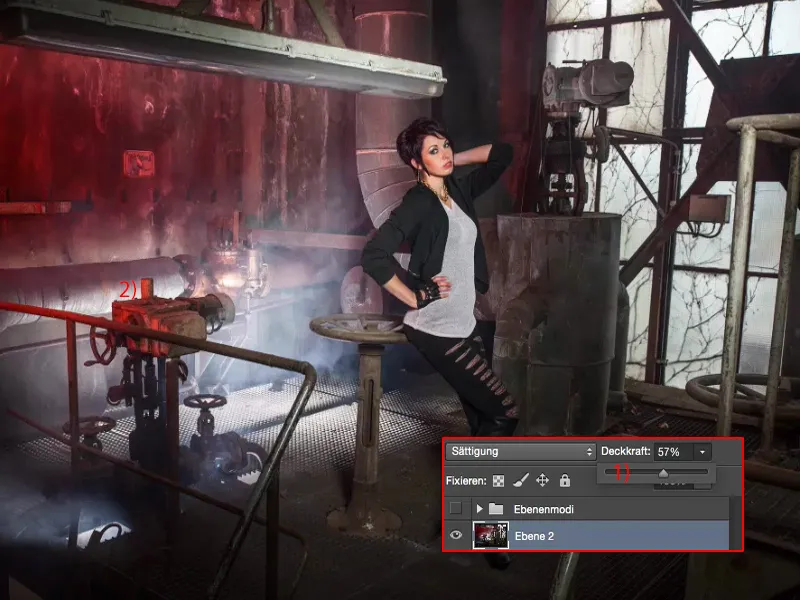
Farblook kreieren
Dann machen wir hier munter weiter und machen uns eine neue Kopie, fassen das wieder zusammen (1).
Auf dieser möchte ich jetzt einen Farblook anbringen. Und ich kann ja eigentlich nur einen Modus verändern, der jetzt den Kontrast steigert, der aufhellt, abdunkelt. Sehr viel mehr an Farblook kann das Ganze nicht. Denkst du?
Du musst einfach nur doppelt auf die Ebene hier hinten klicken, in den leeren Bereich, dann kommst du zu den Ebenenstilen. Und mit denen kannst du dir jetzt auch wirklich einen Farblook erstellen. Dazu aktivierst du am geschicktesten einfach diese Farbüberlagerung und setzt den Modus auf Weiches Licht (2).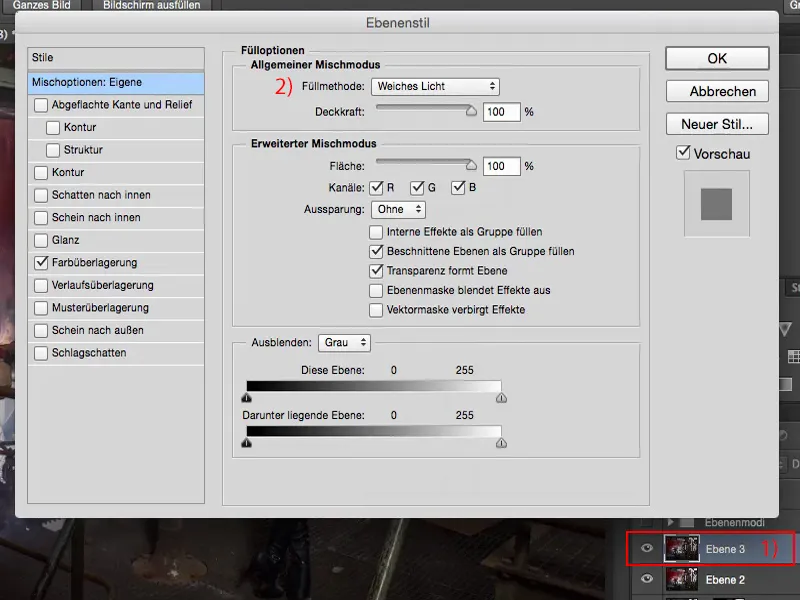
Jetzt hast du hier zunächst R, G, B gecheckt, das nehme ich alles einfach mal raus und gehe jetzt auf den Rot-Kanal (1). Und du siehst, wie hier jetzt alles sehr, sehr seltsam eingefärbt wird.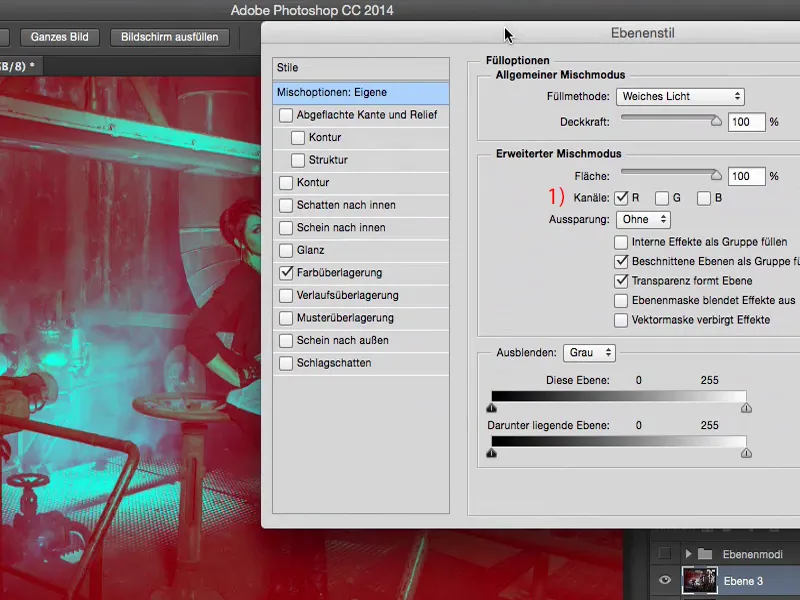
Der Ebenenmodus steht ja auf Weiches Licht und die Deckkraft ist 100 %. Na ja, 100 % ist ein bisschen zu viel des Guten, aber wenn ich jetzt hier nur so 20 % bis 30 % (1) eingebe, dann sieht das für mich cool aus.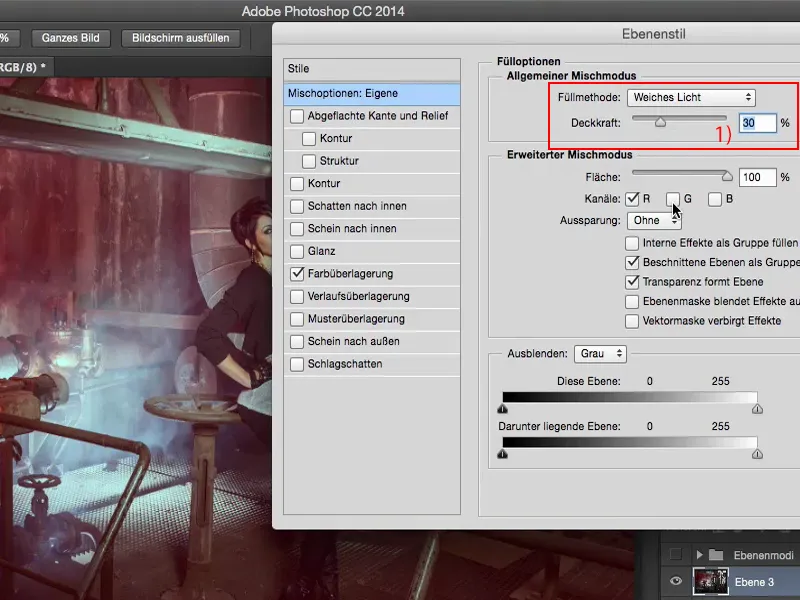
Und jetzt kann ich noch experimentieren: Wenn ich zum Beispiel noch den grünen Kanal (1) hinzunehme … Du siehst, wohin die Reise geht: Ich kann hier jetzt also wirklich ganz, ganz coole Farblooks zusammenmischen.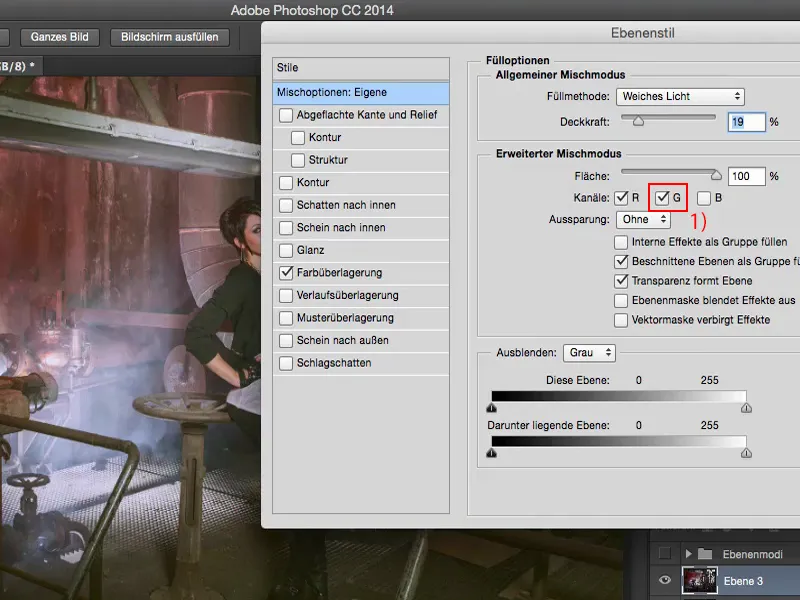
Mir gefällt das jetzt im Rot-Kanal ganz gut, denn ich habe ja hier diesen roten Strahler im Bild.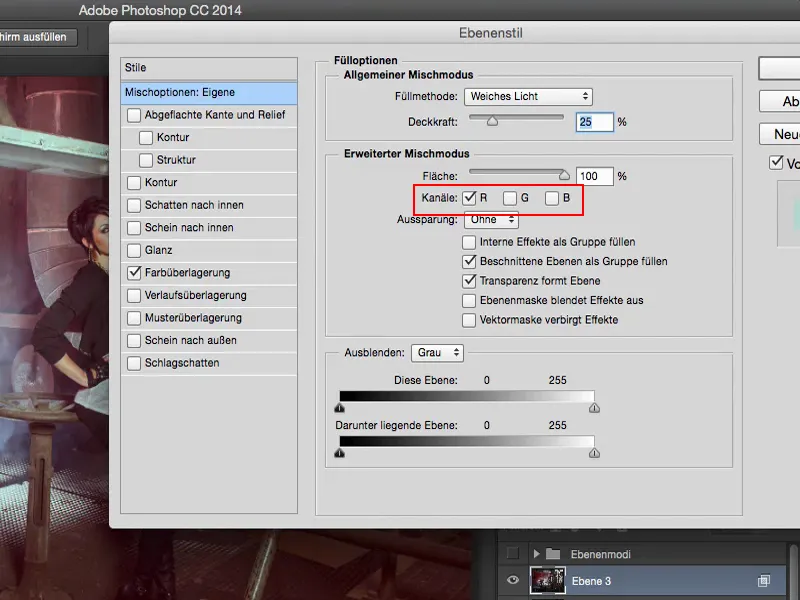
Und dann habe ich hier meinen Farblook auf dieser Ebene (1). Da kann ich jetzt nach wie vor auch noch die Deckkraft (2) regeln, ich nehme sie mal noch ein bisschen zurück.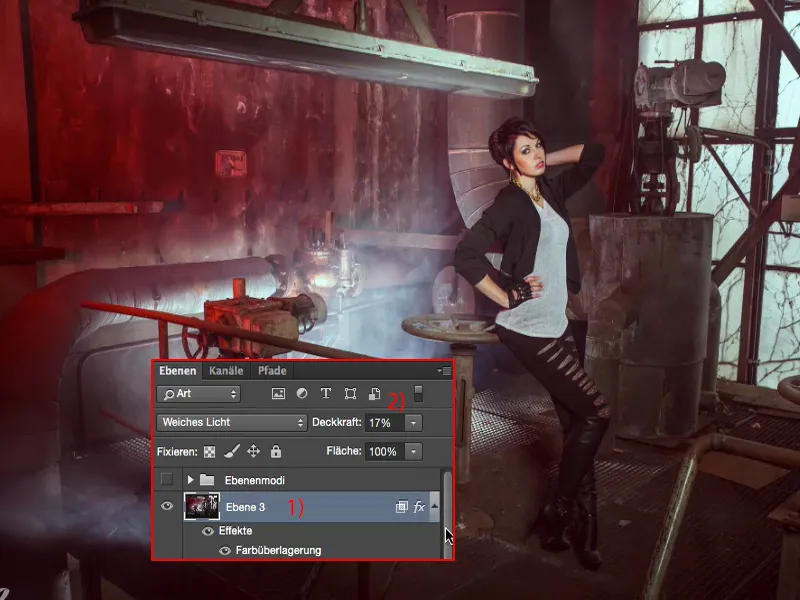
Und dann schauen wir uns das Vorher und das Nachher an: Ich finde - auch, wenn es destruktiv bearbeitet ist - das Ergebnis kann sich trotzdem wirklich sehr, sehr gut sehen lassen.