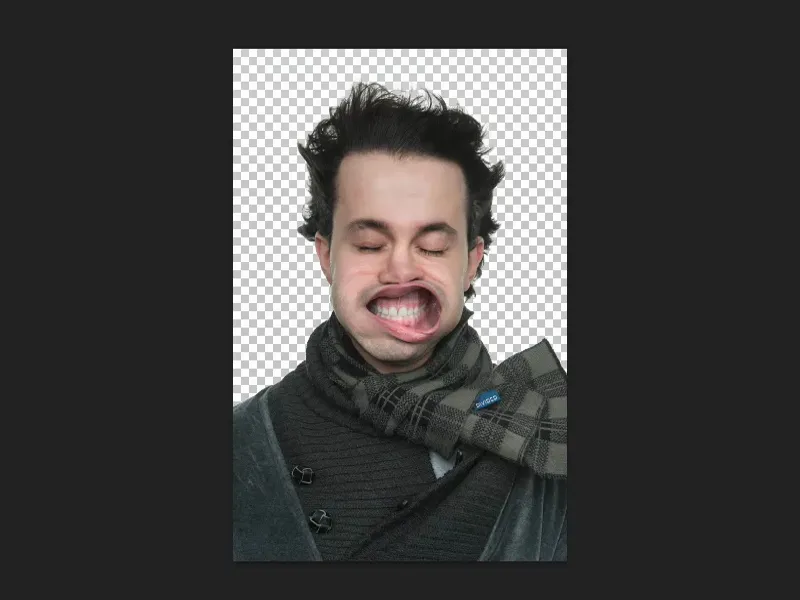Dass die Tonwertkorrektur ein wirklich vielseitiges Werkzeug, eine vielseitige Einstellungsebene ist, möchte ich dir in diesem Tutorial zeigen. Dazu habe ich drei verschiedene PSD-Files schon mal vorbereitet. Du wirst erkennen, dass eine Tonwertkorrektur auch sehr viele andere Dinge bewirken kann außer nur hell und dunkel.
Das erste Beispiel ist dieser Freisteller. Wenn ich mal näher ran zoome, dann siehst du, dass die Härchen eigentlich richtig, richtig gut freigestellt sind. Und das kannst du mit einer Tonwertkorrektur machen.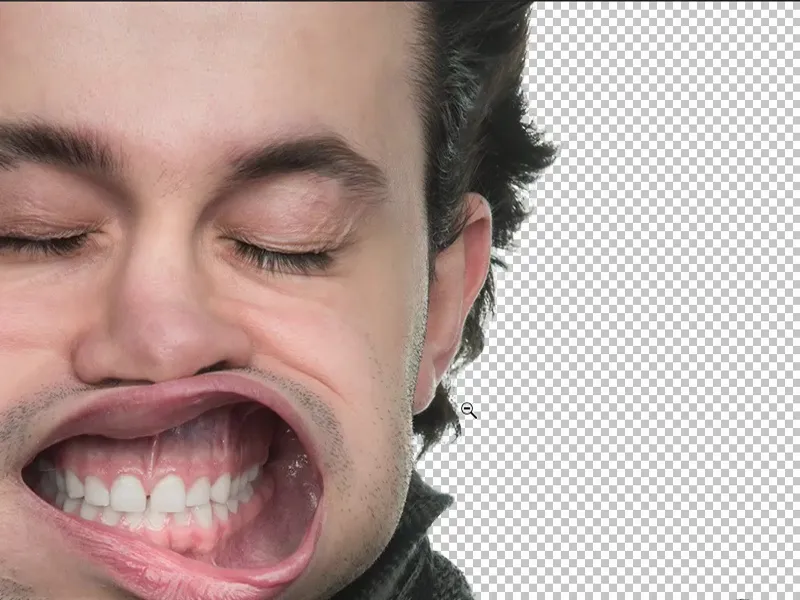
Tonwertkorrektur für das Freistellen nutzen
Dazu dupliziere ich mir hier einfach mal meine Hintergrund-Ebene (1) und gehe in die Kanäle (2), die gleich neben den Ebenen angeführt werden.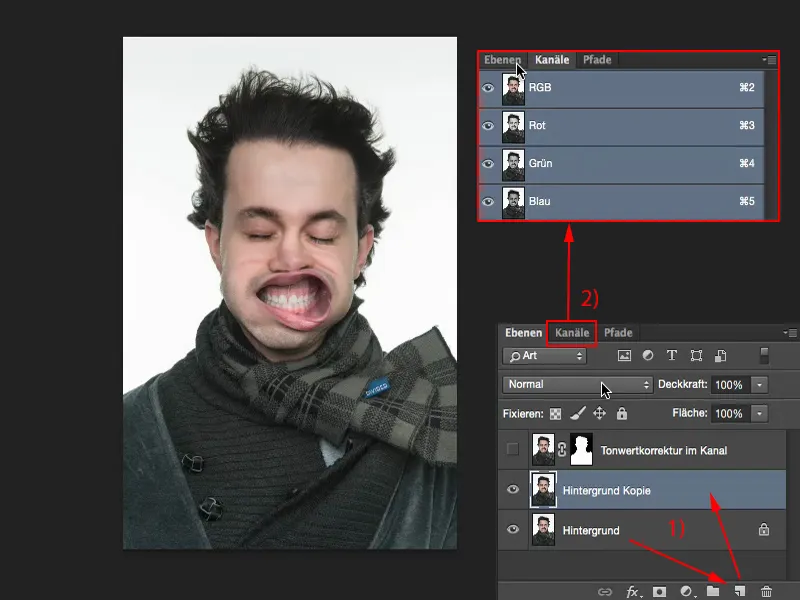
Dann suche ich mir den Kanal raus, der den größten Kontrast zum Hintergrund aufweist. Ich nehme mal den Blau-Kanal (1) und dupliziere (2) den. Jetzt sind hier alle Kanäle ausgegraut, also ausgeblendet, und auf dieser Blau Kopie kann ich jetzt arbeiten.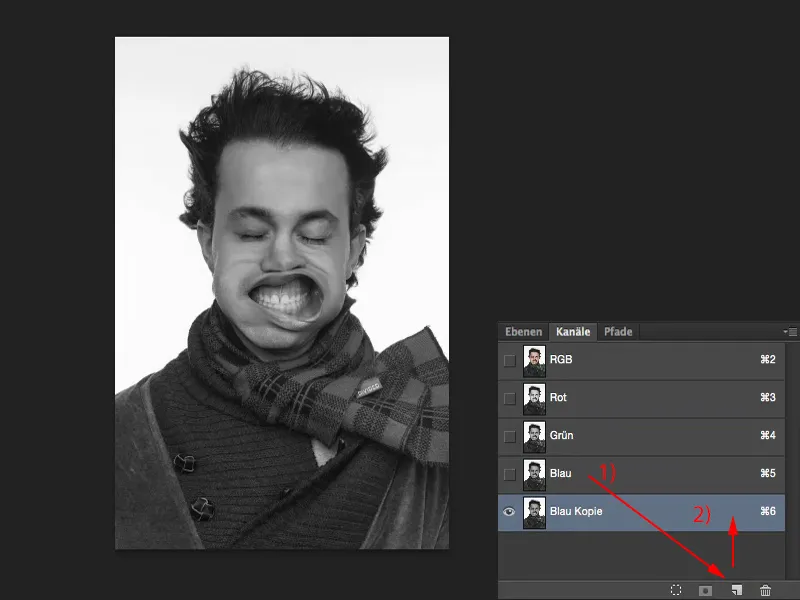
Da kann ich auch mit einer Tonwertkorrektur arbeiten (Bild>Korrekturen>Tonwertkorrektur…).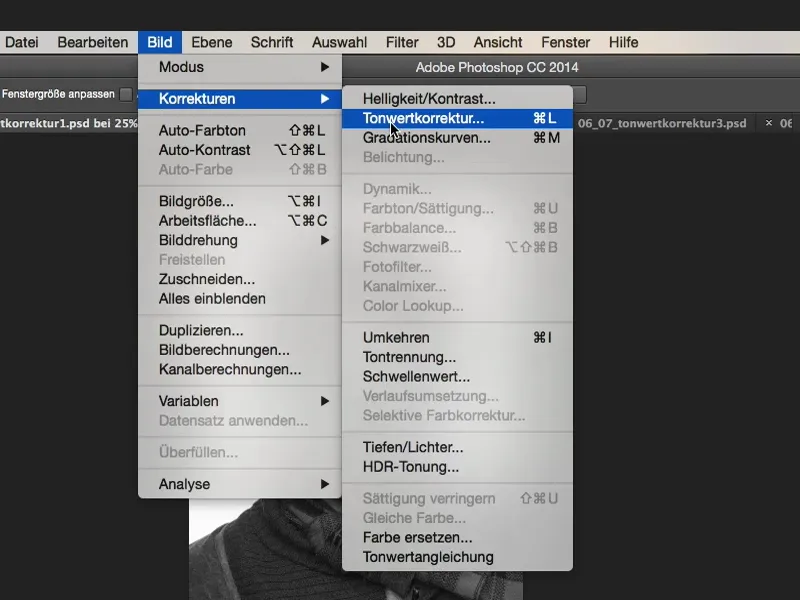
Alles, was ich jetzt noch tun muss, ist – weil der Hintergrund rein weiß ist – ich muss die Tonwerte so weit nach rechts verschieben (1), bis das gerade so anfängt, hier oben im Weiß abzureißen (2). Und dann siehst du auch deutlich, dass die Härchen perfekt freigestellt werden.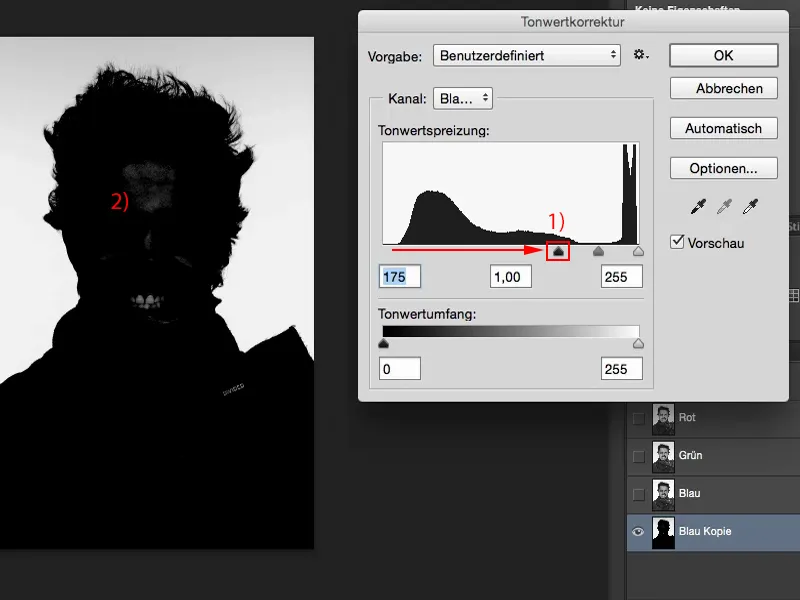
Jetzt haben wir hinten aber noch etwas Schwarz, das wir noch ein bisschen ändern müssen. Also ich kann noch die Zähne sehen, ich kann noch die Stirn sehen (siehe vorheriges Bild). Und da kann ich auf dieser Kanal-Kopie ganz munter drauflos pinseln.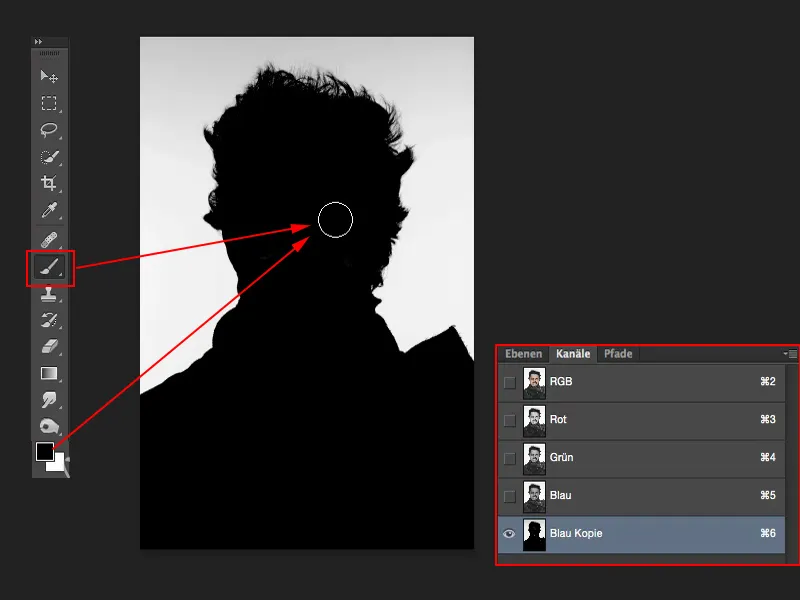
Das hier kann ich mir als Auswahl laden. Ich muss lediglich die Cmd-Taste (bzw. Strg-Taste) gedrückt halten und klicken (1) - schon habe ich jetzt hier die Luminanz dieser Ebene ausgewählt (2).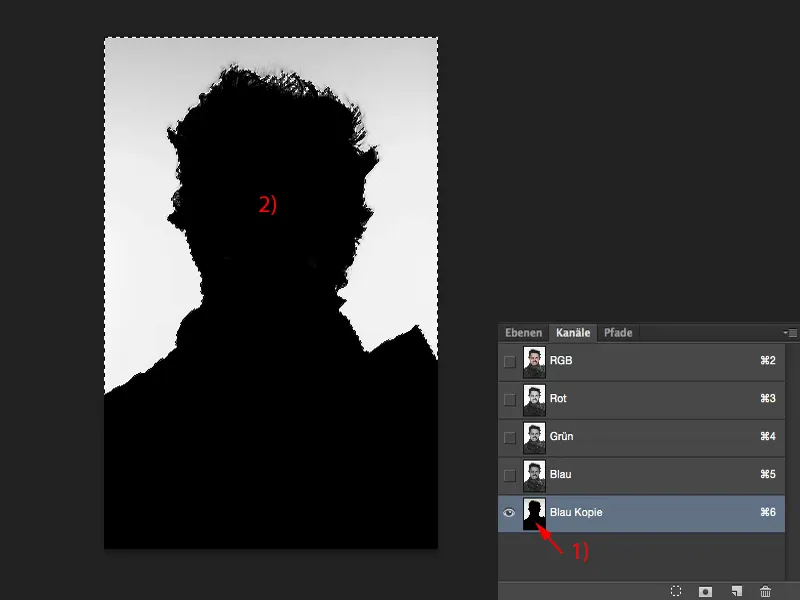
Dann gehe ich wieder auf RGB (1) zurück. Die Kanal-Kopie (2) blende ich aus, gehe wieder auf meine Ebenen (3) und kehre die Auswahl um (4) (Auswahl>Auswahl umkehren). Jetzt ist meine Person ausgewählt.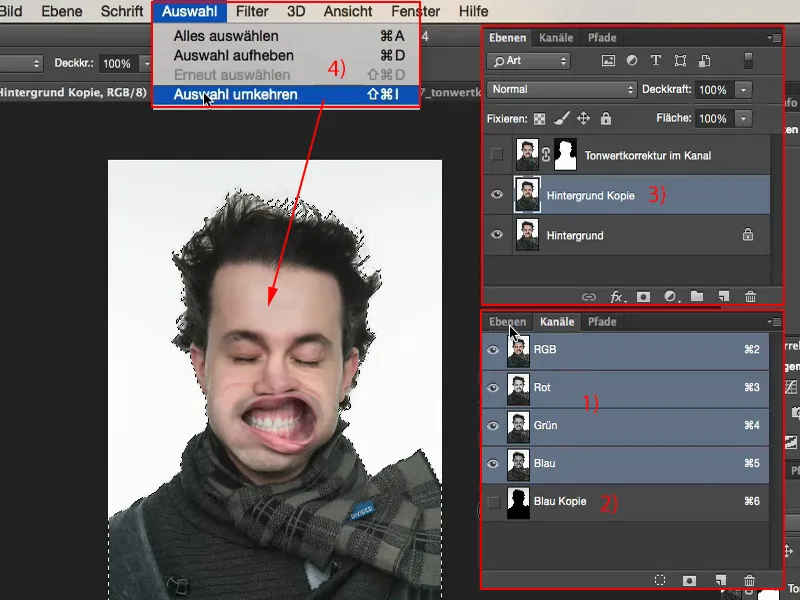
Mit einem Klick auf die Maske habe ich diese Person freigestellt. Und ich habe sie so gut freigestellt, dass ich wirklich ernsthaft damit arbeiten und jetzt hier sofort einen neuen Hintergrund einfügen kann.
Kurz zum Bild noch: Nein, der junge Mann hat kein Problem. Wir hatten hier einen wirklich, wirklich sehr, sehr starken Laubbläser im Studio und hatten diese Serie „Blow“ gemacht. Und das ist eins von diesen, wie ich finde, immer noch genialen Bildern.
Dafür kannst du also die Tonwertkorrektur benutzen. Wenn du einen unifarbenen, hellen Hintergrund hast, dann kannst du deine Person hiermit sehr schnell freistellen. Sehr, sehr coole Möglichkeit, mit der Tonwertkorrektur zu arbeiten.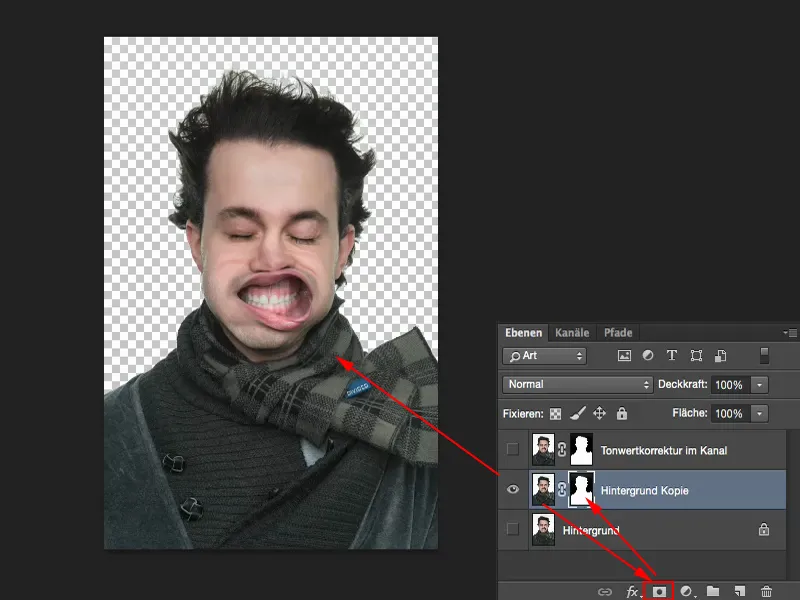
Mit der Tonwertkorrektur zur Farbkorrektur
Ein anderes Beispiel: Ich möchte hier diese Farben im Bild verändern. Das kriege ich ganz leicht mit einer Tonwertkorrektur hin. Das Grün ist viel, viel gesättigter, das Blau ist schön gesättigt.
Also hier das Bild (1) hat ja einen Farbstich, das hat natürlich absichtlich einen Farbstich, weil es eine Montage ist, aber mit einer Tonwertkorrektur (2) kann ich erstens den Farbstich beseitigen und zweitens kann ich mir einen komplett neuen Look schaffen. Und das ist ja auch Thema dieses Trainings.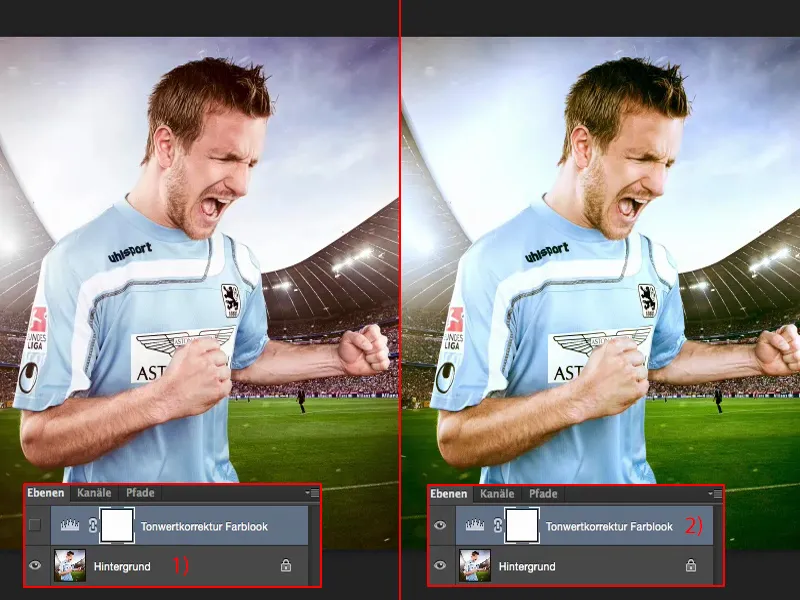
Das Ganze funktioniert denkbar einfach: Du brauchst eine Tonwertkorrektur. Und dann hast du hier, ähnlich wie bei Gradationskurven, nicht nur die RGB-Kanäle, sondern du hast die einzelnen Kanäle auch eingeblendet.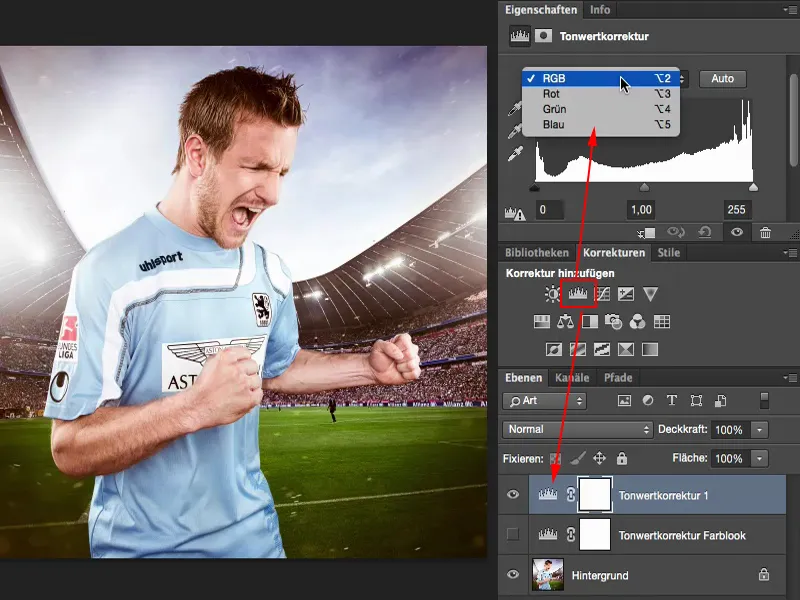
Du siehst zum Beispiel: Im Rot-Kanal fehlt praktisch Bildinformation. Und einzig und allein, wenn du den Regler ein bisschen rüber ziehst, dann bekommst du hier das echte Grün wieder. In den Lichtern passt das so weit.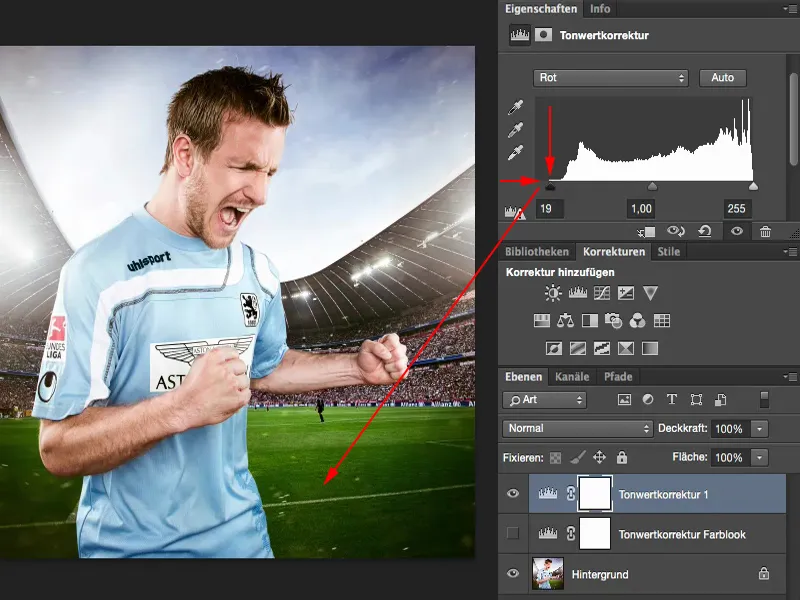
Bei Grün (1) gucke ich mal: Auch Grün könnte noch so einen Hauch vertragen. Bei den Lichtern schaue ich mal, was passiert. Nein, sieht nicht gut aus, lasse ich die Finger davon.
Das Gleiche bei Blau (2). Da habe ich eigentlich schon komplett Zeichnung. Vielleicht versetze ich es noch ein Stückchen nach links bzw. rechts (beide Regler bei 2).
Und dann habe ich hier einen Farblook geschaffen mit einer Tonwertkorrektur. Und das nur, weil ich in den einzelnen Kanälen hier ein bisschen an den Mitten, Tiefen und Lichtern geschraubt habe. Das wäre also die zweite Möglichkeit für eine Tonwertkorrektur.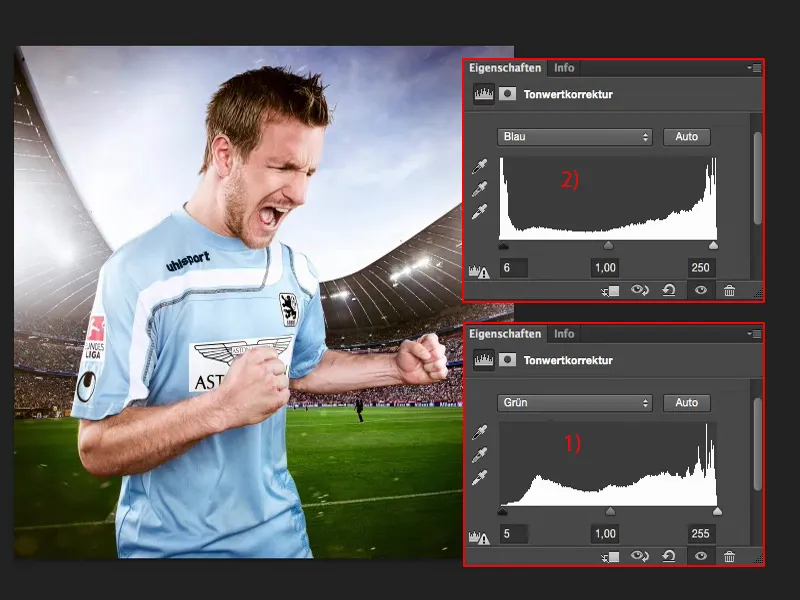
Helligkeitsanpassung mittels Tonwertkorrektur bei Composings
Den dritten Einsatzzweck der Tonwertkorrektur zeige ich dir an der simpelsten Fotomontage, die du kennst: Das ist die Fotomontage vor Grau. Das Ganze soll später mal so aussehen.
Dazu muss ich die Person (1) jetzt erst mal einigermaßen gut freistellen. Ich mache es mal der Geschwindigkeit halber über eine einfache Maske.
Dann brauchen wir hier eine Textur. Ich lade mir die mal kurz rüber und füge sie in den Ebenenstapel ein (2), gehe auf Frei transformieren und stelle fest: Okay, die ist riesig groß. Ich glaube, die ist mit einer D800 fotografiert, und das PSD-File ist schon auf 2000 Pixel für das Training verkleinert. Das hätte ich mal besser über Platzieren hier im Bild angebracht. Aber es geht auch so.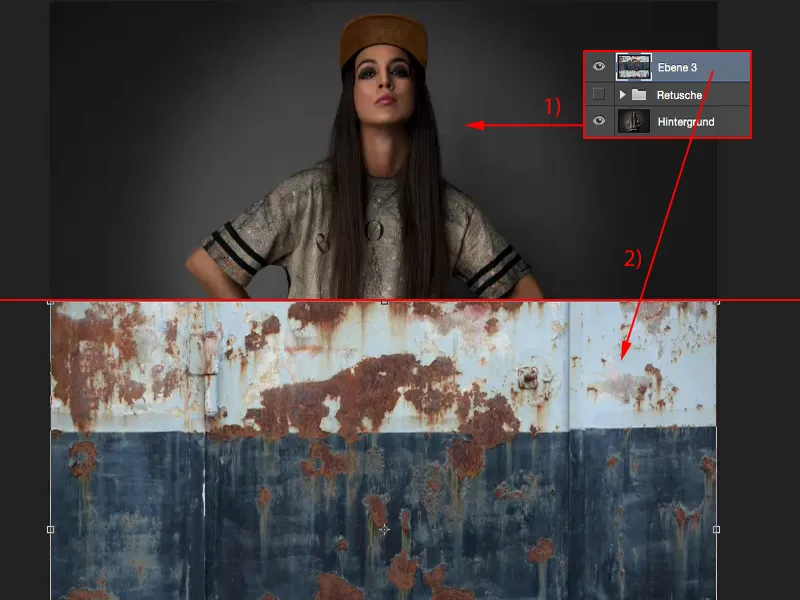
Die Entertaste bestätigt die Transformation. Dann setze ich den Modus auf Ineinanderkopieren (1). Jetzt habe ich aber das Problem: Die Helligkeit dieser beiden Bilder passt nicht ganz.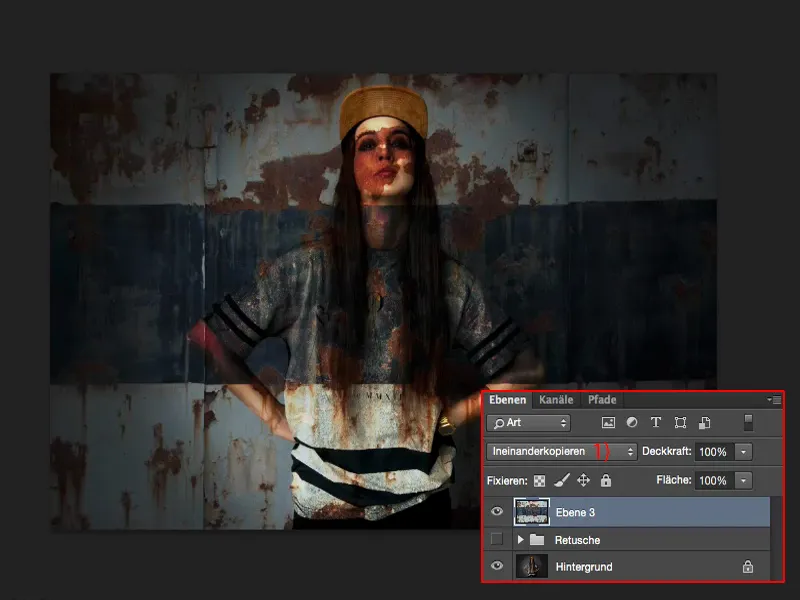
Ich mache zuerst mal eine grobe Maske (1) von der Person, damit wir hier schnell weiterarbeiten können. Das Schöne vor Grau ist halt ganz einfach, dass man hier wirklich bei den Haaren überhaupt nicht aufpassen muss und dass man hier relativ schnell fertig ist, auch wenn es jetzt nicht so supergenau ist.
Wenn man sich dabei Zeit lässt, dann gibt es natürlich auch ein viel, viel schöneres Ergebnis, aber für das Training und fürs Verständnis der Technik muss das auch so reichen. So in etwa. Damit steht die Person jetzt vor diesem Hintergrund.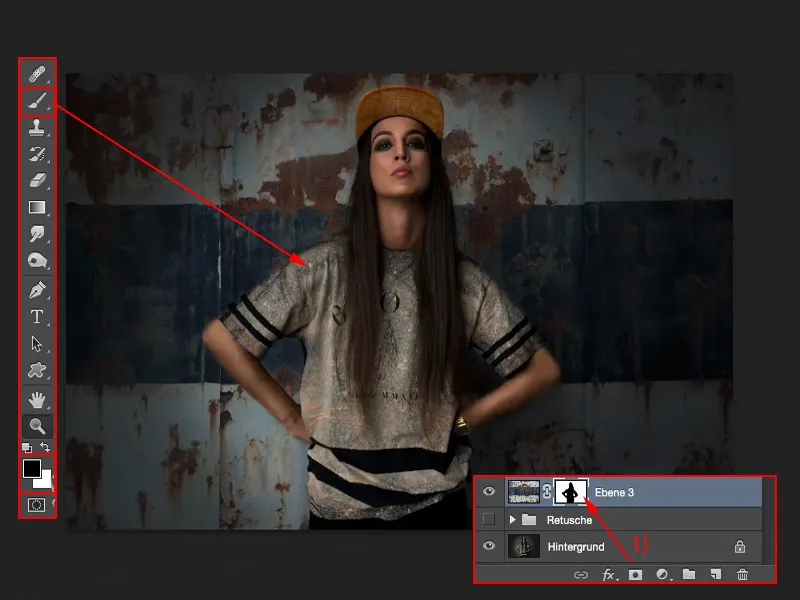
Der Spot zeichnet sich gar nicht mehr so toll ab, wie ich den eigentlich hier fotografisch schon gesetzt habe (1). Also – was brauche ich? Natürlich eine Tonwertkorrektur (2), in dem Fall nicht auf den kompletten Ebenenstapel, sondern mit einer Schnittmaske (3). Dann siehst du auch schon, wie sich das Histogramm verändert. Und jetzt siehst du auch die Defizite, die diese Struktur hier im Verrechnungsmodus Ineinanderkopieren zu unserem alten Hintergrund hat, nämlich: Es fehlt ein bisschen der Kick in den Tiefen (4) und es fehlt ein bisschen der Kick in den Lichtern (5). Und das ziehe ich jetzt hier ganz einfach nach.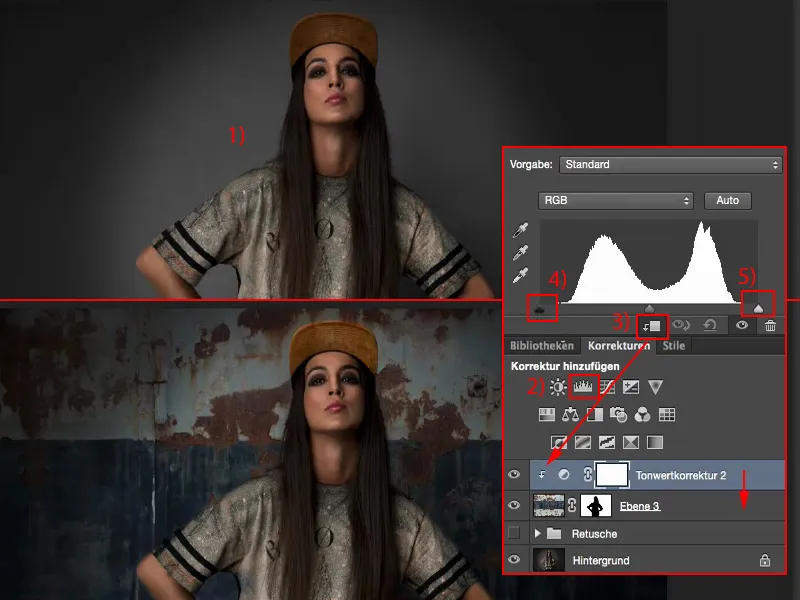
Und dann siehst du auch schon, wie hier dieses Spotlight auf dem Hintergrund wieder viel, viel besser zur Geltung kommt. Das ist nicht viel, aber das ist so der Hauch Realismus, der dieser Fotomontage letztendlich fehlt. Und ich bin mir sicher, dass man es so auch nicht mehr nachvollziehen kann.
Mit den Mitten (1) kannst du jetzt hier die Helligkeit global regeln, aber in der Regel passt das bei den Mitten immer ganz gut, wenn die Textur jetzt nicht gerade über- oder unterbelichtet ist … aber die hat hier ganz gut gepasst. Das kann ich so lassen. Da gehe ich vielleicht wirklich nur einen Hauch heller oder einen Hauch dunkler, aber in der Regel muss ich da nicht viel anfassen.
Aber wenn du hier siehst, dass hier keine Information (2) mehr da ist, keine Zeichnung in den Tiefen, Mitten, Lichtern, wo auch immer, dann musst du das anpassen. Und das kannst du sehr schön über die Tonwertkorrektur machen.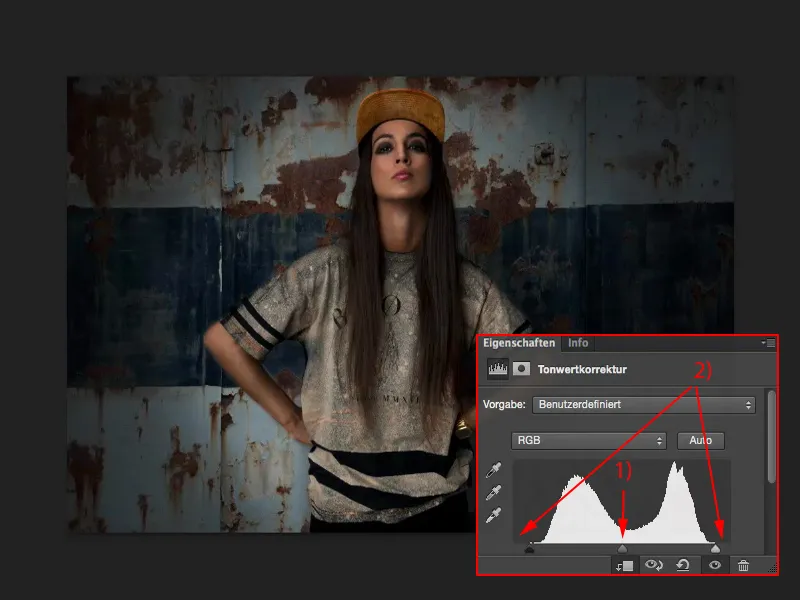
Zusammenfassung
Ich denke, mit diesen drei Beispielen hast du ganz klar gesehen, wie mächtig auch die Tonwertkorrektur sein kann. Nun weißt du auch, dass man das Ganze auf Masken anwenden kann, dass man es auf Kanäle anwenden kann.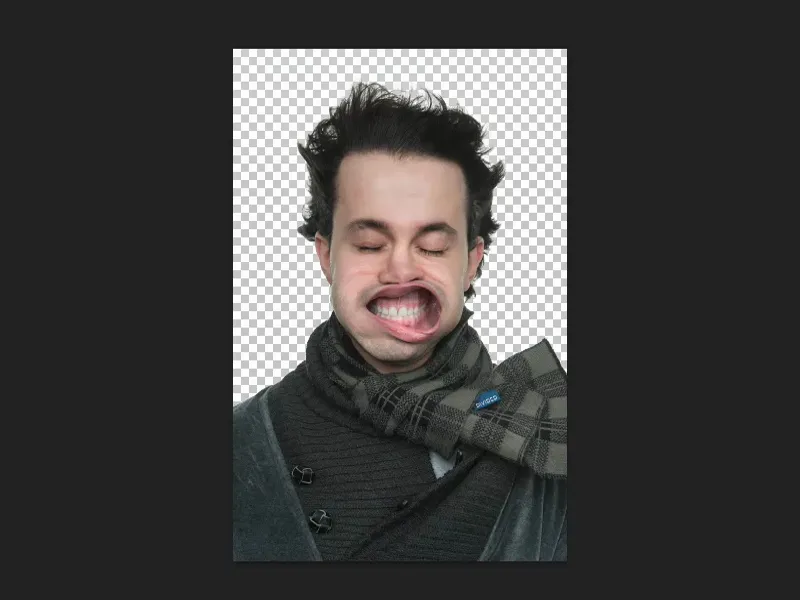
Du kannst es auch über die einzelnen RGB-Kanäle als Farbkorrektur anwenden …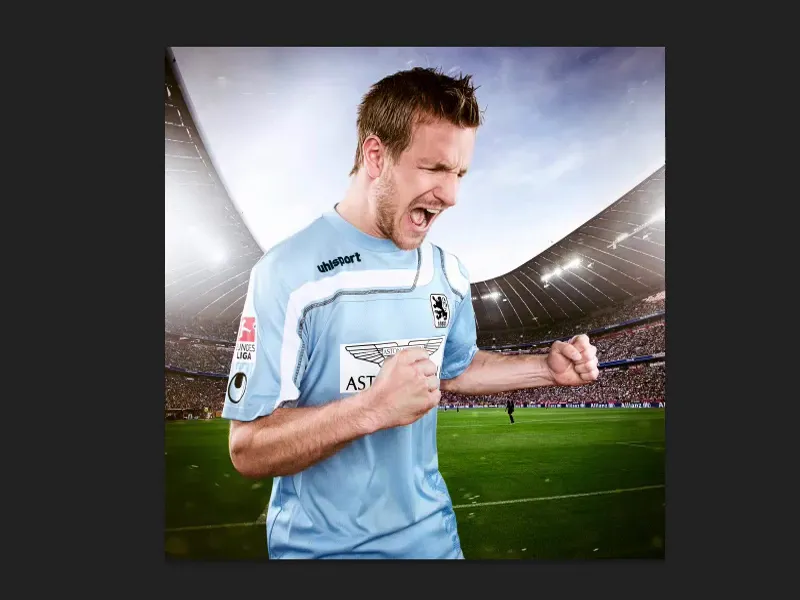
… oder eben zur Helligkeitsanpassung bei Composings vor Grau. Dann bekommst du auch so ein bisschen das Gefühl dafür, wie Photoshop eigentlich tickt.
Ich habe immer das Gefühl, diese ganzen Einstellungsebenen (1) hier drunter, auch die Tonwertkorrektur (2), die machen immer in bestimmten Ebenenmodi so ungefähr das Gleiche, aber die Schaltflächen sind ein bisschen anders. Und ob ich letztendlich eine Tonwertkorrektur nutze oder eine Gradationskurve (3) – ich kann das im Prinzip genauso machen …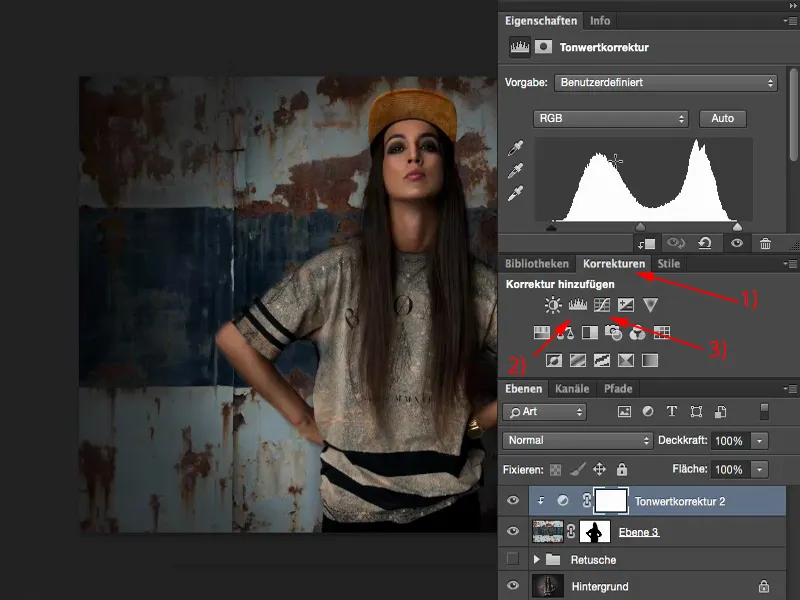
Ich kann auch den Freisteller über die Gradationskurve machen. Alles, was ich tun muss, ist, den Schwarz-Wert einfach komplett verschieben, und schon bricht das Weiß hier praktisch weg.
So einfach kann es sein, wenn du diese verschiedenen Möglichkeiten der Tonwertkorrektur kennst.