In Photoshop gibt es zwei sehr coole Berechnungsdialoge. Die verstecken sich hier unter Bild>Bildberechnungen… und Kanalberechnungen… Sie ähneln sich ein bisschen. Kanalberechnungen sind noch mal einen Schritt aufgeblasener als Bildberechnungen. Und was du damit unter anderem machen kannst, zeige ich dir jetzt.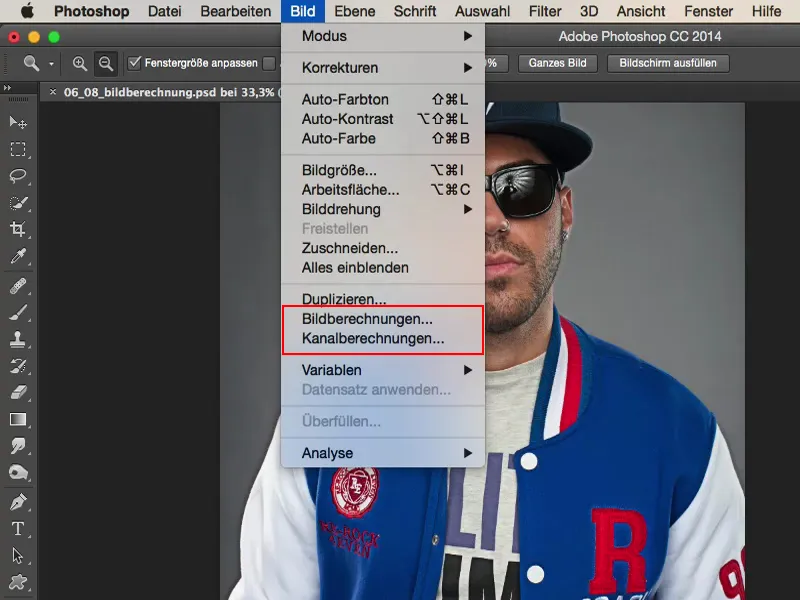
Einführung: Vorher-nachher-Vergleich
Ein kurzer Vorgeschmack: Wir haben hier das Bild des deutschen Rappers Siggi. So heißt der gute Mann, macht coole Musik, sieht cool aus, ist perfekt für diesen Look. Hier siehst du, wie das Bild vorher war, schön scharf, detailliert – noch nicht retuschiert, aber es sieht aus der Kamera schon mal ganz cool aus.
Und wenn ich hier mit Bild- und Kanalberechnungen arbeite, bekomme ich diesen Mikrokontrast-Look ganz, ganz gut hin. Und ich finde, der steht ihm enorm gut. Da kommen natürlich die Barthaare, die ganzen Poren, die ganzen Details noch mal richtig, richtig gut dabei raus. Das kann man also mit solchen Geschichten machen. Aber wo verstecken sich die denn?
Bildberechnungen in Photoshop
Das findest du, wie gesagt, unter Bild>Bildberechnungen… und Bild>Kanalberechnungen…
Starten wir den ersten Dialog (Bildberechnungen): Du hast hier oben als Quelle zuerst einmal dein Ausgangsbild (1), das ist jetzt in dem Fall eben unser Dateiname. Da ist auch nichts anderes verfügbar. Es ist hier nur verfügbar, was du in Photoshop in verschiedenen Reitern geöffnet hast.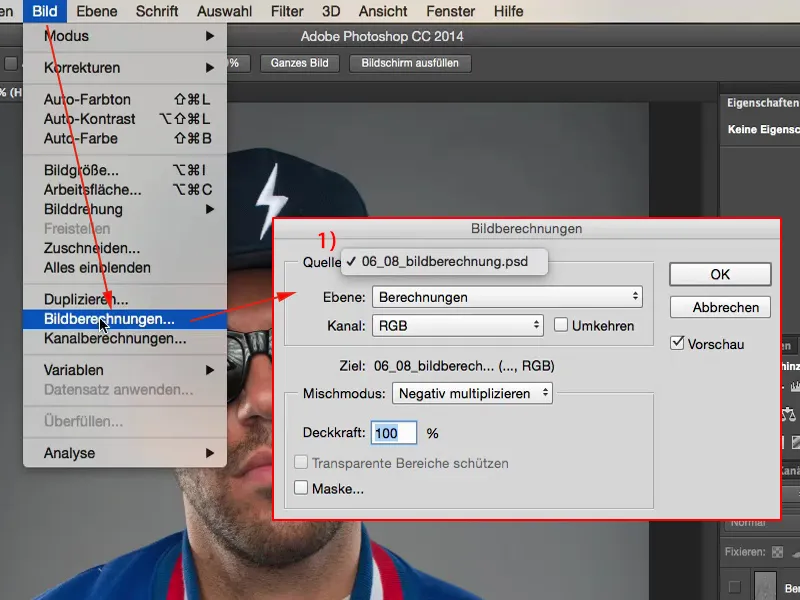
Dann hast du den Ebenen-Berechnungsstil (1) beziehungsweise du wählst hier die Ebene (2) aus, welche du eben gerade anwählen willst. Ich habe jetzt hier in meinem Ebenenstapel (3) die Ebene „Berechnungen“ und die Ebene „Hintergrund“. Aus den zweien kann ich jetzt was aussuchen. Ich gehe mal auf die „Hintergrund“-Ebene (4), dann wird die hier auch gleich dargestellt.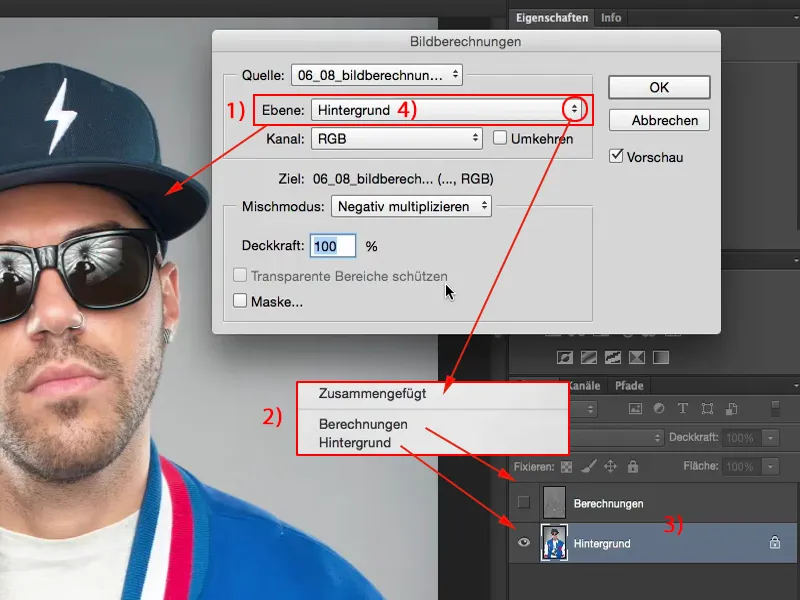
Du hast verschiedene Kanäle (1) zur Auswahl. Rot, Grün, Blau, die RGB-Kanäle (2).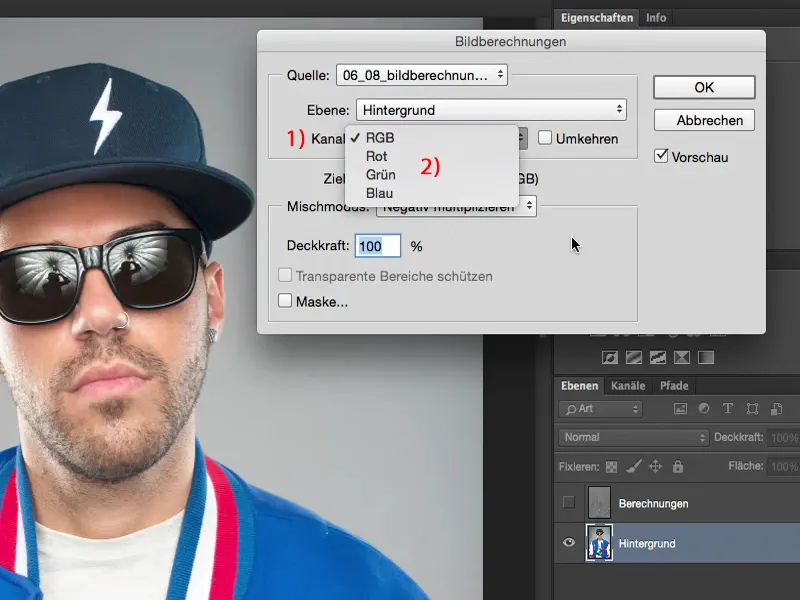
Du hast eine Deckkraft (1). Du kannst die Kanäle auch umkehren (2), dann kriegst du so ein hübsches, buntes Negativbildchen.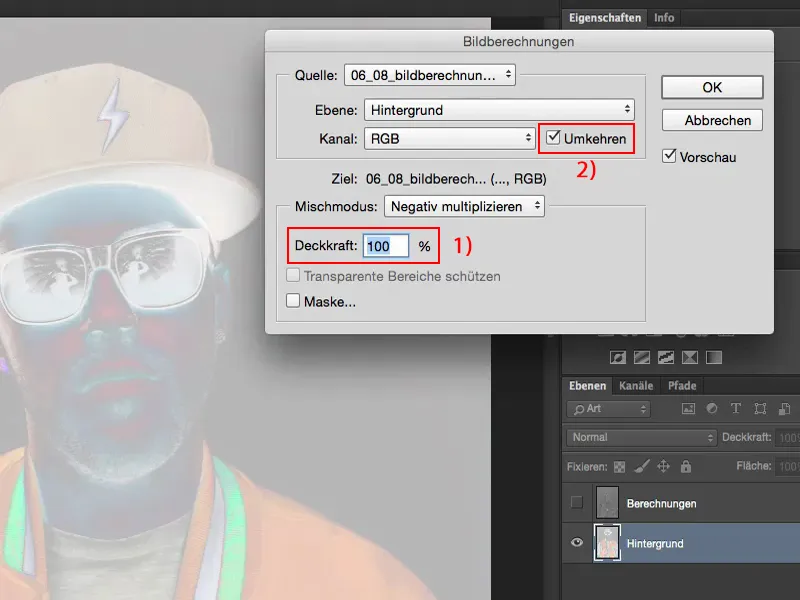
Und du hast hier die komplette Palette der Ebenenmodi (1). Und das ist jetzt wirklich sehr, sehr nützlich, denn möchtest du zum Beispiel das Bild mit sich selbst verrechnen im Modus Weiches Licht (2), würde das ja so aussehen.
Genauso sieht das aus, wenn du eine Ebenenkopie machen würdest und die dann auf Weiches Licht stellst – das ist das, was die Bildberechnung hier jetzt quasi sichtbar macht.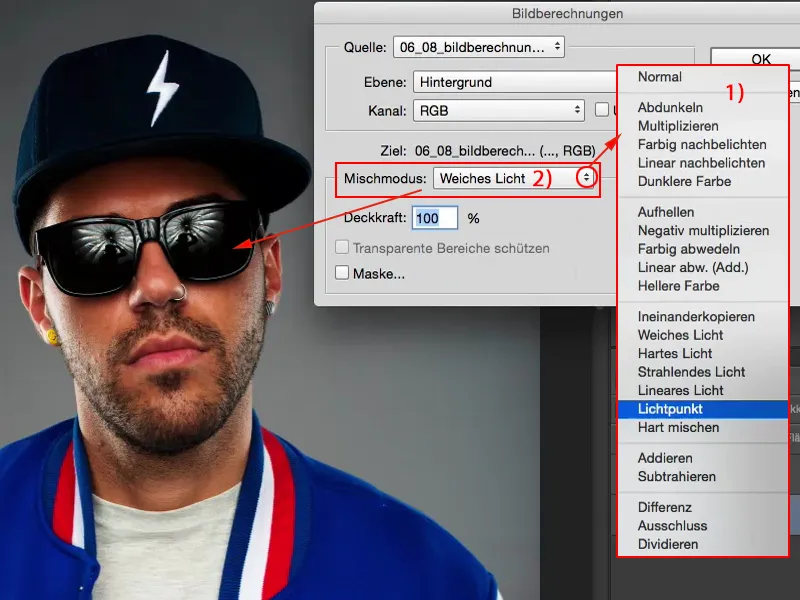
Die Bildberechnung ist nichts anderes, als wenn du das in deiner Datei, die du geöffnet hast, im RGB-Kanal auf einer Standardebene machst. Die zeigt dir: Was passiert denn, wenn du den Ebenenmodus eben änderst?
Das Schöne ist aber – und dazu erstelle ich mir jetzt mal kurz eine Kopie (1), dann kann ich dir das besser zeigen – wenn du hier zum Beispiel jetzt Weiches Licht (2) hast: Das Ganze wirkt ja gesättigt, zu dunkel, die Farben werden ein bisschen verschoben. Das ist nicht der Hit. Vielleicht brauchst du nur bestimmte Bildbereiche davon oder du möchtest im Nachhinein noch einen Ebenenmodus ändern. Die Bildberechnung funktioniert quasi destruktiv auf dieser Ebene, du hast keinerlei Einstellungsmöglichkeiten mehr, wenn du das hier nicht vorher zum Beispiel in ein Smartobjekt umgewandelt hast.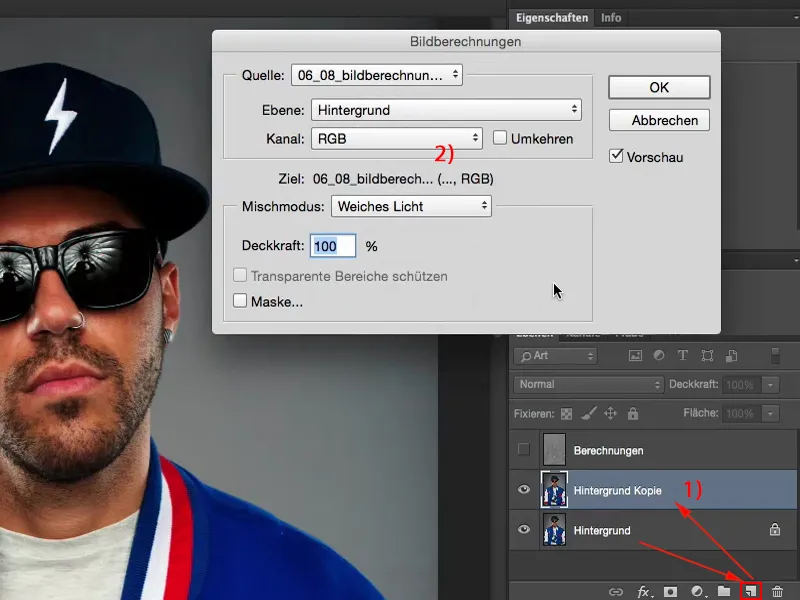
Aber: Der Ebenenmodus, und das ist der Knaller, der steht hier im Modus Normal (1). Das heißt, ich habe den Ebenenmodus Weiches Licht (2) eigentlich hier schon angewendet.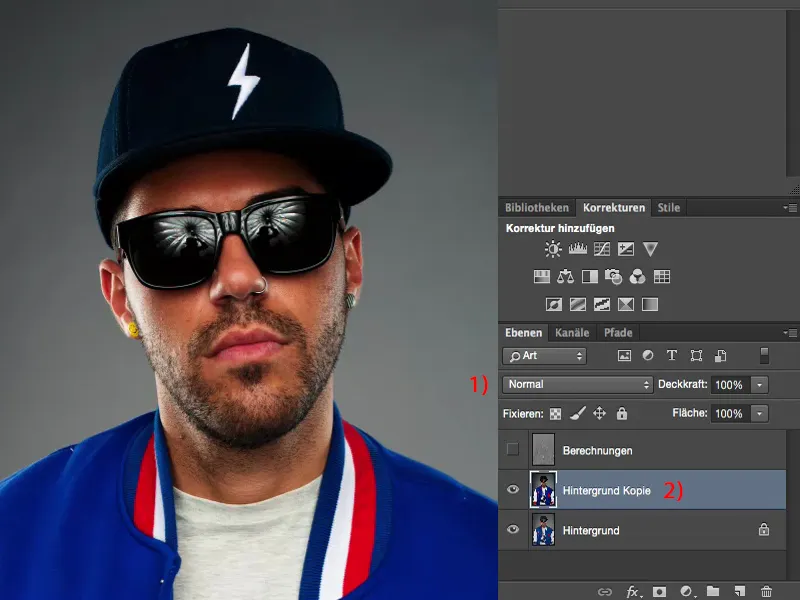
Ich kann jetzt hergehen und sagen: Nein, ich hätte das gerne mit Negativ multiplizieren (1) im Bild, und zwar bei einer Deckkraft von 50 % (2), weil ich das Bild so mit diesem Look hier ein bisschen aufhellen möchte. Und ich finde, das Bild kann sich so absolut sehen lassen.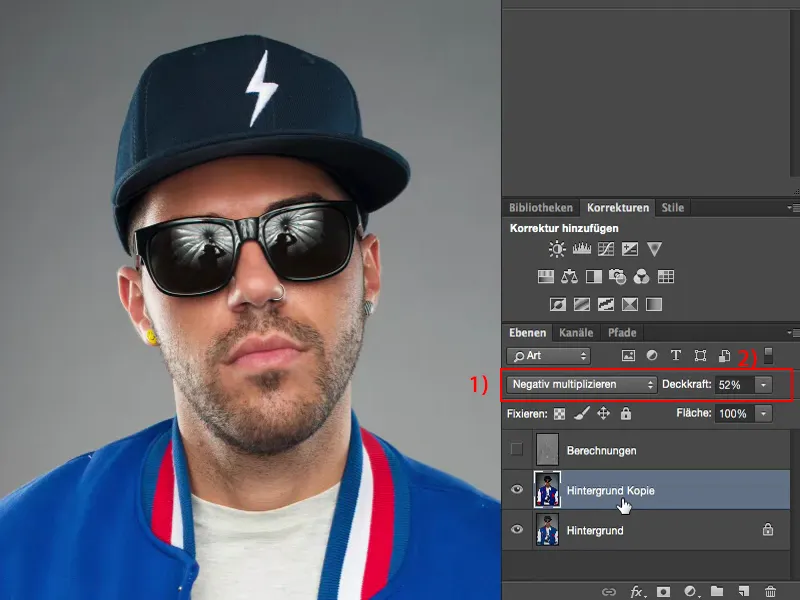
So hast du also durch eine einfache Ebenenkopie im Prinzip eine virtuelle, die in der Bildberechnung versteckt ist – und durch Negativ multiplizieren etwas komplett Neues geschaffen. Klar, kannst du auch die Ebenenkopie gleich auf den Modus Negativ multiplizieren stellen, aber du wirst feststellen, das ist gut doppelt so hell wie das hier, denn hier steckt ja eigentlich Weiches Licht schon einmal noch mit drin. Das ist also eine sehr, sehr coole Sache.
Kanalberechnungen in Photoshop
Ich stelle das hier mal wieder zurück auf den Modus Normal (2). Auch da siehst du den Unterschied Weiches Licht. Und dann komme ich zum nächsten Punkt, und zwar zu den Kanalberechnungen (1).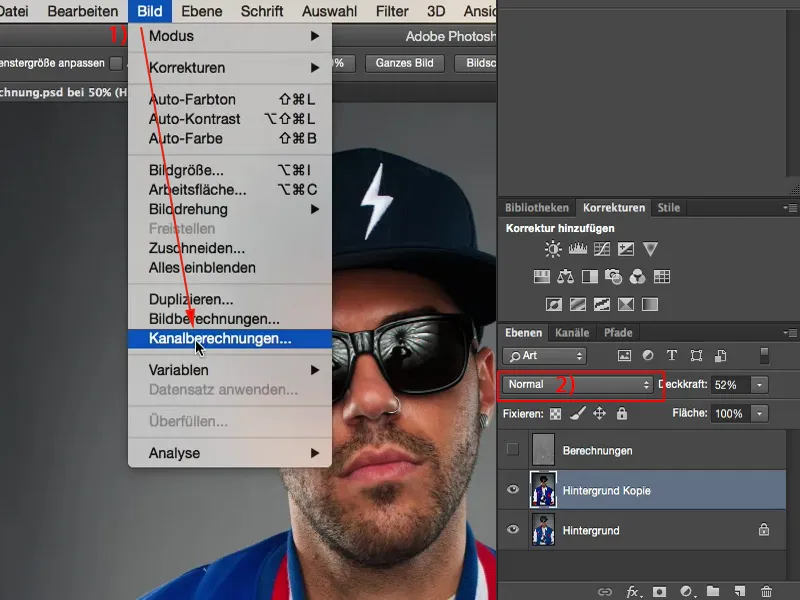
Das Ganze ist im Prinzip um eine weitere Datei, um eine weitere Ebene aufgeblasen. Wir arbeiten hier auf der gleichen Datei (1) – ich habe nur die eine offen – aber jetzt habe ich zusätzlich noch mal die Möglichkeit, zwei Ebenen (2) miteinander zu verrechnen.
Ich kann jetzt nicht nur sagen: Hier, die eine Hintergrund Kopie (3) bitte mit dem Hintergrundbild (4) in einem bestimmten Maß verrechnen, ich kann hier die Kanäle (5) auch noch verrechnen und den Mischmodus (6), also den Ebenenmodus bestimmen. Und je nachdem, welchen Ebenenmodus ich mir hier auswähle, bekomme ich hier (7) noch verschiedene Einstellungsmöglichkeiten dazu.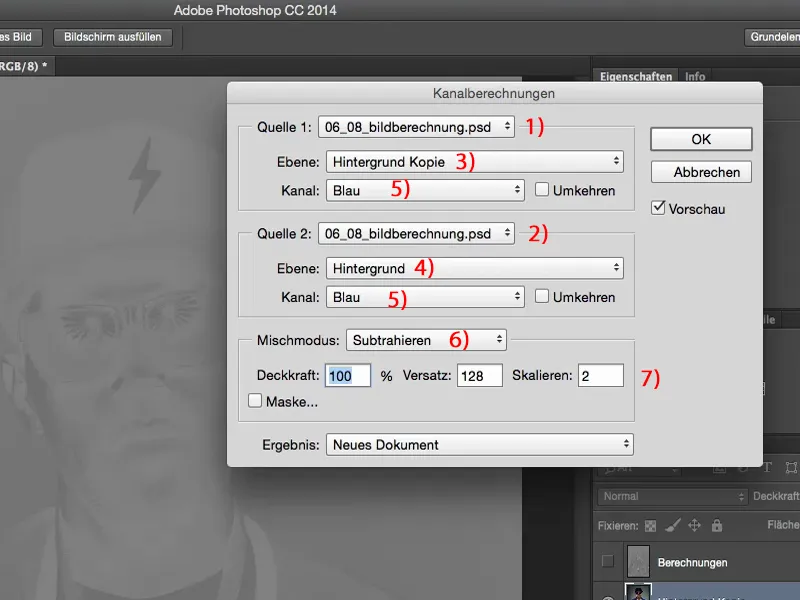
Dann stelle ich das mal auf Grau (1) zurück und das hier auch auf Grau (2) zurück. Und daraus kann ich mir eine wirklich supercoole Schwarz-Weiß-Umsetzung meines Bildes basteln, wenn ich das möchte.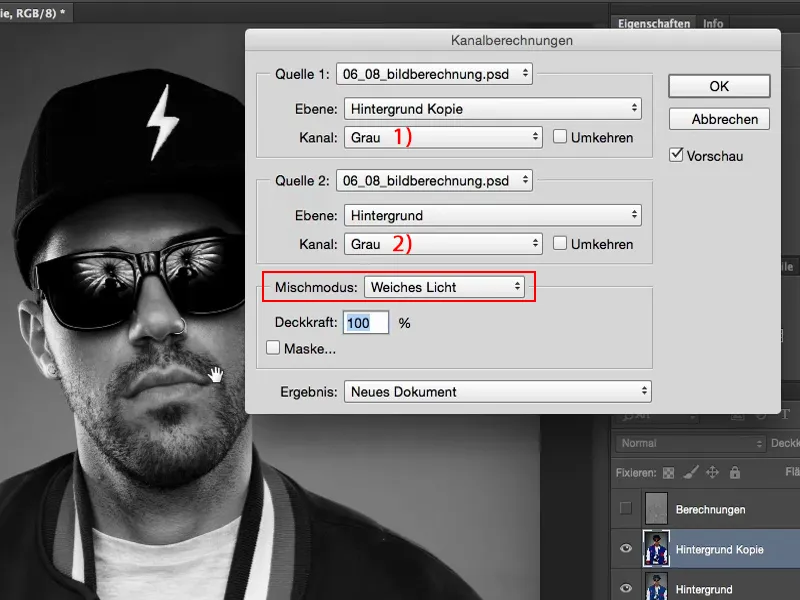
Du siehst: Die Kanalberechnungen haben es wirklich in sich. Also egal, was du hier machst (1), du kannst so viel Basismaterial als Neues Dokument, als Neuer Kanal oder als eine Auswahl (2) generieren, dass die Möglichkeiten hier schier unendlich sind.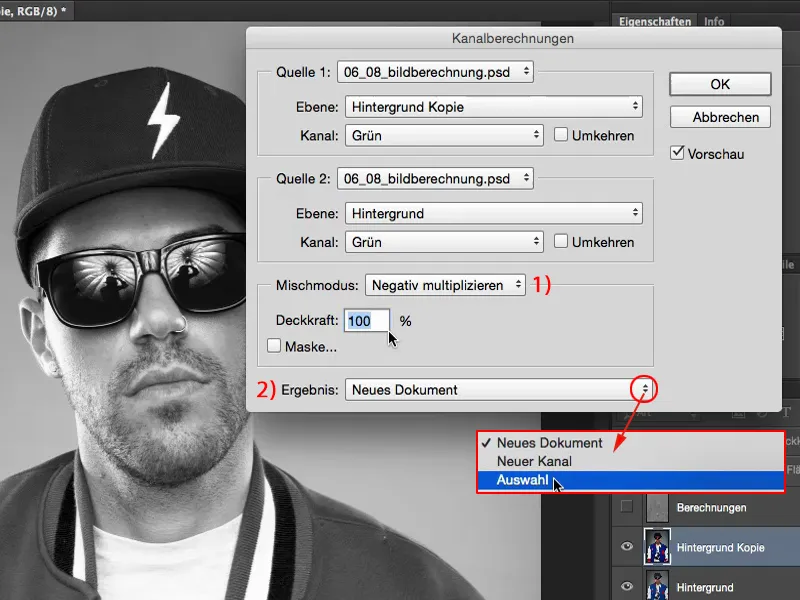
Mikrokontraste mit Bild- und Kanalberechnungen
Die konkrete Anwendung für Mikrokontraste, bei der du Bildberechnungen und Kanalberechnungen verwenden kannst oder sogar musst, die zeige ich dir jetzt.
Ich lösche mal diese Kopie wieder raus und auch die Berechnungsebene.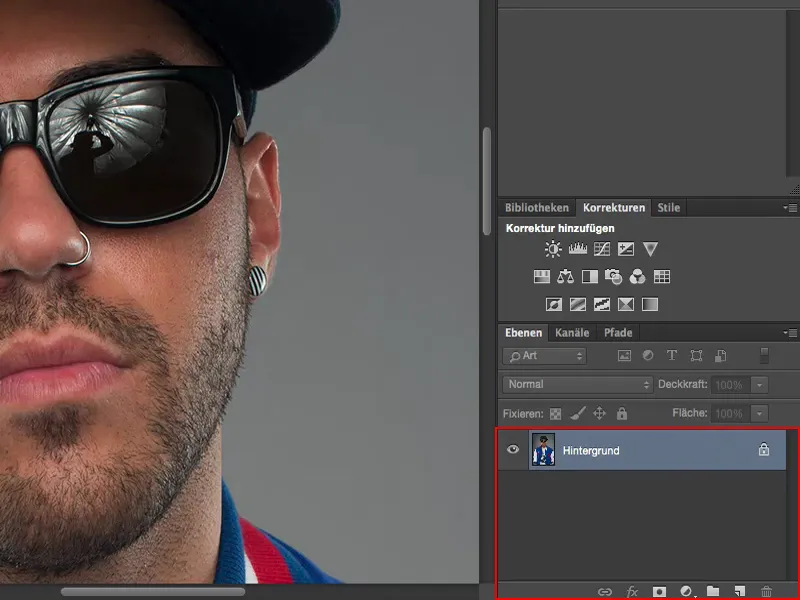
Wir fangen ganz von Null an. Ich zoome mal zu einer 100-Prozent-Ansicht beim Gesicht und mache mir eine Ebenenkopie. Diese Ebenenkopie setze ich zur Kontraststeigerung in den Modus Weiches Licht.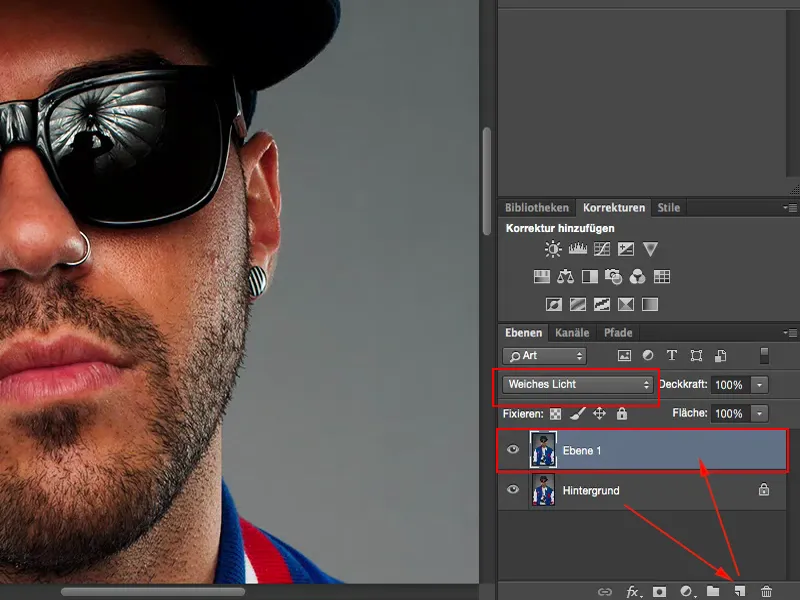
Und ich möchte das Ganze noch ein bisschen glühender machen. Dazu nehme ich den Gaußschen Weichzeichner bei einem Wert von 10 Pixeln.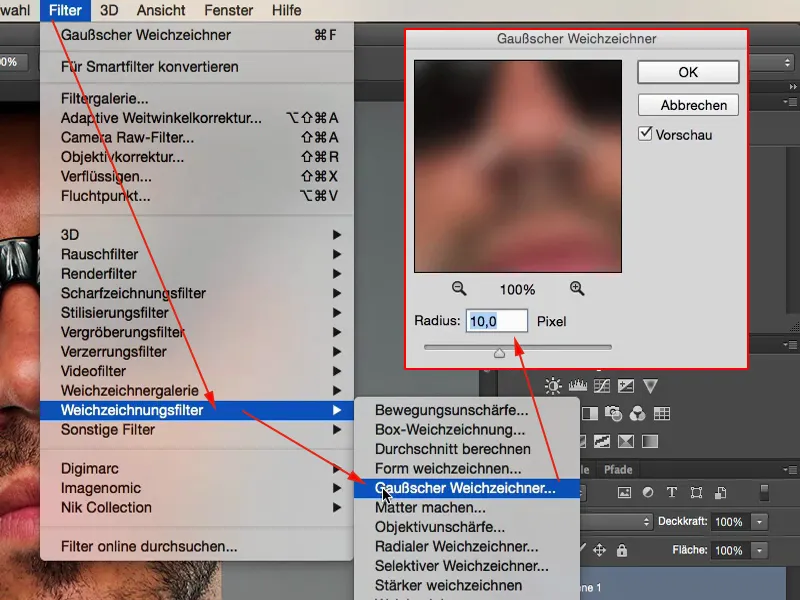
Jetzt hat das hier diesen Glow-Effekt. Das ist ganz schön, aber die Farbverschiebung ist natürlich nicht so toll und die Mikrodetails lassen auch noch auf sich warten. Also so weit sind wir hier noch nicht.
Dem noch nicht genug, steigern wir den Kontrast noch mehr, indem wir hier Bildberechnungen (1) wählen. Hier gehen wir auf die „Ebene 1“ (2), RGB (3), Weiches Licht (4) und lassen das noch mal mit sich selbst berechnen, damit das Ganze noch mal ein bisschen mehr knallt.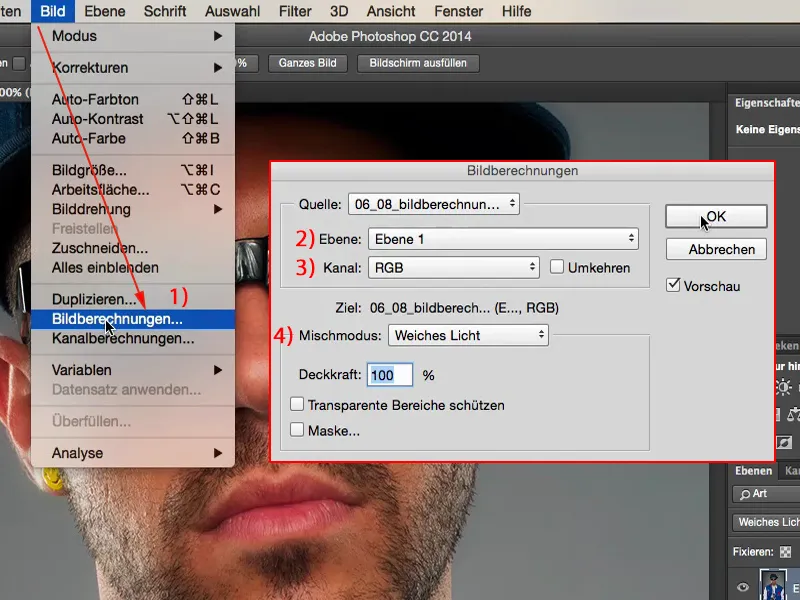
Als Nächstes kommt hier der Punkt Kanalberechnungen (1). So sieht das aus, wenn es fertig ist. Ich stelle jetzt einfach mal bewusst was anderes ein. Photoshop merkt sich ja diese Geschichten immer. Also hier oben bei Quelle 1 brauchst du deine „Ebene 1“ (2). Das ist die Ebene, die weichgezeichnet ist, bei der der Kontrast gesteigert ist, bei der die Bildberechnung schon gelaufen ist und die im Modus Weiches Licht steht. Sprich: Diese Ebene (3) ist Schrott. Die ist aber nur dahingehend Schrott, weil wir jetzt den Unterschied dieser beiden Ebenen (4) hier sichtbar machen müssen. Und alles, worin sich diese beiden unterscheiden – das ist der Knüller – das ist die Struktur, das sind die ganzen feinen Details.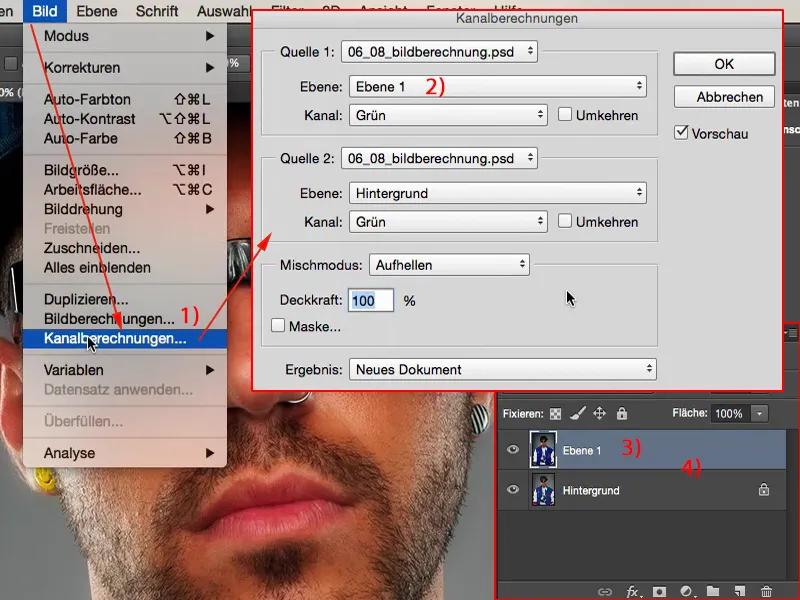
Und an die kommen wir jetzt ran, genau wie es bei der Frequenztrennung auch der Fall ist, indem wir hier eben den Modus auf Subtrahieren stellen. Also gehe ich jetzt hier einfach mal in den Blau-Kanal (1), das ist hier der kontrastreichste bei diesem Bild. Hier brauche ich die Ebene „Hintergrund“ (2), die ist hier gecheckt, und dann den Ebenenmodus Subtrahieren (3). Versatz 128, Skalieren 2, genau dieselben Einstellungen (4) wie auch bei der Frequenztrennung. Die führen eben dazu, dass alles, was hier nicht Struktur ist, auf den Wert 128 RGB gesetzt wird. Und damit fallen hier alle anderen Flächen raus. Das Ganze bringt mir als Neuer Kanal wenig, es bringt mir als Auswahl noch viel weniger, darum gebe ich mir hier ein Neues Dokument (5) aus.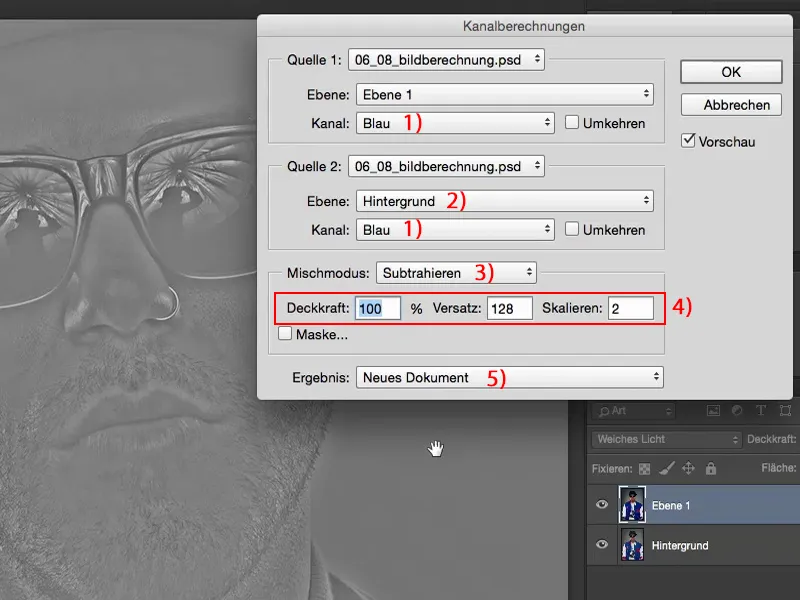
Dann habe ich hier mein Dokument. Das kann ich über Strg + A kopieren, ausschneiden, wie auch immer. Ich kann es auch einfach in die andere Datei ziehen.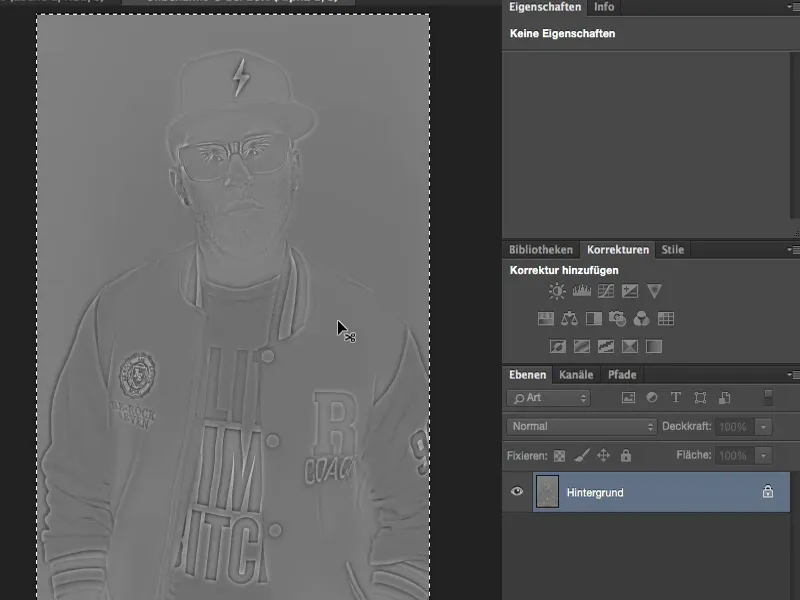
Dann habe ich das und füge das hier mal ein (1). Die Ebene ist auch rein schwarz-weiß, denn ich habe zweimal den Blau-Kanal subtrahiert. Und alles, was ich jetzt noch tun muss, ist ganz einfach, diese Ebene auszublenden (2), wegzuschmeißen, die ist Müll. Die brauche ich einzig und allein, um diese Kanal- und Bildberechnung zu vollziehen.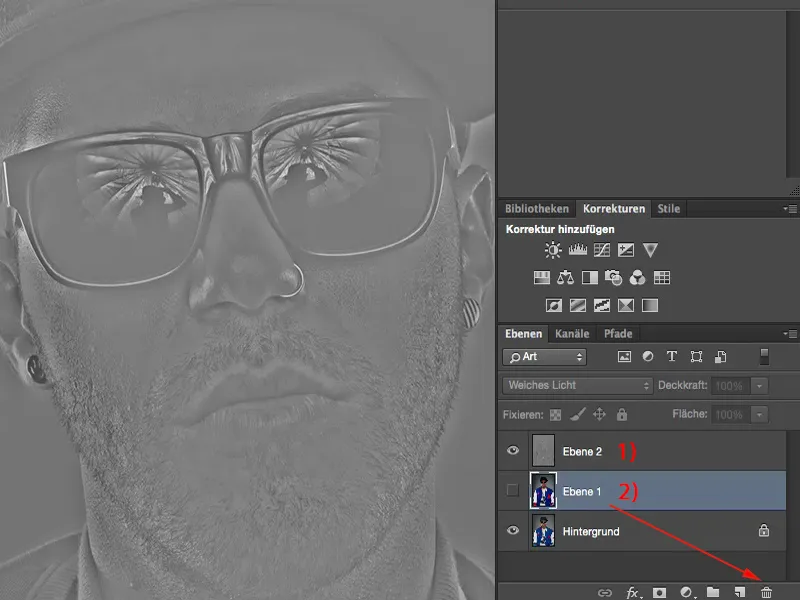
Und dann hast du hier diesen Wow-Effekt, indem du hier einfach auf Ineinanderkopieren (1) stellst. An den Rändern musst du ein bisschen aufpassen: Manchmal gibt es da so diese Halos, diese unschönen Säume. In dem Fall aber eigentlich gar nicht – ab einem Gaußschen Weichzeichner von 5 bis 10 Pixeln bist du hier relativ sicher. Mit viel Mühe erkennt man hier so ein leichtes Glühen, aber wenn es denn sein muss, kannst du es ja über eine Maske ganz gezielt aufbringen, wo du das Ganze brauchst.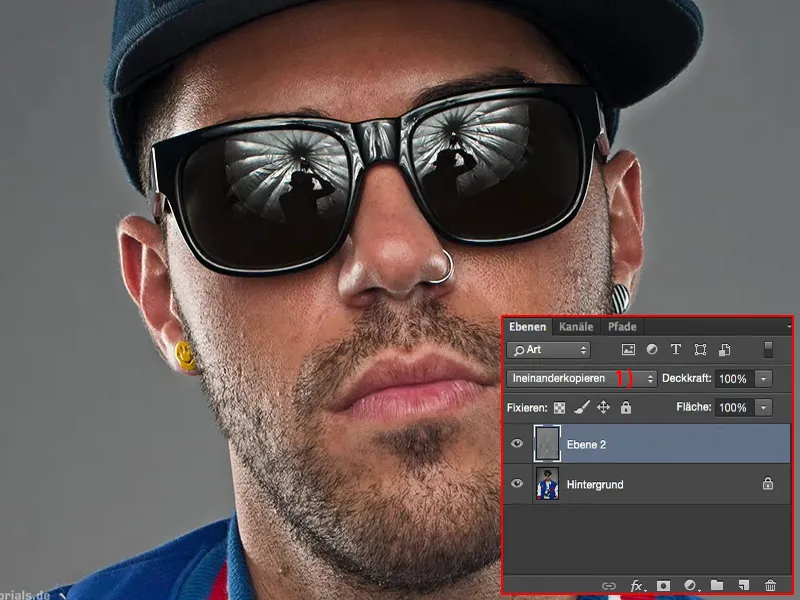
Über Weiches Licht (1) ist der Effekt ein bisschen weniger sichtbar.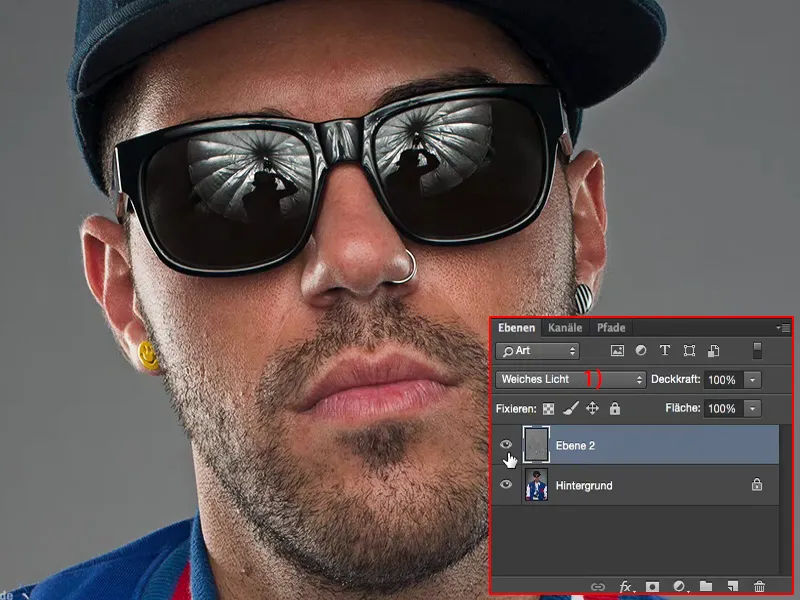
Zusammenfassung
Ineinanderkopieren, das ist hier so der Ebenenmodus der ersten Stunde. Und egal, welches Bild ich retuschiere, zum Schluss, ich schwöre es dir, lege ich immer ein bisschen was von diesen Mikrodetails mit drauf. Das Ganze ist destruktiv, vielleicht könnte man es sich mit viel Mühe ein bisschen umbasteln … Ich mache das in der Regel entweder gleich zu Beginn des Bildes – wenn es keine Fotomontage ist, sondern wenn es wirklich nur so ein Oberkörper-Close-up ist wie hier, so ein Porträt – oder bei einem Composing mache ich es vielleicht zum Schluss noch mal drüber und pinsele diese Mikrodetails ganz gezielt auf.
Bild- und Kanalberechnungen zusammengefasst: super, super mächtig, lädt richtig zum Experimentieren ein. Ich bin mir sicher, wenn du dir eine halbe Stunde Zeit nimmst und da ein bisschen rumprobierst, mit den Ebenenmodi rumschaukelst, dann kommst du von selbst auf die ersten Effekte. Das ist auf jeden Fall einer, den du bei all deinen Bildern, wenn es um einen bestimmten Bildlook geht, um einen Style geht, anwenden kannst.


