Bei der Arbeit mit Werkzeugen oder auch mit Retusche-Werkzeugen gibt es einiges zu beachten und auch einiges an Tipps und Tricks, das ich dir hier vermitteln möchte. Ich blende mal meine Werkzeuggruppe (1) ein. Da steckt einiges drin: Das sind alles leere Ebenen, da wurde die Hautfarbe (2) angepasst, der Glitzer (3) angepasst, der Knöchel (4) korrigiert, es wurde mit Farbe (5) gemalt und es wurde auf einer leeren Ebene (6) retuschiert.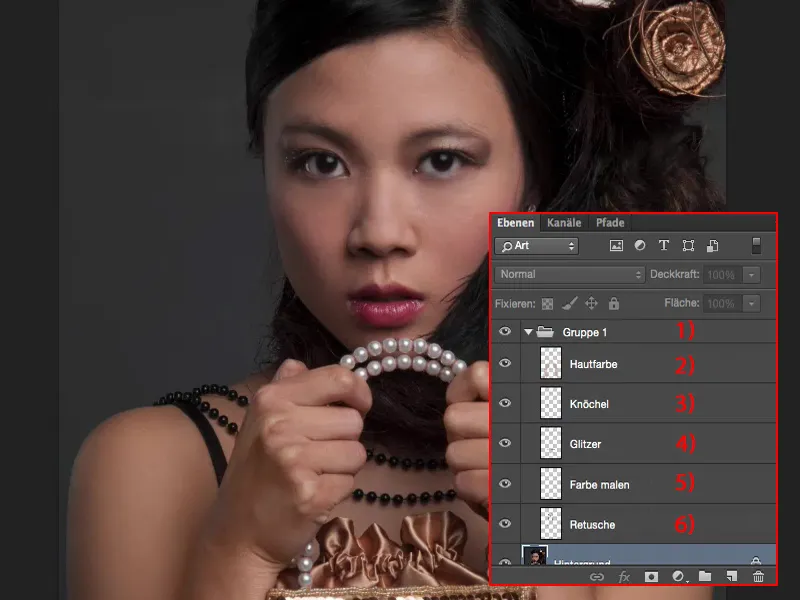
Das Ganze führt dazu, dass meine Dateigröße relativ klein bleibt (1). Solange ich hier kein großartiges Composing betreibe und wirklich nur das Bild optimieren will, da habe ich hier sehr schöne Möglichkeiten, nicht-destruktiv auf leeren Ebenen (2) zu arbeiten. Also wann immer es möglich ist – erste Regel: mit Werkzeugen auf leeren Ebenen arbeiten, nicht hier auf 10, 20 Hintergrundkopien, denn das bläst die Datei unnötig auf. Das ist also schon mal wichtig für einen nicht-destruktiven Workflow bei Werkzeugen – immer mit leeren Ebenen arbeiten.
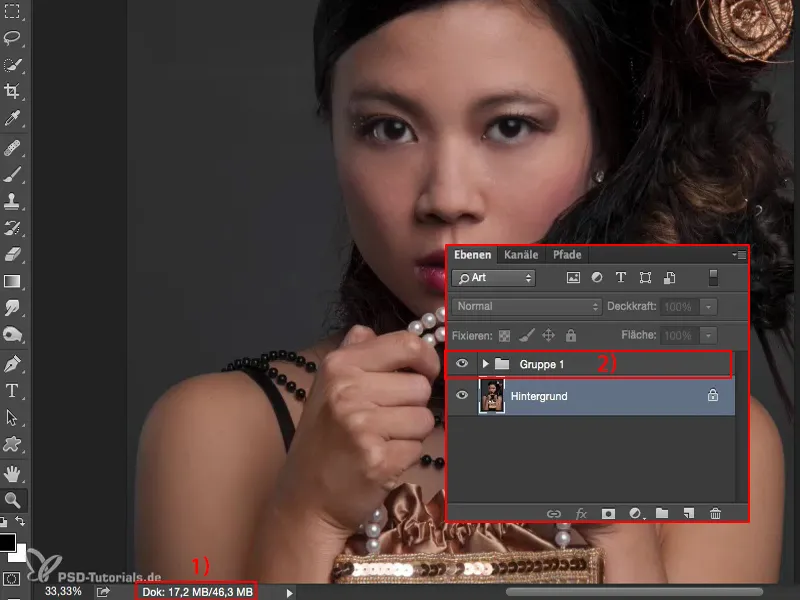
Was steckt hier jetzt wirklich alles drin?! – Du siehst, im Gesicht hat sich einiges getan: Die Schatten sind aufgehellt, das Augenweiß, die Hände sind farblich angepasst, denn die waren vorher durch die Anspannung etwas rot, weil ich gesagt habe „Halt mal die Tasche so fest du kannst“, die Knöchel treten so richtig raus. Das sind alles so Dinge, an die denkt man beim Fotografieren erst mal gar nicht, und man sieht sie auch gar nicht, denn man ist ja damit beschäftigt, mit dem Model zu quatschen und dass das Licht stimmt, dass die Haltung stimmt und dass ihr die Haare richtig sitzen und, und, und. Da hast du in der Regel keine Zeit, beim Shooting drauf zu achten, und ich habe es auch überhaupt nicht gesehen – erst in der Post-Production dachte ich mir: Du liebe Zeit, was mache ich denn hier mit den Knöcheln, die treten ja alle so richtig weiß raus, und die Hände sind rot und die Hautfarbe des Models ist ja eigentlich ein schöner Hautton, wie man hier an den Schultern links und rechts sieht. Das muss ich jetzt also alles anpassen.
Haut bearbeiten mit dem Reparaturpinsel
Dann legen wir los: Ich mache mir eine leere Ebene und benenne die jetzt zum Beispiel „Haut“ (1) oder „Retusche“ oder „Struktur“, was auch immer du möchtest. Ich nehme mir als Erstes den Reparaturpinsel (2) vor. Ich zoome mal ein bisschen näher ans Gesicht, so 100 Prozent (3) dürfen es bei der Hautretusche schon sein. Und bei fast allen Werkzeugen hast du hier die Möglichkeit, die Ebenenselektion anzusteuern. Per Default stehen die Werkzeuge alle auf Aktuelle Ebene (4).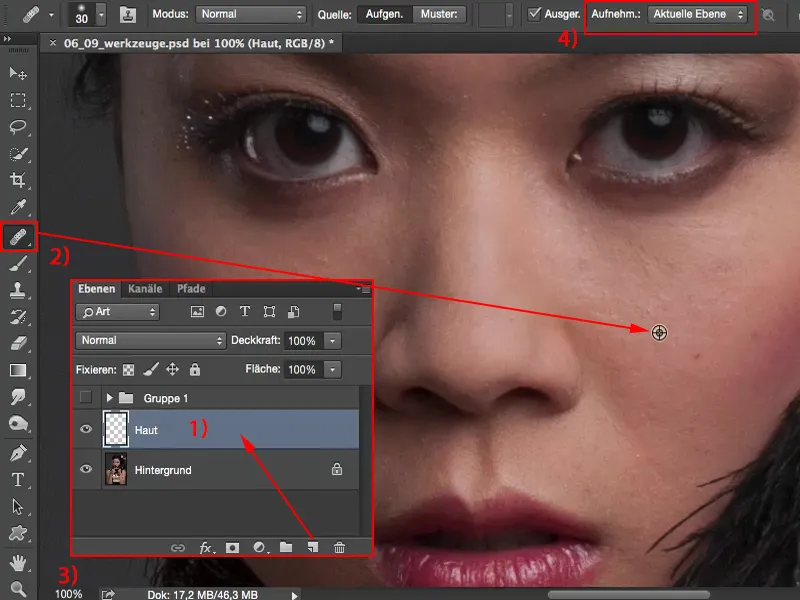
Das heißt, ich kann hier sehr wohl mit der Alt-Taste (1) aufnehmen und pinsele hier rum, und egal, wo ich rumpinsele, es passiert nichts, denn die Ebene ist leer. Was soll Photoshop hier schon verrechnen? Gar nichts.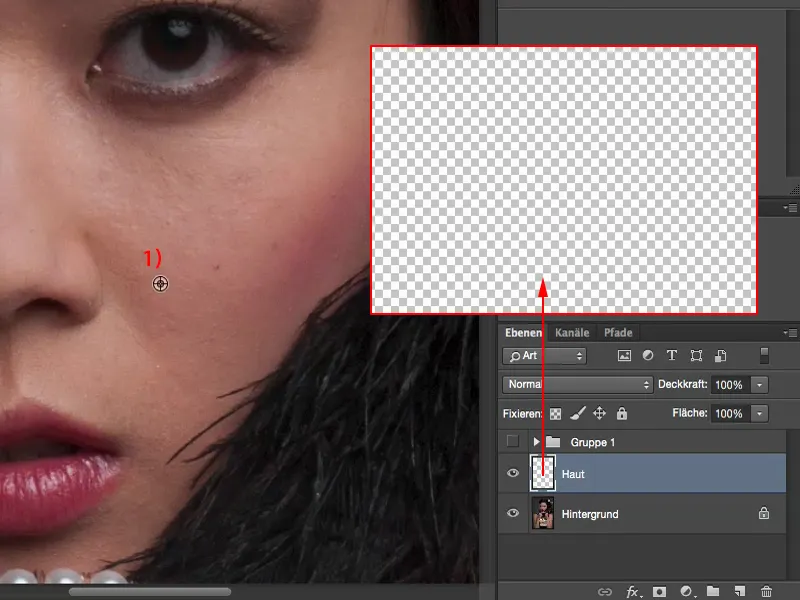
Klar. Aber in dem Moment, in dem du das Ganze auf Aktuelle und darunter oder auf Alle Ebenen setzt, kann Photoshop natürlich loslegen und sagen: „Aha, du willst hier alle Ebenen aufnehmen, das finde ich cool, da kannst du nämlich alle Störungen im Handumdrehen beseitigen.“
Und je näher du jetzt ran zoomst, umso schöner wird natürlich dein Hautbild. Du könntest auch anfangs gleich mit Frequenztrennung arbeiten, aber in diesem Tutorial will ich dir die Werkzeuge und die Einstellungen, die nötig sind, um auf leeren Ebenen zu arbeiten, ein bisschen näherbringen.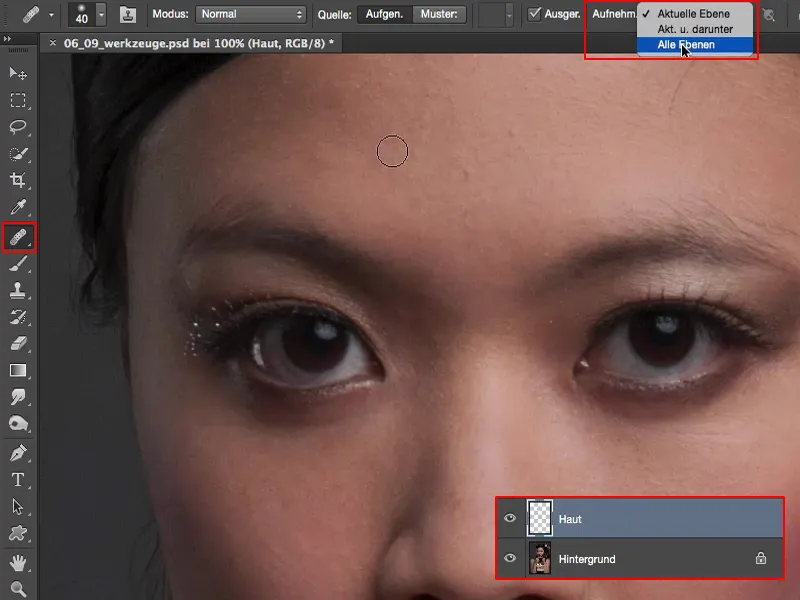
Je nachdem, wie viel Zeit du dir hier nimmst, wird das Hautbild eben immer besser. Mich stören noch ein, zwei Härchen, die nehme ich jetzt hier raus da oben. Das kann man auch mal großflächig machen. Die Haut ist ja eh sehr, sehr feinporig hier bei dem Model. Die Augenbraue korrigiere ich ein bisschen, das Härchen nehme ich noch ein bisschen raus. Hier unten habe ich noch ein paar Fältchen und auch den Bereich passe ich etwas an. So in etwa passt das. Und hier unter der Nase noch ein kleines bisschen, so. Das wäre meine grobe Retusche.
Wenn du dann die Hintergrund-Ebene (1) ausblendest, dann siehst du auch, wieso die Dateigröße so klein bleibt, denn alles, was du jetzt eben hier retuschiert hast, liegt auf dieser Ebene (2).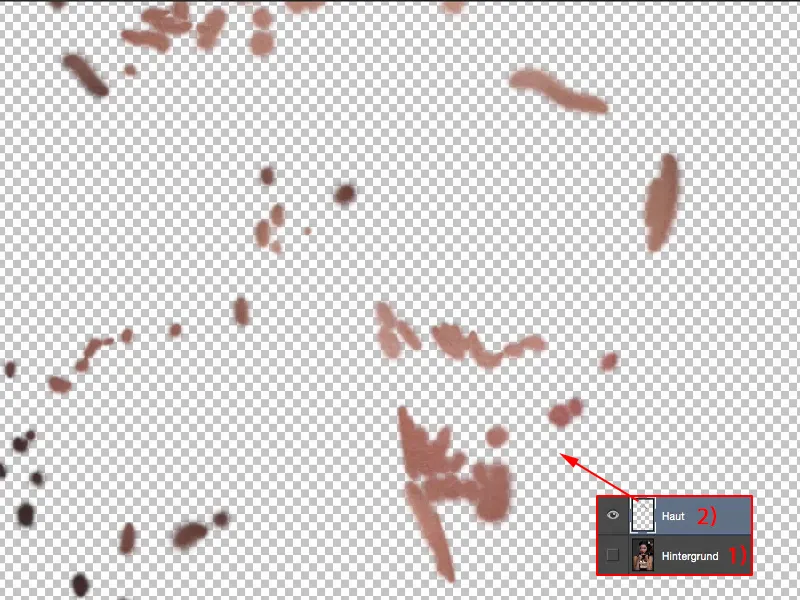
Und wenn du mal Mist gebaut hast oder dir ein Fehler unterlaufen ist, dann kannst du jetzt hier einfach über eine Maske (1) das Ganze korrigieren oder du kannst auch destruktiv hier zum Radiergummi-Werkzeug (2) wechseln und sagen: „Nein, die Störung, die sah irgendwie doch nicht so gut aus, ich lösche die einfach aus dieser Ebene (3) raus.“ Und so kannst du wirklich auch die ganzen Sachen wieder zum Vorschein bringen.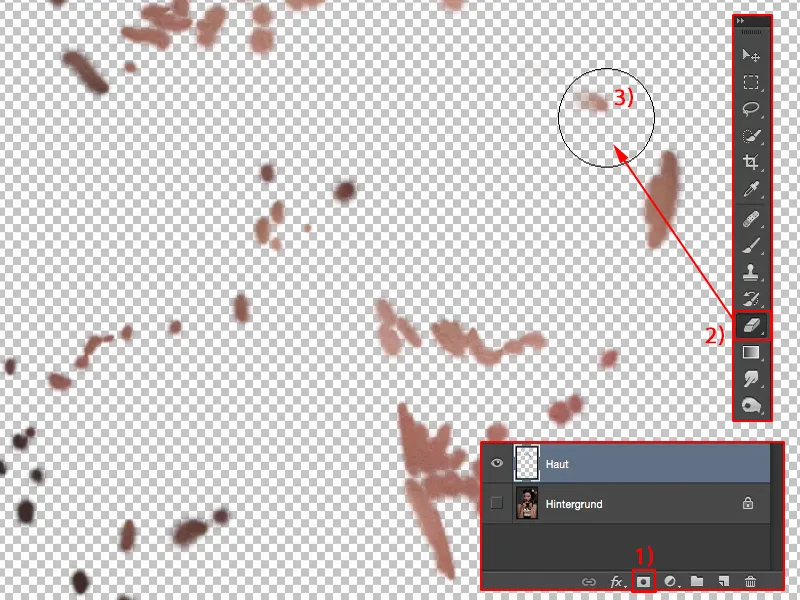
Das ist natürlich superpraktisch. Sagen wir mal, hier wäre ein wirklich dominantes Muttermal gewesen, und du hättest dir gedacht: „Ich tue dem Model mal einen Gefallen und lösche das Muttermal hier raus, retuschiere es weg“, und dann fällt das Model in Ohnmacht, denn das war das Markenzeichen, darum wurde das Model zum Beispiel gebucht – dann ist das natürlich ein riesengroßer Fauxpas – darum würde ich so was immer vorher abklären, also große Sachen wie eine größere Narbe, Muttermale … Ja, wenn das mit dem Model abgeklärt ist, dass das alles weg kann, dann machst du es weg, wenn das Model aber sagt „Nein, das gehört zu mir dazu“ – oder auch die Privatperson, muss ja kein professionelles Model sein – dann kannst du das hier jederzeit wieder rausnehmen, also einfach radieren, und das Muttermal taucht wieder auf. Genau so kannst du natürlich dann auch wieder diese Störungen beseitigen.
Also: Retusche-Werkzeuge (1) – wenn möglich auf Alle Ebenen (2) arbeiten. Das funktioniert auch, wenn du hier schon 20 Ebenen (3) hast, mit Farbeinstellungen und weiß der Geier, was. Photoshop denkt dann ein bisschen länger, wenn du hier rumpinselst, aber zieht dir wirklich aus allen Ebenen, die hier drunter liegen, unter deiner Haut- oder Retuscheebene, die richtige Information raus, und du kannst drauflos retuschieren. Und das ist das A und O, wenn es um die nicht-destruktive Arbeitsweise mit Werkzeugen geht.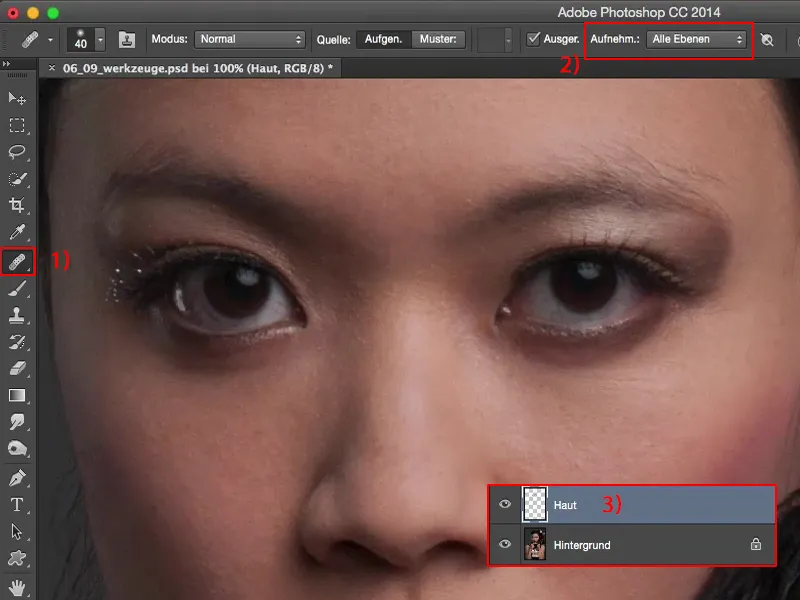
Aufhellen und Abdunkeln mit dem Pinsel
Als Nächstes würde ich jetzt mal sagen, werden wir hier die Schatten ein bisschen aufhellen. Dazu benenne ich die Ebene mal in „Schatten“ (1) um.
Ja, und hier hast du jetzt mehrere Möglichkeiten: Du kannst dir zum Beispiel das Pinsel-Werkzeug (2) schnappen. Da hast du jetzt nicht die Möglichkeit, alle Ebenen oder irgendwas anderes einzustellen, denn das ist sozusagen einfach wirklich nur der Buntstift des Photoshops. Hier kannst du jetzt in die Vollen gehen und kannst hier auf deinem Bild malen, bei einer bestimmten Deckkraft (3) und mit einem bestimmten Verrechnungsmodus.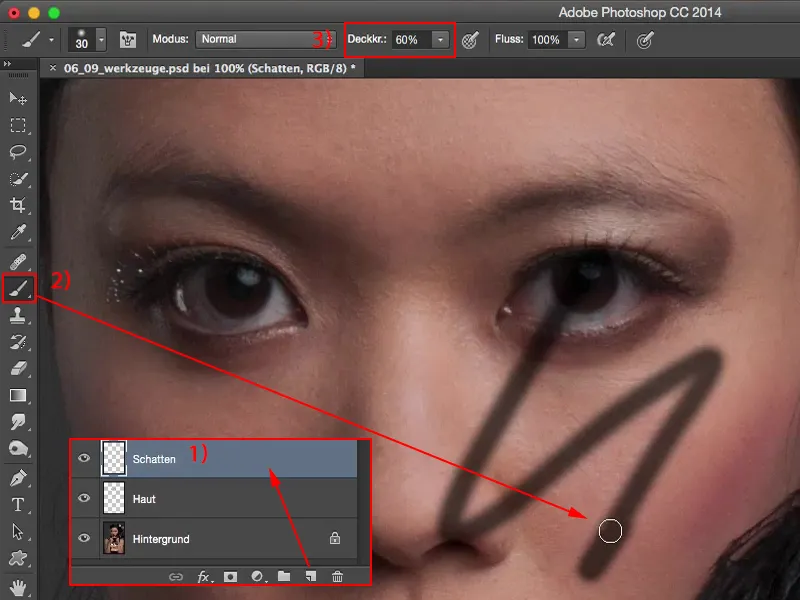
Und stellst du beispielsweise den Verrechnungsmodus auf Weiches Licht (1), dann kannst du mit Weiß und Schwarz (2) hier Bereiche aufhellen und abdunkeln. Ich mache das jetzt einfach mal bei dem Augenring (3) ein bisschen und sage: So, den Bereich möchte ich jetzt großflächig aufhellen. Und genau das Gleiche mache ich jetzt hier (4). Das ist im Prinzip schon Dodge & Burn, was wir jetzt betreiben.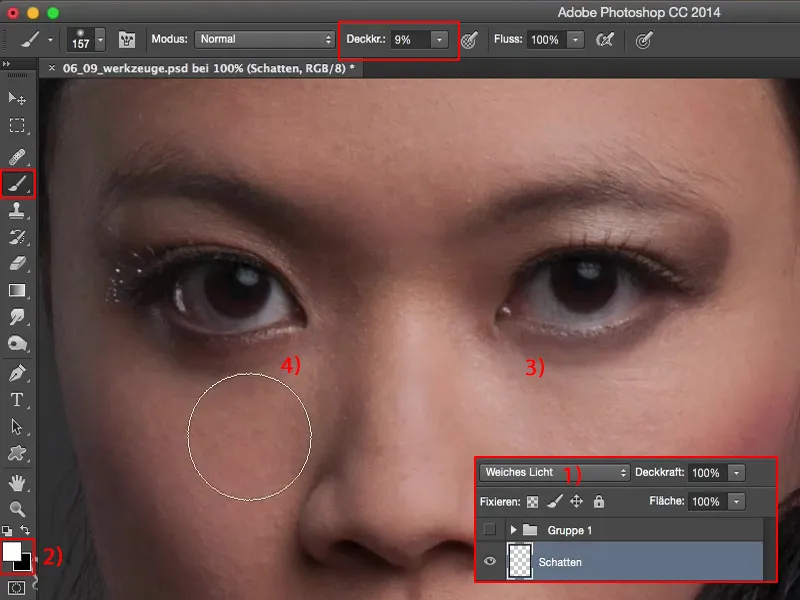
Wenn du dir das Vorher und Nachher ansiehst: Da musst du nicht großartig der Photoshop-Freak sein, um das zu können.
Alles, was du tun musst: leere Ebene (1), Weiches Licht (2), mit Weiß und mit Schwarz (3) malen (4). Mit X vertauschst du Vorder- und Hintergrundfarbe (3).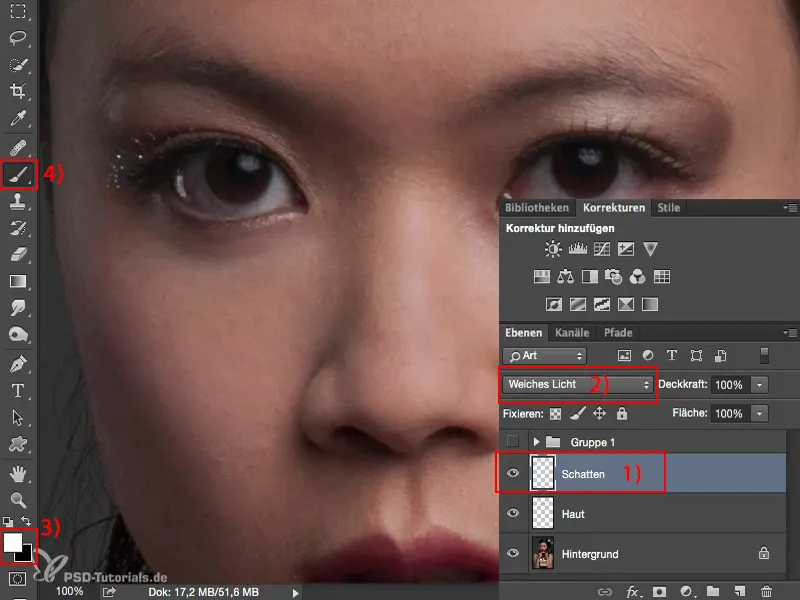
Du möchtest das Rouge hier (1) etwas betonen, dann ziehst du einfach ein bisschen Schwarz (2) drüber – schon wird das Ganze abgedunkelt. Der Fokus wird dadurch viel, viel besser aufs Gesicht gelenkt. So kann man auch Augenbrauen (3) zum Beispiel viel, viel prägnanter gestalten, da genügt es ein-, zwei-, dreimal bei 10 % Deckkraft (4) drüber zu pinseln (5). Und schon hast du hier das Bild aufgewertet – leere Ebene, einfach draufmalen.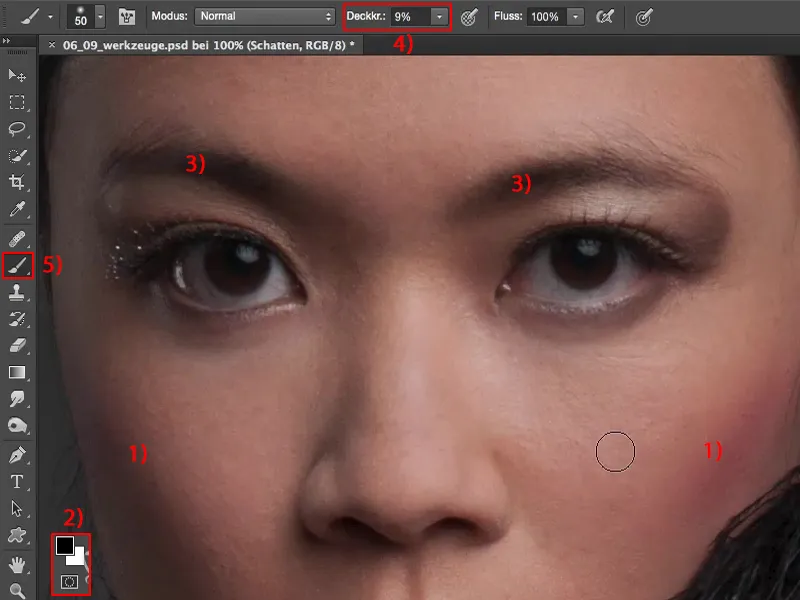
Du kannst auch Farben korrigieren. Stelle die Ebene (1) zum Beispiel in den Modus Farbe (2). Wenn dir das Rouge nicht gefällt und du hättest gern die Hautfarbe dafür – nichts leichter als das: Nimm dir das Pinsel-Werkzeug (3), mit der Alt-Taste bekommst du in sehr vielen Werkzeugen einen Farbaufnehmer (4), so auch beim Pinsel.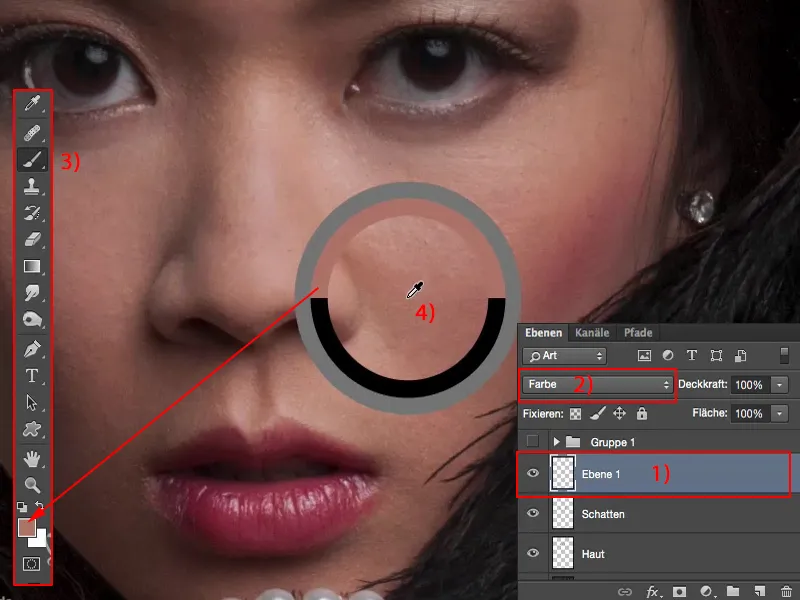
Du nimmst diese Hautfarbe (1) auf, gehst hier, sagen wir mal auf 23 % (2) – weniger ist mehr – nimmst eine weiche Pinselspitze (3), Modus Farbe (4), gehst ein- bis zweimal drüber – und das Rouge ist der Hautfarbe angepasst.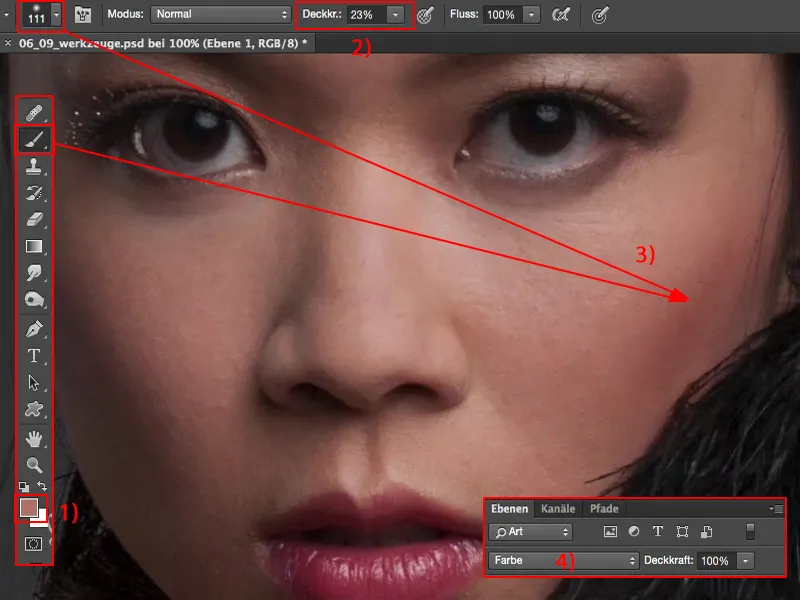
Solche Sachen, finde ich, die sind echt der Knaller, denn wie oft hast du eine Hautverschiebung irgendwo im Bild, also eine Farbverschiebung auf der Haut, gerade an den Beinen oder so, wenn das Mädel nervös ist, oder vielleicht ist auch der Typ nervös, wir müssen ja nicht unbedingt bei weiblichen Models sein.
Aber ganz oft bekommen die so rote Flecken am Hals, das hast du sicher auch schon mal gesehen, wenn du öfter Porträts fotografierst. Dann mache eine leere Ebene, nimm die gesunde Hautfarbe auf und pinsele hier einfach mal drüber. Also das ist hier meine Farbe-Ebene. Und genau das brauche ich ja bei dem Mädel hier auch.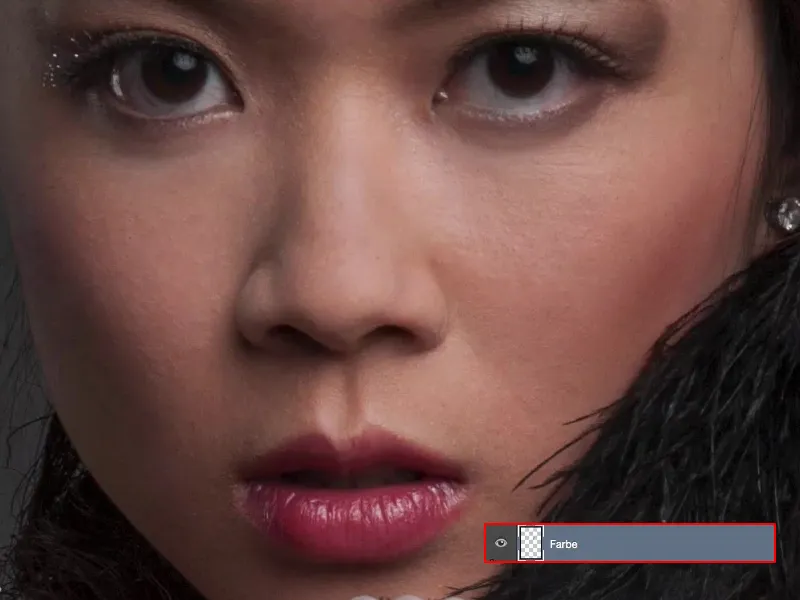
Hände retuschieren
Die Farbe der Hände: Hier unten passt es noch einigermaßen, aber dann wird es entsättigt und geht ein bisschen ins Rot über.
Was mache ich? – Ich nehme mir diese Farbe auf.
Ich gehe mal so auf 30 bis 40 % (1), 100 ist ein bisschen viel, schnappe mir einen weichen Pinsel (2) und pinsele mir diese neue Hautfarbe (3) auf. Ich mache das auch ein bisschen zu viel, denn ich habe ja hier 100 % Deckkraft auf meiner leeren Ebene (4).
Das stört mich überhaupt nicht, wenn es zu viel ist, denn ich will das Ganze über die Deckkraft regeln. Jetzt habe ich wirklich eins zu eins die Farbe übernommen, die Struktur bleibt natürlich gleich, die Helligkeit bleibt natürlich unverändert, denn alles, was Photoshop hier kennt, ist eben der Modus Farbe (5).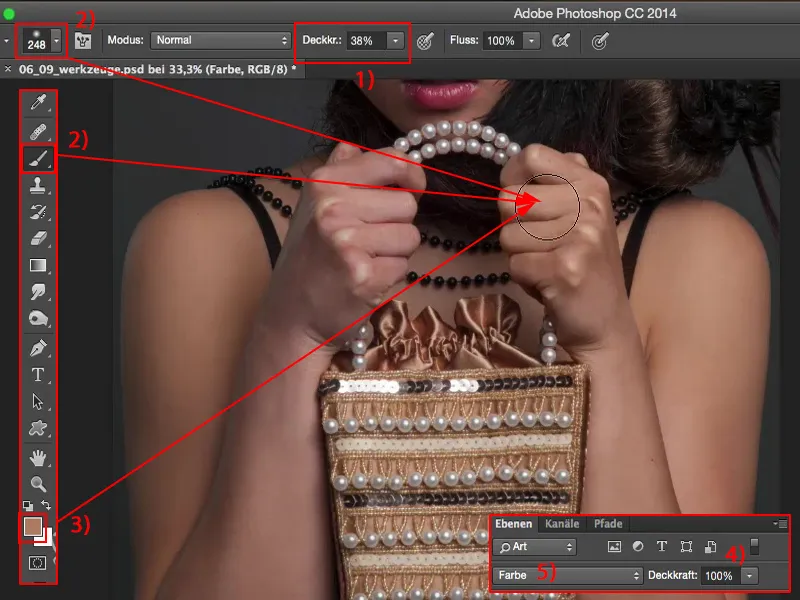
Und über die Deckkraft – dann siehst du erst mal, wie rot das vorher ausgesehen hat – da pinsele ich mir das so hin, dass das wirklich gut passt.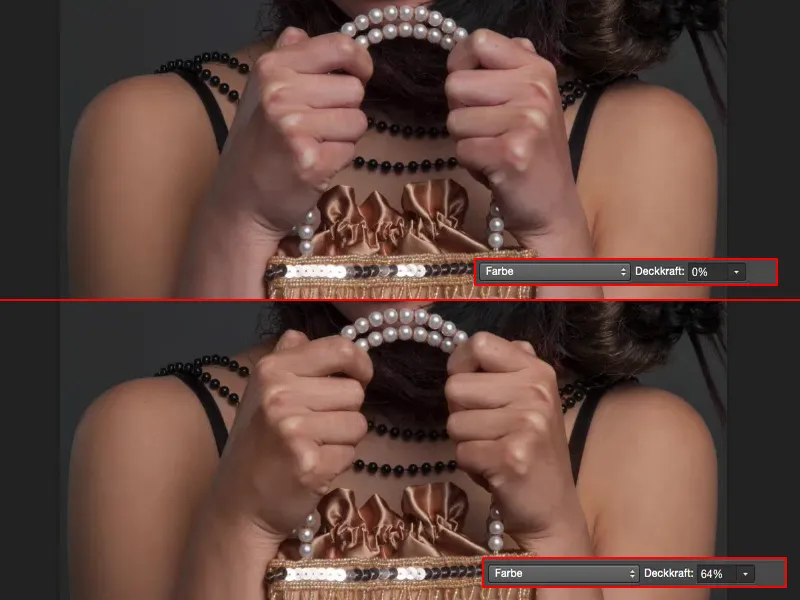
Das gleiche Spielchen mache ich auch mit der Helligkeit. Dazu muss ich nichts anderes tun, als den Ebenenmodus in den Modus Luminanz (1) zu setzen. Da ist er auch schon. Jetzt kennt Photoshop nur noch Helligkeit … Farbe: vollkommen egal. Struktur: vollkommen egal.
Es dreht sich lediglich nur um die Helligkeit, und das mache ich mir jetzt zunutze, indem ich hier mit dem Stempel arbeite (2). Und zwar gehe ich hier auf Alle Ebenen (3), ich habe ja jetzt wirklich schon viele Ebenen drunter liegen, setze den Modus auf Luminanz (4) und stemple mir jetzt hier die Helligkeit drüber. Deckkraft 25 % (5), weiche Kante des Pinsels ist wieder sehr wichtig.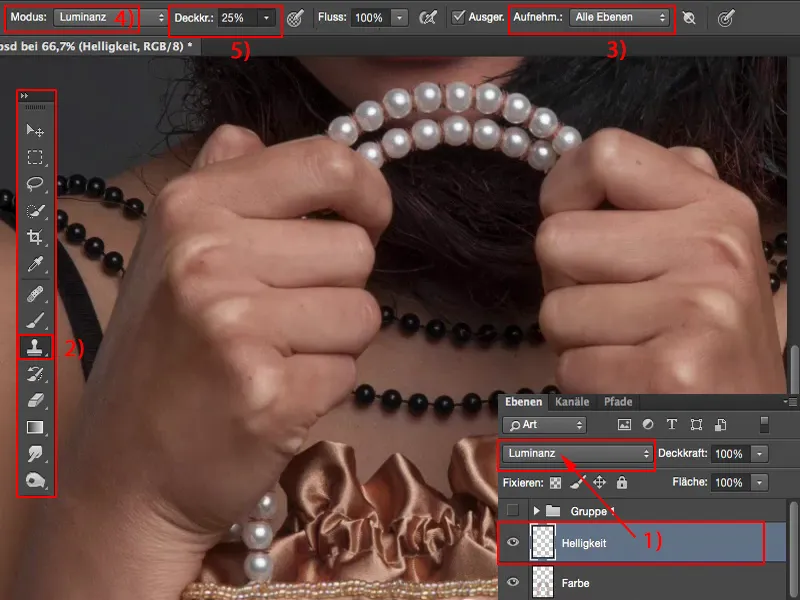
Und hier habe ich eine dunkle Stelle. Mit der gehe ich jetzt einfach mal über diese Knöchel drüber, das graut leider ein bisschen aus, auch hier über die Falte, aber es führt auch dazu, dass das Ganze abgedunkelt wird.
Und ich darf ja nicht vergessen: Ich habe hier 100 % Deckkraft. So sieht das Ganze ein bisschen „schrottig“ aus. Aber wenn ich mir das Vorher und Nachher anschaue, …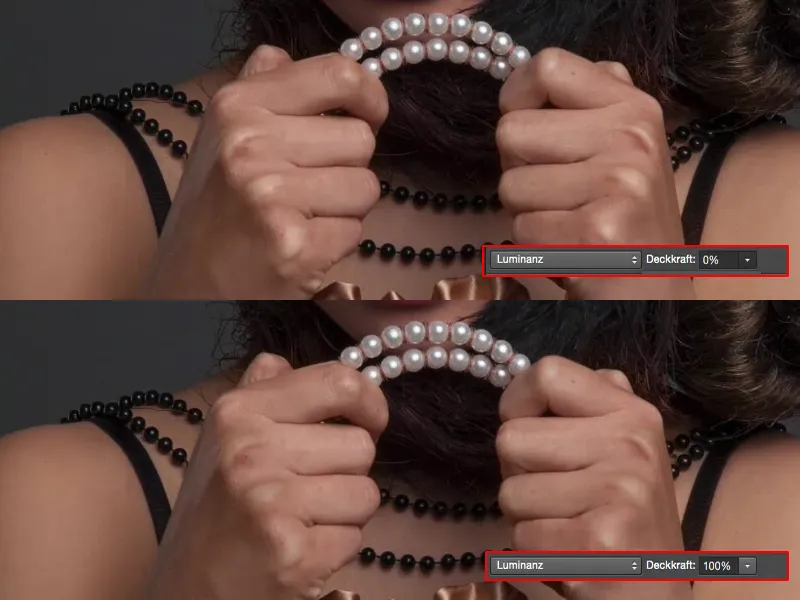
… das ist doch schon ziemlich viel, und ich bin sicher, dass auch so 50 bis 60 % auf jeden Fall ein bisschen von diesen weiß leuchtenden Knöcheln ablenken. Also auch das kann ich hier ganz einfach mit Werkzeugen nachvollziehen.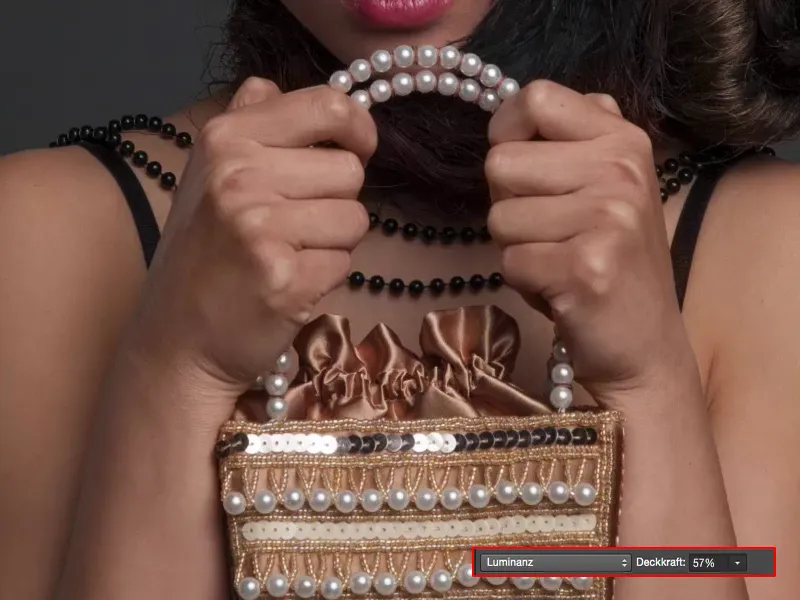
Augen bearbeiten
Kommen wir zum Augenweiß: Auch da kann ich über die Luminanz arbeiten. Ich setze hier mal Weiß und Schwarz (1) als Vorder- und Hintergrundfarbe wieder zurück, nehme meinen weißen (2) Pinsel (3) und schaue einfach mal, was passiert, wenn ich hier mit Weiß drüber gehe. Ich stelle fest: Das sieht nicht cool aus – sehe ich leider sehr häufig in Communities – Fotos mit diesen alien-weißen Augen – das passt nicht.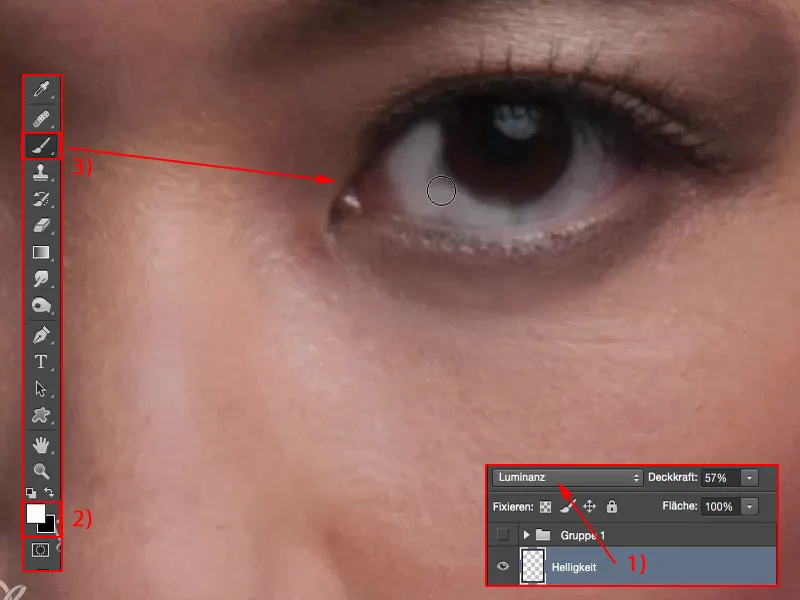
Also hier lieber bei geringerer Deckkraft arbeiten. Das pendelt sich mal wieder so um die 10 % Prozent (1) ein. Weiche Pinselspitze, und jetzt kann ich hier das Augenweiß (2) wirklich vernünftig aufhellen.
Und wenn ich schon mal dabei bin, kann ich auch hier unten gleich so ein bisschen das Lid (3) nachziehen und hier oben noch ein bisschen auffüllen, auch den Reflex (4), der darf so richtig strahlen. Da gehe ich einfach mit Weiß im Modus Luminanz (5) drüber und bringe so das Auge richtig zum Glühen, richtig zum Leuchten.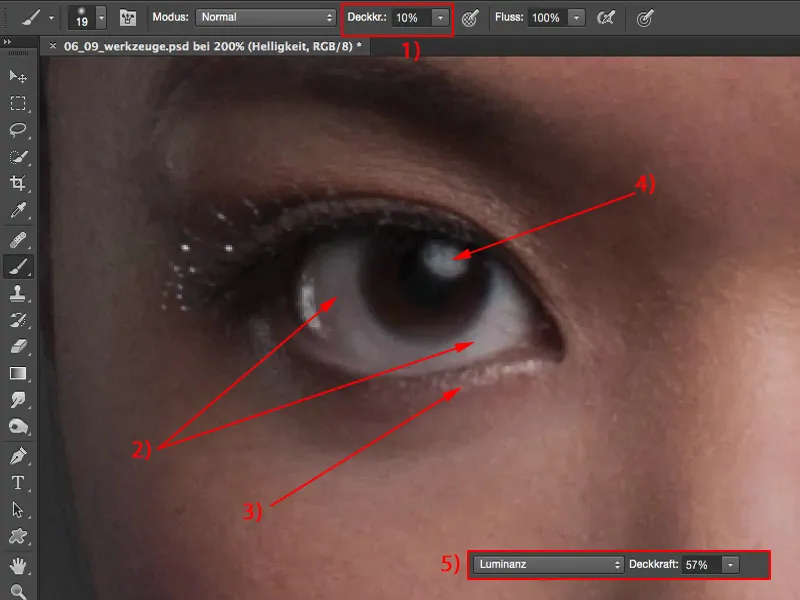
Ich finde, das Augenweiß ist ein bisschen zu viel. Kein Ding, ich bin hier bei 57 % der Luminanz, dann gehe ich halt noch ein Stückchen runter, aber auf jeden Fall habe ich das Ganze aufgewertet.
Und das ist auch immer so mein Ziel: Jede Ebene muss wirklich so ein Ding auf diesem ganzen Bild bewirken, dass ich sage: „Ja, es hat sich gelohnt, dass ich mir die Zeit für eine neue, leere Ebene genommen habe.“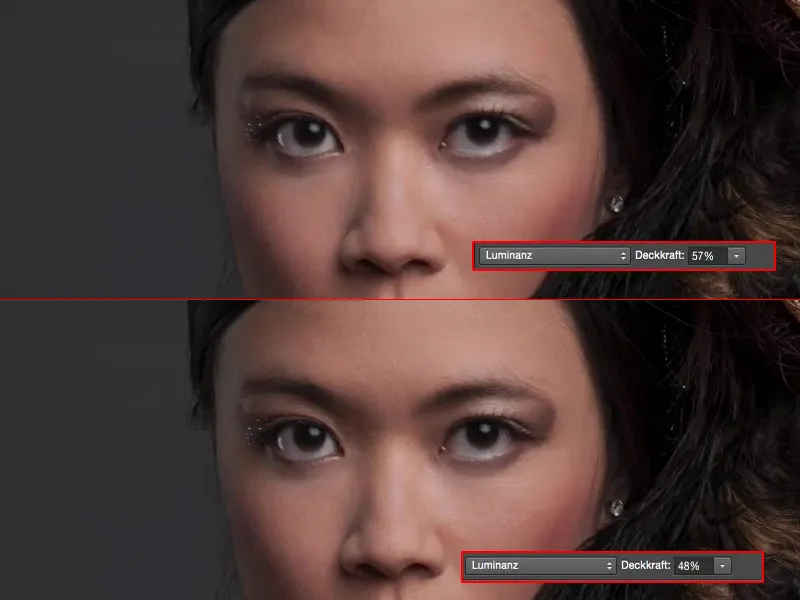
Zusammenfassung
Und so kann ich mich jetzt hier munter durchs ganze Bild arbeiten. Hier, wenn ich jetzt diese ganzen Ebenen schon mal angelegt habe, dann weiß ich: Okay, hier ist die Haut (1), da mache ich irgendwelche Pickel weg oder Sachen, die mich stören. Hier habe ich Schatten (2) aufgehellt, das im Modus Weiches Licht, also Weiß und Schwarz – Dodge & Burn für Arme. Hier kann ich Farben (3) korrigieren, egal, welche Farben ich jetzt hier aufnehme, die kann ich ganz leicht aufpinseln. Und hier habe ich die Helligkeit (4) geändert. Jetzt habe ich mir mit leeren Ebenen schon fast ein paar Einstellungsebenen gespart. Ich mache vieles mit Farbveränderungen über Farbtonsättigung (5), über Selektive Farbkorrektur (6), Tonwertkorrektur (7), Gradationskurven (8), weiß der Geier, was. Kann ich mir alles sparen, jedenfalls bis zu einem bestimmten Maß und bis zu einer bestimmten Problematik, wenn ich mir bewusst bin, was ich alles mit einfachen Werkzeugen, den Ebenenmodi und mit bestimmten Werkzeugeinstellungen erreichen kann. So viel schon mal dazu.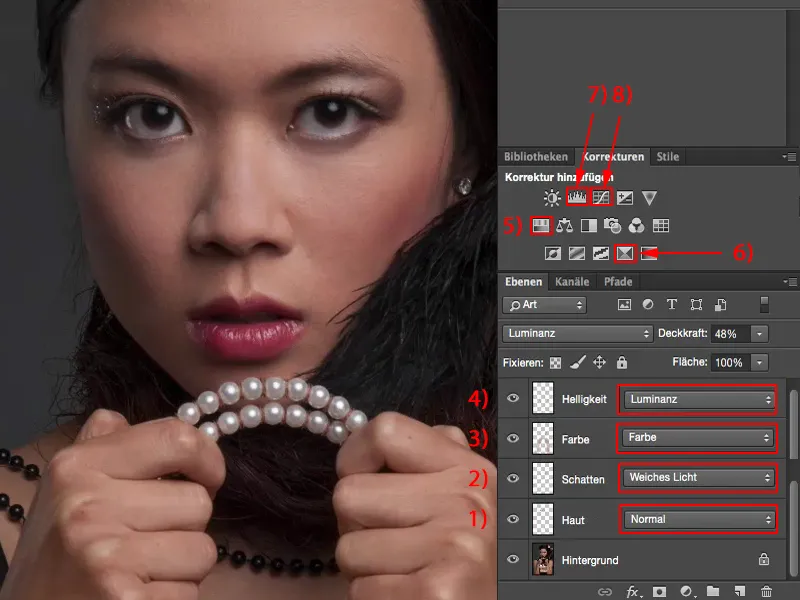
Wenn du dann im Bild noch irgendwelche Defizite feststellst und sagst: „Ich kann mir sehr gut vorstellen, dass zum Beispiel dieser Glitzer eine andere Farbe haben soll“, gehst du einfach auf den Modus Farbe (1), wählst die Farbe (2) aus, die der Glitzer haben soll, zum Beispiel Hautfarbe, und kannst dann mit deinem Pinsel (3) auch das hier so ganz dezent einfärben.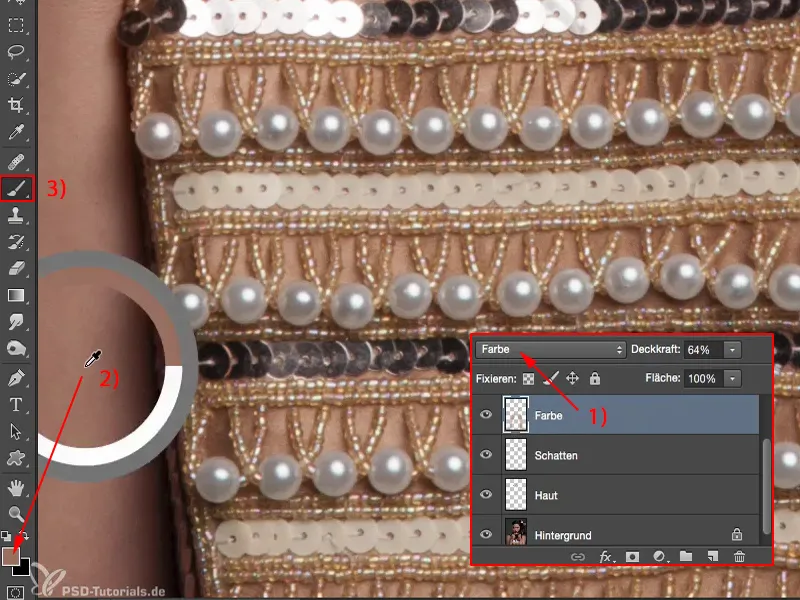
Ich gehe mal mit der Deckkraft (1) ein bisschen hoch, wenn du einfach nur den Glitzer in der Hautfarbe ein bisschen angepasst haben möchtest oder vielleicht sogar auch die Perlen. Das sollen keine weißen Perlen sein, auch die sollen so ein bisschen in der Hautfarbe glänzen – das sind so kleine, feine Änderungen, bei denen du dir Einstellungsebenen wirklich sparen kannst, denn bei geringer Deckkraft – wenn du nicht brachiale Farben, jetzt Grün zum Beispiel nimmst oder Blau mit einer sehr hohen Sättigung – da kannst du also wirklich sehr, sehr gut mit diesen Sachen arbeiten.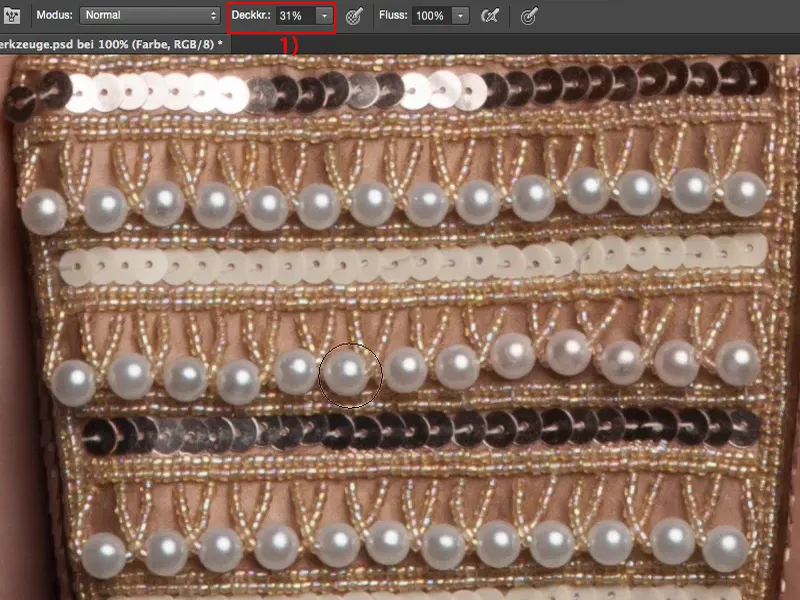
Wenn du das berücksichtigst, dann wirst du sehen – bevor du Frequenztrennung machst, Weichzeichnung der Haut, irgendwelche anderen Dinge mit Dodge & Burn auf neutralgrauen Ebenen – je länger du mit diesen leeren Ebenen zu arbeiten lernst oder gelernt hast, umso mehr wirst du das Ganze lieben und dabei auf jeden Fall auch feststellen: Die Dateimenge bleibt klein, ich bin flexibel, ich kann Ebenen untereinander beliebig austauschen, die Werkzeuge funktionieren sowieso in der Regel auf allen Ebenen – und dann macht das Arbeiten mit Werkzeugen richtig Spaß.


