Skizze
Meine Idee war es, ein sich umarmendes Pärchen zu fotografieren, voller Gefühle und Zärtlichkeit. Für diese Szene spielten die Pose und der Gesichtsausdruck der Frau die wichtigste Rolle. Um später im Photoshop dem Bild eine andere Farbstimmung geben zu können, fotografierte ich auf weißem Hintergrund. Ich bevorzuge es, meine Motive immer auf weißem Hintergrund zu fotografieren, weil ich so mehr Spielraum zum Experimentieren habe.

Für die Aufnahme wurde ein Blitzkopf von Aurora Fusion 300 mit einer Octabox 170 cm benutzt, die Leistung wurde auf 120 eingestellt, die Lichtquelle kommt leicht von links. Durch dieses weich streuende Licht wurden die Körper perfekt ausgeleuchtet ohne tiefe Schatten. Das gibt uns die Möglichkeit, die Formen und Konturen des Körpers bei der Bildbearbeitung beliebig zu betonen und einen neuen Lichtraum zu schaffen. Fotografiert wurde mit einer Kamera von Canon EOS 450 D, ISO: 100, Blende F/10, Belichtungszeit 1/125 Sek.
Schritt 1: Bild vorbereiten
Öffnet das Bild, dupliziert die Hintergrundebene und benennt diese "Verflüssigen". Öffnet Filter>Verflüssigen. Wechselt zum Vorwärts-krümmen-Werkzeug (W; Mitziehen-Werkzeug in neueren Versionen) und wählt eine Pinselgröße von ca. 650px. Malt über die Haare, Arme und den Rücken, um diese Elemente in Form zu bringen. Verlasst den Verflüssigen-Dialog mit einem Klick auf Bestätigen.
Wechselt zum Kopierstempel-Werkzeug und stempelt Haarsträhnen, den Finger an der Schulter und die Jeans weg.
Erstellt drei Kopien der Ebene "Verflüssigen". Reduziert die Deckkraft der unteren beiden auf 41% und entsättigt diese über Bild>Korrekturen>Sättigung verringern. Wendet nun folgende Einstellungen an: 1. Ebene: Füllmethode Weiches Licht. 2. Ebene: Füllmethode Multiplizieren. 3. Ebene: Füllmethode Negativ Multiplizieren, Deckkraft 34 %.
Erstellt für jede der Ebenen eine weiße Ebenenmaske und blendet mit einem weichen, schwarzen Pinsel bei 50% Deckkraft und Fluss zu dunkle bzw. zu helle Stellen aus.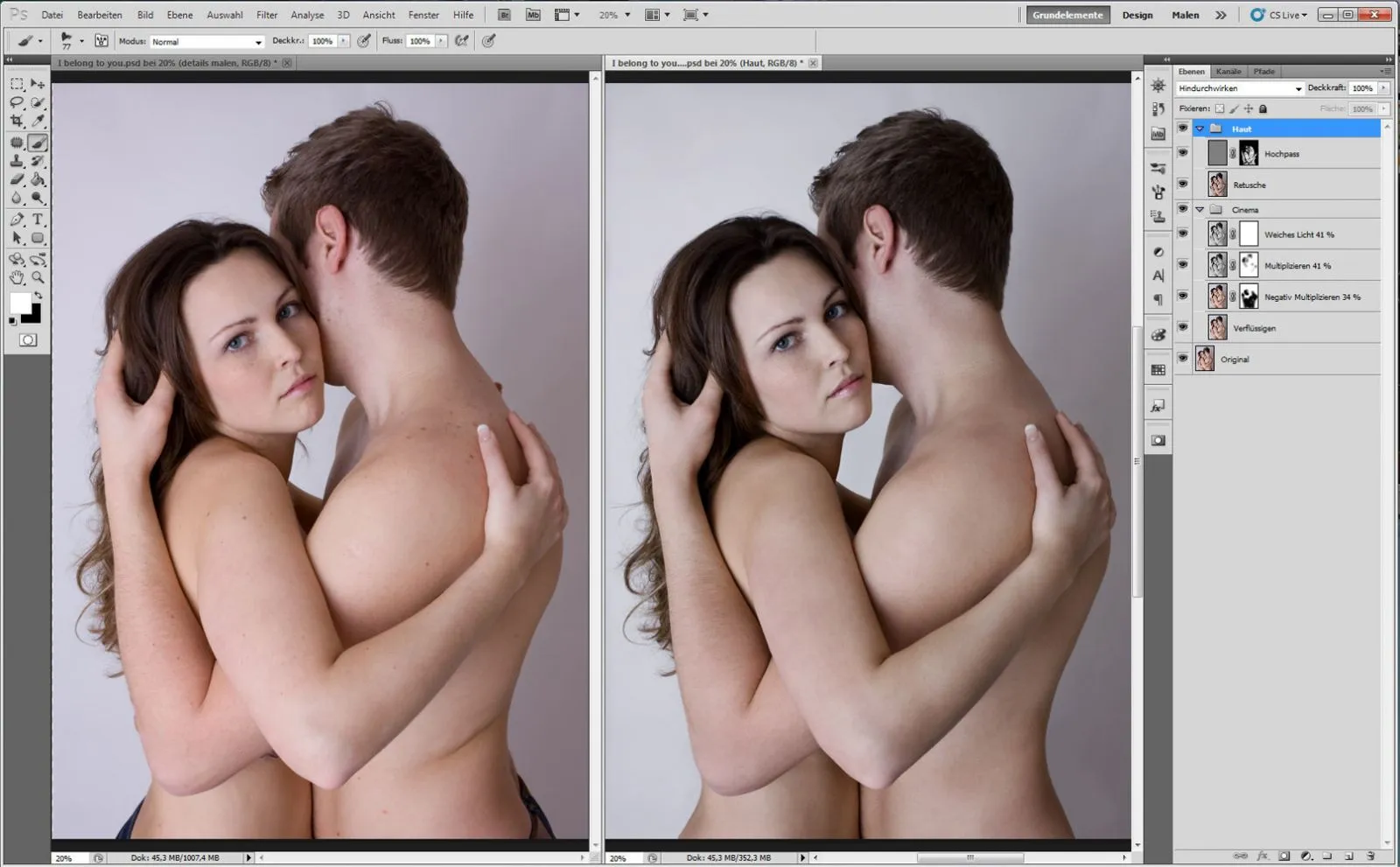
Fasst diese drei Ebenen in einer Gruppe zusammen und benennt diese "Cinema." Mit dem Tastenkürzel Strg+Alt+Umschalt+Entf kopiert ihr die drei Ebenen auf eine neue. Nennt diese "Retusche."
Entfernt Hautunreinheiten mithilfe des Ausbessern-Werkzeugs und des Reparatur-Pinsels. Dupliziert die Ebene und wendet folgende Filter an: 1.: Filter>Sonstige Filter>Hochpass (Radius 6 Px). 2.: Filter>Weichzeichnungsfilter>Gaußscher Weichzeichner (9 Px). Invertiert das Bild über Bild>Korrekturen>Umkehren und setzt die Füllmethode auf Lineares Licht.
Erstellt eine Maske und maskiert alles bis auf die Haut aus.
Tipp: Wenn ihr eine große Falte wegretuschieren möchtet, dann verwendet nicht das Kopierstempel-Werkzeug, sondern sucht euch eine Stelle aus, die von dem Licht und Struktur passen würde, markiert die Stelle mit dem Lasso-Werkzeug, für weiche Kanten erhöht ihr die Pixelzahl, dupliziert sie auf eine neue Ebene und schiebt sie auf die Stelle, die retuschiert werden soll.
Schritt 2: Farbstimmung und Details betonen
Erstellt eine neue Ebene und füllt diese mit einer gelben Farbe, Füllmethode: Lineares Licht, Deckkraft 14 %. Neue Ebene mit einer braun-grünen Farbe füllen, Füllmethode: Multiplizieren, Deckkraft 100 %. Die Ebene dupliziert ihr und weist beiden Ebenen eine weiße Maske zu, mit schwarzer Vordergrundfarbe und weicher Pinselspitze bei maximaler Größe malt ihr in der Mitte, sodass eine Vignette entsteht. Die gelbe Farbpalette des Bildes wird verändert, dem Bild fügt ihr rote und blaue Töne zu.
Erstellt eine Einstellungsebene über Ebene>Neue Einstellungsebene>Farbbalance. Und macht folgende Einstellungen: Cyan-Rot: +6, Magenta-Grün: -6, Gelb-Blau: +27. Die Ebenen packt ihr alle in einen Ordner und nennt ihn "Farbstimmung". Fasst alle Ebenen zusammen und fügt sie wieder als neue Ebene ein. Um Augen, Lippen und Haare kontrastreicher zu machen, geht auf Filter>Sonstige Filter>Hochpass (Radius 28 Pixel), Füllmethode: Weiches Licht.
Über eine schwarze Maske blendet ihr alles aus und mit weißer Vordergrundfarbe malt ihr im Bereich Augen, Augenbrauen, Nasenflügel, Lippen und Haare die Veränderung ins Bild. Diese Ebene nennt ihr "Hochpass". Die beiden Ebenen packt ihr in einen Ordner und nennt ihn "Details betonen".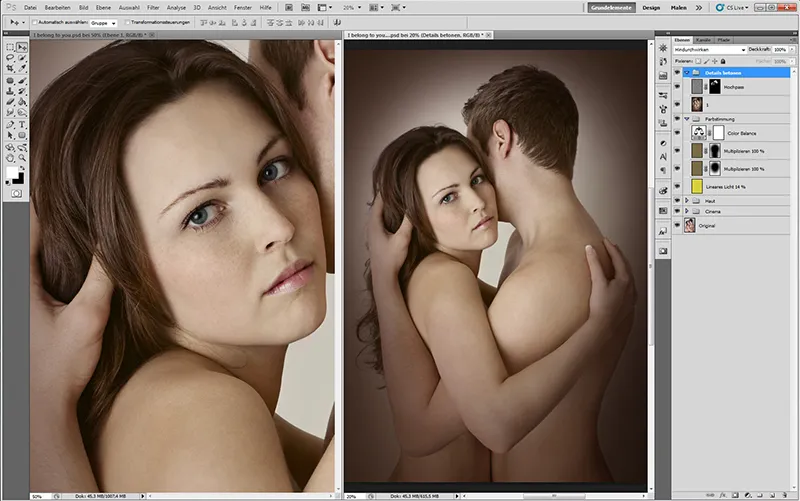
Tipp: Je höher der Radius des Hochpassfilters ist, desto kontrastreicher werden die Details.
Schritt 3: Zum Strahlen bringen
Um die hellen und dunklen Flecken auf der Haut zu entfernen, erstellt ihr eine neue Ebene. Ebene>Neu>Ebene. Es erscheint ein Dialogfenster, ihr benennt sie "Hautflecken", wählt den Modus Weiches Licht und setzt den Haken bei 50% Grau. Nehmt einen Pinsel mit weicher Kante und setzt Deckkraft und Fluss auf 10-20%. Die dunklen Stellen werden mit weißer Vordergrundfarbe aufgehellt und die hellen Stellen mit schwarzer Farbe abgedunkelt. Mit dem Tastenkürzel Strg+Alt+Umschalt+Entf kopiert ihr die Ebenen auf eine neue. Nennt diese "2".
Um die Haut strahlen zu lassen, erstellen wir zwei Gradationskurven, in einer hellt ihr die Mitteltöne auf und nennt sie "aufhellen", in der anderen dunkelt ihr die Mitteltöne ab und nennen sie "abdunkeln". Dann invertiert ihr die beiden Ebenenmasken: Bild>Korrekturen>Invertieren. Mit weißer Vordergrundfarbe und weichem Pinsel mit niedriger Deckkraft und Fluss bringen wir die Haut zum Strahlen. Die Ebenen packt ihr in einen Ordner und nennt ihn "Lichteffekte".
Um die Lippenfarbe zu verändern, erstellt ihr eine Einstellungsebene über Ebene>Neue Einstellungsebene>Farbbalance und macht folgende Einstellungen: Cyan-Rot: +23, Magenta-Grün: +19, Gelb-Blau: +12. Die Ebene nennt ihr "Lippen" und invertiert sie. Auf der schwarzen Maske malt ihr mit weißer Farbe die Lippen an. Die gleiche Vorgehensweise verwendet ihr bei den Augen (Iris) mit den Einstellungen: Cyan-Rot: -12, Magenta-Grün: +0, Gelb-Blau: +24. Um das Augenweiß aufzuhellen, erstellt ihr eine Gradationskurve und hellt die Mitteltöne auf; die Ebene nennt ihr "Augenweiß", invertiert sie und malt auf der schwarzen Maske das Augenweiß an. Die Ebenen packt ihr in einen Ordner und nennt ihn "Augen, Lippen".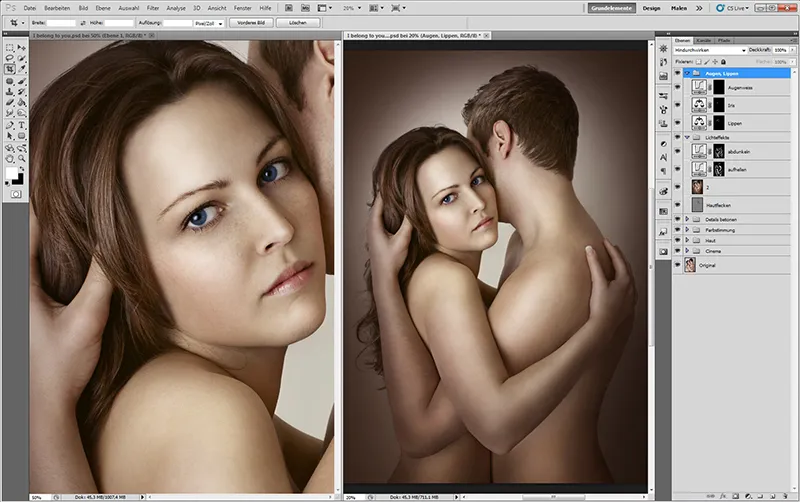
Tipp: Um die Flecken auf der Haut sauber retuschieren zu können, solltet ihr die Größe des Pinsels genau dem Fleck anpassen und das Bild auf 200-300 % zoomen.
Schritt 4: Pinsel erstellen
Um den Wimpern mehr Volumen, den Augenbrauen eine schöne Form und den Haaren mehr Glanz und Struktur zu verleihen, gibt es viele Möglichkeiten. Ich zeige euch, wie ihr mit einem Pinsel-Werkzeug schnelle und fotorealistische Ergebnisse bekommt. Öffnet den Dialog der Pinselvorgaben (F5), geht auf Pinsel laden, wählt den Pinsel und klickt auf Laden. Jetzt erscheint der Pinsel im Dialog Pinselvorgaben.
Nehmt eine weiße Arbeitsfläche und trainiert das Setzen der Pinselstriche; dadurch gewinnt ihr mehr Selbstsicherheit, wenn ihr geübt seid, bevor ihr mit der eigentlichen Arbeit beginnt. Wenn ihr ein Grafiktablett verwendet, wählt ihr Zeichenstift-Druck, wenn ihr mit der Maus arbeitet, setzt den Menüpunkt auf Aus. Experimentiert mit der Deckkraft und dem Fluss. Bei niedriger Deckkraft und Fluss werden die Striche feiner, das eignet sich für die Haare, Pelz, Stoff. Hohe Deckkraft und Fluss für die Wimpern, Augenbrauen und Lichtreflexe bei den Haaren.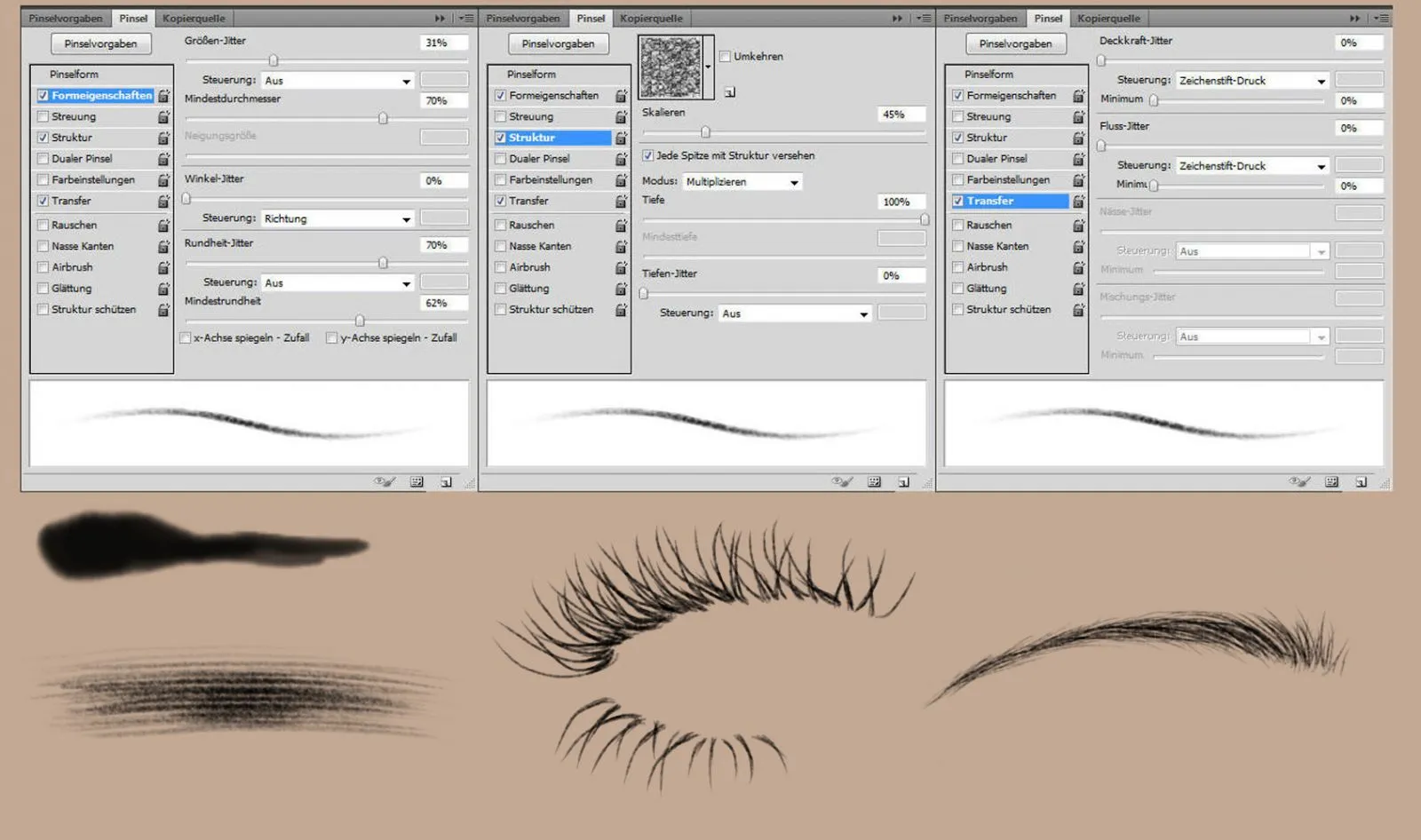
Schritt 5: Malerei
Um den Lippen mehr Volumen zu verleihen, erstellt ihr zwei neue Ebenen. Die erste Ebene zum Aufhellen - der Ebene weist ihr die Füllmethode Linear abwedeln zu. Die zweite Ebene zum Abdunkeln - der Ebene weist ihr die Füllmethode Multiplizieren zu. Nehmt mit dem Pipette-Werkzeug die Lippenfarbe auf und wechselt zum Pinsel-Werkzeug mit weicher Kante, niedriger Deckkraft und Fluss. Auf der Ebene "Linear abwedeln" hellt ihr die Lippen in der Mitte auf und an der Seite, wo ein Lichtreflex ist.
Auf der Ebene "Multiplizieren" dunkelt ihr die Schattenseite etwas ab. Jetzt erstellt ihr eine Ebene "Augenbrauen", nehmt mit dem Pipette-Werkzeug die Augenbrauenfarbe auf, wechselt zum Pinsel-Werkzeug und wählt unseren Pinsel, mit dem ihr vorher geübt habt. Malt mit leichten Bewegungen in der Wuchsrichtung kleine Härchen und füllt die Lücken auf, experimentiert dabei mit der Deckkraft und dem Fluss. Für die Wimpern erstellt ihr eine neue Ebene und geht genauso vor wie bei den Augenbrauen.
Malt lange und kurze Härchen, um mehr Dichte zu erreichen. Um Haare glänzen zu lassen, legt ihr eine neue Ebene an, nehmt mit dem Pipette-Werkzeug die hellste Haarfarbe auf und malt mit dem Pinsel-Werkzeug (Deckkraft und Fluss bei 50 %) mit leichten Bewegungen in die Wuchsrichtung. Bei den Glanzstellen könnt ihr die Deckkraft und den Fluss erhöhen und noch eine hellere Farbe wählen. Die Ebenen packt ihr in einen Ordner und benennen ihn "Painting".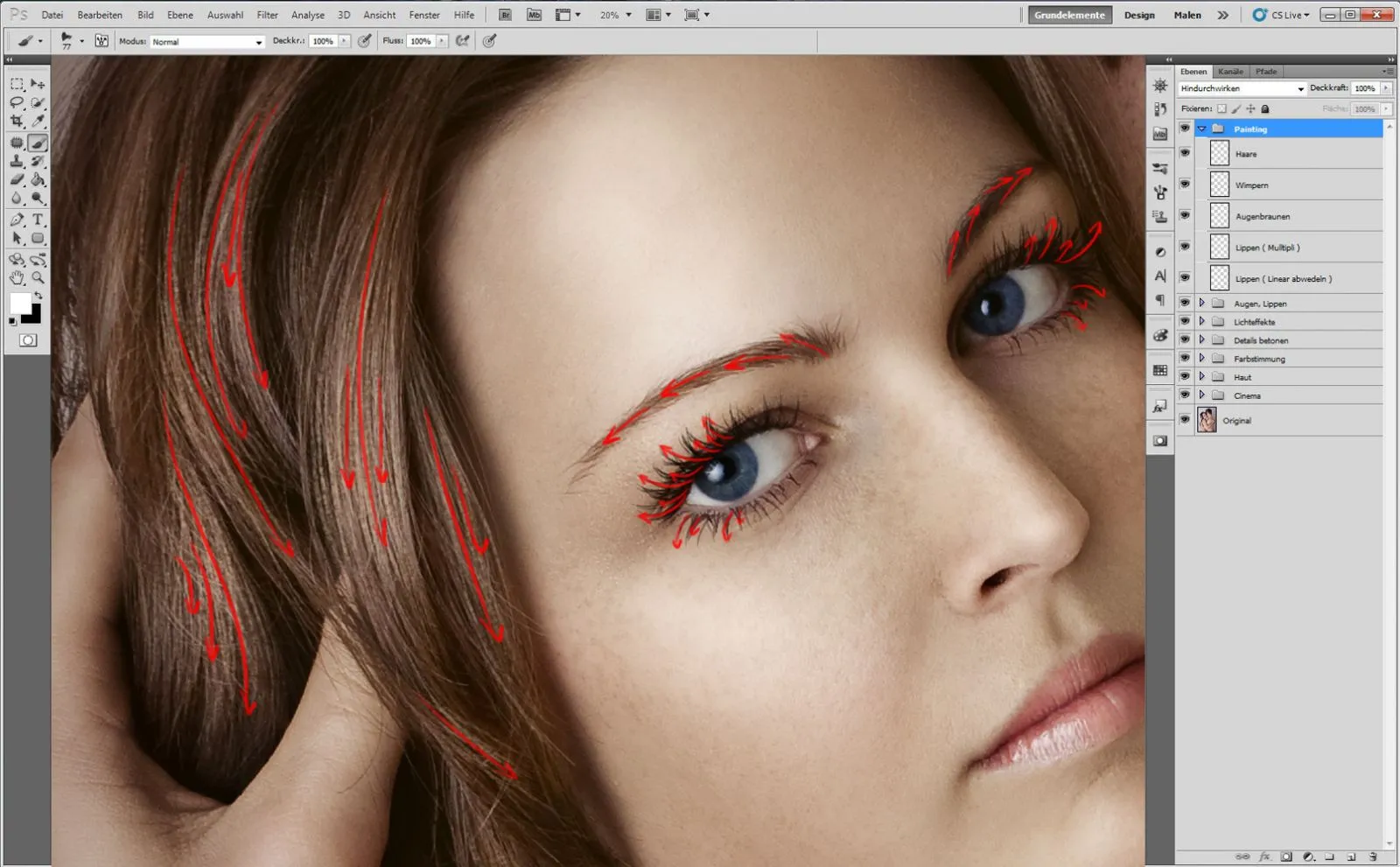
Tipp: Wenn ihr intensiv getuschte Wimpern malen möchtet, dann dupliziert einfach die Ebene mit den Wimpern, reduziert etwas die Deckkraft und radiert mit dem Radiergummi-Werkzeug die Spitzen der Wimpern weg.
Schritt 6: Final
Mit dem Tastenkürzel Strg+Alt+Umschalt+Entf kopiert ihr die Ebenen auf eine neue. Nennt diese "3."
Zum Schluss experimentiere ich gerne mit dem Fotofilter: Dem Bild möchte ich gerne eine kühlere Umgebung geben. Erstellt eine Einstellungsebene über Ebene>Neue Einstellungsebene>Fotofilter, wählt einen Kaltfilter (80) und eine Dichte von 25%. Kopiert die Ebenen auf eine neue.
Um das Bild kontrastreicher und weicher zu machen, geht ihr auf Filter>Weichzeichnungsfilter>Gaußscher Weichzeichner, Radius 80 Pixel, wählt die Füllmethode Weiches Licht und reduziert die Deckkraft auf 63%. Zum Schluss schärft ihr das Bild, indem ihr die Ebenen auf eine neue kopiert, ihr die Füllmethode Weiches Licht zuweist und Filter>Sonstige Filter>Hochpass mit einem Radius von 1 Pixel wählt.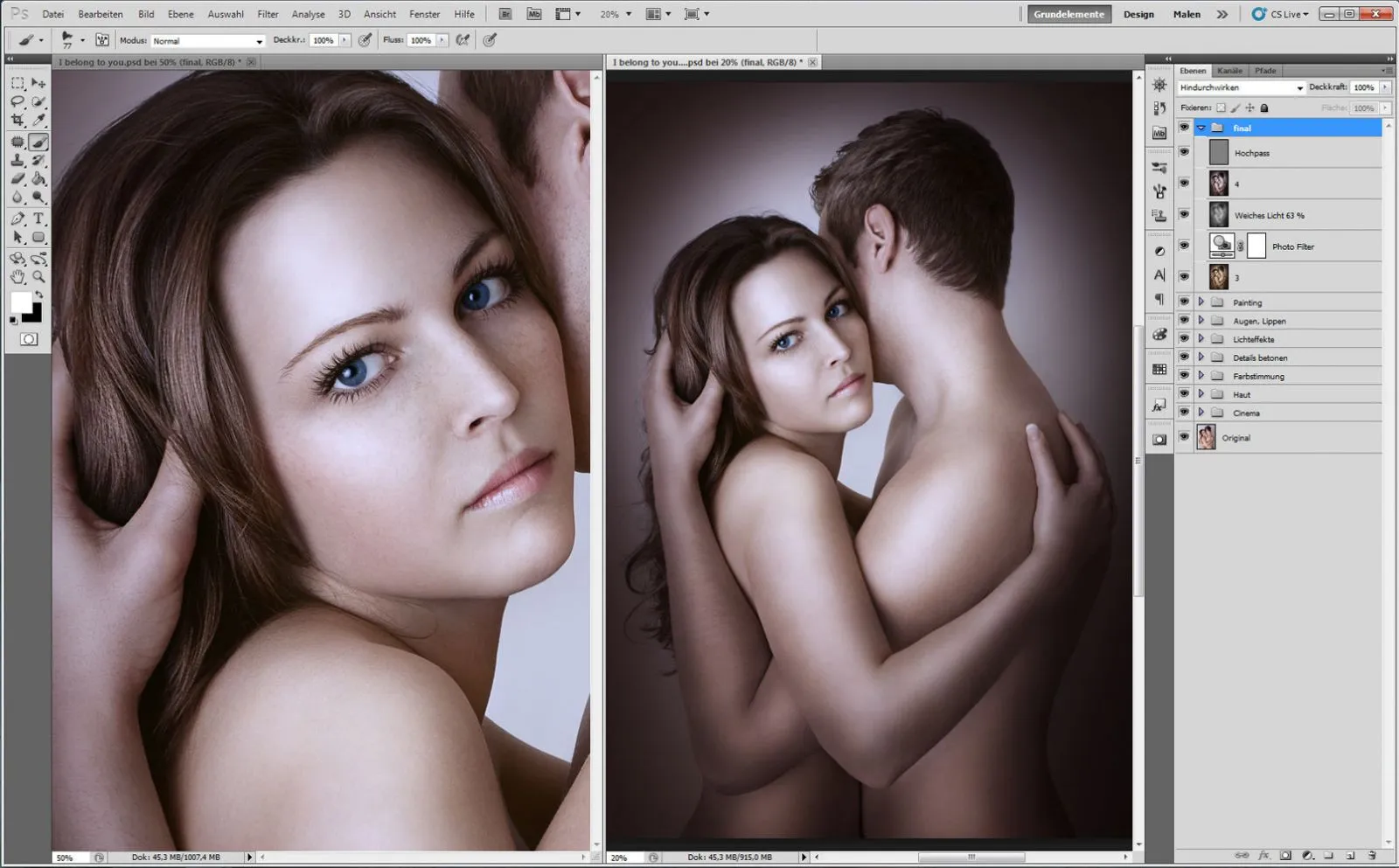
Tipp: Um dem Bild eine einheitliche Farbstimmung zu geben, verwendet ihr einen Fotofilter.
Hier einmal die Ebenen in der Übersicht: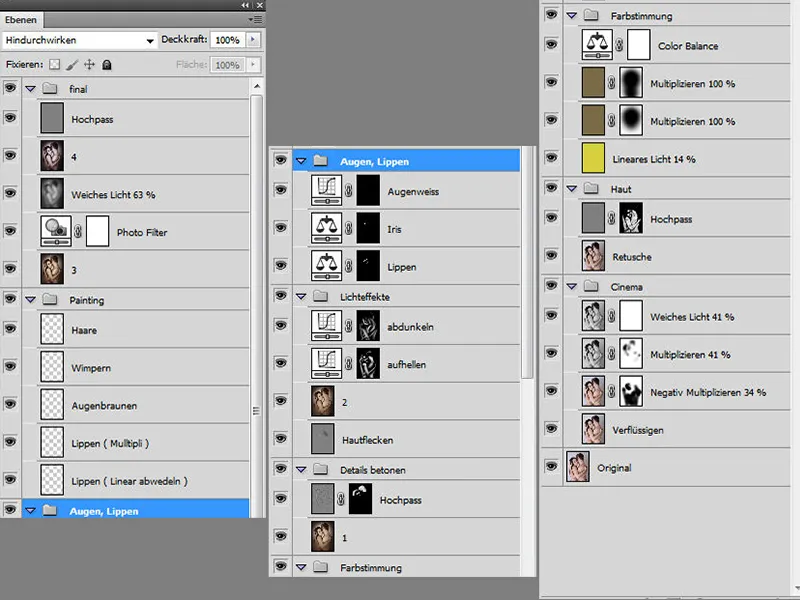
Und hier die Vorher-Nachher-Ansicht:

