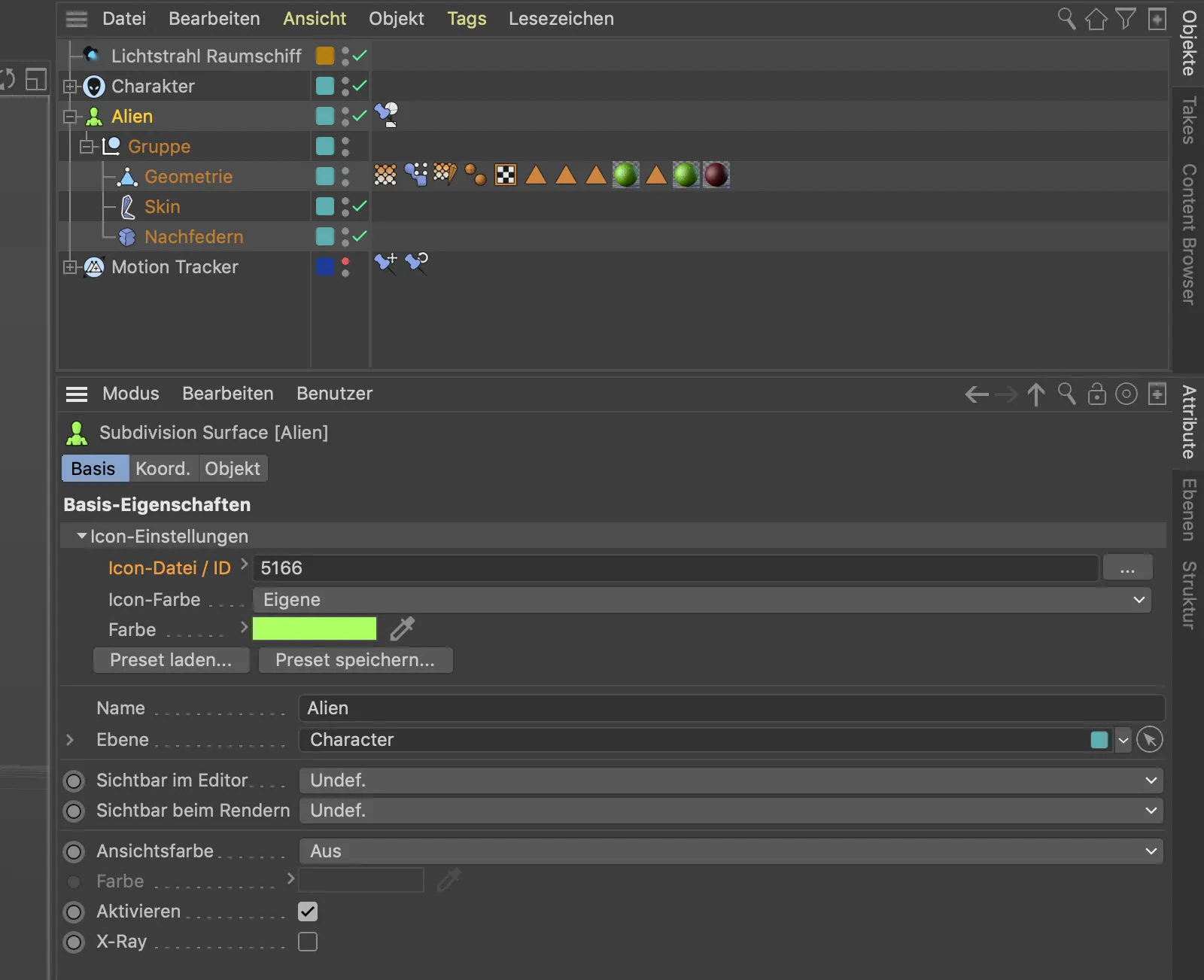Denoiser
Ganz genau genommen handelt es sich um den Intel Open Image Denoiser, den Maxon in Cinema 4D Release 21 als Post-Effekt eingebaut hat. Der Denoiser arbeitet dadurch mit allen Render-Engines zusammen.
Sehen wir uns an einer einfachen Beispielszene an, wie erfolgreich der Denoiser gegen das Bildrauschen vorgeht.
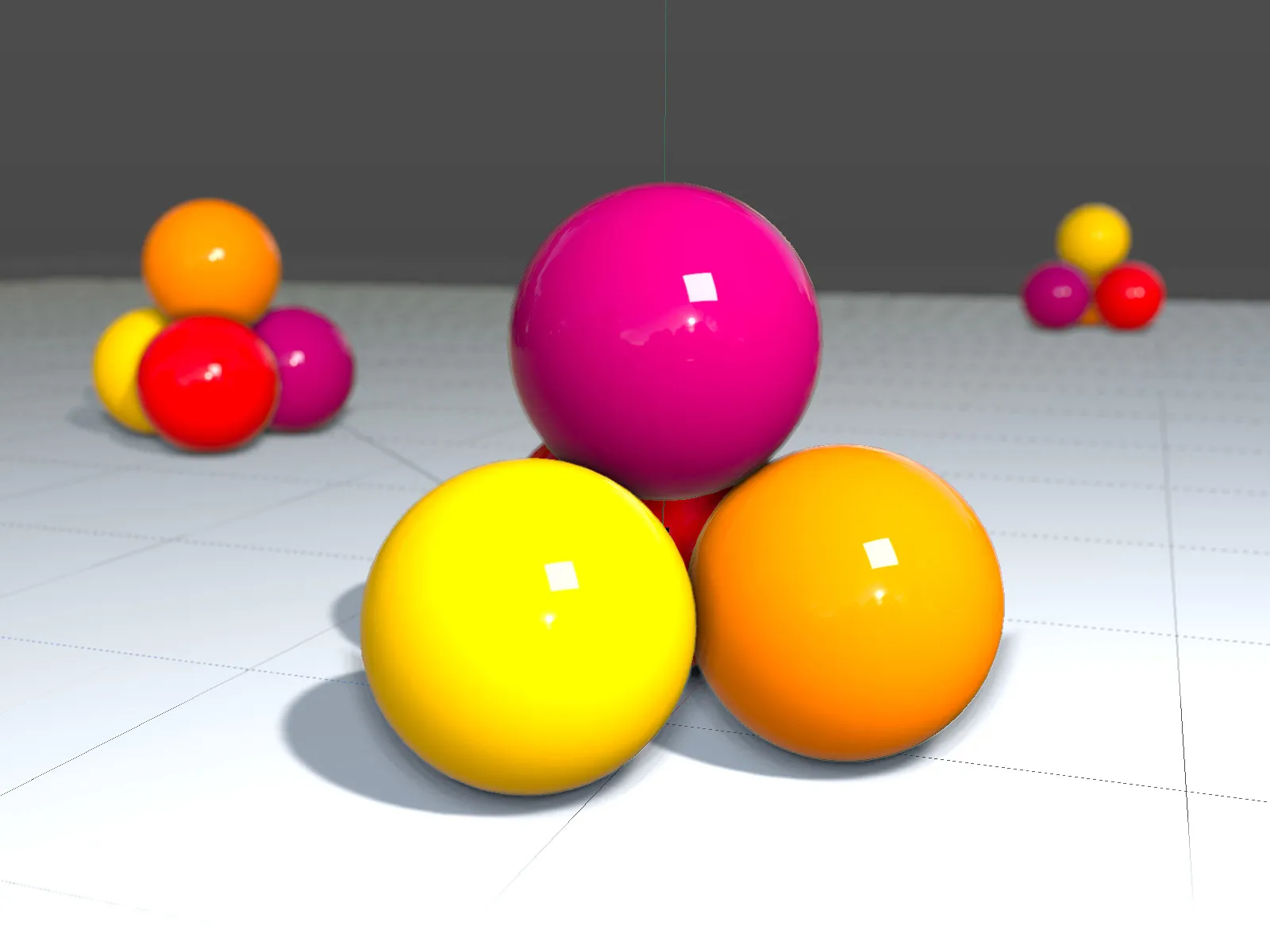
In der Beispielszene verwende ich den physikalischen Renderer mit aktivierter Schärfentiefe. Die Sample-Qualität lasse ich aber auf der Einstellung Niedrig, um für den Denoiser ordentliches Bildrauschen zu produzieren.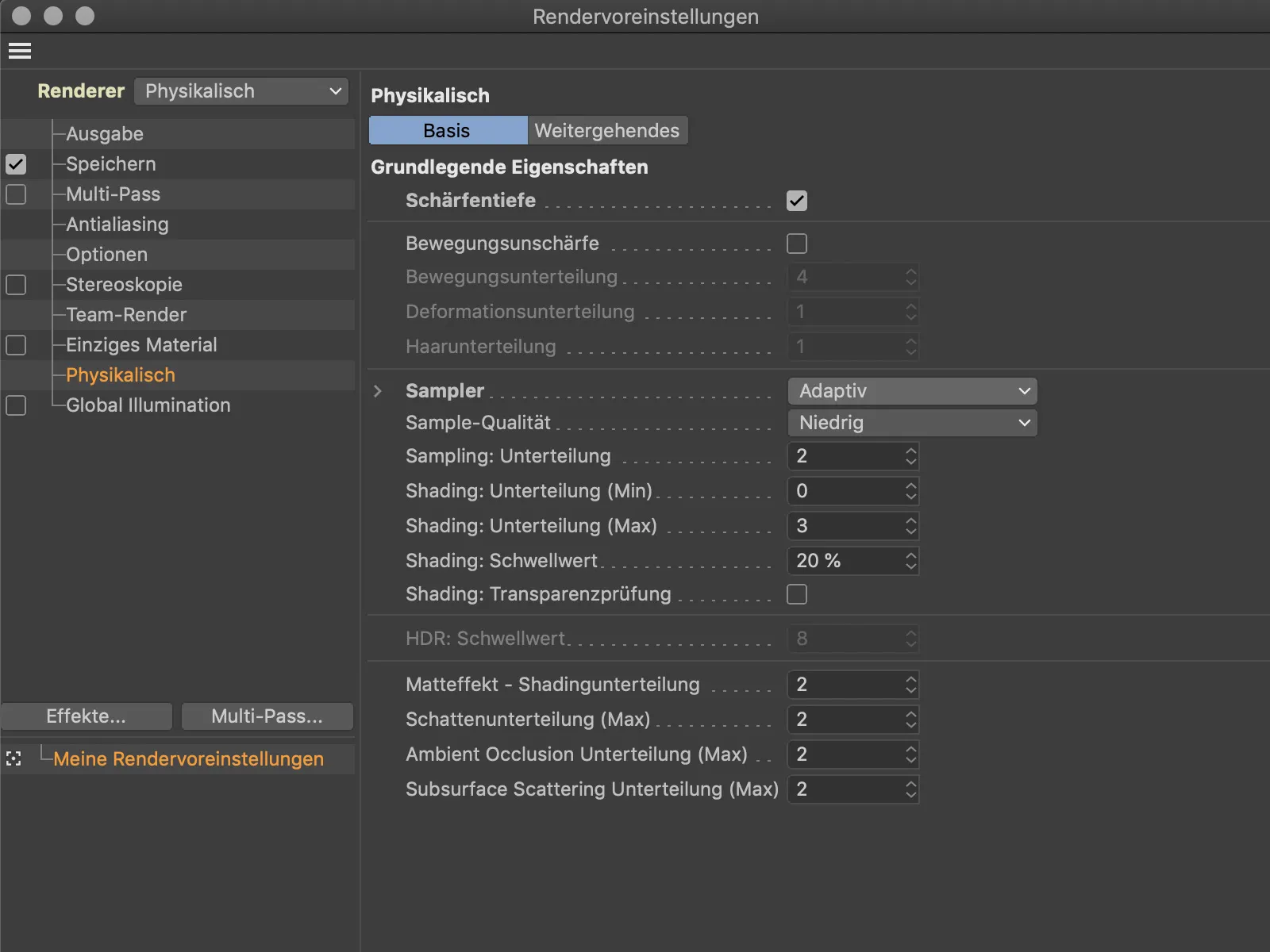
Besonders in den Schattenbereichen, aber auch in den Objekten selbst ist aufgrund der niedrigen Samplezahl wie erwartet das Bildrauschen eingetreten.
Anstatt nun aber die Samplezahl heraufzudrehen und bessere Bildqualität durch wesentlich höhere Renderzeiten zu erkaufen, holen wir uns den Post-Effekt Denoiser aus dem Menü Effekte… in den Rendervoreinstellungen.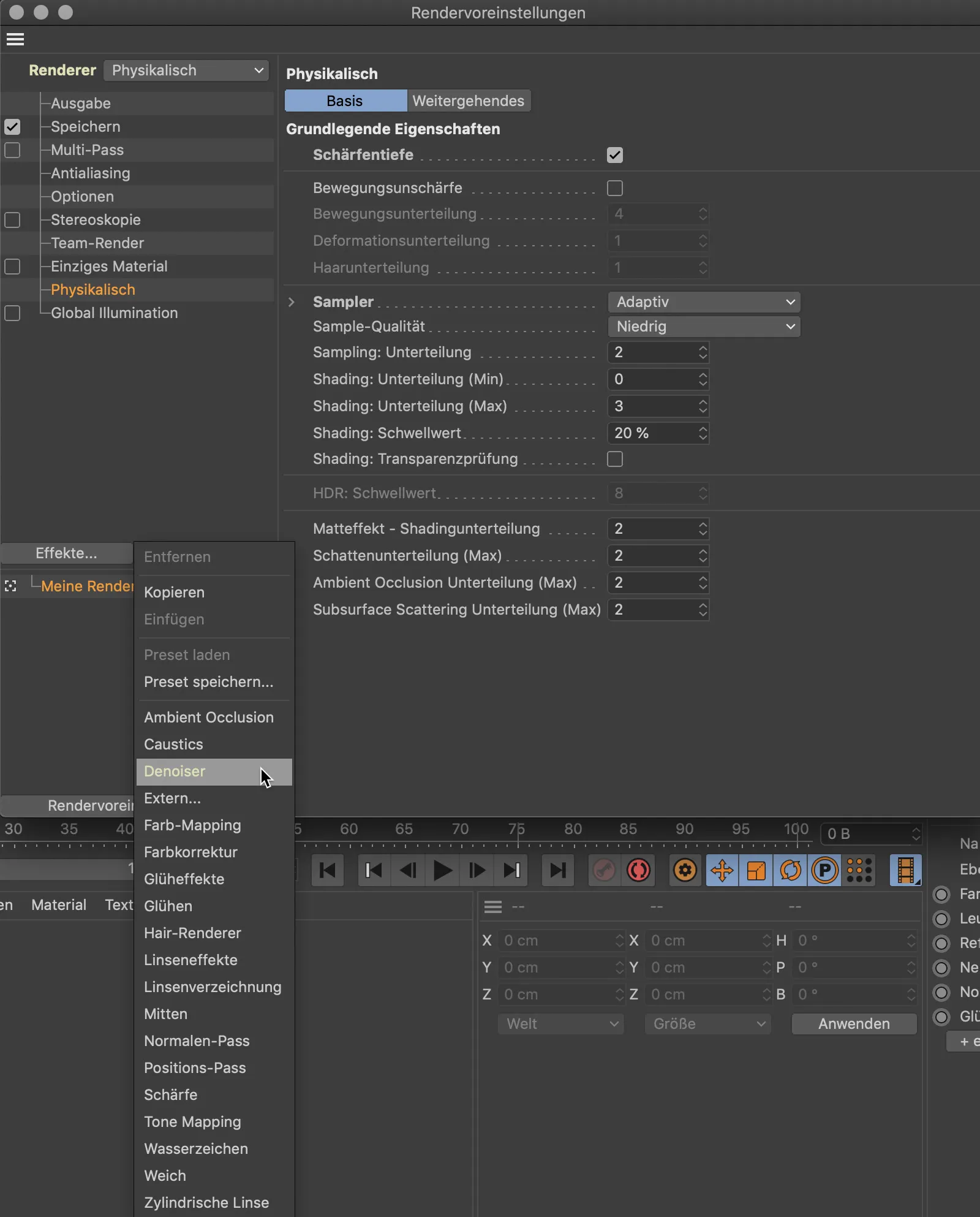
Der Einstellungsdialog des Denoiser-Post-Effekts ist überschaubar und bezieht sich lediglich auf Einstellungen für etwaiges Multi-Pass-Rendering.
Das Ergebnis des neuen Renderings inklusive Denoiser spricht für sich. Es ist zwar noch nicht perfekt, aber im Vergleich zum Ausgangsbild eine deutliche Verbesserung.
Die letzten Zweifel dürfte ein Vergleich der Renderzeiten beseitigen. Das dank Denoiser wesentlich bessere Render-Ergebnis benötigte gerade einmal zwei Sekunden mehr Renderzeit.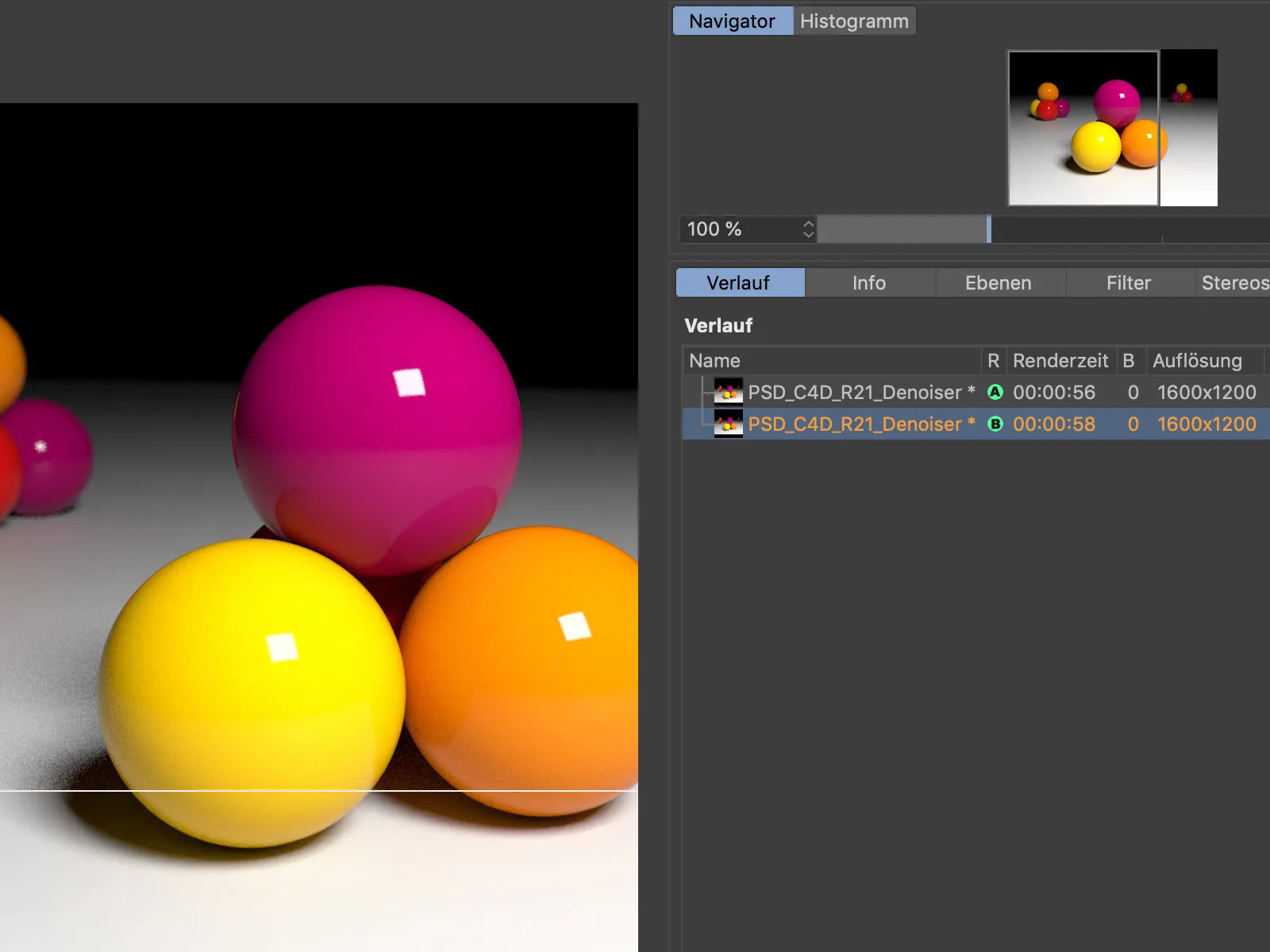
Unterfelder und Masken
Um die Arbeit mit Feldern („Fields“) in Cinema 4D übersichtlicher und logischer zu gestalten, erinnern die im Kraftfeld-Objekt oder auch in den Abnahme-Funktionen eingebauten Feldlisten von ihrer Ebenenfunktionalität her immer stärker an einschlägige Bildbearbeitungsprogramme.
Sehen wir uns wieder ein einfaches Beispiel in Form eines Matrix-Objekts an, das über einen Simpel-Effektor modifiziert wird.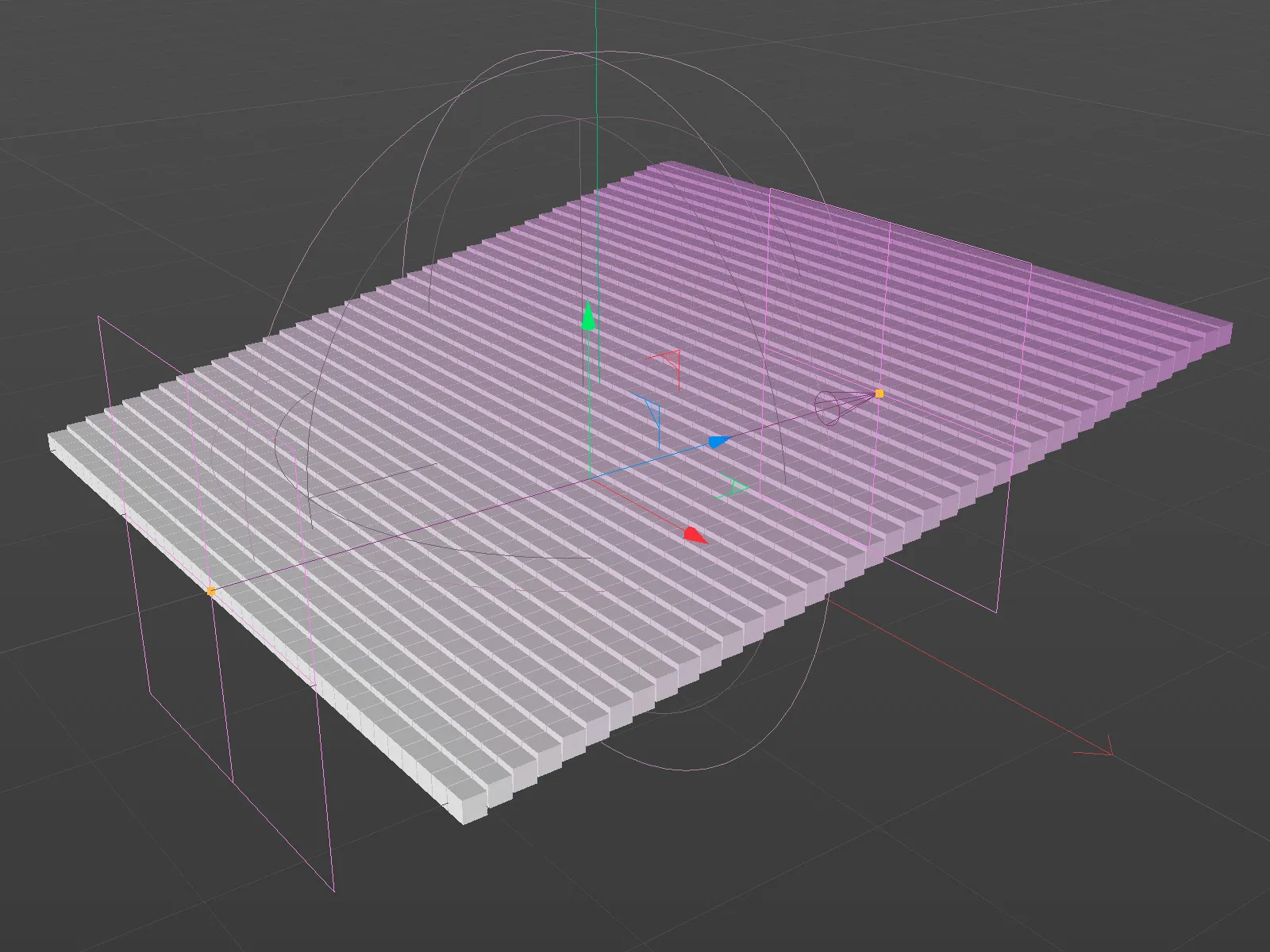
Insgesamt drei Feldebenen sind in der Liste auf der Abnahme-Seite des Simpel-Effektors eingetragen. Das momentan aktive Linearfeld sorgt für die treppenartige Verschiebung der Klone.
Um eine Feldebene als Maske für eine andere Feldebene zu verwenden, rufen wir per Klick mit der rechten Maustaste das Kontextmenü auf, wo wir den Befehl Maske hinzufügen finden.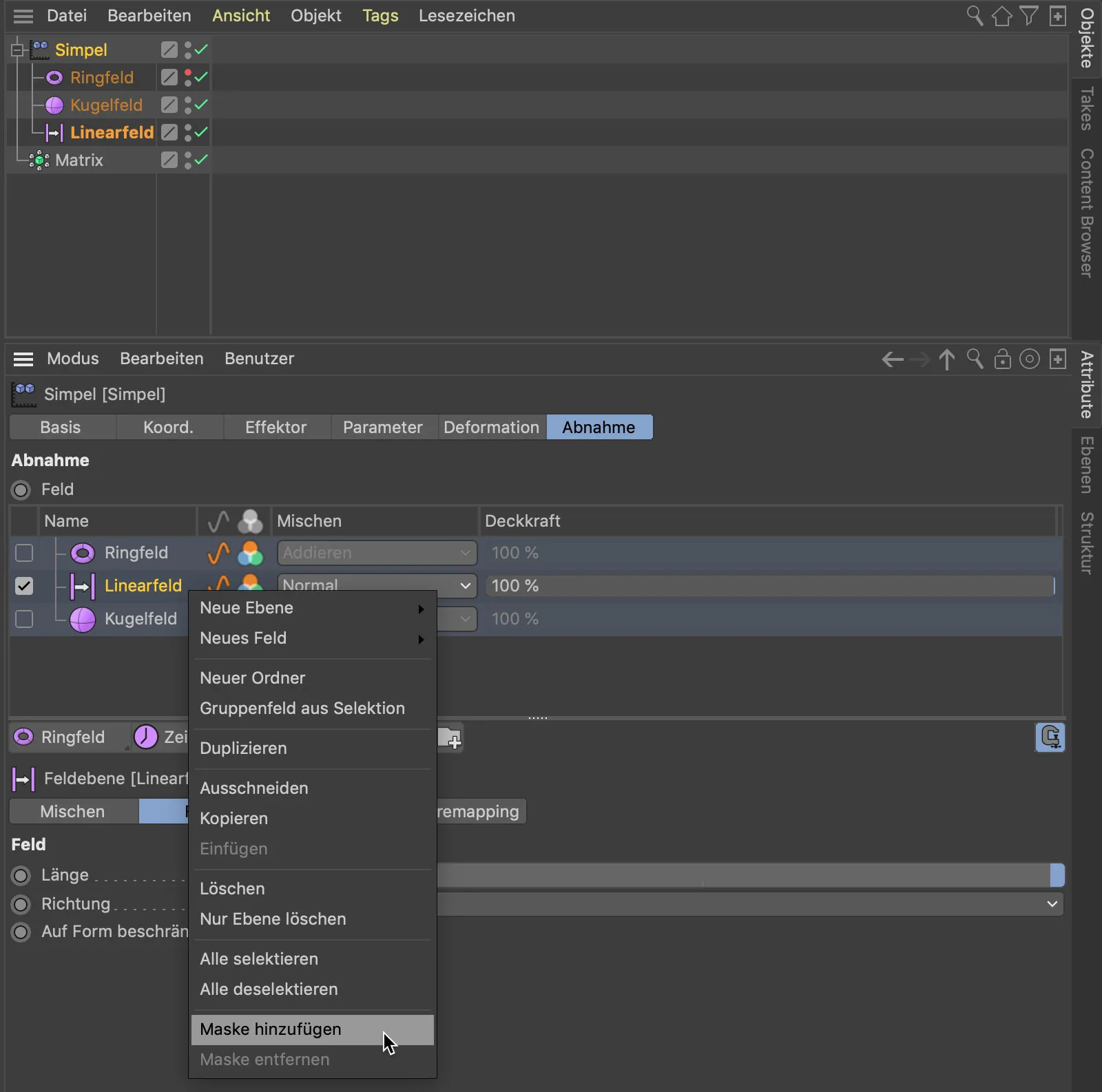
Alternativ können wir für das Erzeugen einer Maske für eine Feldebene auch den zugehörigen Button unterhalb der Feldebenen-Liste verwenden. Die erzeugte Maske ist Unterobjekt der Feldebene, auf die sie wirkt. Ordnen wir nun der Maske per Drag-and-drop eine Feldebene wie das Kugelfeld unter, fungiert das Kugelfeld als Maske für das Linearfeld.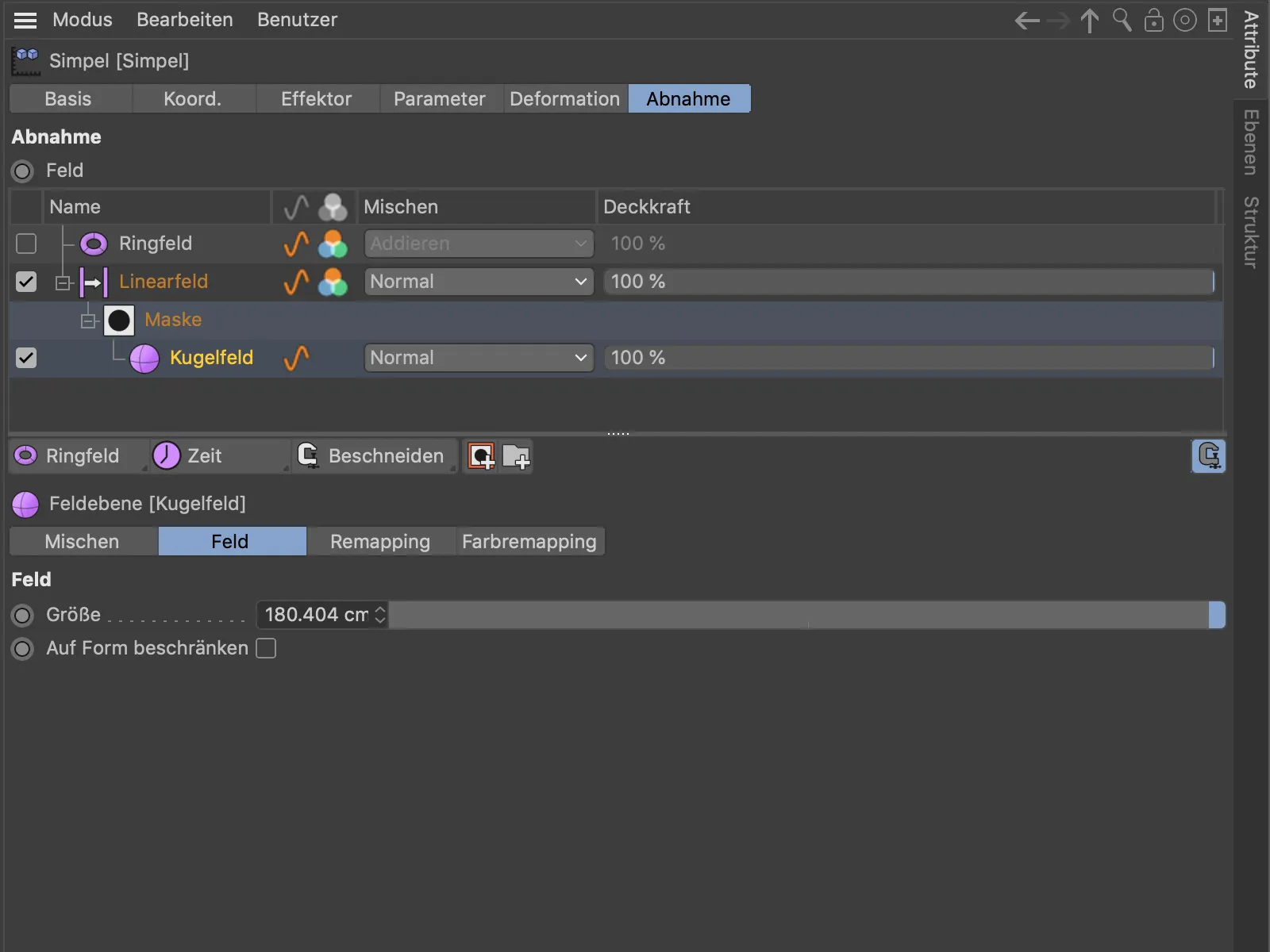
Wie in einem Bildbearbeitungsprogramm können wir den Einfluss der Feldebenen einzeln per Deckkraft steuern und über den in der Spalte Mischen hinterlegten Mischmodus miteinander verrechnen. Die übergeordnete Ringfeld-Feldebene wirkt entsprechend auf alle ihm untergeordneten Ebenen.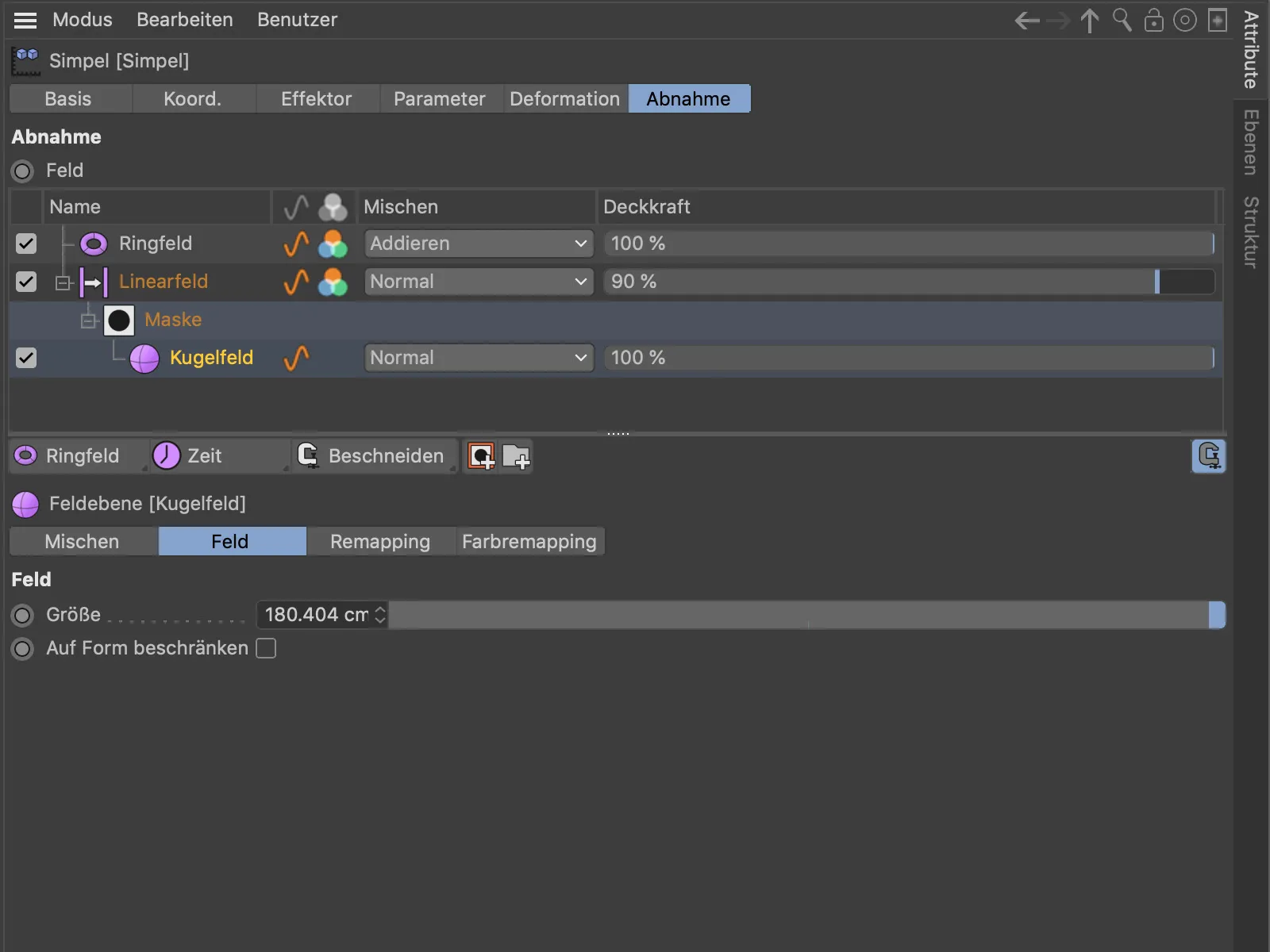
Das Ergebnis unserer Feldebenen-Schichtung. Die Kugel-Feldebene maskiert die Wirkung der Linear-Feldebene, die übergeordnete Ring-Feldebene dagegen wirkt auf alle Elemente in ihrem Wirkungskreis.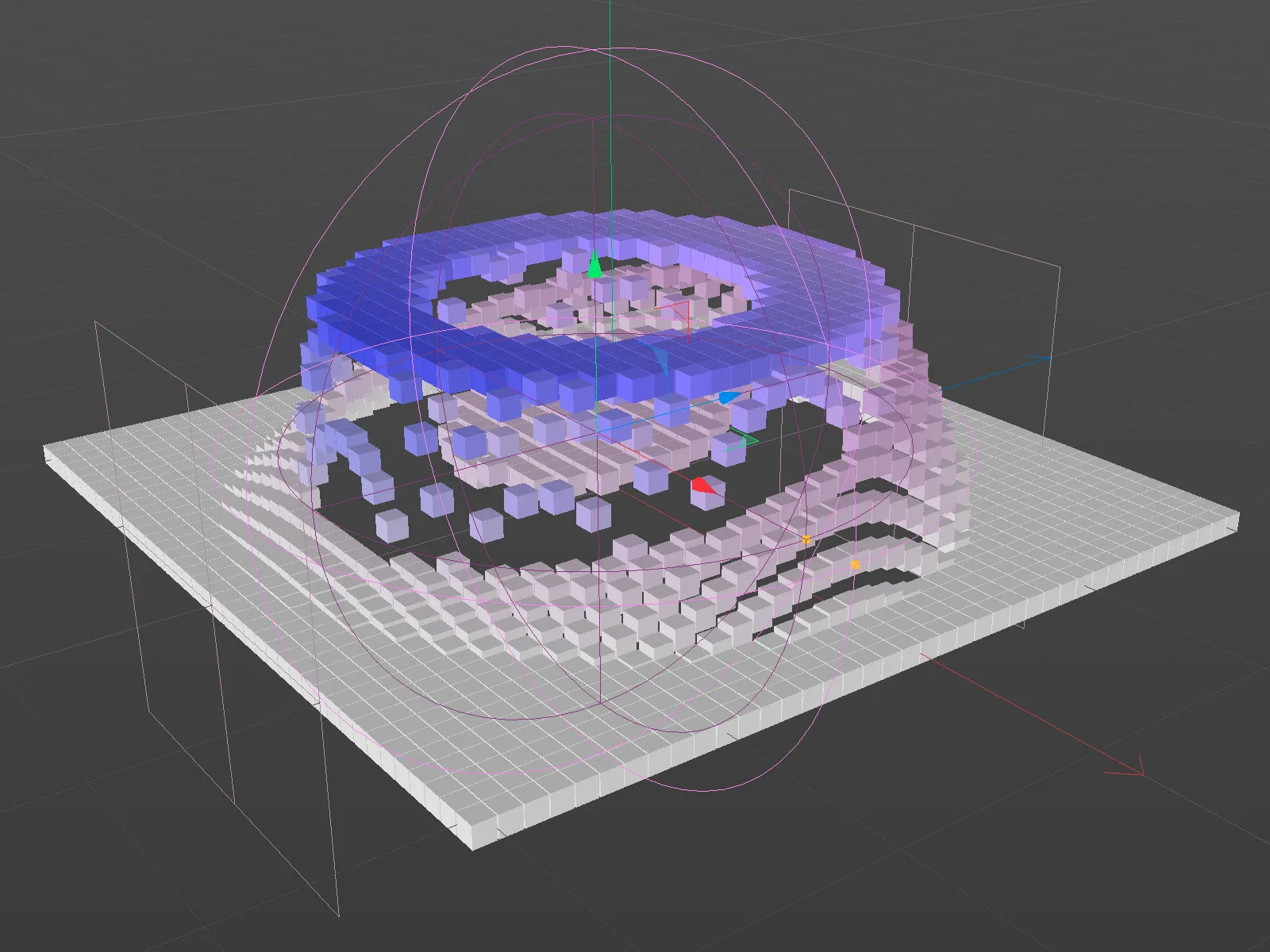
Kopieren und Einfügen von Punkten und Polygonen von Objekt zu Objekt
Die Überschrift sagt eigentlich schon alles – auch wenn es manchen überraschen mag, dass so eine vermeintlich grundlegende Funktionalität erst mit Release 21 realisiert wurde. Wir können jetzt Punkt- und Polygon-Selektionen einfach über den Kopieren-Befehl (Strg + C) kopieren und über den Einsetzen-Befehl (Strg + V) bei einem anderen Objekt einfügen. Als Bezugssystem wird das Koordinatensystem des selektierten Objekts verwendet.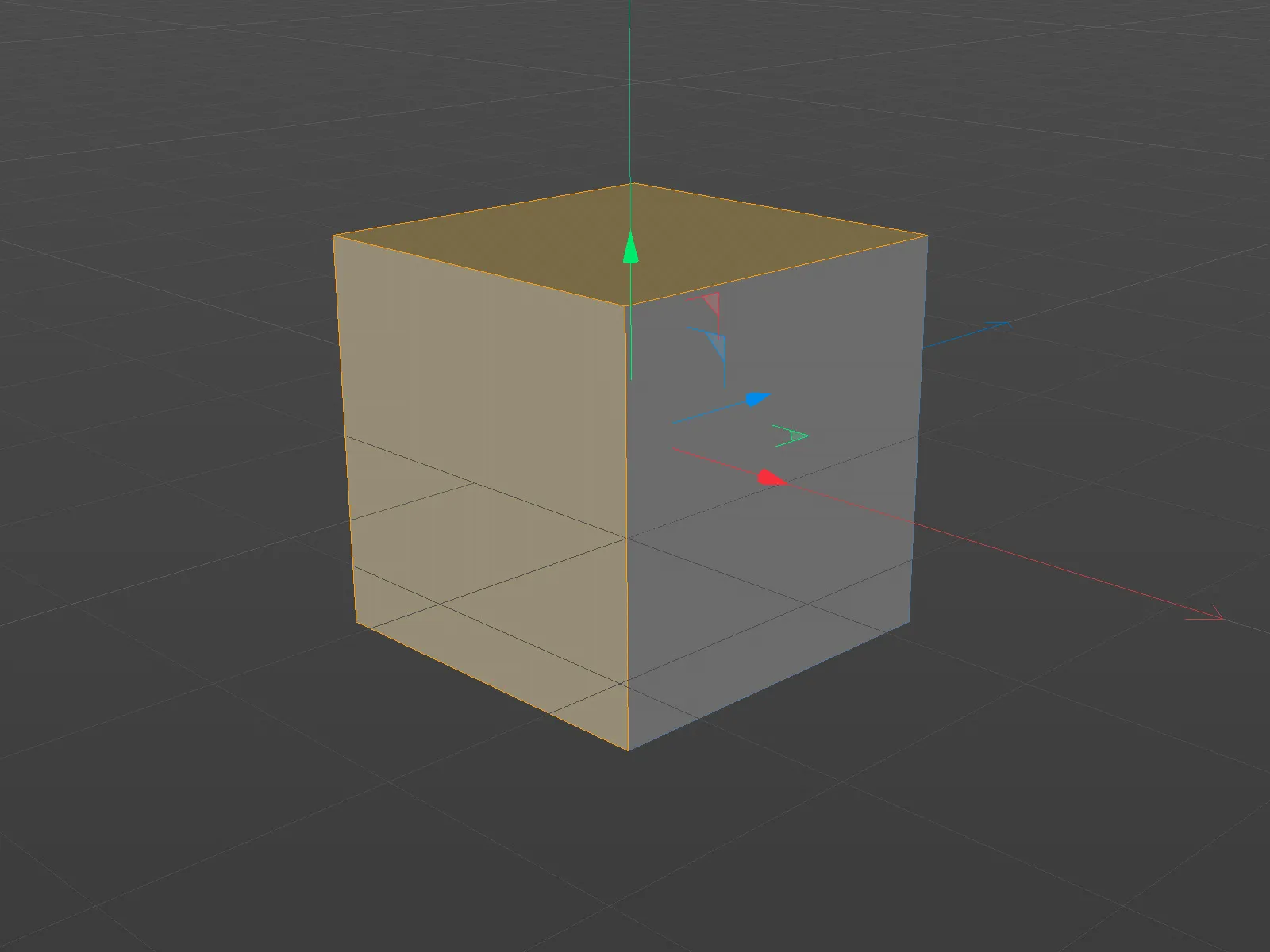
Das Kopieren und Einfügen funktioniert übrigens auch, ohne dabei ein anderes Objekt als Empfänger zu verwenden. Beispielsweise, um sich innerhalb eines Objektes Geometrie zu kopieren und diese weiterzuverwenden.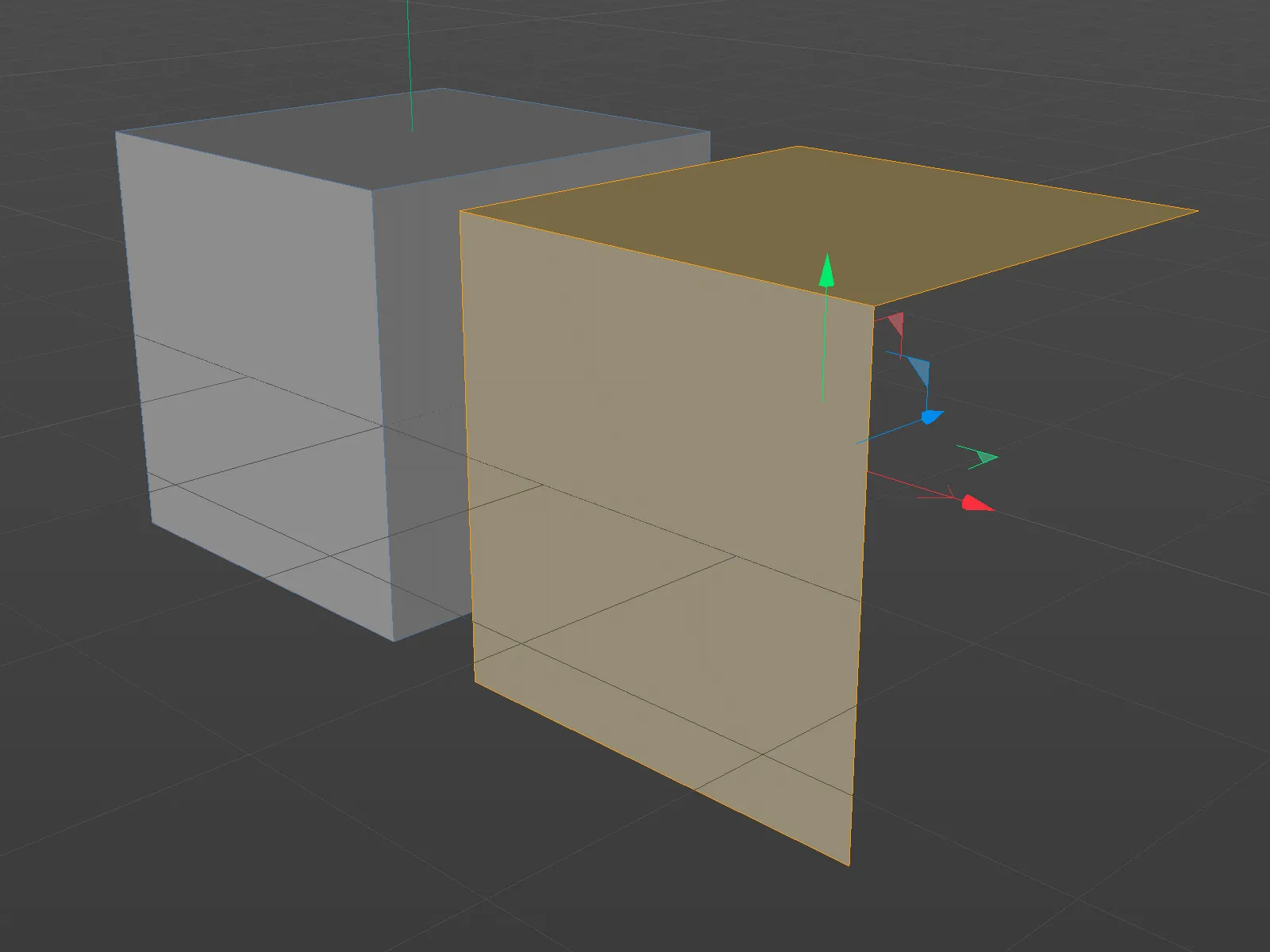
Sollte beim Einfügen kein Objekt selektiert sein, legt Cinema 4D automatisch ein neues Objekt an, um die kopierte Geometrie dort einfügen zu können.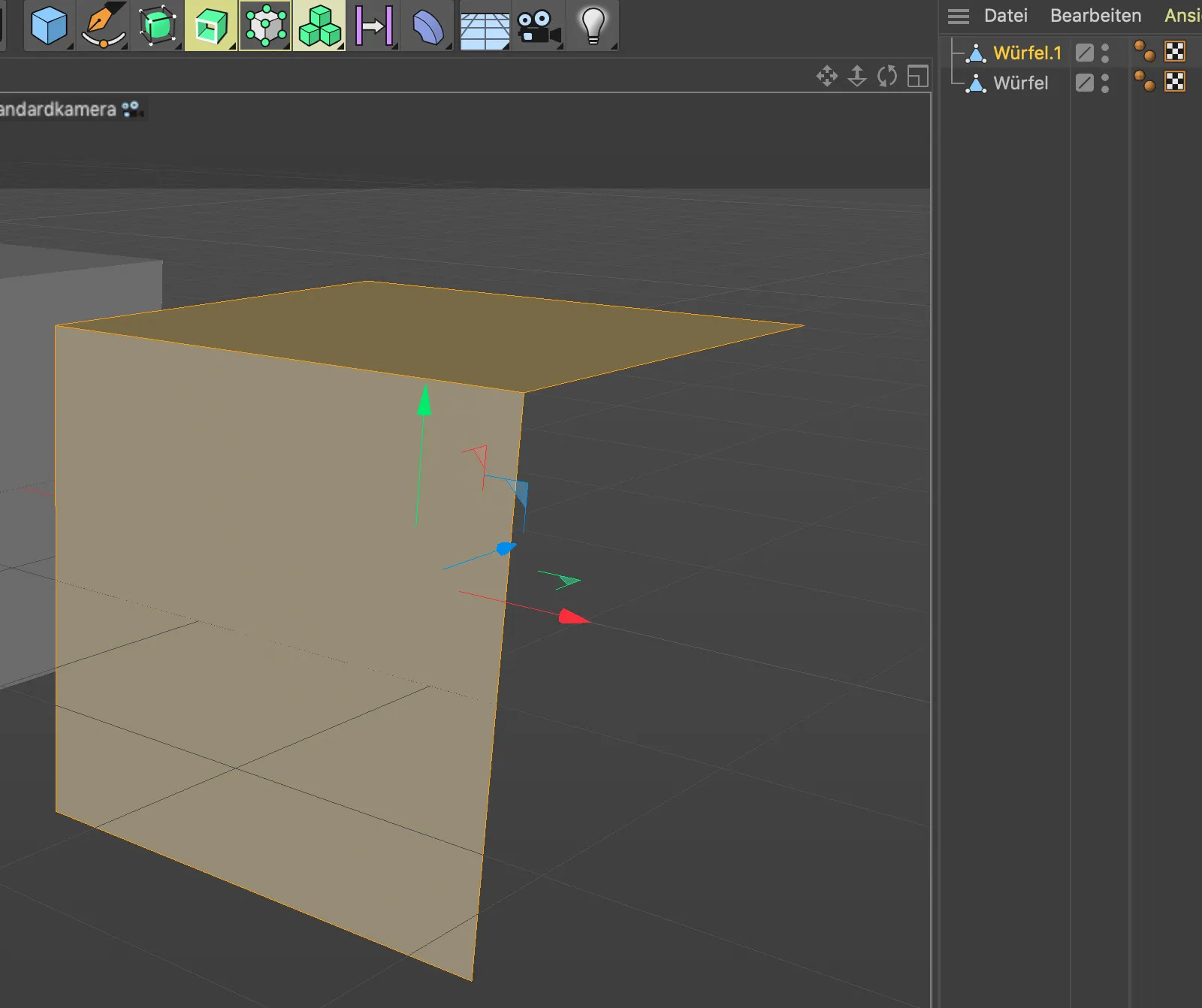
UV-Transformation
Für die Arbeit an UV-Selektionen besitzt Cinema 4D Release 21 nun das praktische neue Werkzeug UV-Transformation. Im Prinzip fasst es die zuvor separaten Werkzeuge Verschieben, Skalieren, Drehen sowie horizontal bzw. vertikal Verzerren in einem einzelnen Werkzeug zusammen.
Sobald wir eine UV-Selektion erzeugt haben, lässt sich das Werkzeug UV-Transformation aktivieren.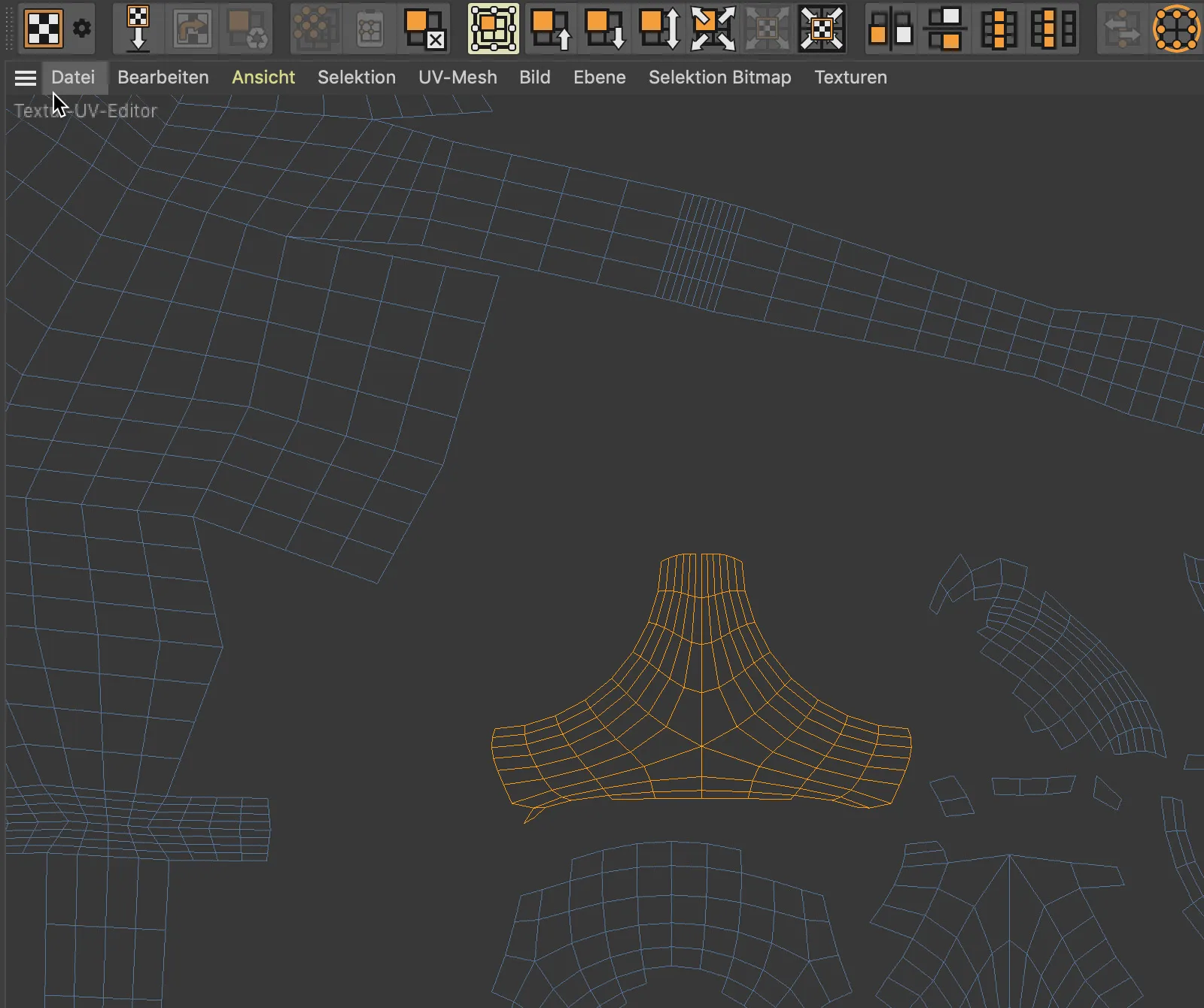
Mit den bekannten Anfassern an den Seiten bzw. Ecken des Auswahlrahmens können wir die UV-Selektion nun verschieben, skalieren, drehen …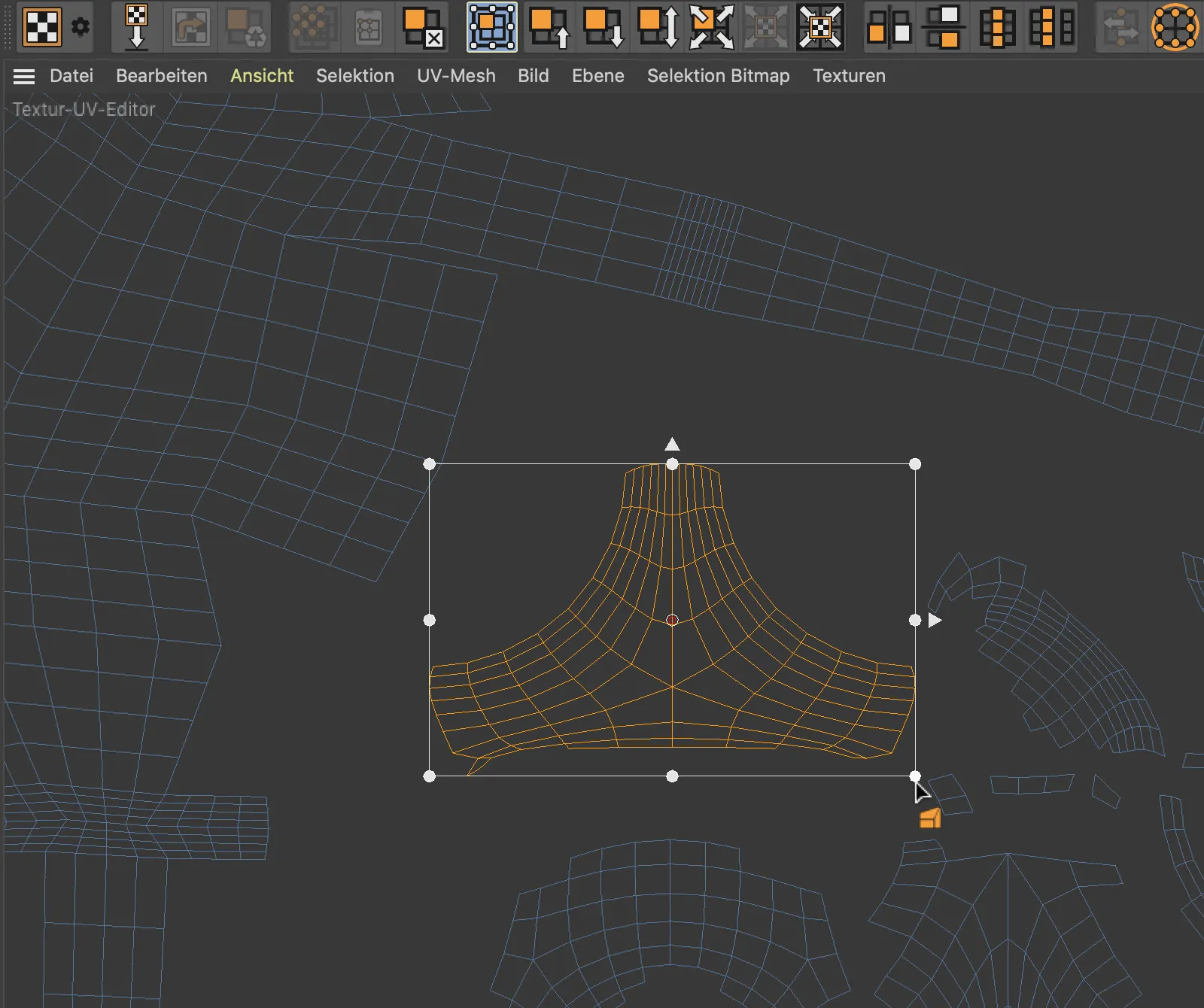
… und unter Zuhilfenahme der Strg-Taste horizontal bzw. vertikal verzerren.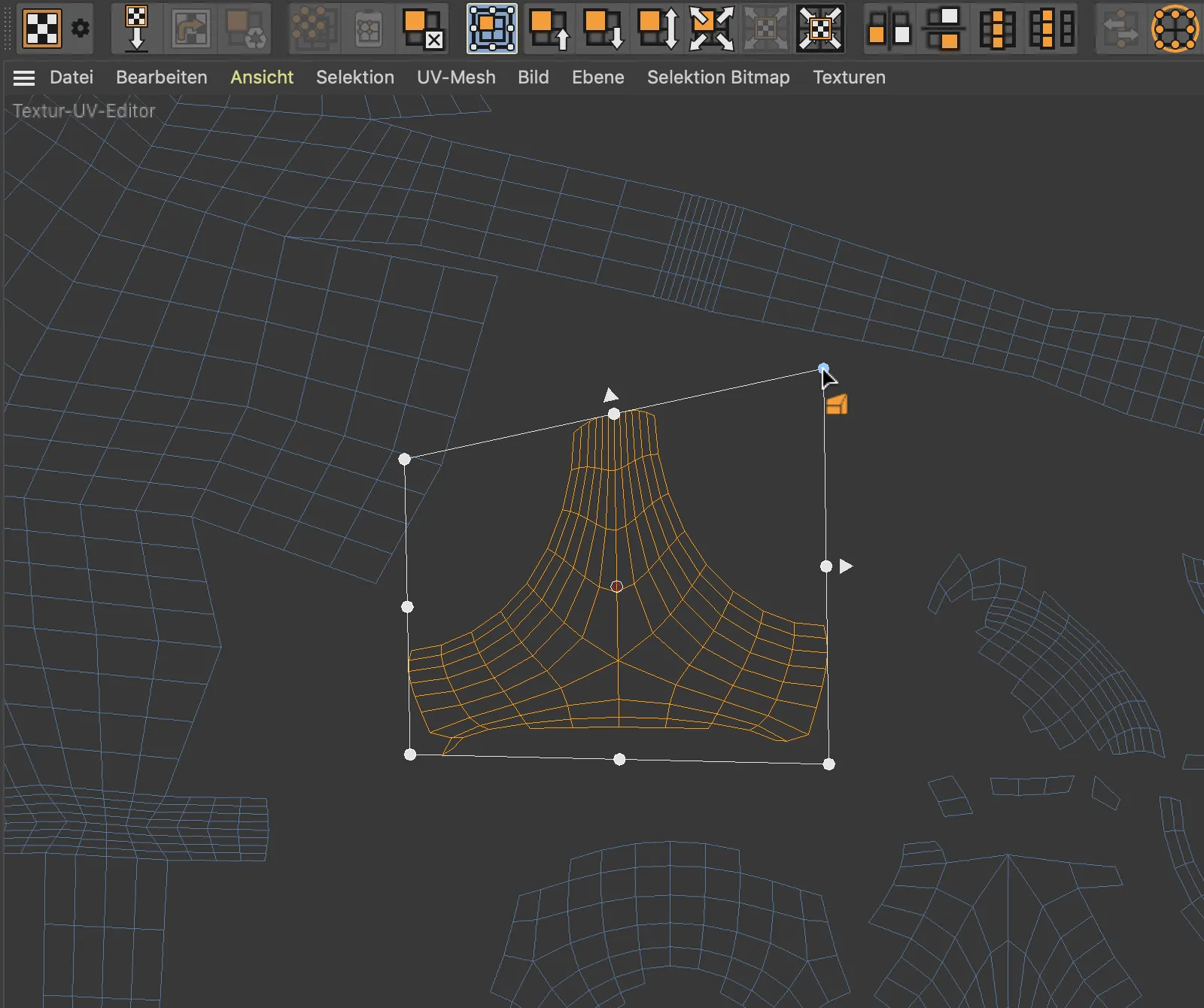
Projekt-Asset-Inspektor
Der neue Projekt-Asset-Inspektor ersetzt den ausschließlich für Texturen zuständigen Textur-Manager und kümmert sich von nun an um alle Assets, die extern gespeichert sind und zum Rendern benötigt werden. Das können Bitmap-Texturen, Sounddateien, XRefs, IES-Lichtquellen, Substance-Dateien etc. sein.
Dabei zeigt der Projekt-Asset-Inspektor nicht nur Status, Name und Pfad des jeweiligen Assets, sondern auch seine Zugehörigkeiten innerhalb der Szene, beispielsweise dem Szenenelement, der Ebene oder auch dem Take an.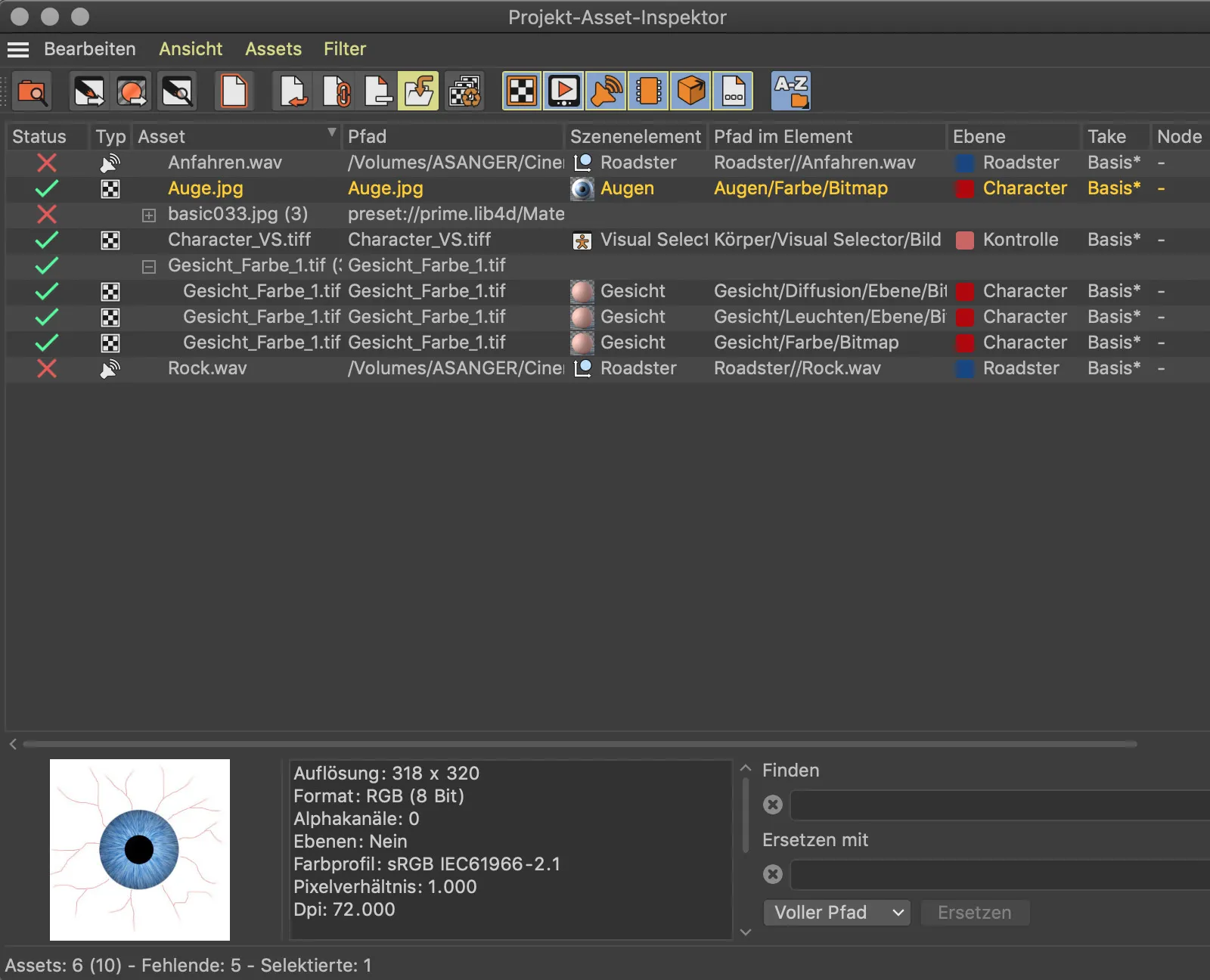
Als besonders praktisch könnte sich dabei der neue Befehl Assets zusammenführen erweisen. Er sammelt alle zum jeweiligen Projekt gehörenden Assets zusammen und speichert sie in das Projektverzeichnis. Die enthaltenen Dateipfade werden dabei neu bzw. relativ angelegt.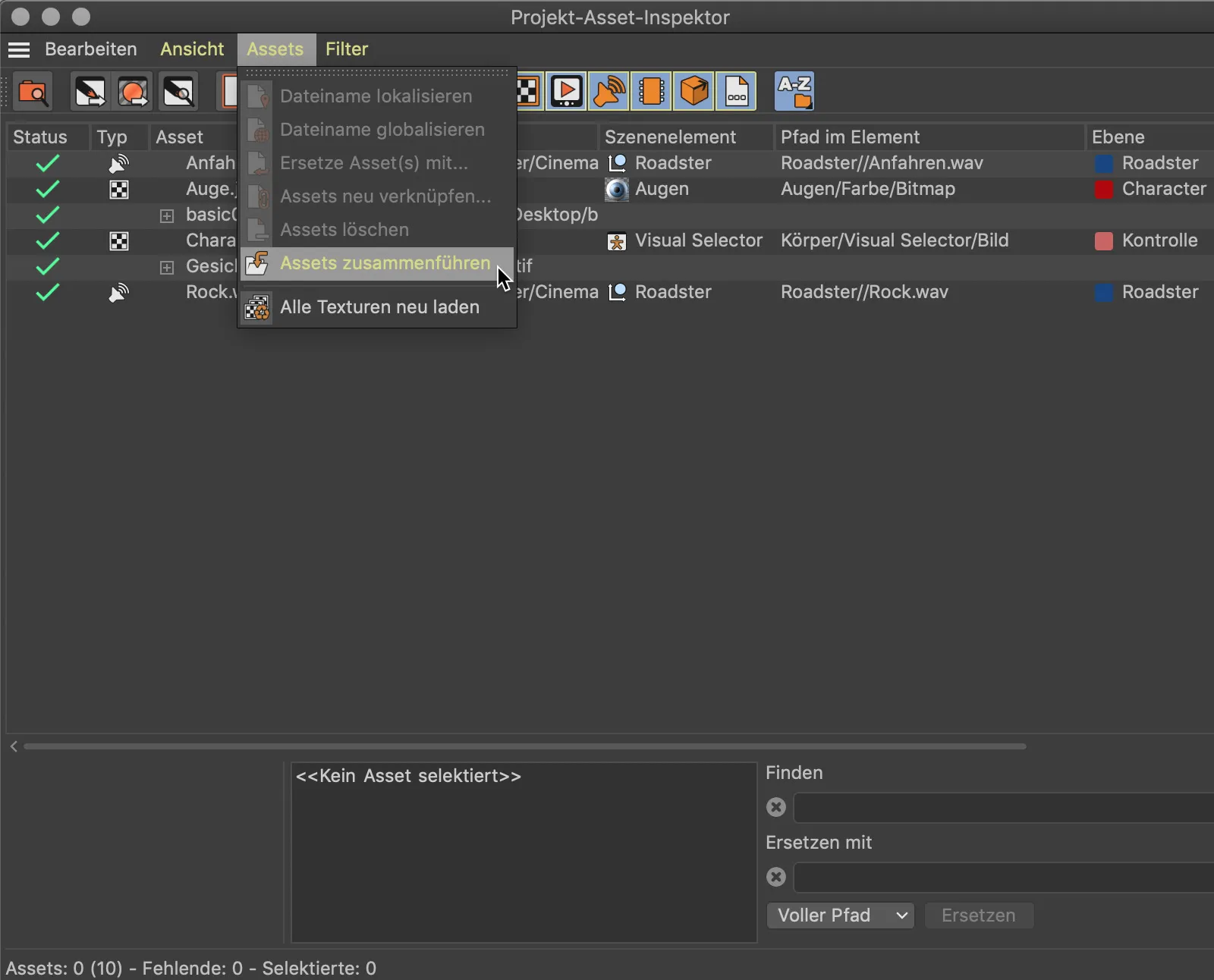
Icon-Einstellungen
Als letzte Neuerung möchte ich noch auf ein paar neue Möglichkeiten zur individuellen Gestaltung der Objekt-Symbole eingehen. Auch wenn die Objekt-Icons relativ klein und unscheinbar sind, so bieten sie doch willkommene Orientierung und – wie im Fall von Release 21 – etwas mehr Information.
Dass eine Lichtquelle Schatten produziert, war bereits in früheren Versionen von Cinema 4D am Lichtquellen-Icon erkennbar. Neu ist, dass sich auch die Farbe der Lichtquelle im Objekt-Icon widerspiegelt.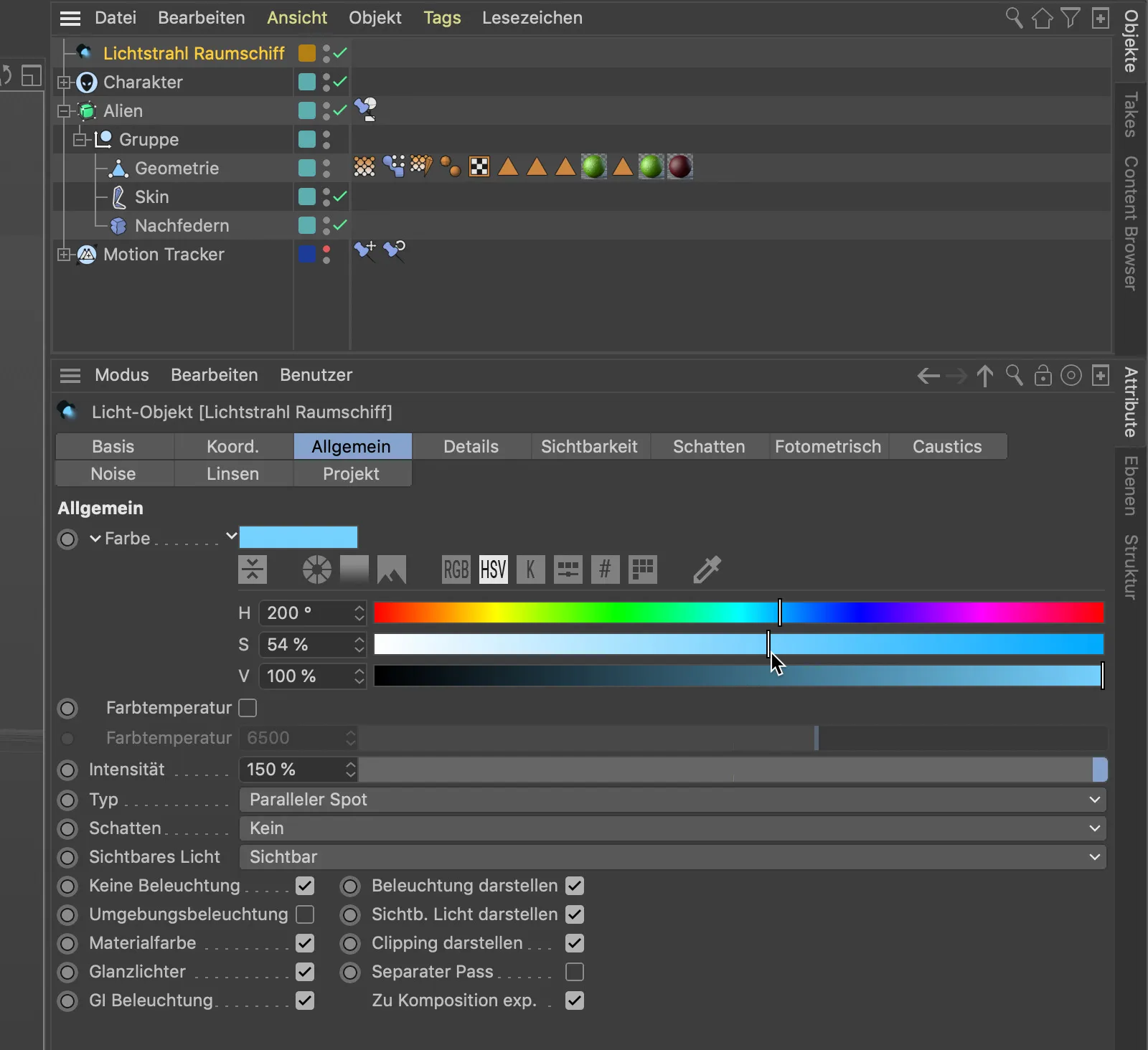
Wer seine Elemente im Objekt-Manager mit anderen bzw. aussagekräftigeren Icons versehen möchte, dem bietet Cinema 4D Release 21 einige neue Optionen. Im gezeigten Beispiel möchte ich das Symbol des Subdivision Surface-Käfigs durch ein zu meinem Character passendes Symbol ersetzen.
Auf der Basis-Seite des Einstellungsdialogs zum Subdivision Surface-Objekt befindet sich der Button Preset laden…, hier stellt Cinema 4D eine Auswahl gebräuchlicher Symbole bereit.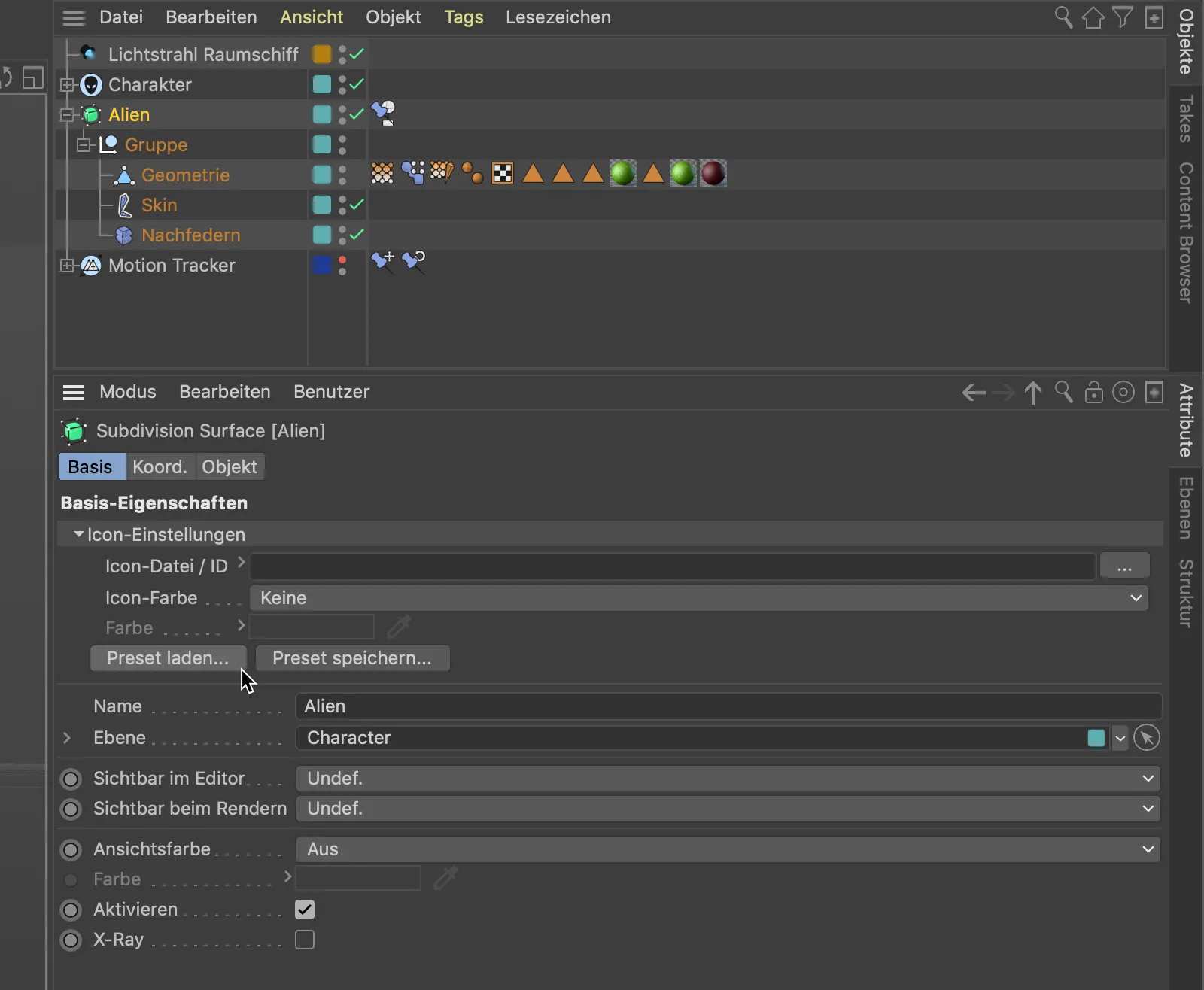
In den darin enthaltenen Symbolen sollten sich zum Beispiel für die Character-Animation schnell passendere Icons als die in den meisten Fällen vorliegenden Null-Objekt-Symbole für die Kontrollelemente finden.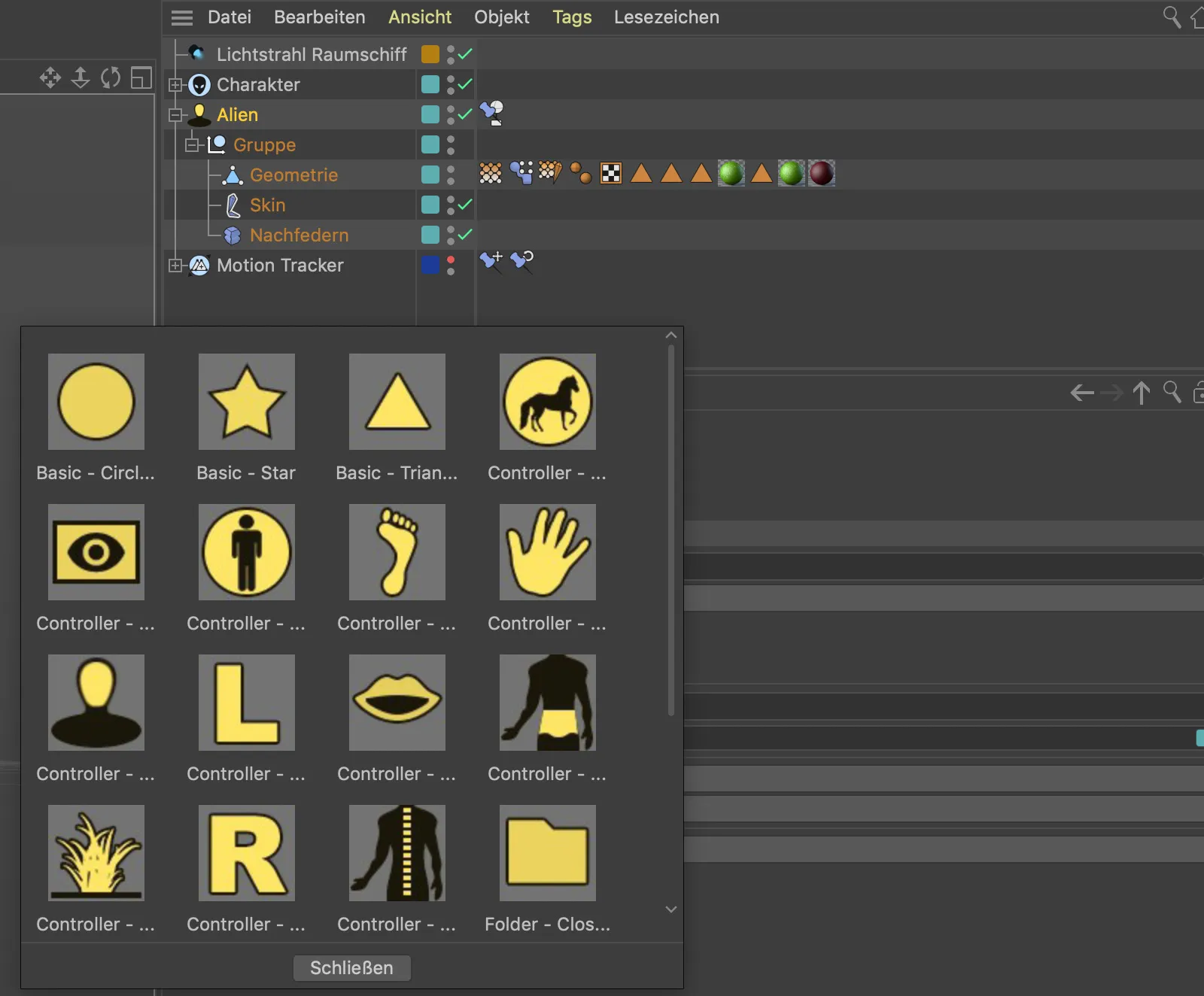
Wer es noch ein bisschen individueller mag, sucht sich über den Befehle-Manager aus der Unmenge an Icons für Funktionen und Objekte ein passendes Icon aus und merkt sich die zugehörige ID-Nummer. Per Klick mit der rechten Maustaste auf den ID-Eintrag können wir uns die ID-Nummer auch über das Kontextmenü kopieren …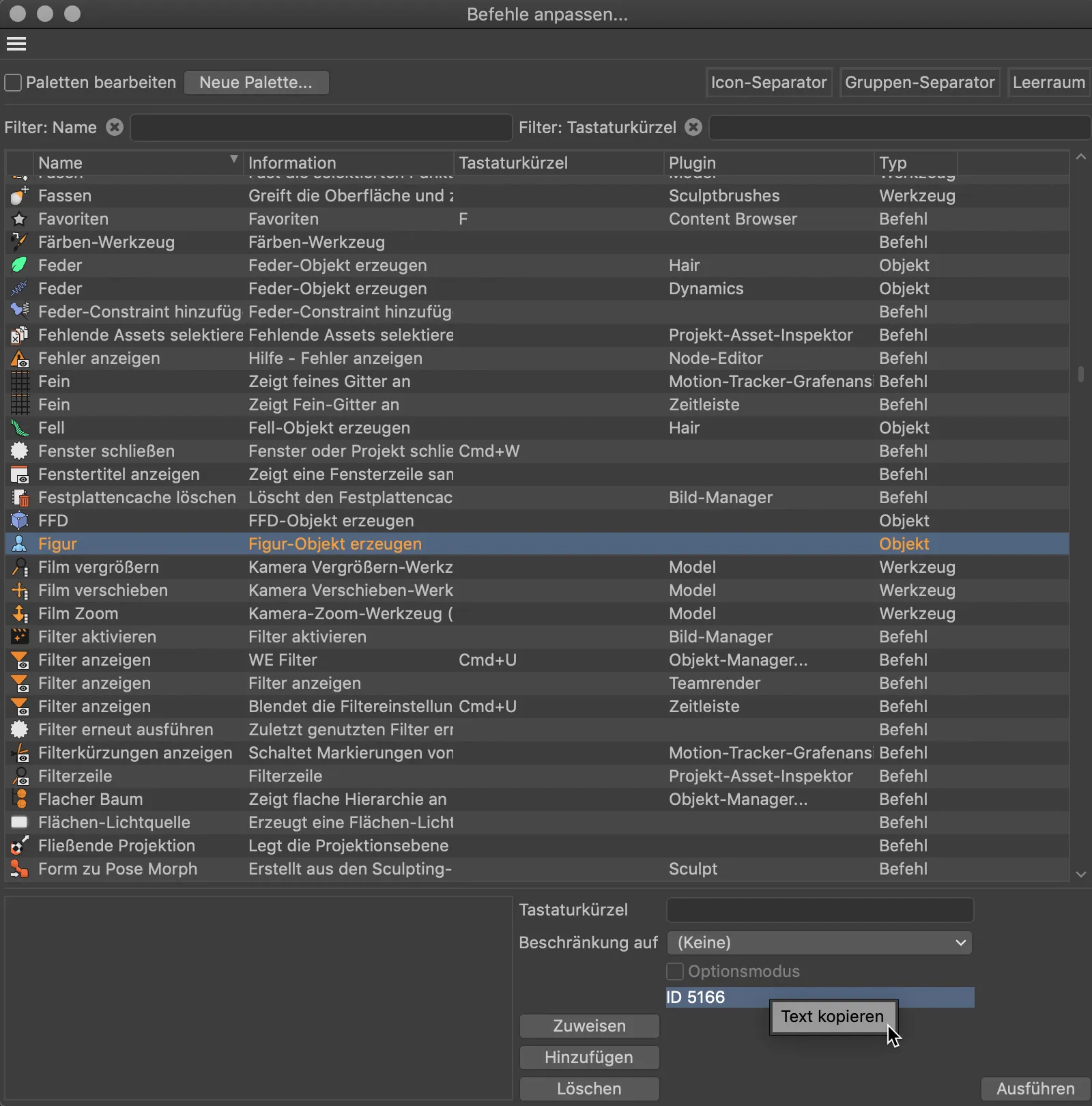
… und direkt in das Feld Icon-Datei/ID des Objekts einfügen. Lediglich die „ID“ vor der Nummer muss noch gelöscht werden, bevor das neue Symbol in Erscheinung tritt. Mit einer eigenen Farbe bekommt es anschließend den letzten Schliff.