Der Startbildschirm von Adobe InDesign ist der zentrale Ausgangspunkt, um schnell mit neuen oder bestehenden Projekten zu arbeiten. Er bietet dir eine Übersicht über zuletzt verwendete Dateien, Vorlagen und praktische Werkzeuge, die dir den Einstieg erleichtern. In diesem Guide zeige ich dir, wie du den Startbildschirm effektiv nutzt, um Projekte zu starten, Vorlagen zu erkunden und deine Arbeitsfläche optimal einzurichten. Auch gehe ich hier auf die Oberfläche ein. Lass uns loslegen und die ersten Schritte in InDesign meistern!
1. Der Startbildschirm
Beim Öffnen von InDesign heißt dich als Erstes der Startbildschirm willkommen. Dieser ist eine Art Schnellnavigation zu
• den zuletzt verwendeten Dokumenten
• zur Möglichkeit, ein Dokument, ein Buch oder eine Bibliothek zu erstellen
• zu hilfreichen Links der InDesign-Community und zu den Adobe CS Live-Onlineservices
• zu Hilfslinks Erste Schritte, Neue Funktionen und Ressourcen.

Wer mitten in der Arbeit steht, nutzt hin und wieder schon die Schnellnavigation zu den zuletzt verwendeten Dokumenten oder erstellt ein neues Dokument über den Startbildschirm nach dem Öffnen von InDesign. Sinnvoll sind sicher auch die Hilfslinks zu den ersten Schritten, neuen Funktionen der aktuellen Version sowie die Ressourcen, in denen sich die Adobe Community Help verbirgt. Wer sich nicht nach jedem Starten mit dem Startbildschirm begrüßen lassen möchte, kann auch einfach die Checkbox Nicht mehr anzeigen aktivieren. Der Startbildschirm steht dir dennoch weiterhin im Menü Hilfe zur Verfügung.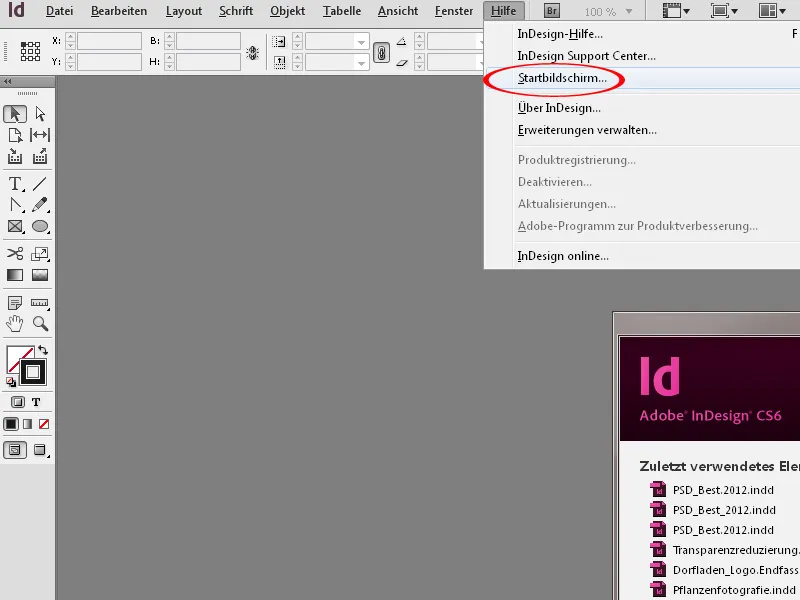
Alternative über das Menü Datei bzw. Doppelklick
Über das Menü Datei kannst du dann genauso gut und schnell ein neues Dokument erstellen oder öffnen. Mit Doppelklick in die graue Fläche öffnet sich ein Dateibrowser zum Öffnen einer Arbeitsdatei.
2. Die Programmoberfläche/das Interface
Großer Bildschirm = großer Spaß
Das Arbeiten mit einem großen Bildschirm macht Spaß – insbesondere in InDesign. Und genau nach diesem Konzept des sehr großen Bildschirms bzw. des Zweitmonitors ist der Arbeitsbereich von InDesign ausgerichtet. Jeder Anwender soll die Möglichkeit haben, stets „seine“ Bedienfelder, die er für die Arbeit benötigt, nach „seinen“ Bedürfnissen anzuordnen und offen zu haben.
Der Arbeitsbereich
InDesign erstellt neue Dateien immer in einem Dokumentfenster, bestehend aus dem Werkzeugbedienfeld (1) und den Paletten, die neuerdings Bedienfelder (2) genannt werden, und einer weißen Dokumentseite (3). Im oberen Teil des Interfaces befinden sich die Menüleiste (4), die Anwendungsleiste (5), das je nach aktiviertem Werkzeug dynamische angepasste Steuerungs-Bedienfeld (6) und das Dokumentfenster mit Registerleiste (7), die das schnelle Navigieren zwischen mehreren geöffneten Dokumenten über die Registerkarten gewährleistet.
Die Dokumentseite wird standardmäßig von einer schwarzen Linie umrandet. Ist ein Anschnitt eingestellt (7), wird dieser mit einer roten Linie um mein Dokument herum kenntlich gemacht. Der Raum um die Dokumentseite herum wird Montagefläche (8) genannt. Die Montagefläche bietet den Vorteil, dass darin erst einmal nicht benötigte Objekte ausgelagert werden können, die dann später wieder in die Dokumentseite platziert werden. Wenn du eine Arbeitsdatei zu einem PDF-Dokument exportierst, wird auch nur das in die PDF aufgenommen, was sich auch in der Dokumentseite befindet.
In der Dokumentseite ist beim Neuerstellen eines Dokuments immer auch ein rosafarbener Rahmen (9) als Standardvorgabe für Stege und Spalten enthalten. Den Rahmen kannst du gleich zu Beginn beim Erstellen des neuen Dokuments deinen Bedürfnissen anpassen oder während des Layouten über das Menü Layout>Stege und Spalten.
Tipp: Möchtest du ein neues Layout für beispielsweise ein DVD-Cover in InDesign erarbeiten, solltest du immer die Spalten ausblenden (Strg+Ö) bzw. über das Menü Layout>Stege und Spalten auf 0 setzen. Denn so ein Rahmen verführt ganz hinterhältig und man orientiert sich unbewusst – wenn auch minimal – am vorgegebenen Spaltenmaß.
Die Menüleiste und die Menüs
Die Menüleiste beinhaltet ein auf Navigationspunkten basierendes Bedienkonzept. Dieses ist aus den gängigen Programmen der Bildbearbeitung, Textverarbeitung etc. bekannt und bedarf keiner weiteren Erläuterung.
Innerhalb des aufgeklappten Menüs finden sich am rechten Rand auch bereits standardmäßig zugewiesene Tastaturbefehle zu den aufgeführten Befehlen. Einige Menüpunkte enthalten zudem noch Untermenüs.
Hast du Objekte im Dokument markiert, reagiert das Menü dynamisch und graut Befehle aus, wenn diese nicht ausgeführt werden können. So kannst du beispielsweise den Befehl Gruppieren nicht ausführen, wenn nur ein Objekt markiert wurde.
Ebenso dynamisch sind die Kontextmenüs, die mit Rechtsklick unmittelbar beim markierten Objekt oder Text aufspringen. Darin findet sich dann eine Auswahl an kontextbezogenen Befehlen, mit denen du das Objekt/den Text bearbeiten kannst.
Die Befehle in den Menüs können den eigenen Bedürfnissen über das Menü Bearbeiten>Menüs angepasst werden. So können Befehle farblich hervorgehoben werden. Das ergibt beispielsweise Sinn, wenn du für jemand anderen – etwa einen Praktikanten, der nicht häufig InDesign nutzt – die für seine Arbeit hauptsächlichen Befehle hervorhebst. Nie genutzte Befehle können ausgeblendet werden. Wenn du beispielsweise Broschüren drucken immer über Acrobat ausführst, weil die Druckoptionen in Acrobat einfach funktioneller sind, dann kannst du diesen Befehl aus dem Menü Datei ausblenden lassen.
Die Anwendungsleiste
Die Anwendungsleiste beinhaltet folgende Steuerungsschaltflächen:
- Bridge-Icon: Mit Klick auf das Bridge-Icon öffnet sich die Bridge. Mit Shift+Klick kannst du das Mini-Bridge-Bedienfeld öffnen.
- Zoomfaktor: Im Pull-down-Menü kannst du verschiedene vorgegebene Zoomstufen wählen. Auch die numerische Eingabe ist möglich.
- Anzeigeoptionen: Darin finden sich die Ansichtshilfsmittel Rahmenkanten, Lineale, Hilfslinien, Intelligente Hilfslinien, Grundlinienraster und Verborgene Zeichen. Da die Anzeigeoptionen in diesem nicht abschließend sind, empfiehlt es sich, die Ansichtsoptionen lieber direkt über Shortcuts zu regeln. Im Menü Ansicht finden sich neben den oben genannten Anzeigeoptionen auch die restlichen, die für die Arbeit mit InDesign wichtig sind.

- Bildschirmmodus: Im Pull-down-Menü gibt es verschiedene Bildschirmmodi für dein Dokument. Wichtig sind dort im Grunde nur Normal und Vorschau. Die Option Normal zeigt den bekannten Arbeitsmodus mit den eingestellten Anzeigehilfsmitteln wie Linien, Rahmenkanten und Co. an. Vorschau gibt einen Blick auf das Dokument ohne jedwede Anzeigehilfsmittel. Zwischen beiden kannst du auch über das Werkzeugbedienfeld bzw. über den Shortcut W wechseln.
- Dokumentanordnung: In diesem Pull-down-Menü kannst du wählen, wie die Anordnung von mehreren geöffneten Dokumenten erfolgen soll.

- Arbeitsbereich: Im Arbeitsbereich-Menü kannst du verschiedene Arbeitsbereichsvorgaben wählen. Diese sind nach der inhaltlichen Arbeit aufgebaut. Steht beispielsweise eine Arbeit mit Fokus Text platzieren und bearbeiten an, steht der Arbeitsbereich Typografie bereit. Sinnvoll ist es, eigene Arbeitsbereiche zu speichern, die ganz gezielt die eigenen Bedürfnisse an Bedienfeldern abdecken.
- Eingabefeld: Hier kannst du Suchbegriffe direkt für die Adobe Community Help eingeben.

Das Steuerungs-Bedienfeld
Das Steuerungs-Bedienfeld (8) ist ein multifunktionaler Alleskönner. Es enthält bei Aktivieren eines Objekts, einer Tabelle oder eines Textes die jeweils spezifischen Informationen mit der Möglichkeit, Einstellungsänderungen vorzunehmen. Die Inhalte decken Einstellungsmöglichkeiten verschiedener Bedienfelder ab. Der konkrete Inhalt des Steuerungs-Bedienfeldes schaltet um, je nachdem, was aktuell aktiviert ist. In diesem Beispiel ist ein Text markiert, sodass im Steuerungs-Bedienfeld die textspezifischen Einstellungsmöglichkeiten angezeigt werden.
Im Steuerungs-Bedienfeld werden Funktionen ausgeblendet, sofern kein Objekt im Dokumentfenster oder auf der Montagefläche markiert ist. Mit der Tab-Taste kannst du von einem Eingabefeld ins nächste springen. Mit Shift+Tab springst du wieder zurück.
Werte lassen sich in Eingabefeldern numerisch ändern. Du kannst aber die kleinen Pfeile an den Eingabefeldern betätigen, um Werte zu erhöhen oder zu verringern. Hältst du dabei die Shift-Taste gedrückt, erfolgt die Veränderung statt in ganzzahligen Schritten in 10er Schritten. Gleiches funktioniert übrigens, wenn du die Cursortasten deiner Tastatur zum Verändern von Eingabewerten verwendest.
In Eingabefeldern hast du die Möglichkeit, Rechenoperationen durchzuführen. Dazu gibst du in den Eingabefeldern mit den Tasten die Operatoren +, -, *, / und die Ziffern ein. Beim Berechnen von Additionen und Subtraktionen kannst du auch mit unterschiedlichen Maßeinheiten arbeiten. Diese müssen durch die Abkürzungen mm, pt, px, usw. angegeben werden.
Gerade bei kleineren Monitoren und bedarfsorientiertem Arbeiten empfiehlt es sich, auch das Steuerungs-Bedienfeld nach seinen Wünschen anzupassen. Das kannst du über das Anpassungs-Drop-down-Menü rechts im Steuerungs-Bedienfeld machen. Benötigst du einige Elemente nicht in deiner Arbeit, kannst du diese auch ganz einfach ausblenden. Das ergibt vor allem auch Sinn, wenn du beispielsweise Redakteure oder Lektoren hast, denen einzig Textaufgaben zufallen. Bei solchen in der Zuständigkeit eng begrenzten Aufgaben bietet es sich an, objektbezogene Veränderungsmöglichkeiten im Steuerungs-Bedienfeld auszublenden.
Die Registerleiste des Dokumentfensters
In der Registerleiste sind die Dokumente aufgelistet, die aktuell offen sind. Mit dem Shortcut Strg+Tab kannst du zwischen den Dokumenten springen. Das funktioniert auch, wenn die Dokumente nicht in der Registerleiste abgelegt sind, sondern über das Anordnungsmenü eine andere Dokumentanordnung gewählt wurde.
Die Statusleiste
Am unteren Rand des Dokumentes findet sich die Statusleiste (11). Die Statusleiste enthält
• eine Seitennavigation zum Blättern im Dokument
• eine Preflight-Vorschau mit Echtzeit-Fehleranzeige
• einen Balken zum horizontalen Scrollen.
Der Vorteil an der Statusleiste besteht darin, dass du zwischen den Seiten und den Mustervorlagen navigieren kannst, ohne extra das Seitenbedienfeld aufzurufen. Zum generellen Blättern durch das Dokument ist das Mausrad aber vielleicht doch ein wenig intuitiver. Bei gehaltener Shift-Taste schaffst du mit dem Mausrad auch ordentlich „Strecke“. Zudem gibt es zum Navigieren noch einige Shortcuts, von denen später noch zu sprechen sein wird.
Insbesondere die Preflight-Vorschau ist hilfreich, weil dort sogleich Übersatztext/Fehler bei eingebetteten Bildern etc. während der Bearbeitung im Dokument in Echtzeit angezeigt werden.
Das Werkzeugbedienfeld
Im Werkzeugbedienfeld befinden sich alle Werkzeuge, die zur Layoutbearbeitung wichtig sind. Die konkrete Funktion jedes einzelnen Werkzeuges wird in weiteren Tutorials ausgiebig vorgestellt.
Das Werkzeugbedienfeld lässt sich mit Klick auf das Doppeldreieck im Bedienfeldkopf als einspaltige oder als zweispaltige Leiste einrichten. Ebenso kannst du es dir vertikal oder horizontal anzeigen lassen. Um verdeckte Werkzeuge aufzurufen, drückst du einfach länger auf ein Werkzeug oder aktivierst sie direkt über einen Shortcut.
3. Handling von Bedienfeldern
Neben den voranbeschriebenen Bedienfeldern finden sich am rechten Dokumentrand und im Menü Fenster weitere Bedienfelder, die bestimmte Funktionen und Einstellungsmöglichkeiten für das Layouten erfüllen.
Bedienfelder können grundsätzlich mit gedrückter linker Maustaste aus den Paletten herausgezogen, auf dem Druckbogen verschoben und an Dokumentseiten angedockt werden. Beim Verschieben ist es möglich, dass sich schwebende Bedienfelder gegenseitig verdecken.
Ein Bedienfeld hat in der Regel Optionen, die nicht angezeigte Einstellungsmöglichkeiten aktivieren können. Das Kontextmenü rufst du rechts oben über das kleine Icon mit dem Dreieck und den drei geraden Strichen auf.
Ein Bedienfeld kann mit anderen Bedienfeldern gestapelt werden. Das ist in der Regel am rechten Dokumentrand die Standardansicht der Bedienfelder. Dort hast du ebenso die Möglichkeit, mehrere Spalten angedockter Bedienfelder einzurichten.
Um Platz zu sparen, ist es sinnvoll, Bedienfelder über das Doppeldreieck im Bedienfeldkopf zu minimieren. Dabei kannst du variieren, ob dein Bedienfeld mit Icon und Bedienfeldnamen angezeigt werden soll oder nur mit Icon. Soll es nur mit Icon angezeigt werden, ziehst du es über den rechten Bedienfeldrand einfach auf die entsprechende Größe.
4. Festlegen von Arbeitsbereichen
Optimal ist es, sich eine Bedienfeldansicht einzurichten, die die größtmögliche Übersichtlichkeit bietet bei gleichzeitig schnellem Zugriff auf die Bedienfeldinhalte. So kannst du beispielsweise
• das Mini-Bridge-Bedienfeld einblenden und mit dem Verknüpfungen-Bedienfeld gruppieren
• das Ebenen-Bedienfeld mit dem Seiten-Bedienfeld gruppieren.
• das Effekte-Bedienfeld zusammen mit dem Objektformate-Bedienfeld anordnen
• das Absatz-Bedienfeld mit dem Zeichenbedienfeld gruppieren
• das Absatzformate-Bedienfeld mit dem Zeichenformate-Bedienfeld gruppieren
• die Druckbögen-Anordnung im Seiten-Bedienfeld anpassen über die Bedienfeldoptionen>Checkbox Vertikal anzeigen deaktivieren
Wenn du deinen bedarfsorientierten Arbeitsbereich mit der optimalen Kombination der Bedienfelder eingerichtet hast, wählst du in der Anwendungsleiste das Arbeitsbereich-Menü. In diesem Menü kannst du dann deinen Arbeitsbereich festlegen.
Während der Änderung hat sich der vorgegebene Arbeitsbereich verändert. Diesen musst du dann einfach auf die Standardeinstellung zurücksetzen, weil auch immer die Bedienfeldpositionen und Anpassungen im Menü für den aktivierten Arbeitsbereich gespeichert werden. Sonst findet sich dein bedarfsorientierter Arbeitsbereich gleich zweimal im Arbeitsbereichsmenü – zum einen neu festgelegt mit Namen „Mein AB1“ und zum anderen in der vorherigen Ansicht des Grundlagen-Arbeitsbereichs. Mit dem Zurücksetzen erhältst du dann wieder die von InDesign festgelegte Standardansicht des Grundlagen-Arbeitsbereichs.
5. Zoomen und Navigieren
Bei der Arbeit mit InDesign sind einige Shortcuts zweckmäßig, um schnell verschiedene Ansichten auf das Dokument durchführen zu können. Dazu gehören:
• Leertaste halten: verschiebt die Ansicht mit gedrückter Maustaste
• Mausrad drehen: scrollt vertikal im Dokument
• Mausrad drehen mit Shift-Taste: scrollt vertikal mit großen Sprüngen im Dokument
• Mausrad drehen mit Strg-Taste: scrollt horizontal im Dokument
• Mausrad drehen mit Alt-Taste: Ein- und Auszoomen
• Tab: blendet alle Bedienfelder aus
• Tab+Shift: blendet alle Bedienfelder aus bis auf die Anwendungsleiste, das Steuerungs-Bedienfeld und das Werkzeugbedienfeld
• W: wechselt die Ansicht zwischen Vorschau und Normal
• Strg+H: blendet die Rahmenkanten ein und wieder aus
• Strg+Ü: blendet die Hilfslinien ein und wieder aus
• Strg+0: passt die Seite in die Fenstergröße zentral ein
• Strg+Alt+0 oder Doppelklick auf das Hand-Werkzeug: passt den Druckbogen in die Fenstergröße zentral ein. Diesen Shortcut nutzt du im Unterschied zu Strg+0 bei Doppelseiten, die als Druckbogen angelegt sind.
Zwischen Seiten wechseln kannst du auch mit Klick auf die entsprechende Seite im Seitenbedienfeld sowie über die Seitenschaltflächen in der Statusleiste. Mit dem Shortcut
• Strg+J: öffnet sich eine Dialogbox, in der du die gewünschte Seite eingeben kannst
• Strg+Shift+Bildpfeiltasten: Erste Seite/Letzte Seite
• Shift+Bildpfeiltasten: vorherige Seite/nächste Seite
• Alt+Bildpfeiltasten: vorheriger Druckbogen/nächster Druckbogen
Ebenso solltest du die Shortcuts der verschiedenen Zoommöglichkeiten kennen:
• Strg++: Einzoomen
• Strg+-: Auszoomen
• Alt+Mausrad drehen: Ein-/Auszoomen
• Strg+1: 100-%-Ansicht
Während beim Ein-/Auszoomen über das Mausrad (mit Alt) der Zoom einfach in das Bild geht, wo die Mauszeiger gerade ist, kann ich mit Strg++ den Zoom genau auf mein Objekt richten, das gerade aktiviert ist. Das ist eine super Sache, weil es dann wirklich zentral in den Bildschirm gerückt wird. Einfach das betreffende Objekt markieren und über Strg++ genau dahin einzoomen. Beim Einzoomen mit Alt und dem Mausrad fokussiert sich die Ansicht immer nur näherungsweise dorthin, wo sich der Mauszeiger befindet.
Eine weitere schnelle Möglichkeit zum Zoomen besteht im Power-Zoom. Hier muss das Hand-Werkzeug (H) aktiviert sein, entweder direkt in der Werkzeugpalette oder indirekt über die Leertaste. Anschließend drückst du mit der linken Maustaste und hältst diese gedrückt. Es erscheint ein roter Rahmen und es wird sofort aus dem Dokument gezoomt. Du kannst schnell durch das Dokument blättern und eine andere Seite ansteuern mit Bewegung der Maus in die entsprechende Richtung.
Das rote Rechteck gibt den Zoombereich wieder. Mit dem Mausrad oder den Pfeiltasten lässt sich dieser variieren. Du kannst diesen also beim Einzoomen mit Dreh am Mausrad vergrößern oder verkleinern bzw. mit Betätigung der Pfeiltasten der Tastatur. Anschließend ist genau der umrahmte Bereich im Fokus.

