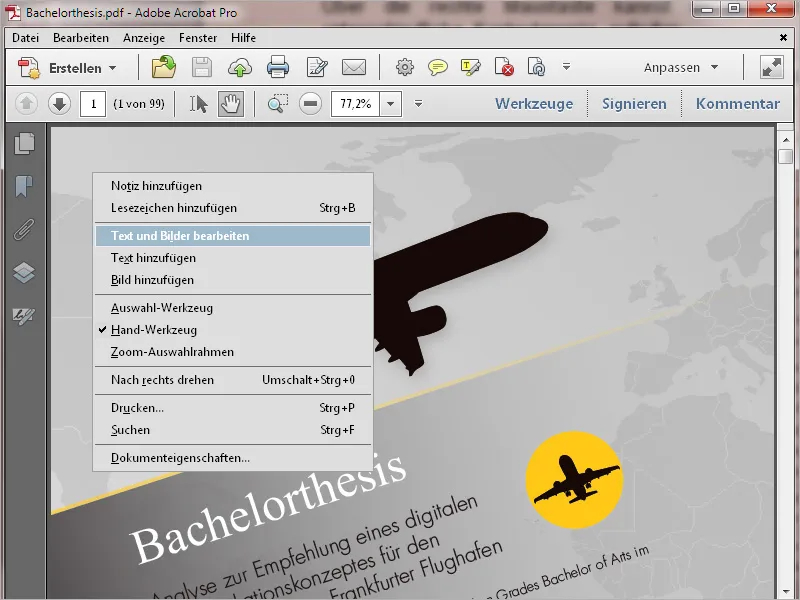1. Der Startbildschirm
Beim Öffnen von Acrobat 11 heißt dich als Erstes der Startbildschirm willkommen. Dieser ist eine Art Schnellnavigation zu
• den zuletzt verwendeten Dokumenten
• zur Möglichkeit, ein Dokument zu öffnen
• zu verschiedenen, häufig genutzten Aufgaben wie der, ein PDF aus einer beliebigen Datei zu erstellen, eine PDF-Datei zu bearbeiten, ein Formular zu erstellen oder verschiedene Dateien zu einer PDF-Datei oder einem Portfolio zusammenzuführen:
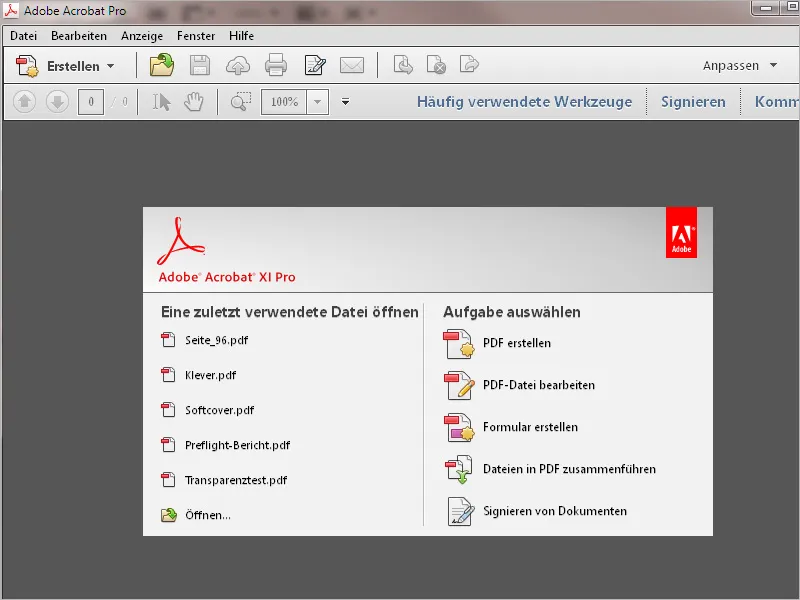
Rechts oben befinden sich Schaltflächen zum Öffnen einer Leiste mit Werkzeugen, Einstellungen zum Signieren sowie Hilfsmitteln zum Markieren und Kommentieren.
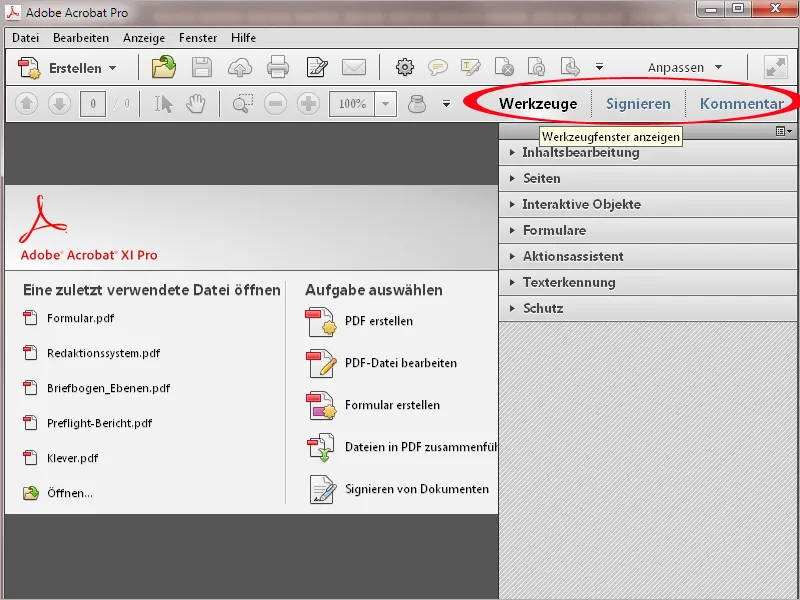
Ein Klick auf den vorangestellten Pfeil öffnet die betreffende Werkzeugkategorie und die dazugehörigen Werkzeuge werden in der Liste ausgeklappt. Mit einem Klick mit der Maus aktivierst du das gewünschte Werkzeug und kannst mit der Bearbeitung beginnen.
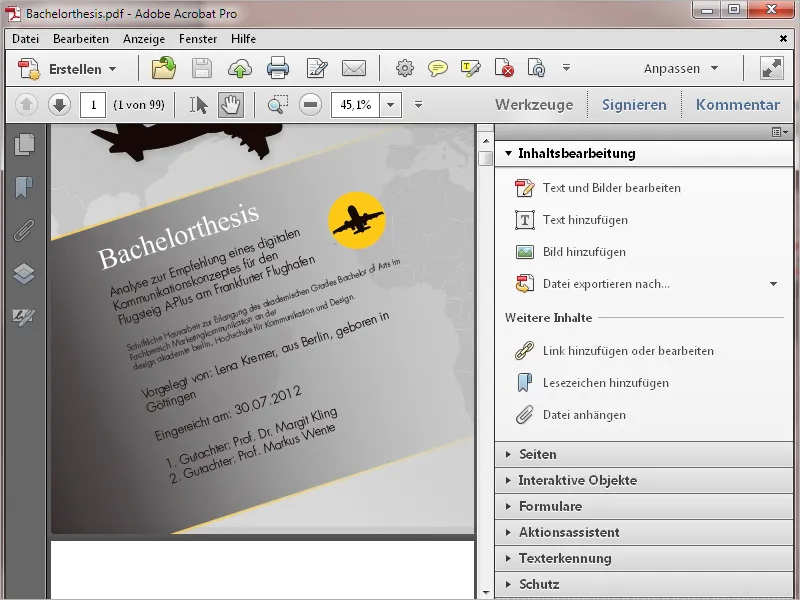
Über die Schaltfläche Anpassen lassen sich angelegte Werkzeuggruppen auswählen oder neue anlegen. Damit kannst du für verschiedene Aufgaben die jeweils genau dazu passenden Werkzeuge zusammenfassen, was die Übersicht enorm erleichtert. Wie das im Einzelnen funktioniert, erkläre ich in einem weiteren Tutorial.
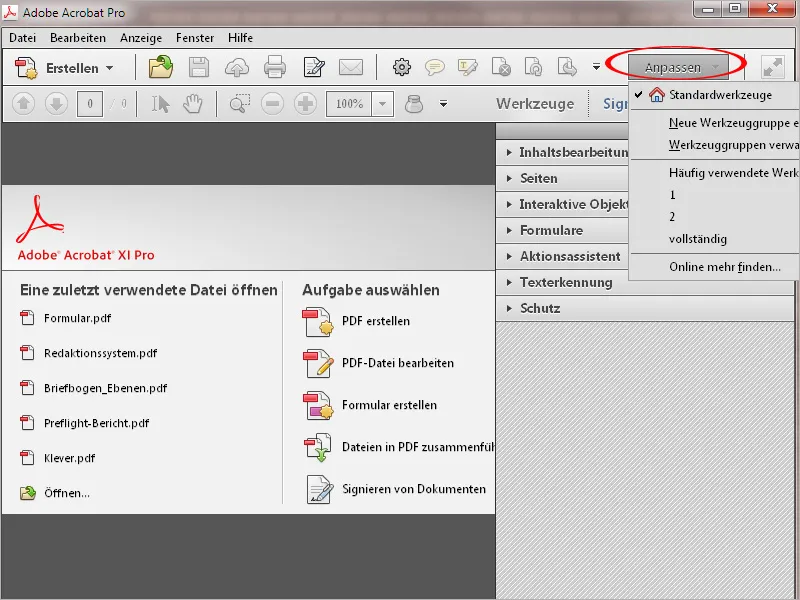
Über die Schaltfläche Kommentar blendest du die Kommentarwerkzeuge ein, mit denen Text markiert bzw. Kommentare hinzugefügt werden können.
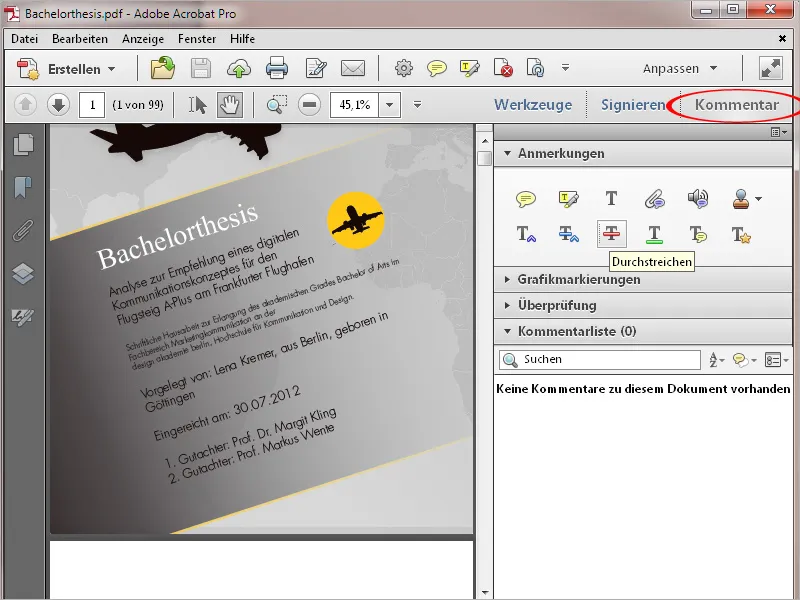
Im mittleren Bereich der Symbolleiste befinden sich Schaltflächen für Schnellwerkzeuge. Auch diese Auswahl kannst du an deine Bedürfnisse beliebig anpassen. Wie das genau gemacht wird, zeige ich in einem weiteren Tutorial.
Daneben finden sich Symbole zum Drucken, Signieren und Versenden an einen E-Mail-Empfänger.
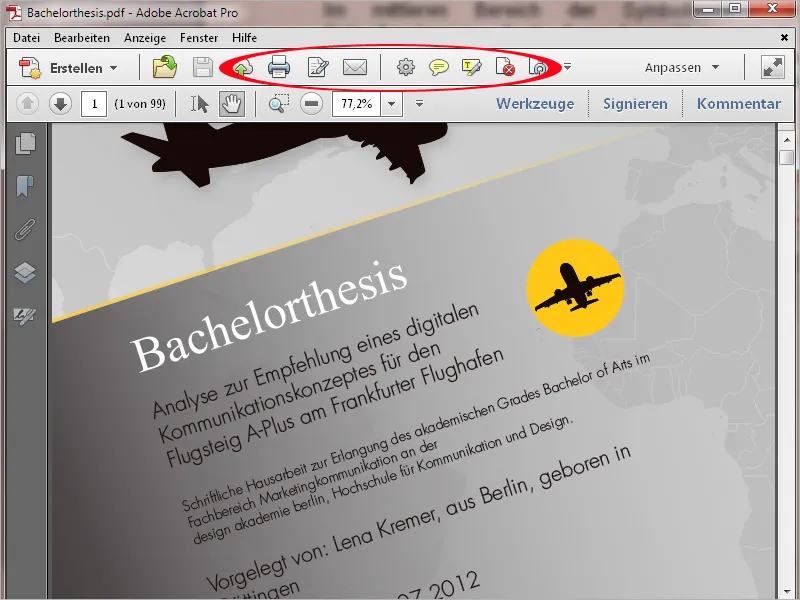
Über die Schaltfläche Erstellen kannst du ein PDF aus einer Datei direkt vom Scanner, einer Webseite oder aus der Zwischenablage erzeugen. Außerdem kannst du mehrere Dateien zu einem PDF-Dokument zusammenführen oder ein Formular bzw. ein PDF-Portfolio erstellen.
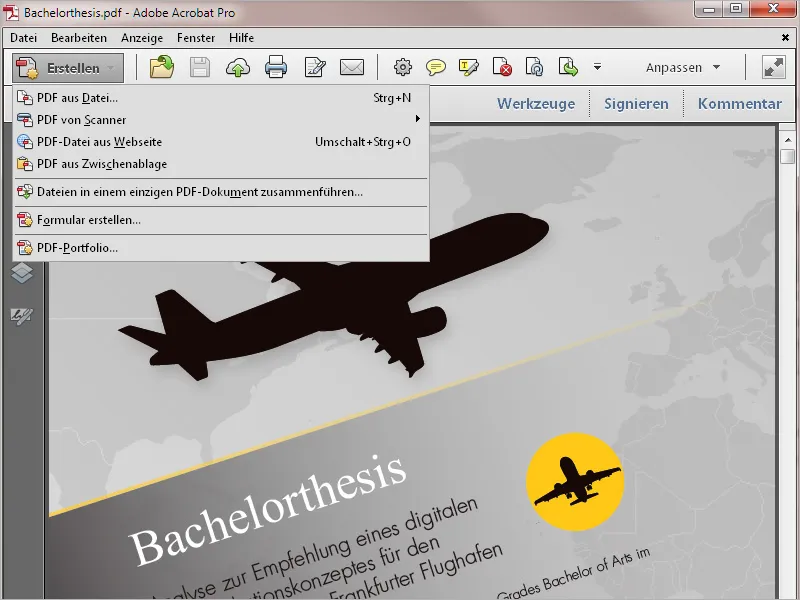
Darüber befindet sich die Menüleiste. Mithilfe der Menüs lassen sich sämtliche Funktionen des Programms aufrufen.
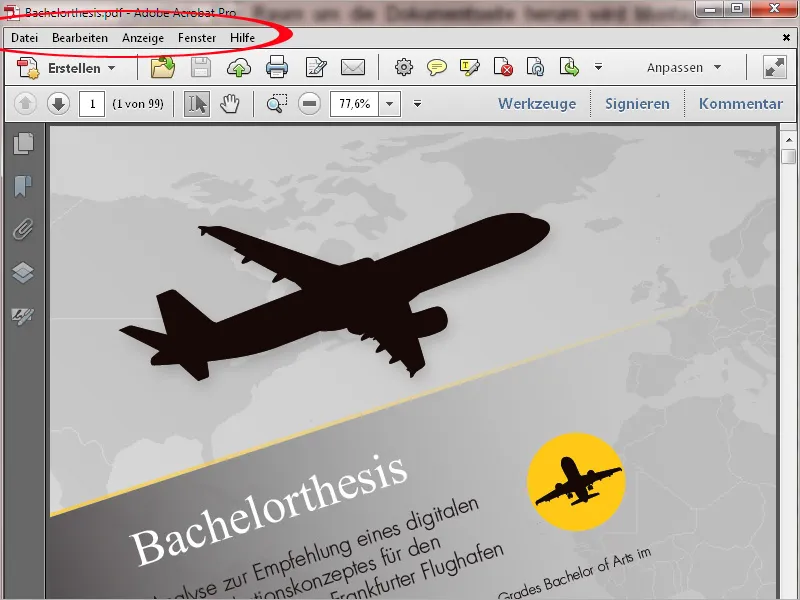
Die Menüleiste beinhaltet ein auf Navigationspunkten basierendes Bedienkonzept. Dieses ist aus den gängigen Programmen der Bildbearbeitung, Textverarbeitung etc. bekannt und bedarf keiner weiteren Erläuterung.
Innerhalb des aufgeklappten Menüs finden sich am rechten Rand auch bereits standardmäßig zugewiesene Tastaturbefehle zu den aufgeführten Befehlen. Einige Menüpunkte enthalten zudem noch Untermenüs.
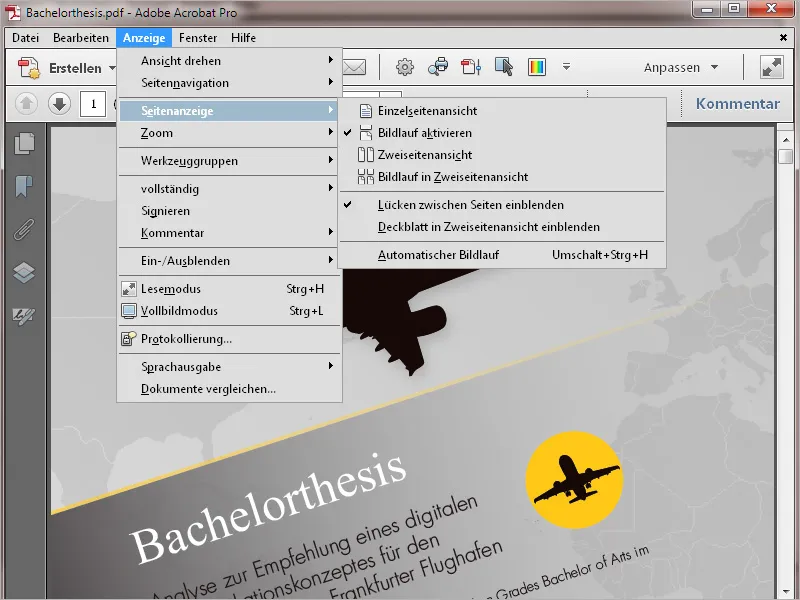
Unterhalb der Symbolleiste befinden sich Schaltflächen für die Seitennavigation, die Anzeige der Seitenzahl (durch die Eingabe einer bestimmten Zahl springst du direkt auf diese Seite), das Auswahlwerkzeug (zum Markieren von Text und Bildern), das Handwerkzeug (zum Verschieben des Seitenausschnitts), das Zoomwerkzeug sowie ein Anzeigefeld für den Zoomfaktor. Hier kannst du auch jeden beliebigen Wert selbst eingeben bzw. aus dem Pull-down-Menü einen standardisierten Wert auswählen.
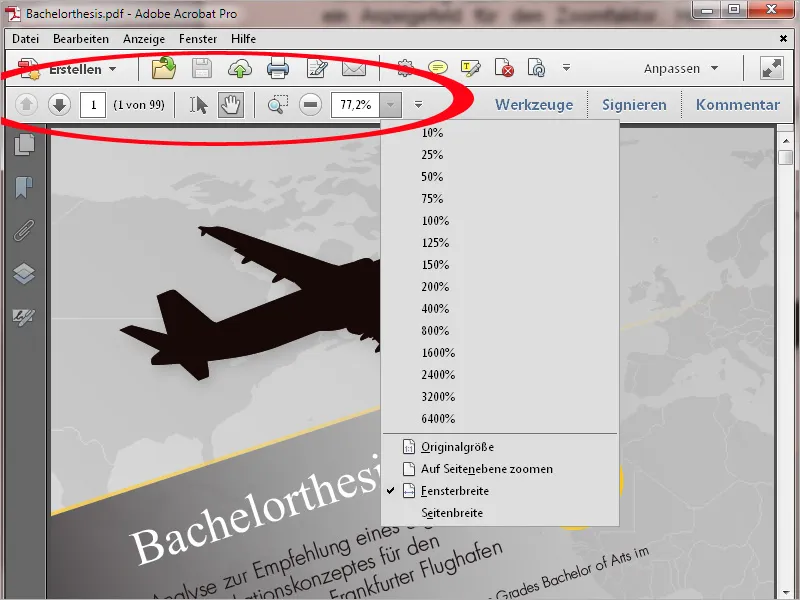
An der linken Seite eines geöffneten Dokumentes befindet sich eine Navigationsleiste mit Schaltflächen zu häufig benötigten Funktionen wie den Seitenminiaturen, Lesezeichen zum Navigieren in umfangreicheren Dokumenten, Ebenen etc. Durch einen Klick mit der rechten Maustaste in die Leiste kannst du im Kontextmenü die Schaltflächen aktivieren, die angezeigt werden sollen, bzw. nicht benötigte durch Entfernen des Häkchens deaktivieren.
Die Leiste kann auch zum Vergrößern der Ansicht ganz ausgeblendet werden. Eine ausgeblendete Navigationsleiste kannst du über das Menü Anzeige>Ein-/Ausblenden>Navigationsfenster>Navigationsfenster einblenden oder den Shortcut F4 wieder aufrufen.
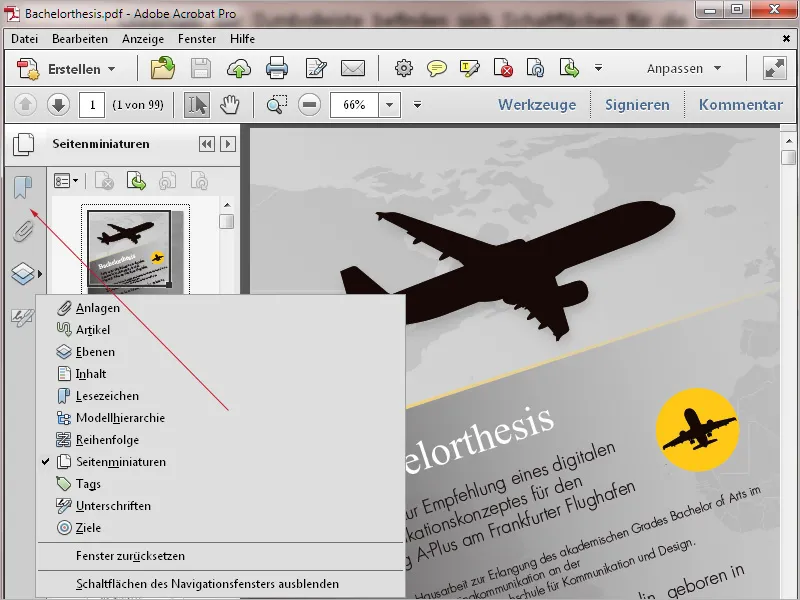
Mit einem Klick auf den diagonal ausgerichteten Doppelpfeil wird die PDF-Datei im Lesemodus angezeigt.
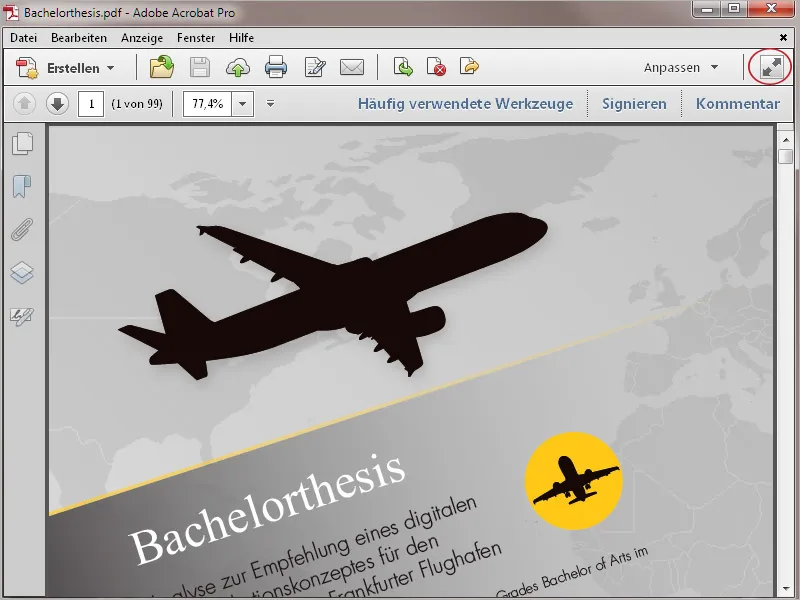
Hier werden bis auf die Menüleiste alle Bearbeitungsleisten ausgeblendet, sodass der maximale Platz auf dem Monitor zur Darstellung des Inhalts zur Verfügung steht.
Am unteren Bildschirmrand wird temporär eine Leiste mit essenziellen Schaltflächen zum Drucken, Navigieren und Vergrößern bzw. Verkleinern der Ansicht eingeblendet, die aber nach kurzer Zeit wieder verschwindet. Erst wenn du die Maus wieder an diese Stelle führst, werden die Schaltflächen erneut eingeblendet.
Um anschließend zur normalen Darstellung wieder zurückzukehren, genügt ein Druck auf die Esc-Taste.
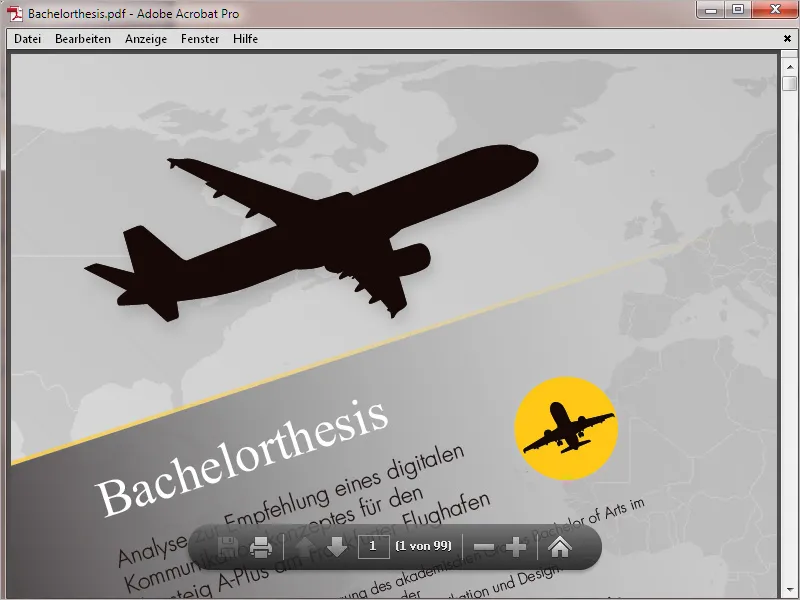
Über die rechte Maustaste kannst du je nach der Position im Programm unterschiedliche Kontextmenüs aufrufen.
Während das Kontextmenü der Navigationsleiste (linker Rand) unter anderem das An- und Abwählen der dazugehörigen Schaltflächen ermöglicht, kannst du im Kontextmenü im Bereich der Schnellwerkzeuge Ansichtswerkzeuge ein- oder ausblenden …
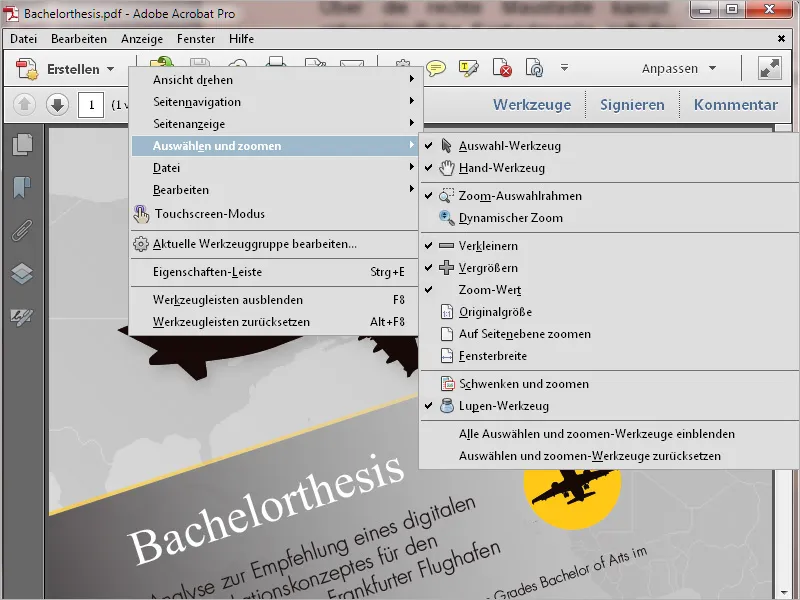
… und im Dokumentfenster selbst passt sich das Kontextmenü dynamisch an und präsentiert bearbeitungsrelevante Einträge.