Schritt 1: Das Ausgangsmaterial
Zu sehen sind hier einige der Fotos, die für das Bild verwendet wurden. Insgesamt brauchen wir: Kerzen und Kerzenschachtel, Flammen, Wachsflecken, Streichhölzer und Schachtel, Tisch- oder Holzplatte, jede Menge Wachstropfen/Wachsnasen – erstellt durch geduldiges Tropfen von Wachs auf verschiedene Glas- und Plastikflaschen, außerdem Photoshop-Pinsel für Raucheffekte, z.B. diese hier: Rauch-Pinsel-Set 2.
Alle Bildelemente wurden separat in einer eigenen Datei freigestellt und später nur für das Photoshop-Composing in die Arbeitsdatei gezogen. Die Arbeit mit einem Grafiktablett erleichtert das Erstellen des Bildes sicherlich.

Schritt 2: Los geht´s - Erstellen des Tanzparketts
In einer neuen Datei mit ca. 3000px x 2200px und schwarzem Hintergrund wird das Tanzparkett eingefügt. In diesem Fall ist es eine Tischplatte, die frontal, leicht schräg von oben fotografiert wurde. Die Platte wird im unteren Drittel des Bildes positioniert und die Ebene über Filter>Für Smartfilter konvertieren bearbeitet.
Mithilfe des Filters Gaußscher Weichzeichner (ca. 7px) und einer Ebenenmaske wird die hintere Kante des Tisches weichgezeichnet, so liegt der Fokus mehr im vorderen Bereich. Die Umwandlung in das Smartobjekt ermöglicht es uns später, ins Menü zurückzukehren, sollte die Unschärfe noch korrigiert werden müssen.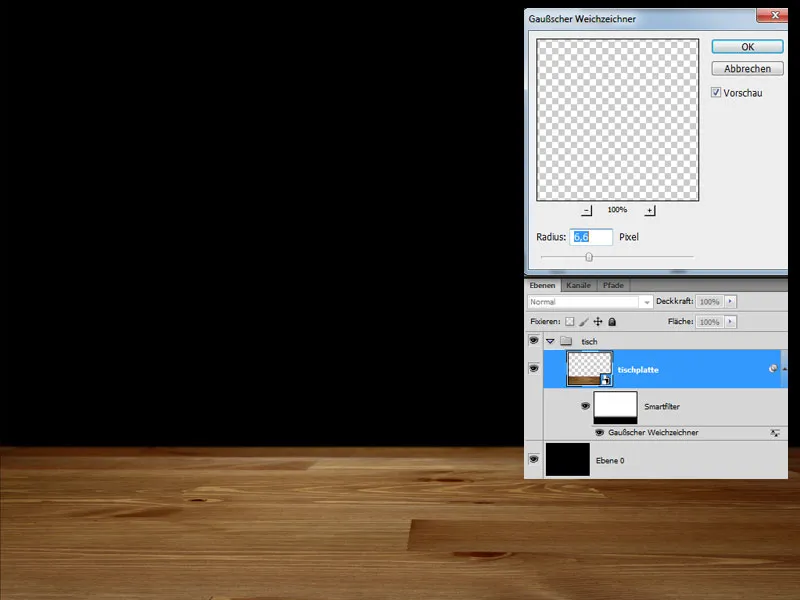
Abdunkeln
(1.) Der Tisch soll besser in den Hintergrund integriert werden, deshalb dunkeln wir ihn bis auf den mittleren Bereich über eine Einstellungsebene Gradationskurven und eine Maske ab. Diese Ebene wird als Schnittmaske zur Ebene der Tischplatte gesetzt, d.h., die folgenden Änderungen wirken sich nur auf die Tischplatte aus und nicht auf das gesamte Bild. Eine Schnittmaske lässt sich erzeugen, indem man mit gedrückter Alt-Taste zwischen die beiden Ebenen klickt, die in Bezug zueinander stehen sollen.
(2.) Der Tisch ist mir noch nicht dunkel genug, deshalb wird eine zweite Ebene Gradationskurven angewendet. Diesmal wird aber der Bereich, in dem später die Kerzen das Tanzbein schwingen, über die Maske ellipsenförmig ausgespart. Alle nun folgenden Ebenen werden ebenfalls als Schnittmaske angelegt.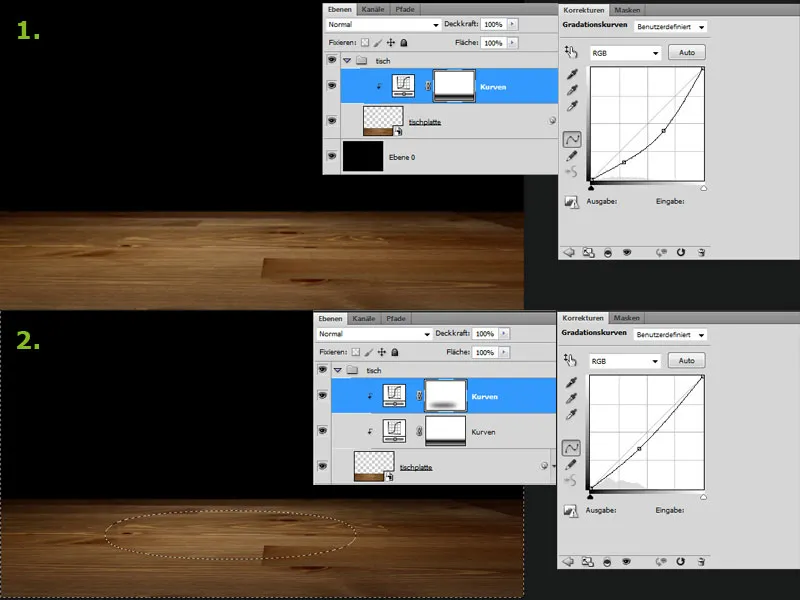
Spotlicht
Im nächsten Schritt kommt ein Spotlicht hinzu, das den Bereich erhellt, in dem später die Kerzen positioniert werden. Dazu wird eine weiße, lange, ovale Form mit sehr weicher Kante gezeichnet und in die Füllmethode Ineinanderkopieren gesetzt. Die Szene soll später fast nur durch das Kerzenlicht beleuchtet werden, also darf der Tisch ruhig noch etwas dunkler werden, über die Tonwertkorrektur werden die Mitteltöne noch etwas mehr abgedunkelt. Jetzt darf getanzt werden, das Parkett ist fertig.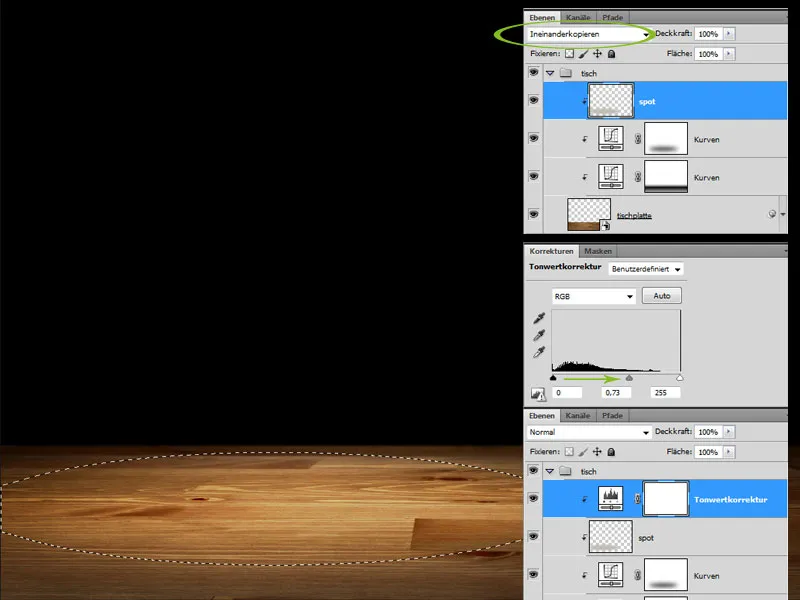
Schritt 3: Tanzpaar erstellen – Grundkörper definieren
Zwei Kerzen werden mit dem Zeichenstift-Werkzeug aus dem Ausgangsmaterial freigestellt und in die Arbeitsdatei einfügt. Mithilfe des Formgitters werden sie in die gewünschte Grundposition gebracht. Für diesen und auch die folgenden Schritte ist es hilfreich, sich Referenzfotos von Tanzpaaren anzuschauen. So fällt es leichter, die passende Tanzhaltung zu erstellen.
Über eine Einstellungsebene Gradationskurven werden im Anschluss die Lichtverhältnisse der Kerzen noch etwas angepasst. Die Lichter wurden etwas angehoben und die Mitteltöne abgesenkt, so erreicht man eine Steigerung des Kontrastes. Die Auswirkungen der Gradationskurven lassen sich über die Ebenenmasken noch genauer steuern.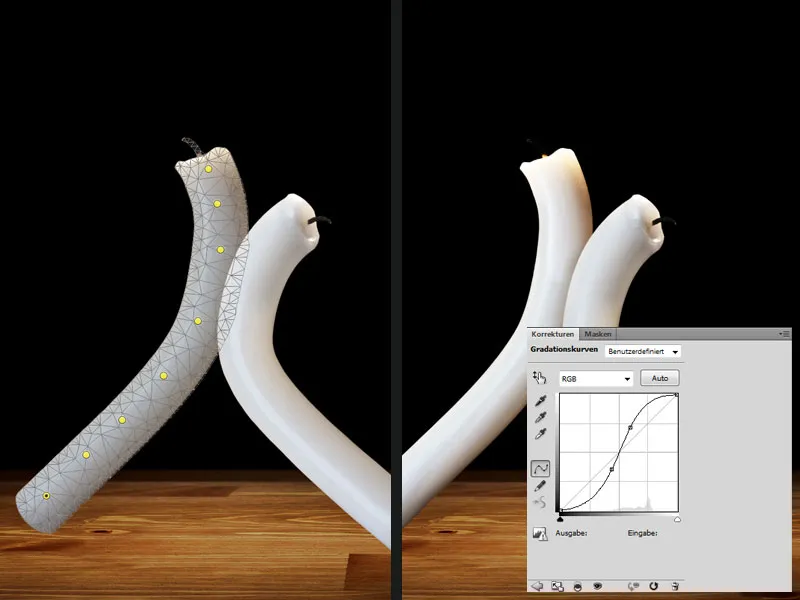
Mit viel Geduld Körperteile anfügen – Arme und Beine formen
Aus den Ausgangsbildern werden verschiedene „Wachsnasen“ ausgeschnitten; das kann mit dem Zeichenstift passieren, manchmal funktioniert es sogar über das Zauberstab-Werkzeug, wenn die Kontraste groß genug sind. Auf jeden Fall fordern diese Arbeitsschritte jede Menge Durchhaltevermögen.
Die verschiedenen Wachselemente werden auf separaten Ebenen ins Bild eingefügt und mit Formgitter oder über Frei transformieren in die passende Form und Position gebracht. Die Anordnung der Elemente erfolgt dann entsprechend vor oder hinter den Grundkörpern, je nachdem, welche Tanzposition dargestellt werden soll. Auch diese Arbeitsschritte erfordern Geduld, und nicht immer passt jede „Wachsnase“ auf Anhieb, man muss probieren.
Noch mehr Wachs - Kleid etc. anfügen
Das Tanzpaar wird mit weiteren Wachselementen bestückt, z.B. eine Art Kostüm kreiert. Unter Umständen müssen die Lichtverhältnisse der einzelnen Wachselemente einander angepasst werden, damit alles harmonisch zueinander passt. Dies wird über die Tonwertkorrektur geregelt. Um die einzelnen Elemente miteinander zu verblenden und weiche Übergänge zu schaffen, nutzt man die Ebenenmasken.
Bei diesen Arbeitsschritten kommen sehr schnell viele Ebenen zusammen, die man am besten in Gruppen organisiert, z.B. Teile des Armes oder Beines. So behält man die Übersicht und findet sich später besser zurecht, falls Änderungen notwendig werden.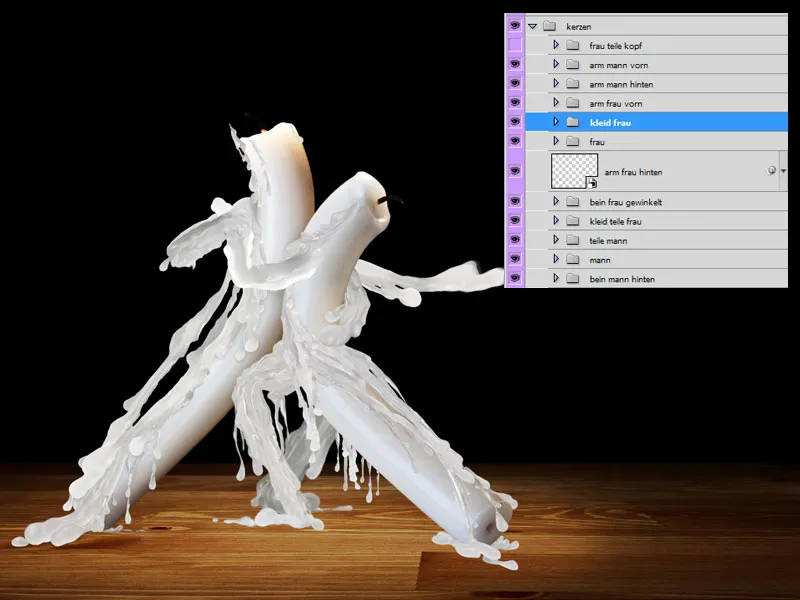
Feinschliff – Schatten malen und Kontrast steigern
Sind wir mit der Anordnung aller Elemente zufrieden, kopieren wir das Tanzpaar auf eine neue Ebene (Umschalt+Strg+E), das erleichtert die Weiterarbeit. Nicht vergessen, für diesen Schritt die Hintergrundebene und den Tisch auszublenden, sonst werden diese mit auf die Ebene kopiert.
Schatten malen:
Es wird eine neue Ebene als Schnittmaske zum Tanzpaar erstellt, in der Füllmethode Multiplizieren. Mit schwarzer Farbe, weicher runder Pinselspitze und geringer Deckkraft werden Schattenbereiche auf die Kerzen gemalt, z.B. unter den Armen. Mit Schatten wirken die beiden viel plastischer.
Der Kontrast könnte noch etwas knackiger sein. Dazu legen wir eine Einstellungsebene Gradationskurven als Schnittmaske in der Füllmethode Multiplizieren an. Die Mitteltöne und Lichter werden angehoben. Fällt der Effekt zu stark aus, wird die Deckkraft der Ebene reduziert; im Bild sind es ca. 55%.
Mit einer weiteren Einstellungsebene Tonwertkorrektur wird das Ganze verfeinert, die Lichter etwas mehr aufgehellt und der Tonwertumfang der dunklen Farbtöne etwas reduziert. Bis hierhin sieht das Ganze doch schon ganz gut aus.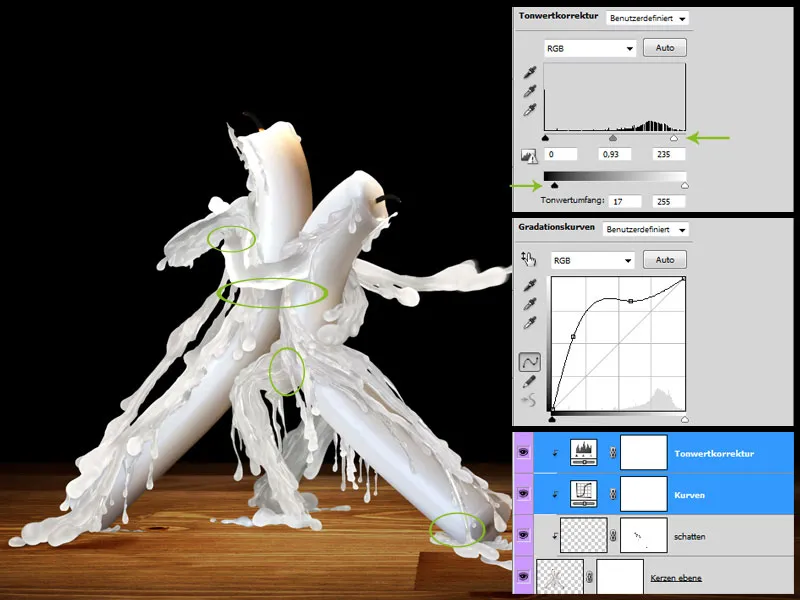
Schattenwurf auf dem Boden
Für mehr Realismus braucht es noch einen Schattenwurf auf dem Boden. Dazu wird in einer neuen Ebene mit einer weichen Pinselspitze und Schwarz ein Schatten unter das Tanzpaar gemalt; die Ebene steht dabei auf Multiplizieren. Wendet man auf die Ebene den Gaußschen Weichzeichner an, erzielt man weichere Übergänge. Sollte der Schattenwurf etwas zu kräftig ausgefallen sein, lässt sich das über die Ebenendeckraft leicht regulieren.
Schritt 4: Aus der Schachtel entsprungen
Kerzenschachtel einfügen und Tonung anpassen
Die Kerzenschachtel wurde ebenfalls in einer separaten Datei freigestellt, im Dokument wird sie unten rechts ins Bild montiert. Damit sie farblich zum Rest des Bildes passt, wird eine Ebene Farbfüllung (#f6bc42) als Schnittmaske in der Füllmethode Weiches Licht und einer Deckkraft von ca. 48% über die Ebene gelegt.
Die Schachtel ist noch viel zu hell, deshalb wird eine Einstellungsebene Helligkeit/Kontrast angehängt, die Helligkeit auf -90, der Kontrast auf -13 und die Ebenendeckkraft auf 80% reduziert. In der Ebenenmaske wird der Effekt auf den rechten unteren Teil der Schachtel begrenzt, mithilfe eines Verlaufes von Schwarz zu Weiß.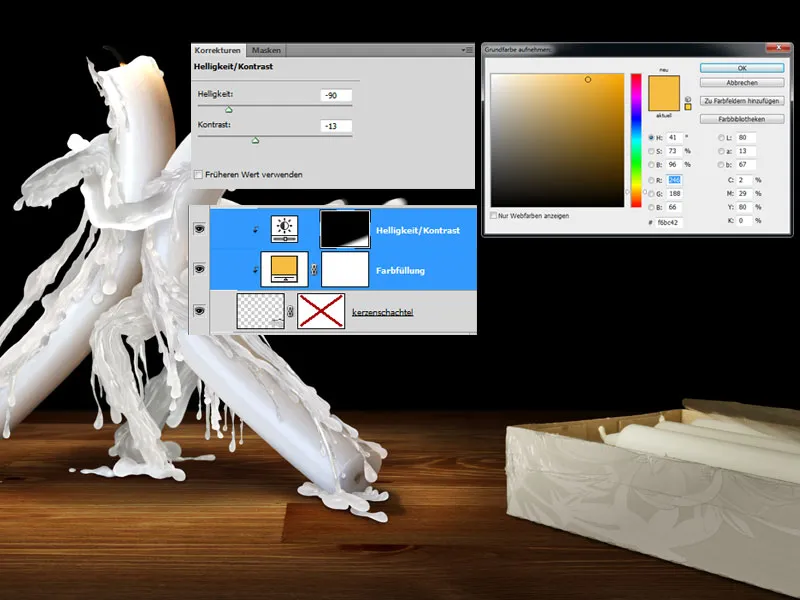
Weiter abdunkeln
Richtig ins Bild integriert sieht die Schachtel immer noch nicht aus. Deshalb wird zusätzlich noch eine Einstellungsebene Gradationskurven und eine Tonwertkorrektur angefügt. Wie im Bild zu sehen, werden in beiden Paletten die hellen Farbtöne weiter zurückgenommen. Wichtig ist hierbei, die Ebenen in die Füllmethode Luminanz zu setzen, so vermeidet man die Veränderung der Farbsättigung der Kerzenschachtel.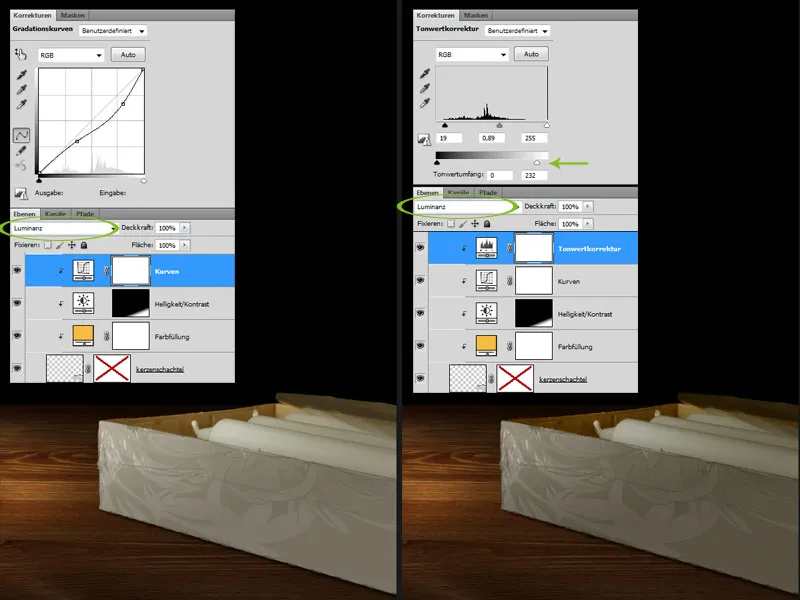
Die Packung brennt
Wir fügen schon jetzt einen Brandfleck in die Packung ein, obwohl noch kein Feuer im Bild zu sehen ist. Dazu legen wir eine Ebenenmaske für die Kerzenschachtel an und maskieren einen kleinen Teil am oberen Rand der Packung weg. Nun braucht es noch etwas Ruß um die weggebrannte Stelle. Dieser wird mit schwarzer Farbe und einem weichen Pinsel auf einer neuen Ebene in der Füllmethode Multiplizieren eingezeichnet.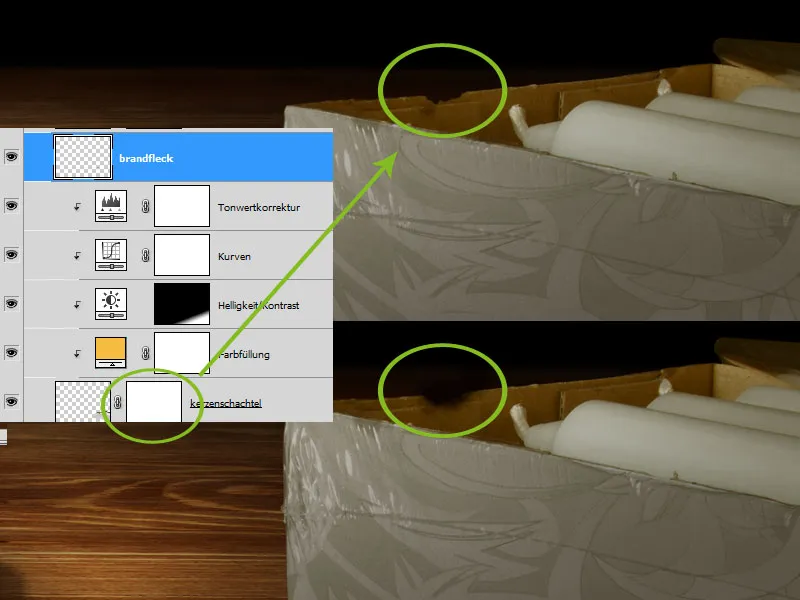
Glut und Rauch
Jetzt müssen wir noch etwas Glut ins Spiel bringen. Mit einem kleinen harten Pinsel und rot/gelber Farbe wird eine kleine Glutkante eingezeichnet und anschließend die Ebene in die Füllmethode Linear abwedeln (Hinzufügen) gesetzt. Um den Effekt zu verstärken, wird die Ebene dupliziert.
Mit weißer Farbe und einem passenden Rauchpinsel, der zuvor in Photoshop geladen werden muss, wird noch eine kleine Rauchsäule hinzugefügt. Außerdem erhält auch die Packung an der Ecke eine tropfende Wachsnase.
Zu guter Letzt fehlt nur noch eine Schattenkante unter der Verpackung. Dazu wird auf einer neuen Ebene, die unter allen anderen liegt, mit einem schwarzen weichen Pinsel ein Schatten eingemalt. Die Ebene wird in die Füllmethode Multiplizieren gesetzt und die Ebenendeckkraft auf ca. 70% reduziert. Damit ist die Bearbeitung der Kerzenschachtel abgeschlossen.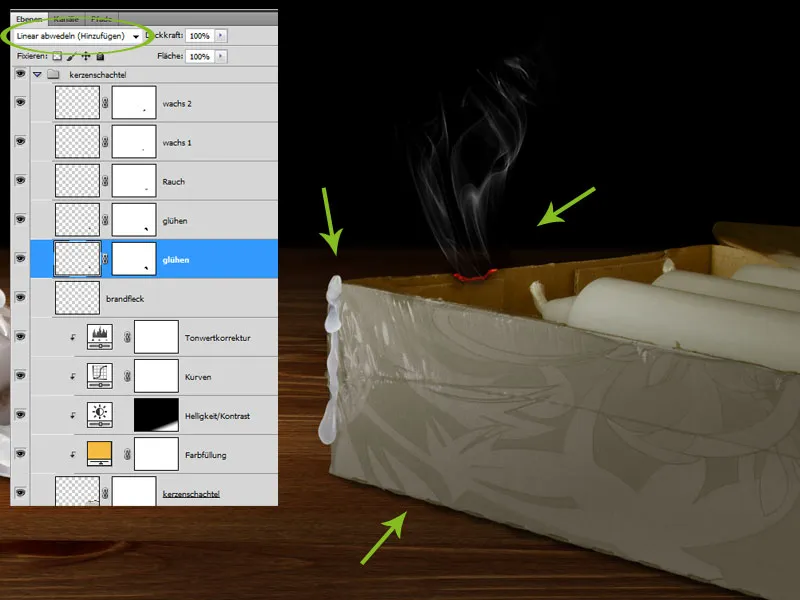
Schritt 5: Die Streichholzschachtel
Die Kerzen sollen später entzündet werden, also muss das geeignete Zündmaterial ins Bild eingefügt werden: eine Streichholzschachtel und abgebrannte Streichhölzer. Die freigestellte Streichholzschachtel ins Dokument ziehen und in der linken unteren Bildecke positionieren und ggf. über Frei transformieren die Größe anpassen.
Die blaue Farbe der inneren Verpackung passt nicht recht zur Farbstimmung des Bildes, deshalb werden über eine Einstellungsebene Farbton/Sättigung, als Schnittmaske angelegt, die Blautöne entsättigt und aufgehellt.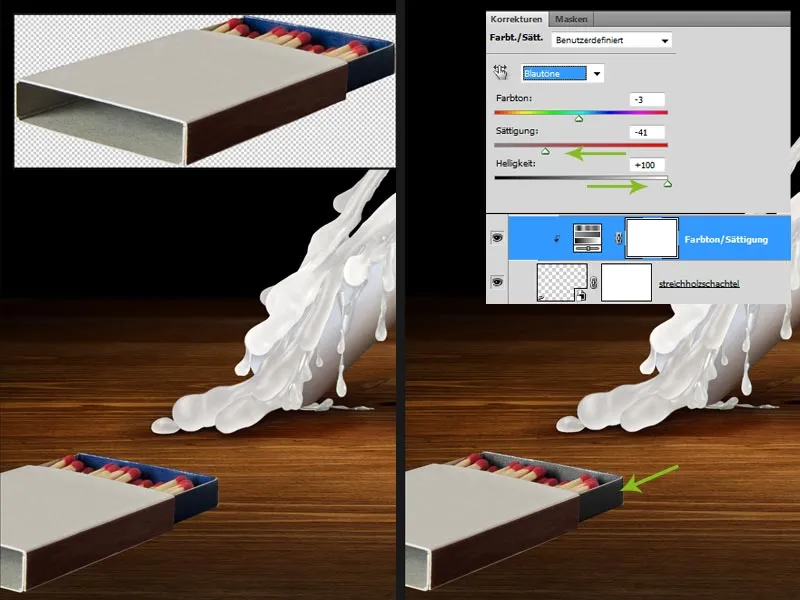
Schachtel abdunkeln
Der innere Bereich der Schachtel ist viel zu hell, deshalb wird er einfach mit etwas Schwarz übermalt, die Ebene auf Multiplizieren gesetzt und die Deckkraft auf 60% reduziert. Das sieht schon besser aus.
Trotzdem ist die Schachtel insgesamt noch zu hell und passt nicht recht ins Bild. Wir ändern das mit einer Einstellungsebene Gradationskurven. Diese wird wieder als Schnittmaske angelegt und die hellen, mittleren und dunklen Farbtöne werden zurückgenommen. Anschließend wechselt die Ebene in die Füllmethode Multiplizieren und die Deckkraft wird auf ca. 40% gesenkt.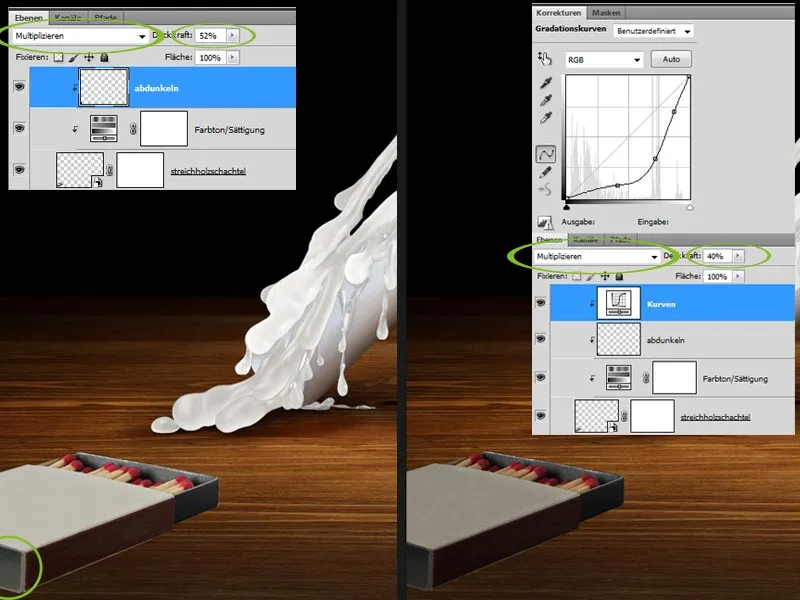
Aufdruck und Schatten
Nun fehlt der Schachtel noch ein passender Aufdruck. Dieser wurde außerhalb von Photoshop, mit Adobe Illustrator, erstellt und anschließend als Smartobjekt ins Dokument kopiert. Über Frei transformieren wird der Aufdruck der Perspektive der Streichholzschachtel angepasst. Damit sich der Aufdruck besser integriert und auch ein wenig die Papierstruktur der Schachtel durchscheint, wird die Ebene in die Füllmethode Ineinanderkopieren gesetzt.
Zur Schachtel gehört noch ein Schatten; dieser wird wieder mit einem weichen, schwarzen Pinsel in einer separaten Ebene unter die Packung gemalt, die Ebene wird in die Füllmethode Multiplizieren gestellt und die Deckkraft auf ca. 80% gesenkt.
Um das Ganze noch etwas zu verfeinern, kann man auf die Schattenebene noch den Gaußschen Weichzeichner anwenden mit einem Radius von ca. 10 Pixeln.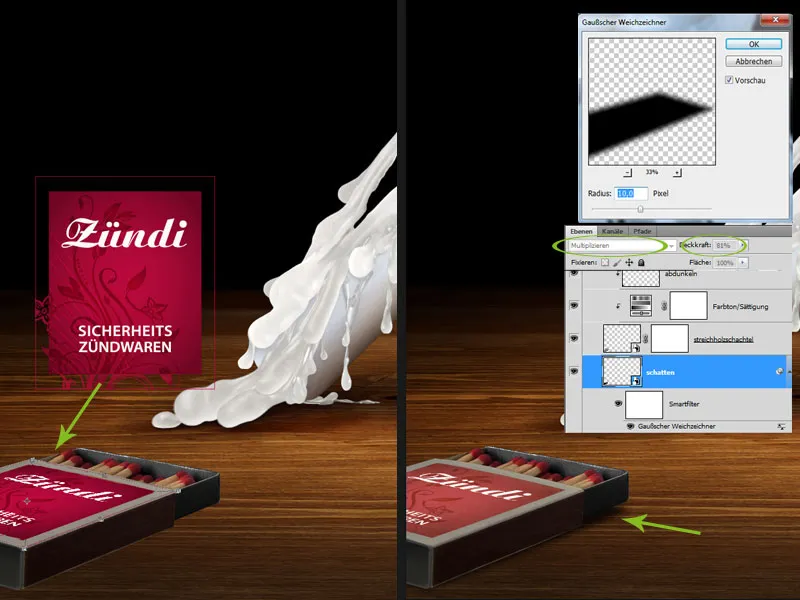
Streichhölzer einfügen
Den letzten Schliff erhält die Schachtel durch das Hinzufügen von zwei abgebrannten Streichhölzern, welche auf die Packung gelegt werden. Auch diesen beiden wird auf einer eigenen Ebene noch ein Schatten hinzugefügt, der mit kleiner Pinselspitze und schwarzer Farbe eingemalt wird. Diese Ebene wird im letzten Schritt wieder auf die Füllmethode Multiplizieren gestellt und die Deckkraft auf 90% abgesenkt.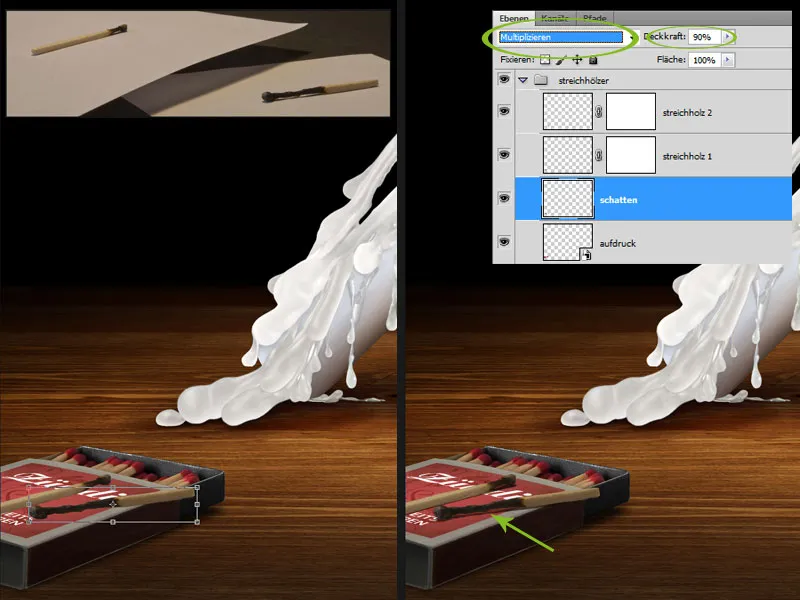
Schritt 6: Flammende „Köpfe“
Jetzt wird es Zeit, dass wir etwas Feuer ins Spiel bringen; dafür stellen wir vom Ausgangsmaterial eine geeignete Flamme frei und ziehen sie ins Dokument. Über Frei transformieren bringt man die Flamme auf die passende Größe und positioniert sie am Docht der männlichen Kerze, ggf. kann über eine Ebenenmaske ein sauberer Übergang geschaffen werden. Zum Abschluss wird die Ebene in die Füllmethode Negativ multiplizieren gesetzt, so verschwinden unschöne dunkle Bereiche, die vom Freistellen eventuell noch übrig geblieben sind.
Mehr Dynamik
Für mehr Dynamik und Bewegung im Bild zieht man weitere Flammen ins Dokument. Man verzerrt und verbiegt diese über Frei transformieren, bis schöne geschwungene Formen entstehen, die die Bewegung des „Kopfes“ widerspiegeln könnten. Auch bei diesen Ebenen wechselt man in die Füllmethode Negativ multiplizieren und maskiert unerwünschte Stellen weg. Diese Arbeitsschritte erfordern wiederum etwas Geduld, bis man ein ansehnliches Ergebnis erzielt hat.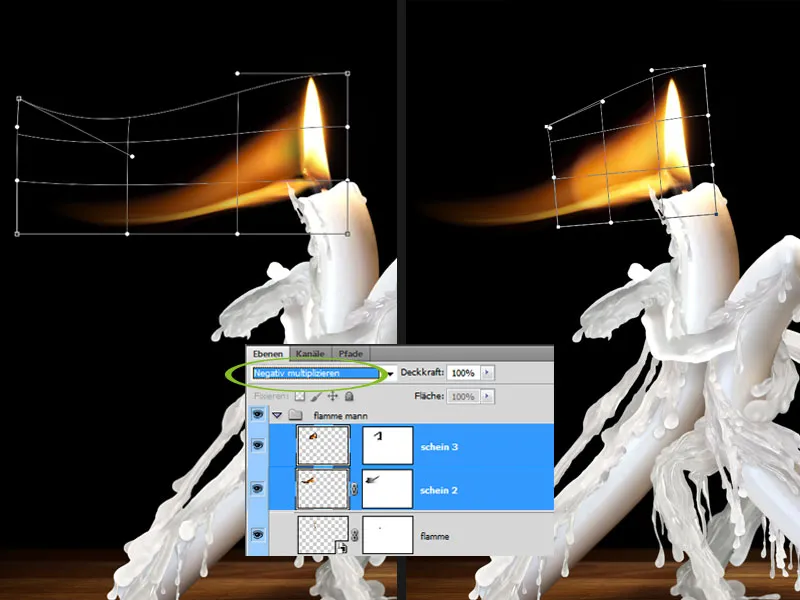
Schwung mit Leuchtspuren
Es braucht noch etwas mehr Schwung; dafür integrieren wir Leuchtspuren, die ebenfalls aus den freigestellten Flammen erzeugt werden. Hier übertreibt man die Verzerrung aber noch etwas mehr. Um schöne Farbeffekte zu erzielen, experimentiert man hier mit den Ebenen-Füllmethoden. Besonders gut eignen sich Negativ multiplizieren, Strahlendes Licht oder Farbig abwedeln; ggf. muss die Deckkraft für diese Ebenen angepasst werden, sonst fallen die Effekte teilweise zu stark aus.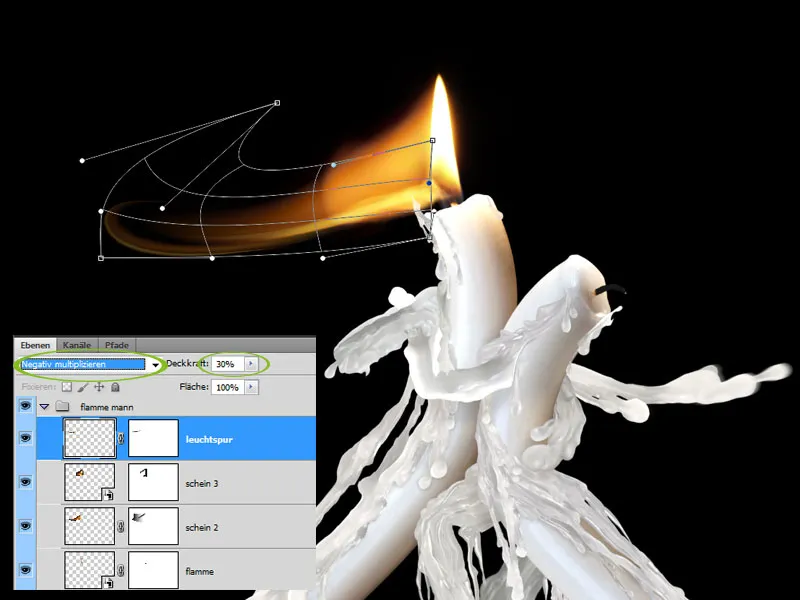
Lichtschein
Da Feuer auch Licht erzeugt, wird unter allen Flammen- und Leuchtspur-Ebenen noch eine Ebene für einen Lichtschein erstellt. Man wählt einen gelb-orangefarbenen Farbton aus und setzt einen großen weichen Punkt über die Mitte des Kerzendochtes. Für einen ganz weichen Übergang zum Hintergrund kann man auf die Ebene zusätzlich noch den Gaußschen Weichzeichner mit einem sehr hohen Pixel-Wert anwenden.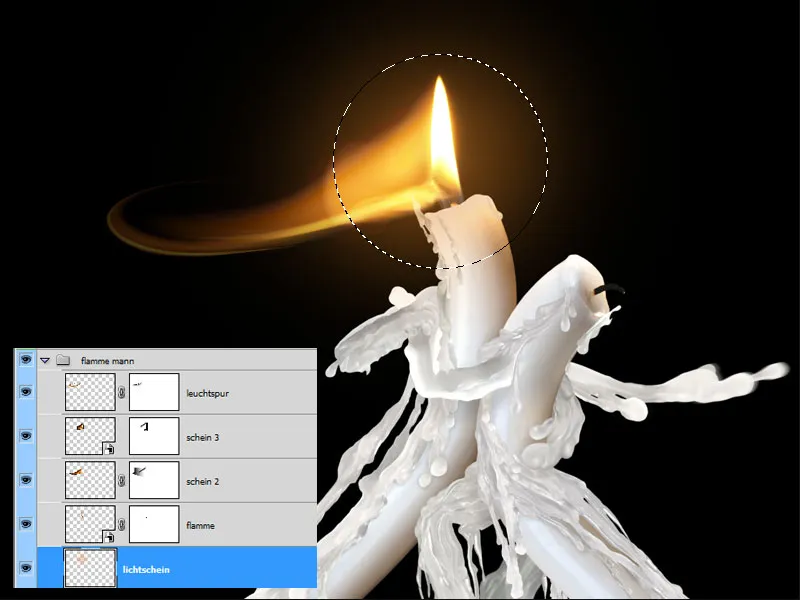
Die Dame
Für die Flammen der Frau sind genau dieselben Arbeitsschritte notwendig. Hier wurden nur mehr Flammen und Leuchtspuren integriert, um den Anschein von fliegendem Haar zu erzeugen.
Schritt 7: Fliegendes Wachs
Der Tanz der beiden ist ziemlich feurig und ausgelassen, so sollten noch einige umherfliegende Wachstropfen integriert werden. Dazu werden, genau wie beim Erstellen der Figuren selbst, einzelne Wachstropfen aus den Ausgangsbildern ausgeschnitten, ins Bild gezogen und an den entsprechenden Stellen positioniert.
Damit es aussieht, als ob die Tropfen durch die Luft fliegen, fügt man jedem Tropfen einen Bewegungsunschärfe-Filter hinzu. Hilfreich ist es, hierfür die Ebenen vorher in ein Smartobjekt umzuwandeln, dann kann man ggf. sehr einfach Änderungen vornehmen. Der Filter wird mit einem Abstand von ca. 40–50 Pixeln angewendet. Der Winkel richtet sich nach der Flugrichtung und muss für jeden Tropfen separat geregelt werden.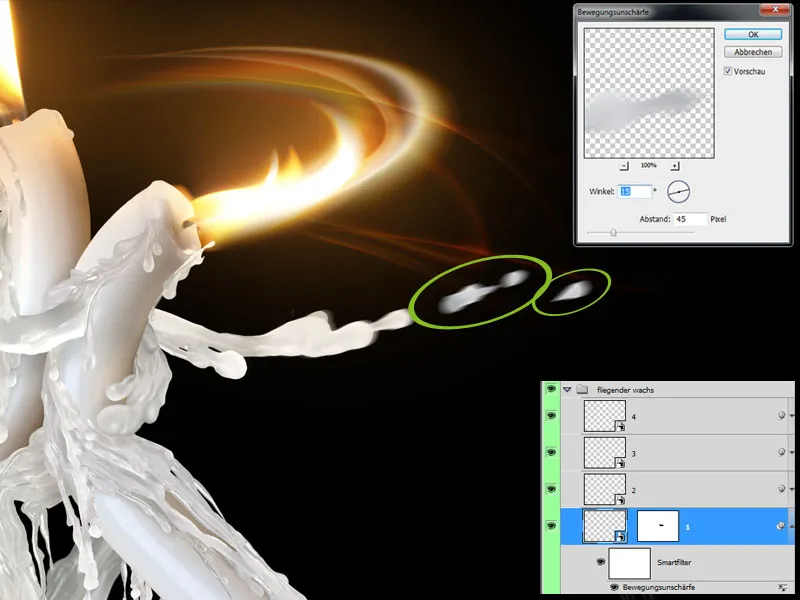
Schritt 8: Funkenflug
Damit man das Knistern zwischen den beiden auch richtig sehen kann, gehört ein ordentlicher Funkenflug dazu. Zuerst werden die Funken für den Herrn gemalt. Dazu wird hinter den Kerzenebenen eine neue Ebene angelegt. Bevor es ans Malen geht, müssen die Pinseleigenschaften definiert werden. In der Pinselpalette wurden für das Bild folgende Werte eingestellt.
• Sternpinsel (2423) aus der photoshopeigenen Pinselpalette, Größe 60px, Abstand 200%
• unter Formeigenschaften: Größen-Jitter 100%, Steuerung: Zeichenstift-Druck, Winkel-Jitter: Steuerung: Zeichenstift-Schrägstellung
• unter Streuung: 500%
• unter Farbeinstellungen: Zuvor eine Vorder- und Hintergrundfarbe auswählen: Orange und Rot, Vordergrund-/Hintergrund-Jitter 50%, Steuerung: Zeichenstift-Druck
• unter Transfer: Fluss-Jitter: Steuerung: Zeichenstift-Druck, Minimum 59%, Fluss-Jitter: Steuerung Zeichenstift-Druck, Minimum 60%
• die Glättung wird aktiviert.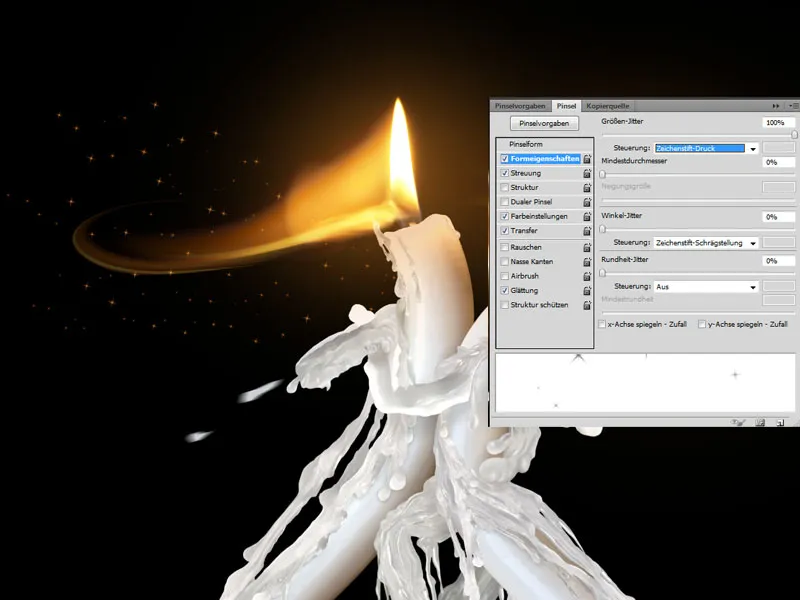
Funken verzerren
Beim Einmalen der Sterne kann gerne mit Größe, Streuung etc. experimentiert werden, es gibt keine universelle Lösung. Im Bild wurde die Sternebene zusätzlich noch über Frei transformieren verzerrt, so liegen die Sterne augenscheinlich nicht alle auf einer Ebene, sondern wirken perspektivisch. Die Fünkchen für die Dame wurden auf gleiche Art und Weise erstellt wie soeben beschrieben.
Große Funken fliegen lassen
Mit gelb-orangefarbenen Farbtönen wird ein etwas unregelmäßiger kleiner Tropfen auf eine neue Ebene gemalt. Ist man mit dem Ergebnis zufrieden, wird die Ebene in ein Smartobjekt konvertiert.
Nun wird dem Tropfen etwas Bewegungsunschärfe über den gleichnamigen Filter hinzugefügt. Für das Bild wurde ein Abstand von ca. 40 Pixeln gewählt. Über den Winkel wird, wie bei den Wachstropfen, die „Flugrichtung“ bestimmt.
Um dem Funken mehr Leuchtkraft zu geben, wird eine Ebenenkopie erstellt. Für die Kopie wird der Wert der Bewegungsunschärfe auf ca. 140 Pixel vergrößert, so erhält man einen schöneren Lichtschweif.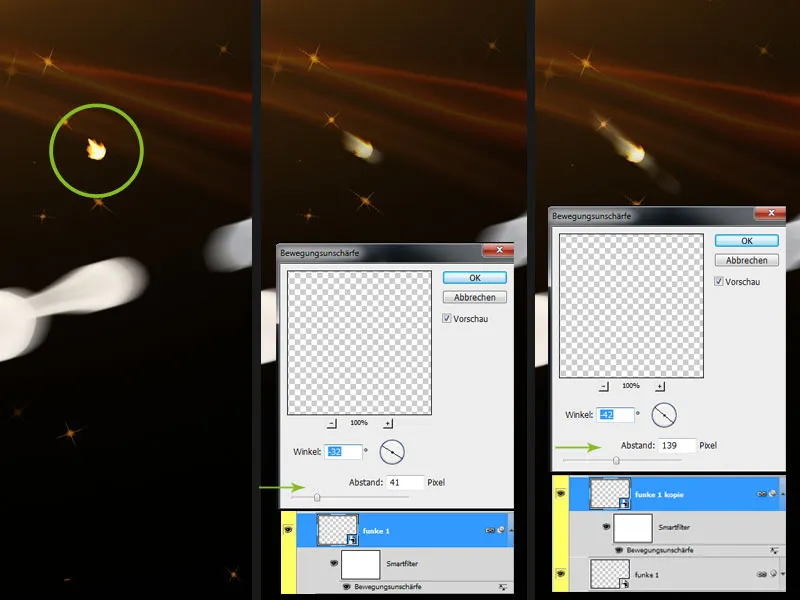
Funken ergänzen und Lichtschein integrieren
Auf die gleiche Art und Weise werden weitere Funken in das Bild integriert. Die beiden Ausgangsebenen können dabei immer wieder kopiert werden, nur der Flugwinkel muss für jeden Funken neu angepasst werden. Durch die Umwandlung in das Smartobjekt geht dies aber recht schnell.
Den letzten Schliff bekommen die Funken durch einen kleinen Lichtschein. Dazu wird unter allen Funken-Ebenen eine neue leere Ebene in der Füllmethode Negativ multiplizieren erstellt. Mit einem weichen Pinsel, etwas größer als der Funke, und einer Deckkraft von ca. 20% wird hinter jeden Funken ein gelb-orangefarbener Lichtschein gesetzt.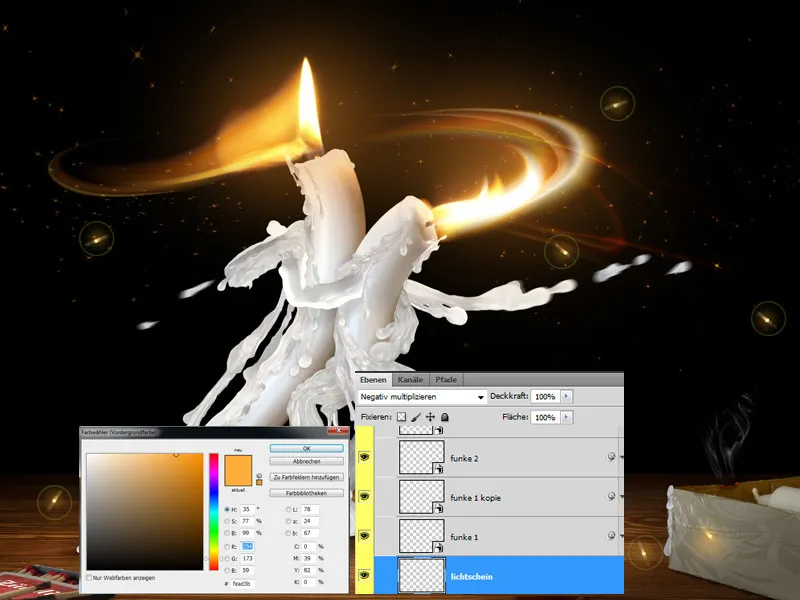
Schritt 9: Wachsflecken auf dem Tisch
Da das Wachs kreuz und quer durch die Luft fliegt, müssen auch Wachsflecken auf dem Tisch zu sehen sein. Mit dem Schnellauswahlwerkzeug wird aus dem Ausgangsmaterial ein geeigneter Wachsfleck ausgewählt und in die Arbeitsdatei gezogen.
Mit Doppelklick auf das Vorschaubild der Ebenenminiatur ruft man die Fülloptionen in den Ebenenstilen auf. Im unteren Palettenteil Farbbereich wird Grau ausgewählt und bei Diese Ebene mit gedrückter Alt-Taste der Regler für die dunklen Farbtöne auseinandergezogen, bis ca. 225. Der Wachsfleck integriert sich jetzt besser und lässt die Oberfläche des Holztisches durchscheinen. Weitere Wachsflecken werden auf die gleiche Weise ins Bild eingefügt.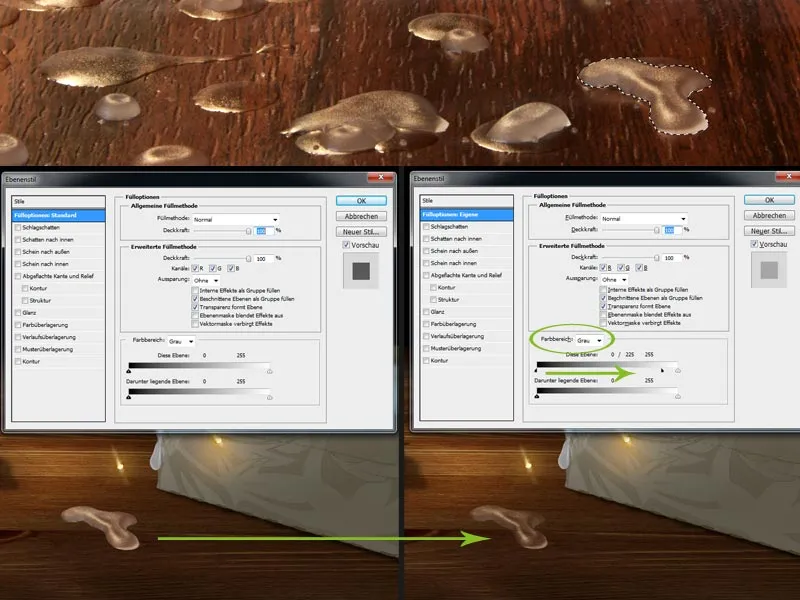
Schritt 10: Kleiner Brandfleck auf dem Tanzparkett
Nun haben wir den Salat: Einer der Funken hat den Tisch verbrannt. Für einen kleinen Brandfleck auf der Tischplatte wird eine neue Ebene in der Füllmethode Multiplizieren erstellt. Mit kleiner Pinselspitze und schwarzer Farbe wird ein Fleck eingemalt. Mit dem Wischfinger lassen sich die Konturen gut verwischen, so sieht der Fleck natürlicher aus. In einer Ebenenmaske kann man ggf. Bereiche wieder entfernen.
Mit einem schon zuvor benutzten Rauchpinsel und einem hellen Grauton wird auf einer neuen Ebene eine kleine Rauchfahne über den Fleck gesetzt. Fällt der Rauch zu stark aus, reduziert man die Deckkraft der Ebene etwas.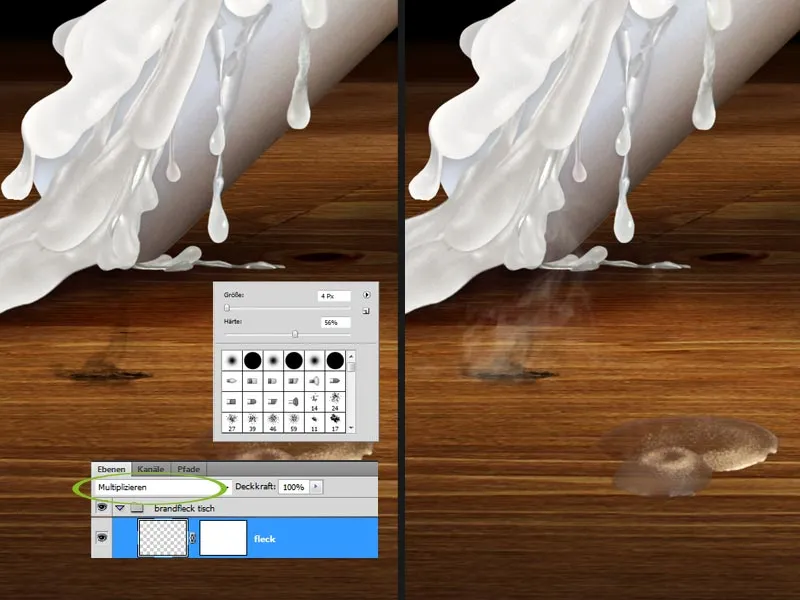
Schritt 11: Das Tanzpaar mehr in den Fokus setzen
Mit dem Auswahlwerkzeug wird eine ellipsenförmige Auswahl um das Tanzpaar gezogen, die Auswahl wird umgekehrt und eine Einstellungsebene Gradationskurven eingefügt. Durch Absenken der dunkleren Farbtöne werden die Bildbereiche um das Tanzpaar herum verdunkelt, so rücken die beiden mehr in den Vordergrund. Für einen weichen Übergang wird im Maskenbereich der Einstellungsebene die Weiche Kante auf 250 Pixel gestellt.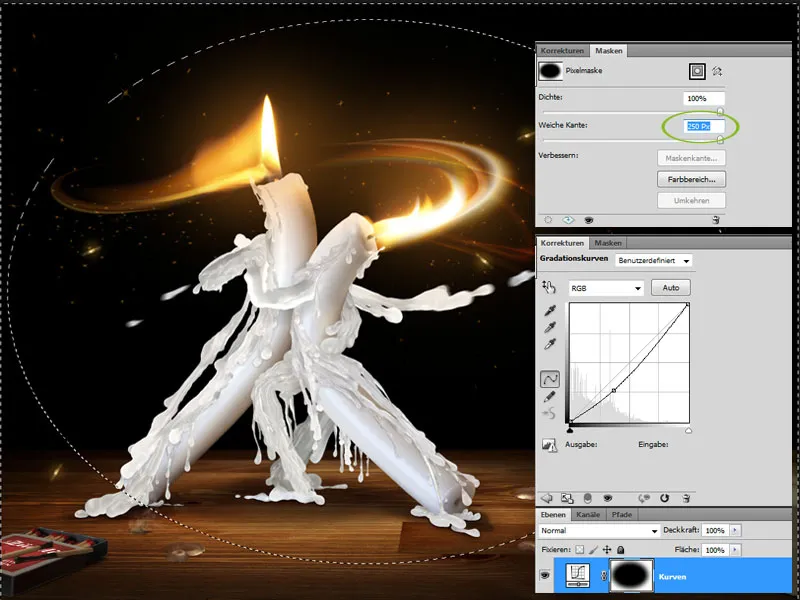
Schritt 12: Noch etwas dunkler
Für meinen Geschmack könnten Kerzen- und Streichholzschachtel im unteren Bereich noch etwas dunkler sein; mit einer zweiten Einstellungsebene Gradationskurven werden die dunkleren Farbbereiche noch einmal abgedunkelt. Die Ebenenmaske der Einstellungsebene wird umgekehrt und mit einem großen weichen Pinsel malt man den Effekt nur auf die gewünschten Stellen auf.
Schritt 13: Finale - mehr Atmosphäre mit goldenem Glanz
Als letzter Schritt wird eine Ebene Farbfläche in der Füllmethode Weiches Licht eingefügt. Mit der Auswahl eines gelb-braunen Farbtones erreicht man eine goldene Tönung, welche die Stimmung des Bildes sehr gut unterstützt.
Das fertige Bild
So sieht das Ergebnis aus:


