In diesem Training möchte ich gerne mit euch einige der visuellen Unterstützungsfunktionen von InDesign genauer ansehen, denn man kennt das ja: Man sitzt wie ich hier an einem Artikel und man hat verschiedene Elemente wie Überschriften, Einleitungstexte, Mengentexte, platzierte Bilder … und irgendwie muss das Ganze auch immer schön symmetrisch ausgerichtet werden.
Und da hilft uns InDesign sehr auf die Sprünge. Es gibt nämlich zahlreiche kleine Helfer, die man sich aktivieren kann. Das sind auch keine Plug-ins oder irgendwas dergleichen, sondern die sind von Haus aus dabei. Ich kann nur empfehlen, sich diese mal genauer anzusehen. Ich zeige euch mal, welchen Nutzen man davon hat.

Automatisches Ausrichten an Hilfslinien
Ich nehme mal dieses Beispiel und werde diese drei Bilder, die jetzt schon schön eingefügt sind (1), auf die Seite schieben (2).
Jetzt möchte ich, dass sie ungefähr wieder auf der vorherigen Achse neben dem Text ausgerichtet werden. Ich stelle mal die Anzeige hier um (1). Ich könnte mir jetzt zum Beispiel eine Hilfslinie ziehen (2). Das mache ich mal (3).
Und jetzt markiere ich die drei Bilder wieder, zoome mal hinein, und schiebe das mal in Richtung der Hilfslinie. Man braucht natürlich ein sehr präzises Auge und eine sehr ruhige Hand, um hier wirklich auf den Millimeter genau zu treffen. Wie ihr sehen könnt, ist mir das hier jetzt nicht gelungen – die dunkelblaue Linie der Bilder passt nicht perfekt auf die hellblaue Hilfslinie (1).
Aber das muss ja nicht sein, denn es gibt ja kleine Helfer. Einer befindet sich hier: Ansicht>Raster und Hilfslinien>An Hilfslinien ausrichten (2).
Wenn ihr diese Funktion aktiviert habt und ihr habt euer Dokument mit jeder Menge Hilfslinien gespickt, an denen sich alle Elemente ausrichten sollen, dann passiert Folgendes: Wenn ich jetzt in die Nähe der Hilfslinie komme (1) und einen gewissen Mindestabstand unterschreite, dann werden diese drei Bilder automatisch an die Hilfslinie andocken (2). Der letzte Millimeter wird also übersprungen und er setzt die Bilder ganz präzise auf die Hilfslinie (3). Ist also super praktisch, denn in der Regel arbeitet man ja auch mit Hilfslinien, mit denen man sich ja auch ein gewisses Raster aufbaut. Diese Funktion sollte also auf jeden Fall aktiviert werden.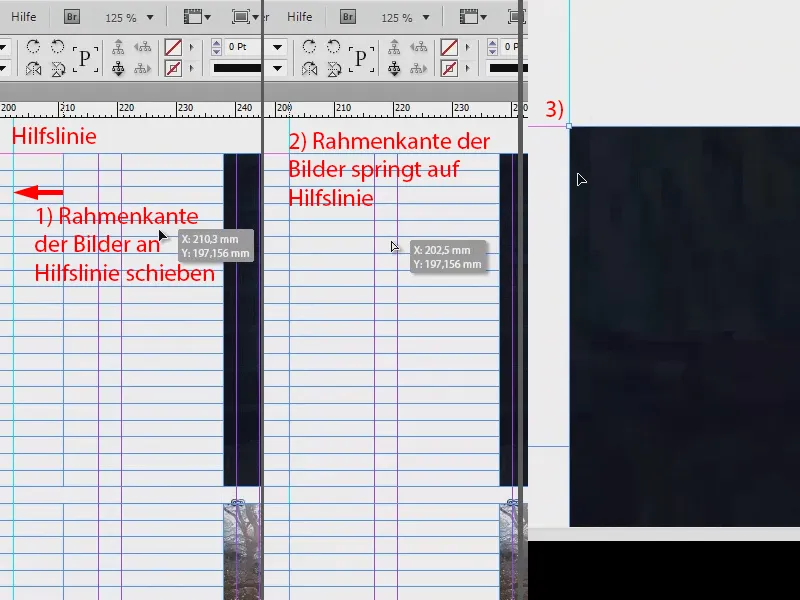
Intelligente Hilfslinien
Ein zweites Beispiel: Hier geht es jetzt um die gleichmäßige, symmetrische Ausrichtung von einzelnen Objekten. Wir haben ja hier dieses schöne Bild in der Mitte. Das manipuliere ich jetzt ein bisschen, indem ich es in der Größe reduziere, damit es gar nicht mehr passt. Und ich verschiebe es ein wenig. So kennt man das ja: Bilder sind platziert, aber überhaupt nicht ausgerichtet (1).
Jetzt könnte ich versuchen, das mühsam per Augenmaß an die richtige Stelle zu bewegen, aber das geht natürlich auch einfacher, und zwar über Ansicht>Raster und Hilfslinien>Intelligente Hilfslinien (2). Eines meiner Lieblingstools. Schauen wir mal, was passiert …
Ich habe das Bild immer noch markiert und werde es einfach nur an den rechten Rand bewegen. Und da erkennen wir schon eine grüne Linie (1). Diese zeigt uns: Dieses Bild ist an der vertikalen Achse genauso ausgerichtet wie das darüber. Das kann ich jetzt auch bestätigen.
Nun könnte ich die Größe von dem Bild ändern, zum Beispiel auf die volle Größe. Dann bekommen wir wieder ganz praktische Hinweise, die sich mir in Form von grünen Pfeilen darstellen (2).
Aber ich könnte zum Beispiel auch sagen, dass ich nicht genau die gleiche Größe haben möchte. Nun reduziere ich einfach die Größe weiter, bis an diese Stelle, und da sagt uns jetzt die intelligente Hilfslinie: Moment, an dieser Stelle wärst du jetzt genau bei der Hälfte des oberen Bildes angekommen (1). Das ist also super praktisch. Geht natürlich auch in die andere Richtung (2).
Und auch in der Höhe: Jetzt haben wir genau die Höhe erreicht, die genau die gleiche ist, wie bei dem Bild darunter (siehe grüne Linie bei 1).
Nun mache ich mit einem Rechtsklick>Anpassen>Rahmen proportional füllen und das Bild hat die gleiche Größe wie seine Nachbarbilder.
Die intelligenten Hilfslinien sind auf jeden Fall ein Muss, da führt kein Weg dran vorbei.
Verborgene Zeichen einblenden
Lassen wir die Bilder mal an der Seite liegen und widmen wir uns noch mal dem Text. Wenn ich mir den Text genauer betrachte, dann sehe ich, dass das ganz hübsch gelayoutet ist, aber ist jetzt zum Beispiel an dieser Stelle beim Mauszeiger ein Absatz eingefügt worden oder ist da nur ein besonders großer Zeilenabstand verwendet worden? Wie bekomme ich das in Erfahrung? Das könnt ihr ganz einfach über Schrift>Verborgene Zeichen einblenden herausfinden (oder Shortcut: Alt + Strg + i).
Damit werden euch in den Textfeldern die verborgenen Zeichen eingeblendet. Und die sind für mich persönlich auch ein absoluter Mehrwert, denn dadurch fällt mir das Beurteilen der Mikrotypografie um ein Vielfaches leichter. Hier sehe ich zum Beispiel, dass manuell ein Absatz gemacht worden ist (1). Und auch die Leerzeichen (2) werden mir nun mit kleinen blauen Punkten hervorgehoben. Auch Silbentrennungen (3) werden mir deutlich angezeigt.
Also wenn ihr mal gar keine Ahnung habt, welche Formatierung sich hinter so einem Text befindet, schaltet diese Funktion ein, und ihr werdet sicherlich aufschlussreiche Antworten finden, die euch dann helfen, den gesetzten Text besser zu beurteilen.
Textverkettungen
Solche Texte sind ja in der Regel auch immer in Textfeldern. Wir sehen jetzt hier einen Text, aber wo geht der eigentlich hin und wo kommt er her? Wir haben hier so komische blaue Pfeile (1). Die meisten von euch wissen wahrscheinlich, dass es sich dabei um Textverkettungen handelt, aber an welcher Stelle der Text anfängt und an welcher er aufhört und über welche Brücken er hüpft, das verrät uns momentan InDesign noch nicht.
Natürlich könnte man davon ausgehen, dass es logisch ist: Wenn unten der Text endet (1), dann wird er oben in der zweiten Spalte weitergehen. Und wenn hier links oben der Text beginnt (2), dann muss er wahrscheinlich irgendwo auf der Vorderseite sein Ende finden. Aber wir wollen ja kein Ratespiel veranstalten.
Verwendet daher einfach folgende Option: Ansicht>Extras>Textverkettungen einblenden (oder Shortcut Alt + Strg + Y). Dann seht ihr diese Gummibänder. Und wenn ich diesen Text jetzt umherschiebe, dann kann man genau beurteilen, von wo nach wo der Text wandert. Und diese Gummibänder sind so variabel, dass sie euch immer anzeigen, wie denn jetzt der fortlaufende Textfluss gesetzt worden ist. Super Sache, habe ich bei mir eigentlich auch immer aktiviert.
Grundlinienraster
Wenn ihr sehr häufig mit Texten arbeitet, die bei euch am Raster ausgerichtet sind, wie hier zu sehen, dann empfehle ich euch: Blendet auch das Grundlinienraster ein. Das sind diese horizontalen Linien, die ihr überall seht. Bei mir sind alle Absatzformate so angelegt, dass jede Zeile auf einer einzelnen Zeile des Grundlinienrasters sitzt und dazwischen eine Leerzeile zu finden ist.
Das Grundlinienraster blendet ihr über Ansicht>Raster und Hilfslinien>Grundlinienraster ausblenden bzw. einblenden aus und ein (Shortcut: Alt + Strg + ß). Damit kann man also Textfelder so platzieren, dass sie sich wirklich nahtlos an der Grenze des Rasters orientieren.
Inhaltsauswahlwerkzeug
Der nächste Tipp, den finde ich ziemlich super, denn die meisten von euch dürften sich genau darüber bereits geärgert haben: Vielleicht ist es euch schon mal passiert, dass ihr ein Bild platziert habt, wie ich dieses große Aufmacher-Bild hier. Dann wisst ihr natürlich: Es gibt einen Bildrahmen, den man außen erkennt, und einen Bildinhalt.
Und wer jetzt ganz schnell und zügig in InDesign unterwegs ist, dem passiert es ab und zu, dass der Bildrahmen zwar an Ort und Stelle bleibt, aber der Bildinhalt aus Versehen verschoben wird, so wie ich das hier mache. Das heißt, der Rahmen ist immer noch an der richtigen Stelle, aber der Bildinhalt flitzt von links nach rechts und von oben nach unten.
Woran liegt das? Das liegt daran, dass mit CS5 das Inhaltsauswahlwerkzeug eingeführt worden ist. Das ist dafür verantwortlich, dass man in der Mitte eines Bildes, und zwar dort, wo ich jetzt die Hand sehe, eigentlich einen kleinen, runden Kreis sieht, der so ein bisschen aussieht wie ein Donut. Leider wird das in der Aufnahme nicht so dargestellt. Das ist aber im Prinzip nichts anderes als das Inhaltsauswahlwerkzeug. Und wenn ihr auf diesen Donut klickt, dann verschiebt ihr den Inhalt des Bildes, aber nicht den Bildrahmen selbst.
Solltet ihr euch darüber schon geärgert haben, dann mein Tipp: Deaktiviert diese Funktion über Ansicht>Extras>Inhaltsauswahlwerkzeug ausblenden. Wenn ihr das bestätigt habt, wird euch der Donut nie wieder ärgern können, bis ihr ihn wieder aktiviert.
Sperren
Ich fülle das Bild mal wieder proportional. Und jetzt schaut euch mal das hier an: Wir haben hier eine schwarze Textbox mit einer leichten Transparenz und darauf liegend ein Textfeld. Wenn ich jetzt die beiden markieren und verschieben möchte, dann passiert natürlich häufig Folgendes: Ich verschiebe es, aber der Hintergrund ist natürlich wieder mal mit dabei. Ärgerliche Sache.
Könnt ihr aber auch umgehen, indem ihr einfach dieses Bild mit einem Rechtsklick an seiner Position sperrt. Strg + L für „Lock“.
Und wenn ihr nun eine Auswahl treffen wollt, wird natürlich das Hintergrundbild vollkommen ignoriert und ihr könnt die Auswahl ganz bequem an die Stelle schieben, an der sie euch besser gefällt.
Und damit auch das Hintergrundbild irgendwann mal wieder verschoben werden kann, könnt ihr die Sperre natürlich auch aufheben. In den Ebenen seht ihr auch, welche Ebene gesperrt ist, gekennzeichnet durch ein Schloss. Wenn ihr dieses Symbol durch einen Klick verschwinden lasst, dann ist auch dieses Bild wieder frei von den Ketten, die wir ihm angelegt haben, und können es auch wieder auf unserer Arbeitsfläche bewegen.
Ebenen verwenden
Übrigens noch ein Hinweis: Es ist sehr ratsam, dass man auch auf mehreren Ebenen arbeitet.
Wir haben hier die Ebene 1 (1) und können nun auch eine weitere Ebene machen (2), zum Beispiel auf der Hintergrundebene nur Bilder oder nur Hilfslinien setzen, auf der zweiten Ebene nur Texte setzen usw. Der Vorteil ist natürlich aus Photoshop schon bekannt. Und genau das gleiche Prinzip können wir auch hier verfolgen. Arbeitet also mit Ebenen, wenn es ein bisschen zu unübersichtlich wird oder wenn ihr euer Dokument einfach gezielter und ordentlicher aufbereiten wollt.
Das war eine kleine Aufzählung der visuellen Hilfsmittel, die uns InDesign bietet. Probiert sie einfach mal selber aus, damit euch das Layouten so leicht und einfach wie möglich von der Hand geht.
Euer Stefan


