Die Verwandlung eines jungen Gesichts in ein gealtertes ist eine faszinierende Technik, die mit Photoshop realistisch umgesetzt werden kann. Mit Morphing-Techniken kombinierst du Details wie Falten, Hautstruktur und Farbveränderungen, um einen authentischen Alterungseffekt zu erzeugen. Ob für kreative Projekte, digitale Kunst oder Filmprojekte – dieser Look zieht garantiert Aufmerksamkeit auf sich. In diesem Tutorial zeige ich dir Schritt für Schritt, wie du mithilfe von Ebenenmasken, Texturen und Farbkorrekturen den Alterungsprozess auf einem Porträt darstellen kannst. Lass uns starten und den Lauf der Zeit in dein Design integrieren!
Alterungseffekt
Der Alterungseffekt ist im Grunde eine Fotomontage aus 2 Fotos mit ähnlichen Merkmalen. Diese beiden Bilder werden im Laufe der Bearbeitung zu einem neuen Bild zusammenschmelzen. Ziel ist es, eine neue Person zu definieren - das gealterte Model.
Schritt 1 - Haare ergrauen lassen per Einstellungsebene und Maske
Unser junges Model hat im Ausgangsbild noch die natürliche Haarfarbe, die ich nun im ersten Schritt ändern möchte.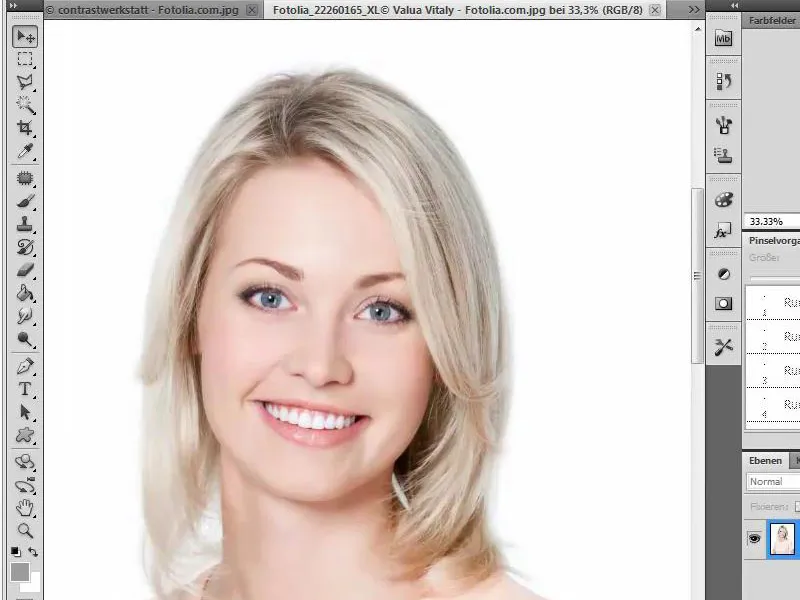
Dazu muss ich die Haare ergrauen lassen. Das funktioniert besonders gut bei blonden Haaren und wird mittels einer Einstellungsebene Farbfläche und einer Ebenenmaske realisiert. Zunächst einmal lege ich ein neue Einstellungsebene Farbfläche an und fülle diese mit einem neutralen Grauwert. Die Werte für Rot, Grün und Blau sind dazu auf 157 einzustellen.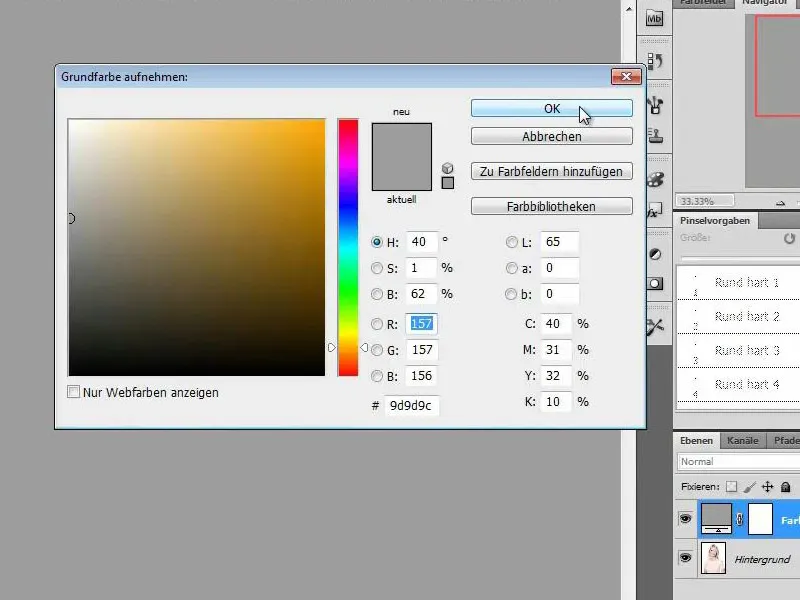
Schritt 2 - Ebenenmaske schwarz umfärben und die Haare freistellen
Die gerade angelegte graue Einstellungsebene überdeckt nun unser gesamtes Bild. Damit ich die darunterliegende Ebene sehen kann, färbe ich die Ebenenmaske nun um und fülle diese mit Schwarz. Ich achte dabei auf die korrekte Markierung der Maske in der Ebenenpalette, da ich sonst das Bild und nicht die Maske einfärben würde.
Ist die Maske umgefärbt, kann ich nun mit einem weißen Pinsel mittlerer Größe und hoher Deckkraft die Haare färben, indem ich die Bereiche auf der Ebenenmaske freilege.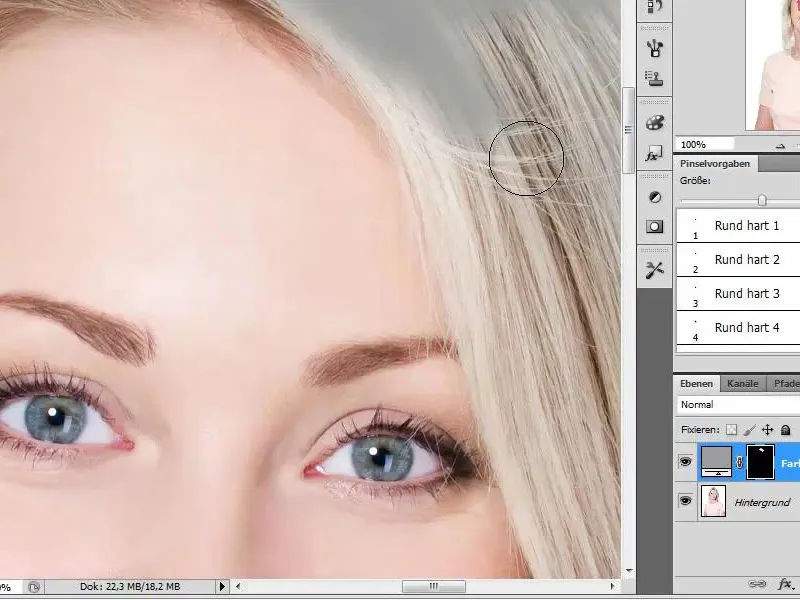
Schritt 3 - Feinheiten der Haare bearbeiten und Ebene auf den Modus "Farbe" setzen
Damit sich die Haare tatsächlich grau darstellen, muss ich die Ebene nach der Freistellung der Haare in den Modus Farbe versetzen. Zuvor jedoch bearbeite ich auch die kleinsten Haardetails möglichst sorgfältig mit einer angepassten Pinselspitzengröße und geeigneter Deckkraft.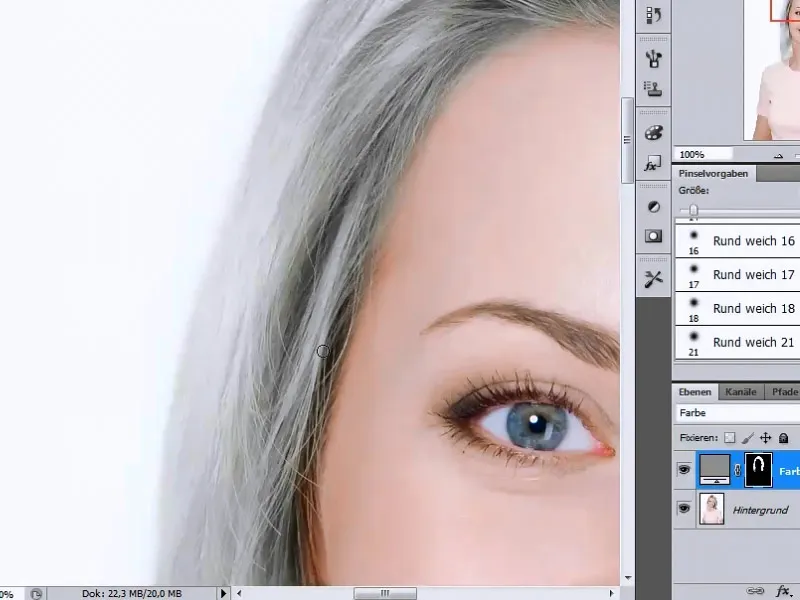
Schritt 4 - Kontrast der Haarfläche erhöhen
Damit ich mehr Kontrast in der Haarfläche erhalte, lege ich eine weitere Einstellungsebene an. Zunächst jedoch benötige ich eine Auswahl meiner Haare bzw. meiner Haarfläche. Diese Auswahl erhalte ich, indem ich bei gedrückter Strg-Taste die Maske der Farbfüllungsebene anklicke.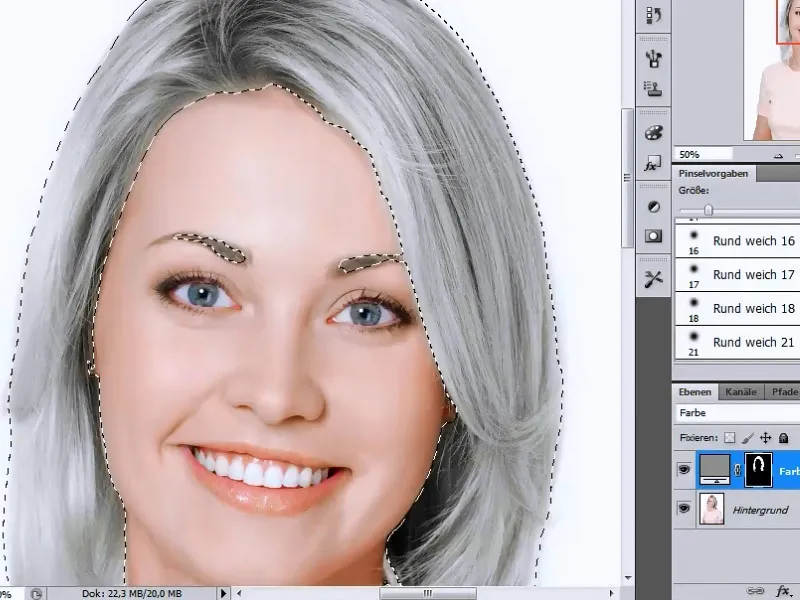
Dazu wähle ich mir die Einstellungsebene Tonwertkorrektur aus und modifiziere die Regler so, dass ein deutlicher Kontrastanstieg im Bereich der Mitteltöne stattfindet.
Schritt 5 - Referenzbild öffnen und anpassen
Im nächsten Schritt öffne ich das Referenzbild, aus dem heraus ich die Gesichtsbestandteile extrahieren möchte. Bevor das jedoch geschieht, werde ich die Hautfarbe an mein Ausgangsbild anpassen. Dazu wähle ich mit dem Auswahlwerkzeug eine Hautfläche aus, die ich dann farblich anpassen werde.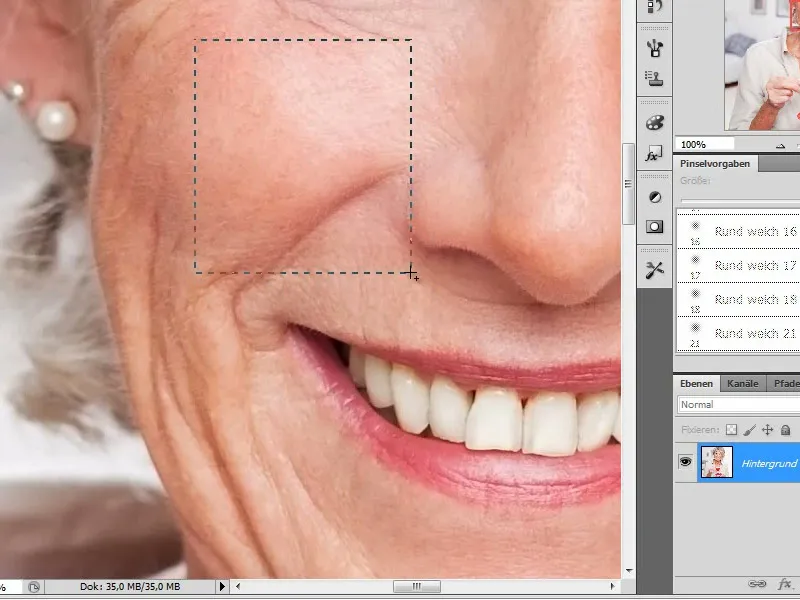
Dieses Stück Haut platziere ich nun im Gesicht meines Models und passe es durch die Korrektureinstellung Farbton/Sättigung an die Hautfarbe meines Ausgangsbildes an. Dazu erhöhe ich den Farbton etwas und verringere die Sättigung. Die so vorgenommenen Einstellungswerte benötige ich gleich noch einmal, weshalb ich mir diese zunächst notiere.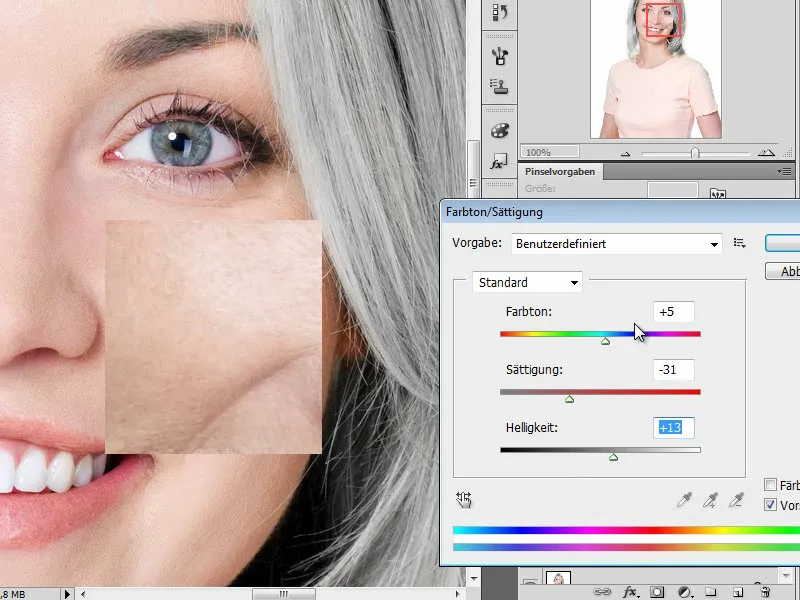
Ich wechsele nun zu meinem Bild mit der älteren Dame und stelle dort über eine Einstellungsebene Farbton/Sättigung meine zuvor notierten Werte ein, um den Hautton gesamtheitlich anzupassen.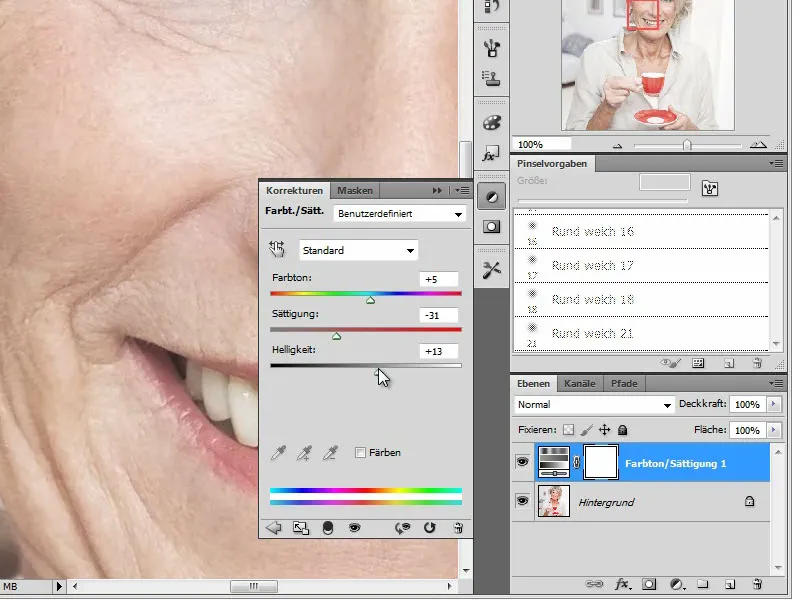
Schritt 6 - Referenzbild in das Arbeitsdokument ziehen und die Größe anpassen
Nun wurde der Farbton der Haut an das Model angepasst und ich kann das Bild, nachdem ich alle Ebenen durch Drücken der Tastenkombination Strg+Alt+E zusammengefasst habe, in mein Arbeitsdokument übertragen.
Damit ich die Größe der Bilder aneinander anpassen kann, stelle ich die Ebene der älteren Dame auf den Modus Differenz. So überlagern sich beide Bilder mit den Konturen.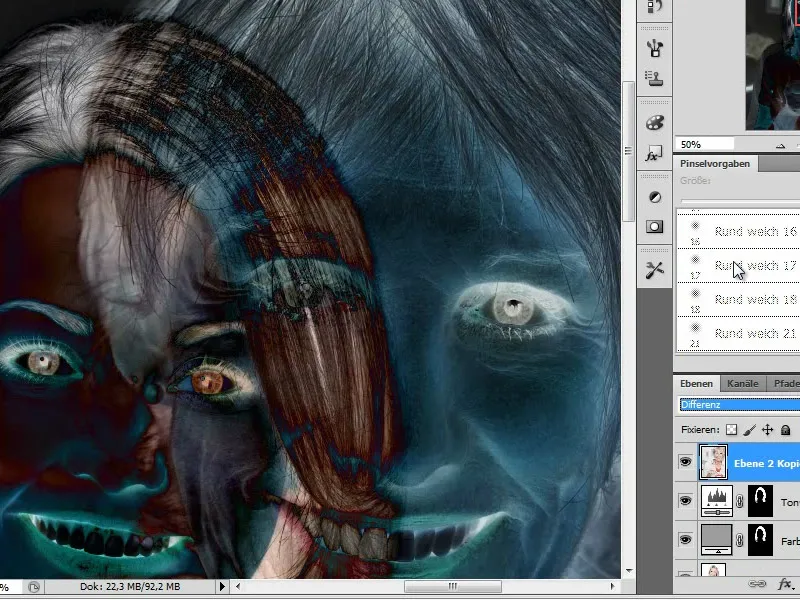
Nun passe ich das Bild in der Größe an mein zu modellierendes Model an. Dazu verwende ich das Transformationswerkzeug. Als Referenzpunkte für die gleiche Größe ziehe ich die Augen und den Mund heran.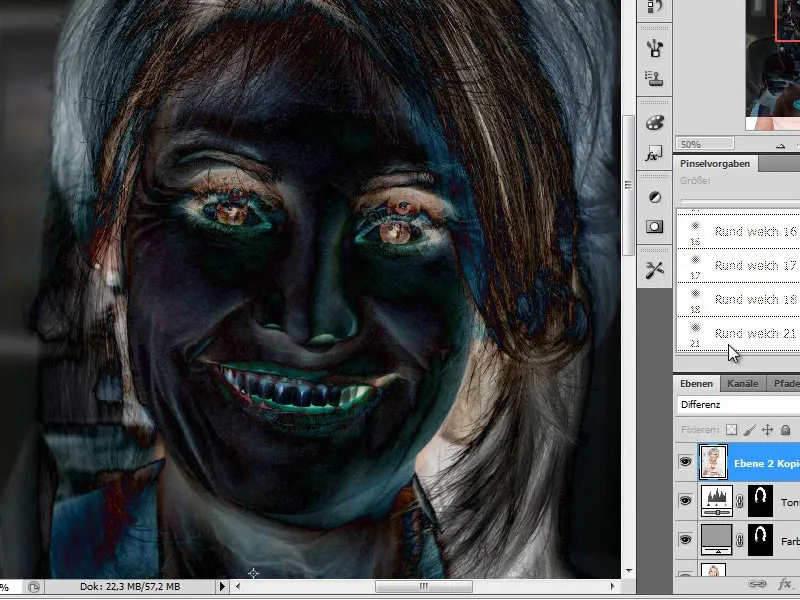
Schritt 7 - Transplantation von Gesichtsteilen
Im nächsten Schritt beginnen wir bereits mit der Transplantation erster Gesichtsteile. Dazu wähle ich mir aus dem Gesicht der älteren Dame die rechte Stirnhälfte aus.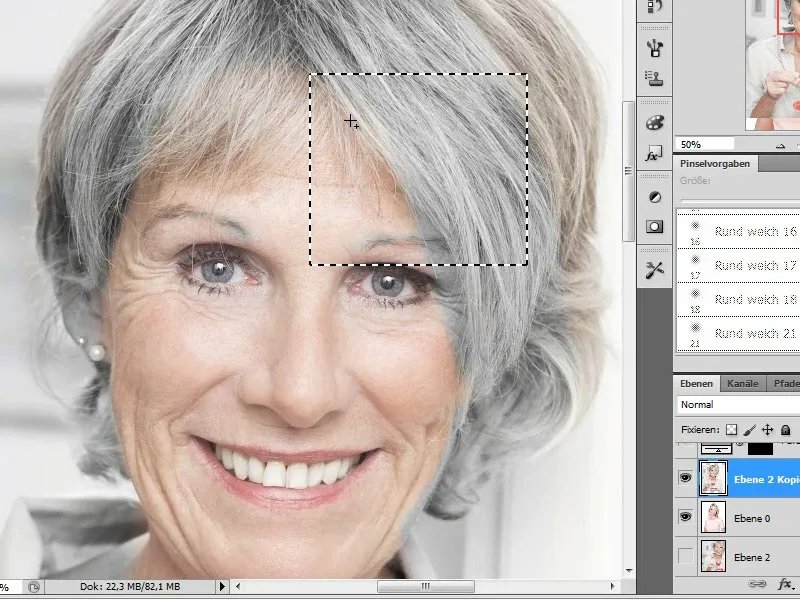
Durch Drücken der Tastenkombination Strg+C & Strg+V kopiere und füge ich diesen Ausschnitt auf eine neue Ebene ein.
Schritt 8 - Einpassen der kopierten Gesichtsteile
Das so kopierte Gesichtsteil passt noch nicht ganz zum Gesicht der jungen Frau. Deshalb ist eine Anpassung mittels Ebenenmasken nötig. Ich wähle mir einen weichen Pinsel und arbeite bei variierender Größe und Deckkraft die Ränder der "Schnipsel" so aus, dass diese einen fließenden Übergang zum Gesicht der jüngeren Dame erhalten.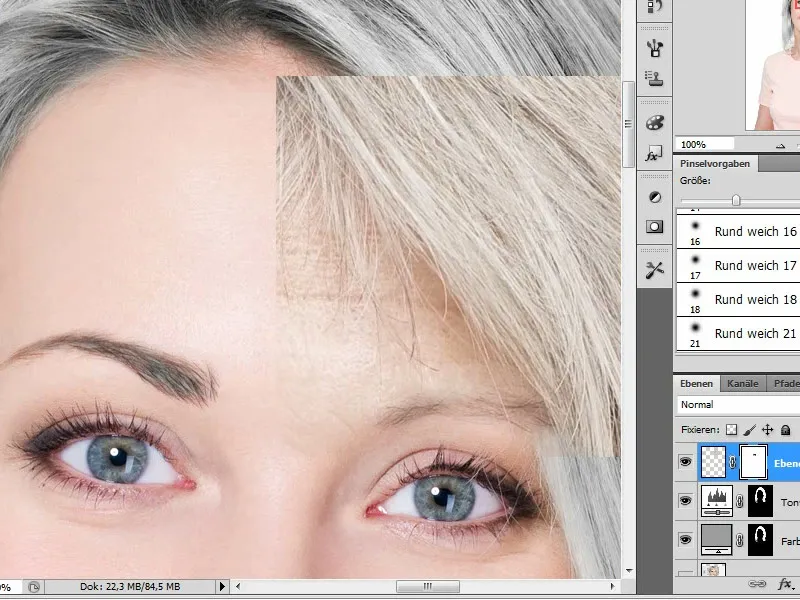
Schritt 9 - kopierte Haarteile anpassen
Mit den Kopien aus der Ebene der älteren Dame übernehmen wir zum Teil auch deren Haare. Frisuren aus kopierten Fotos sind mitunter völlig anders als die unseres Models. In meinem Beispiel ähneln sie sich jedoch. Damit ich einen fließenden Übergang zur bestehenden Haarpracht und dem eingefügten Haarteil erreiche, arbeite ich hier mit meiner Pinselspitze entlang des Haarverlaufes.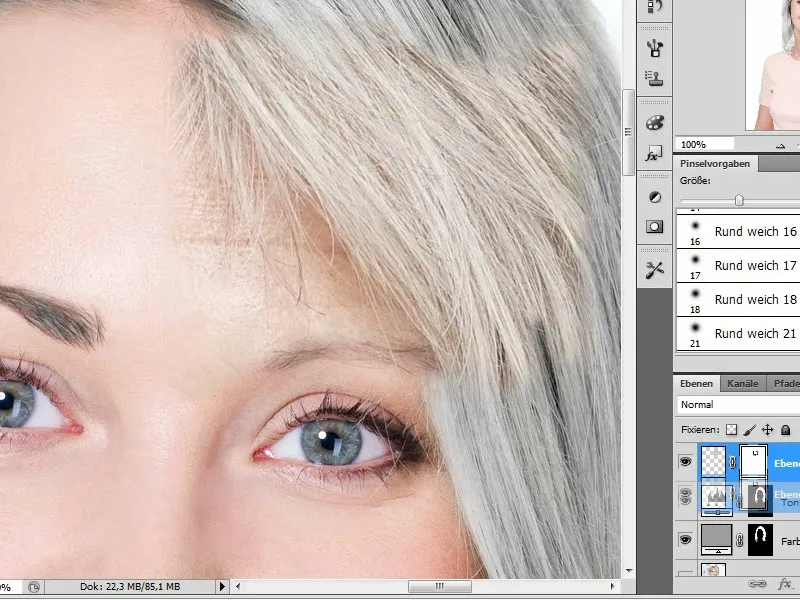
Schritt 10 - Duplikat der implantierten Stirnhälfte anlegen und spiegeln
Im nächsten Schritt ersparen wir uns das erneute Ausschneiden der Stirnpartie und duplizieren die eben eingefügte und bearbeitete Stirnhälfte lediglich. Diese Kopie spiegeln wir über die Transformationswerkzeuge.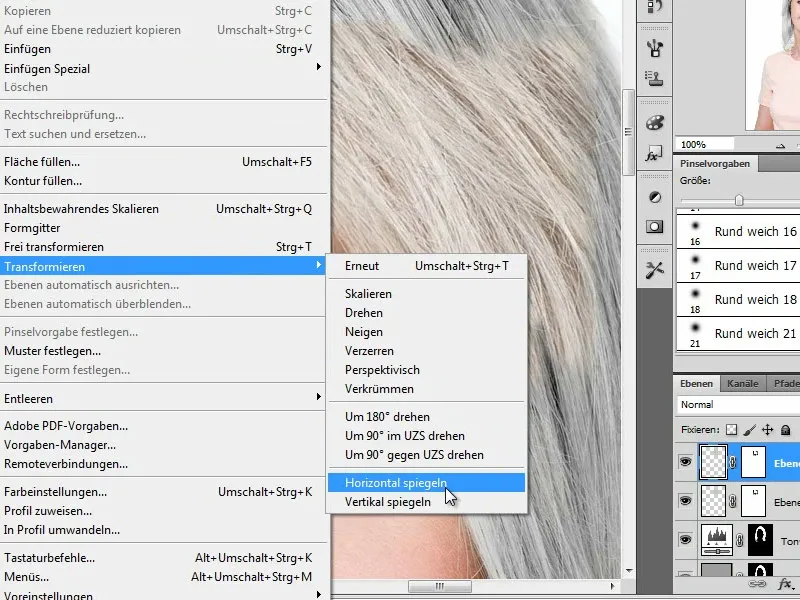
Schritt 11 - Duplikat der Stirnhälfte anpassen
Da unser junges Model den Kopf nicht völlig gerade hält und wir hier auf verschiedene Perspektiven treffen, ist es nötig, die duplizierte Stirnhälfte mittels der Transformationswerkzeuge an den Kopfverlauf der jungen Dame anzupassen.
Dazu wähle ich mir das Werkzeug Bild>Transformieren>Perspektivisch verzerren aus und passe die Perspektive durch Verschieben der Anfasser an. Ich achte bereits hier auf einen natürlichen Faltenverlauf der Stirn, indem ich die Neigenfunktion während der Transformation benutze.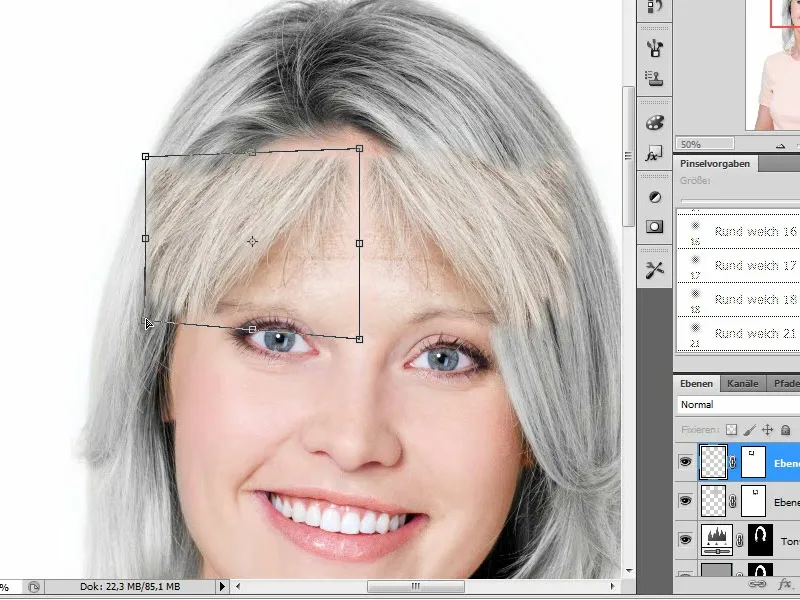
Auch hier müssen über die Ebenenmaske, die wir durch die Kopie mit übernommen haben, weitere Anpassungen vorgenommen werden. Insbesondere die Haare sind auf dieser Seite anders gelagert, die Übergänge von Stirn zu Haaransatz ist ebenfalls etwas verschoben. Ich belasse die überstehenden Haare im Gesicht an ihrer Stelle. So kann ich eine realistischere Veränderung im Gesamtbild durch eine Frisuranpassung im Alter erreichen.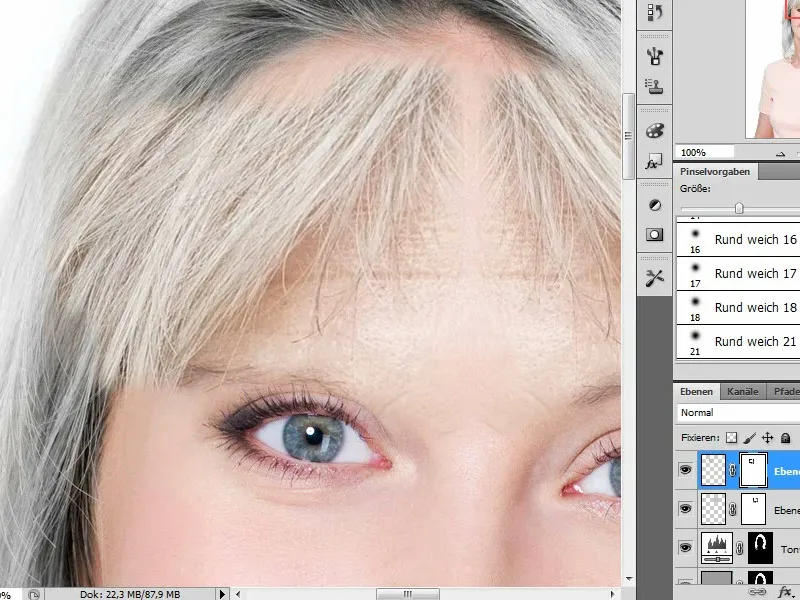
Schritt 12 - Bereich der Wangen auswählen und einfügen
Nachdem wir die ersten Transplantationen vorgenommen haben, widmen wir uns nun dem Bereich der Wangen. Hier wähle ich diese großzügig aus und achte darauf, bereits an dieser Stelle gleichfalls Teile der Augenpartie mit zu übertragen. Nach dem Einfügen der Kopie benenne ich auch gleich die Ebenen um, damit ich im weiteren Verlauf meiner Bearbeitung nicht die Orientierung verliere.
Schritt 13 - Wangenbereich anpassen
Wie im vorangegangenen Schritt kann diese eingefügte Ebene dahin gehend modifiziert werden, dass wir Perspektive und Größe, aber auch beispielsweise die Deckkraft anpassen.
Für das Beispiel Wange greife ich zudem auf das Verkrümmen-Werkzeug (Bild>Bearbeiten>Transformieren>Verkrümmen) zu, um die ausgeschnittene Form an das Gesicht des Models anzupassen. Dazu ziehe ich die Anfasser soweit nach außen, dass hier die Rundungen vom Kieferbereich bedeckt werden.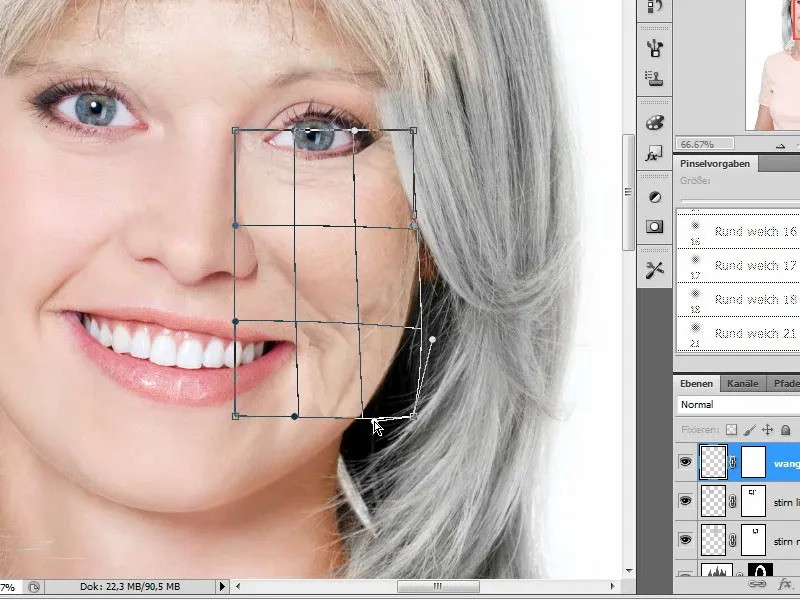
Auch im Bereich der Nase und des Mundes achte ich bereits auf einen natürlichen Verlauf der Falten und passe gegebenenfalls die Form mittels des Verkrümmen-Werkzeuges an.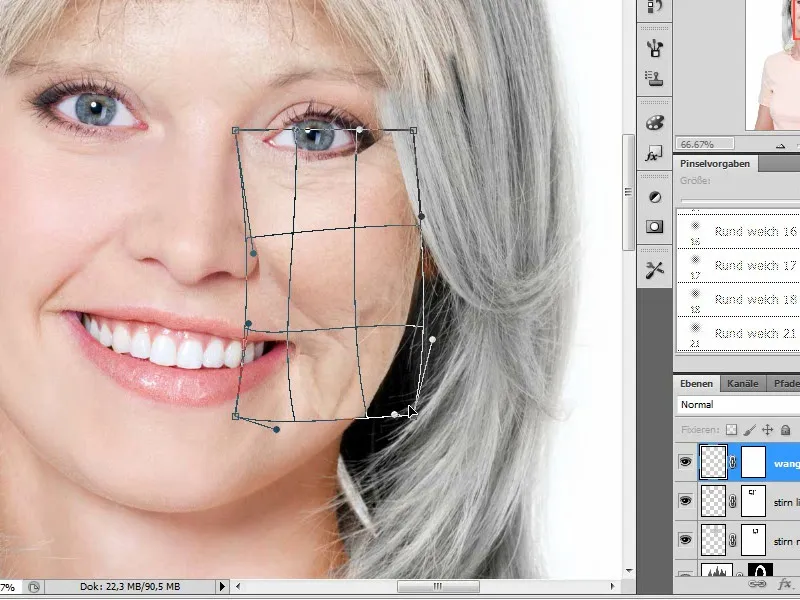
Nach dem Verkrümmen wird nun die Ebenenmaske aktiviert und darüber die Verblendung zum jungen Model vorgenommen. Ich benutze wieder einen weichen Pinsel mit variierender Größe und Deckkraft und blende mit schwarzer Vordergrundfarbe Teile des transplantierten Gewebes auf der Ebenenmaske aus. Ich achte insbesondere auf Details wie Wimpern und dem Übergang von Auge und Nase. Die Ebene "Wange" verschiebe ich im Ebenenstapel weiter nach unten.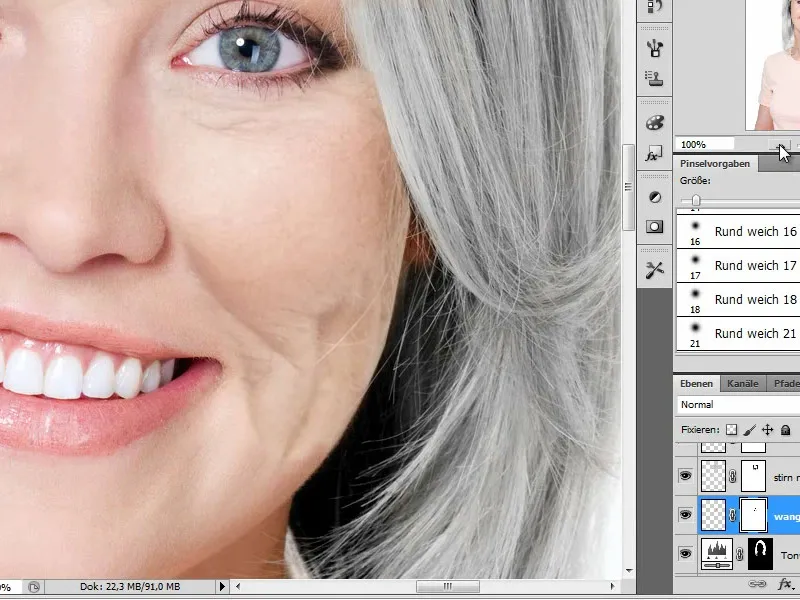
Schritt 14 - weitere Gesichtsbereiche transplantieren - den Mund, das Kinn
Die wesentlichen Bearbeitungsschritte sind an dieser Stelle bereits genannt worden. Nun geht es darum, die restlichen Gesichtsbereiche ebenfalls zu erfassen und auf das Gesicht zu transplantieren. Nachdem ich auch die andere Wangenhälfte zwischenzeitlich eingefügt und angepasst habe, widme ich mich derweil dem Mund.
Diesen übernehme ich ebenfalls von der älteren Dame. Wahlweise kann hier auch auf die bestehende Mundstruktur der jungen Dame aufgebaut werden. Dazu müssten dann jeweils die Zähne und die Lippen separat bearbeitet werden. Einfacher geht es mit dem Einfügen der kompletten Mundpartie. Da die Zähne der älteren Generation nicht mehr so frisch wie bei einer 20-Jährigen wirken, wäre das nachträgliche Editieren aufwendiger.
Ich füge also wie eben beschrieben eine Kopie des gesamten Mundbereiches ein.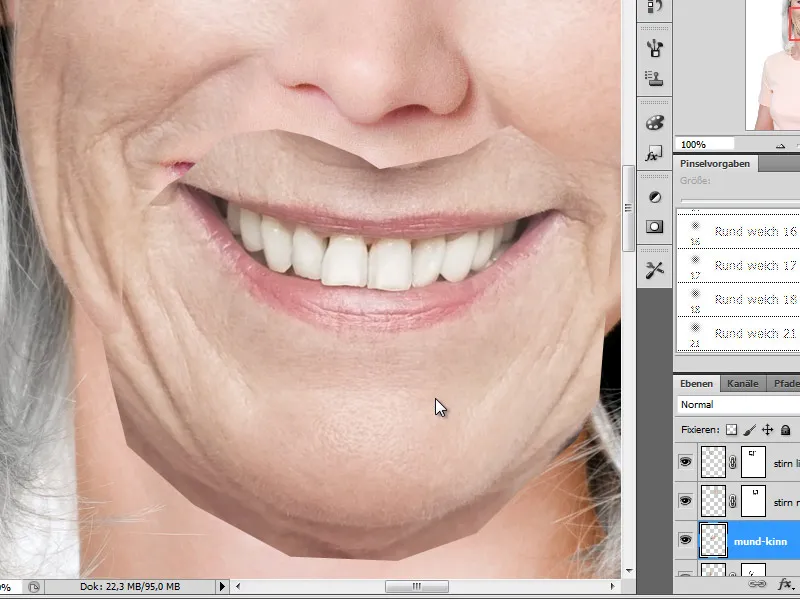
Ich stelle die Ebene wieder vorübergehend auf den Modus Differenz, damit ich die Überschneidungen besser sehen kann.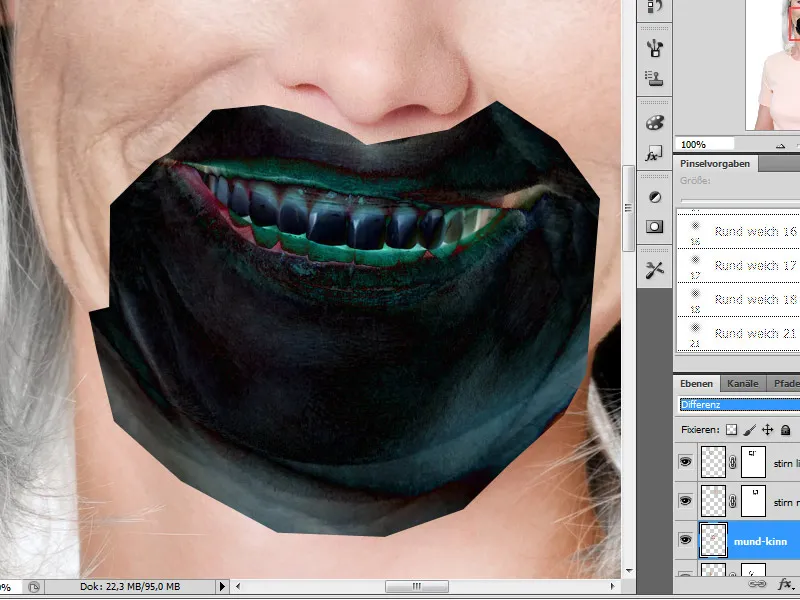
Ich versuche, den eingefügten Mund so anzupassen, dass dieser deckungsgleich mit dem der jungen Frau ist. Die Veränderung beim Alterungsprozess wäre ansonsten zu auffällig und das Bild würde mehr nach einer Montage ausschauen.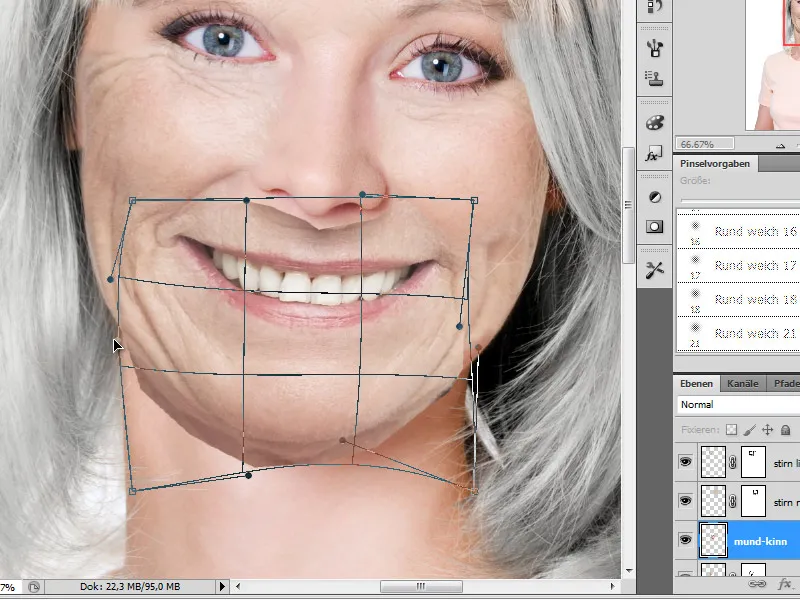
Schritt 15 - Mundbereich mit einer Ebenenmaske überblenden
Nun geht es darum, wie auch bei den anderen Gesichtsteilen einen entsprechenden Übergang zu schaffen, den ich wiederum mit einer Ebenenmaske realisiere. Dazu verwende ich erneut einen weichen Pinsel mit variierender Deckkraft und unterschiedlich großen Pinselspitzen. Die Besonderheit bei diesem Bearbeitungsschritt besteht darin, dass wir diesmal das Kinn überblenden müssen.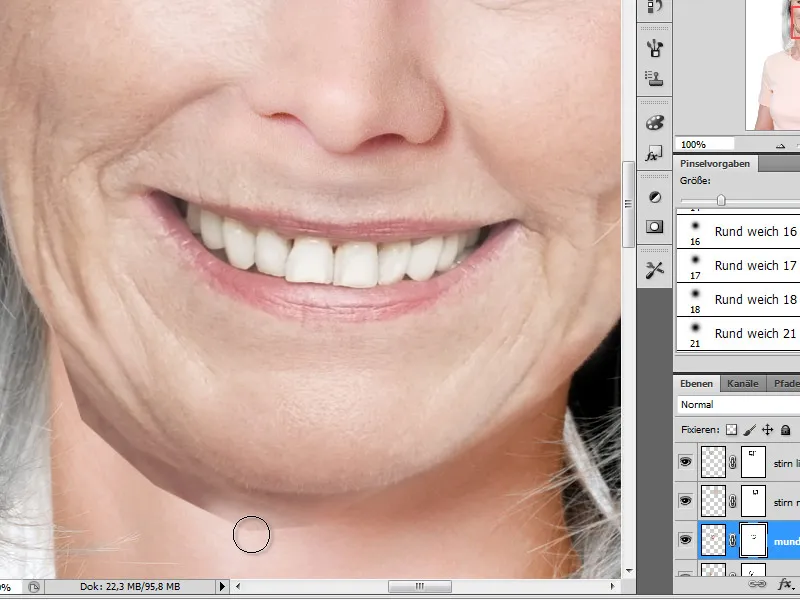
Schritt 16 - Augen
Jetzt kommt eine der spannendsten Schritte, denn mit der Auswahl der Augen versuchen wir uns an einem elementaren Schritt, der einen großen Einfluss auf die Wirkungsweise unseres Werkes ausübt, denn die Ausdrucksstärke der Augen ist bezeichnend für ein Porträt. Ich wähle also zunächst ein Auge der älteren Dame aus und füge eine Kopie in meiner Ebenenpalette ein. Dieses Fragment wird wie alle anderen Gesichtsteile über eine Ebenenmaske an den Untergrund angepasst.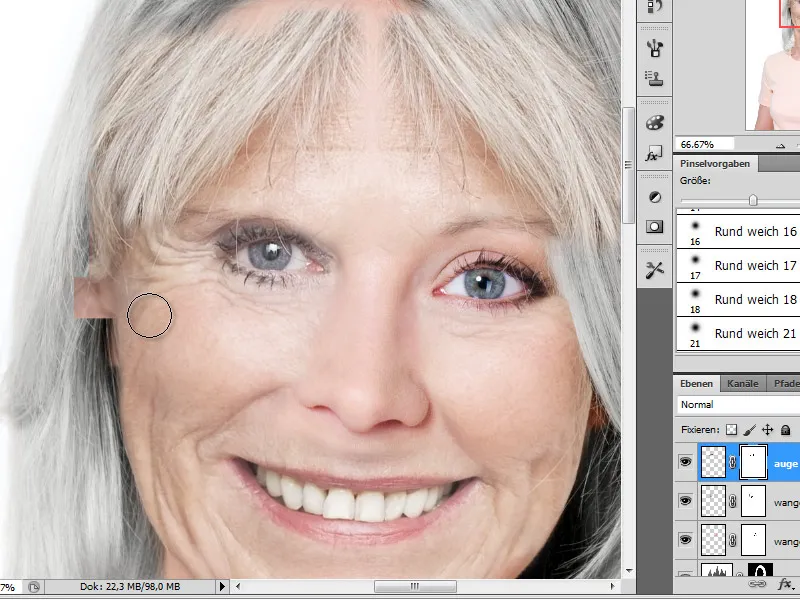
Eventuell muss über weitere Bearbeitungsschritte wie Transformation eine Größen- bzw. Perspektivenanpassung vorgenommen werden. Ich kontrolliere die Lage des eingefügten Stückes wieder dadurch, dass ich den Ebenenmodus vorübergehend auf Differenz umstelle. Sollte die Platzierung meinen Vorstellungen entsprechen, kann ich mit der Bearbeitung der Ebenenmaske fortfahren.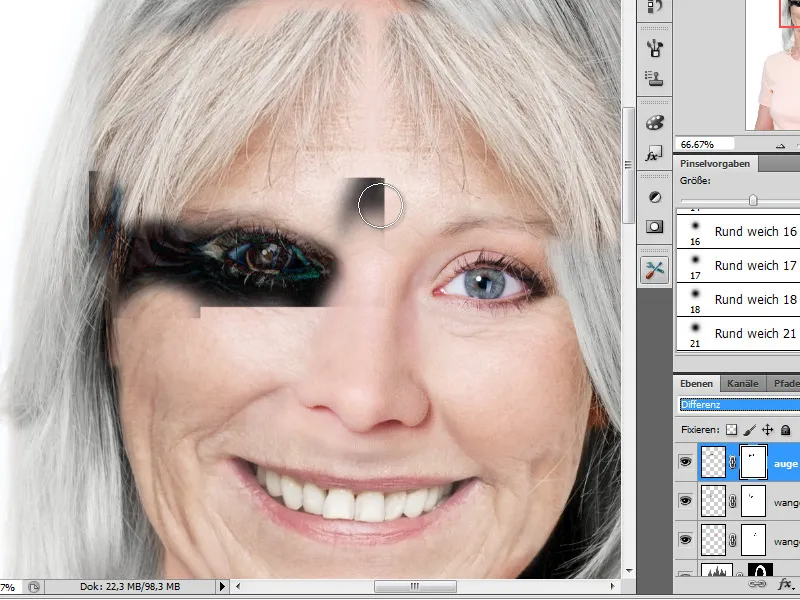
Schritt 17 - Modifizieren des Halsbereiches
Im nächsten Schritt - nachdem wir nun die Augen wie beschrieben eingefügt und angepasst haben - folgt der Hals. Bei unserem jungen Modell sieht die Haut einfach noch zu glatt aus und ich möchte daher auf Teile des Halsbereiches von unserer älteren Dame zurückgreifen, um diesen Teil damit auszukleiden.
Das eingefügte Teilstück wird wiederum skaliert und - falls erforderlich - perspektivisch angepasst.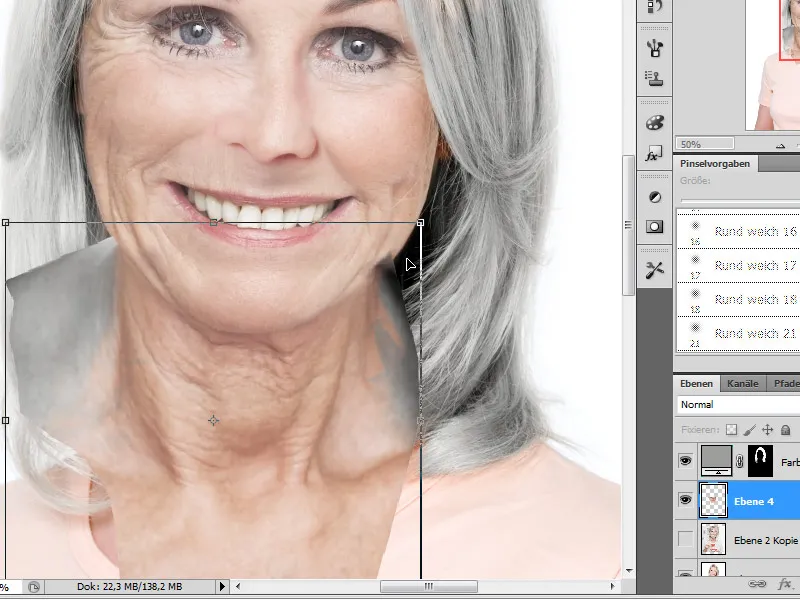
Die Ebene "Hals" lege ich in der Ebenenpalette unter die Ebene "Mund-Kinn". Ich bearbeite die angelegte Ebenenmaske wie in den Schritten zuvor.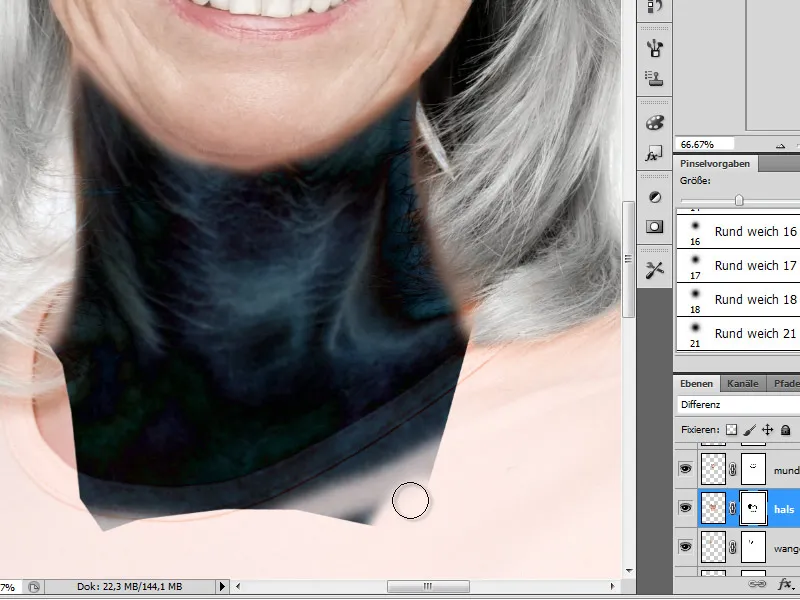
Ich muss bei diesem Bearbeitungsschritt darauf achten, dass die Haare der jungen Frau im Halsbereich noch sichtbar sind. Ich werde diese Bereiche daher mit einer kleinen Pinselspitze und bei reduzierter Deckkraft auf der Ebenenmaske freilegen.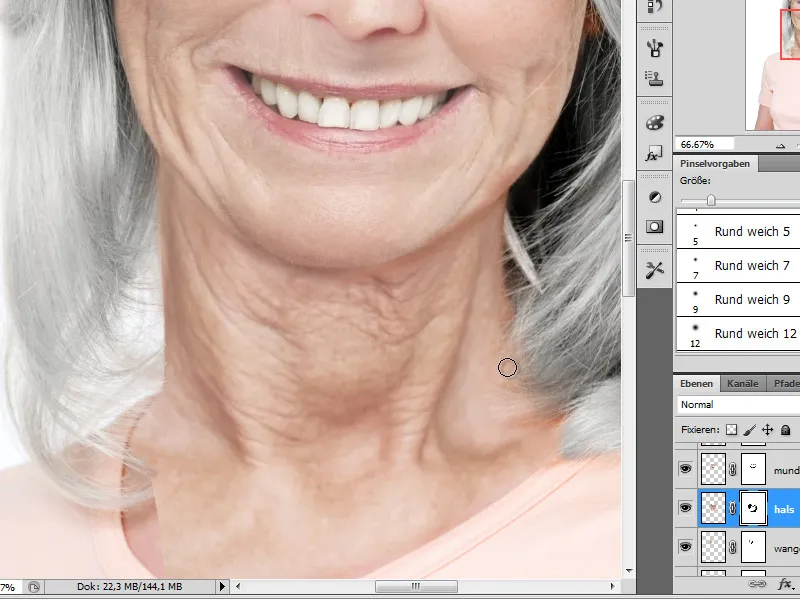
Fehlende Bereiche des Halses müssen über weitere Teilkopien aufgefüllt werden. Auch hier wird der Übergang zur bestehenden Hautstruktur mittels einer Ebenenmaske hergestellt.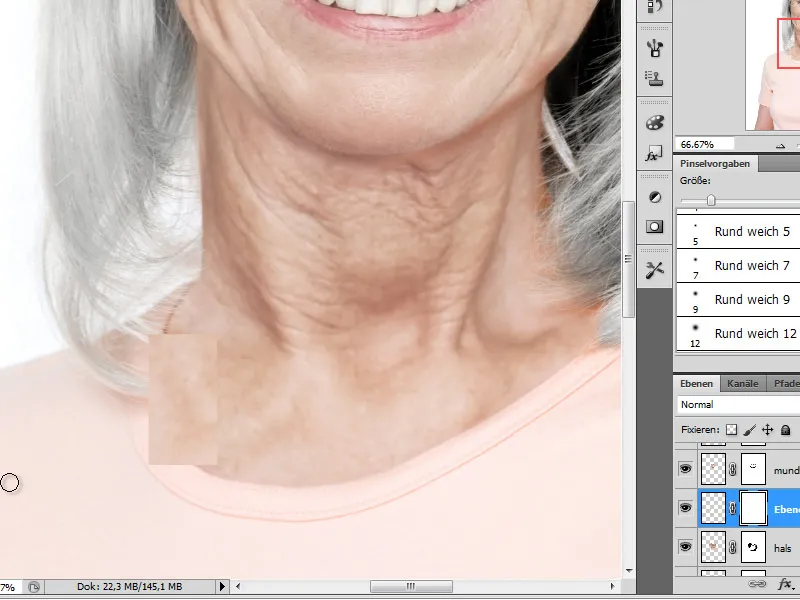
Schritt 18 - Haare ergrauen lassen
Mit dem Einfügen der Gesichtspartien sind auch weitere Haarstrukturen hinzugekommen, die jetzt noch in ihrer original Farbgebung erscheinen. Diese muss ich ebenfalls ergrauen lassen und dazu erneut in die unteren Ebenen aus der Haarbearbeitung wechseln. Diese verschiebe ich nun nach ganz oben in den Ebenenstapel. Dort editiere ich die Ebenenmasken entsprechend meiner abgeänderten Haarmenge.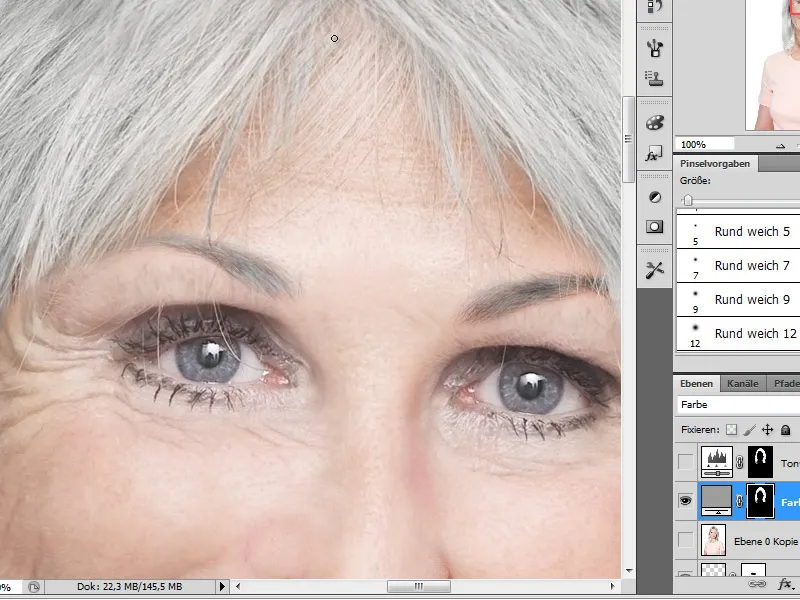
Schritt 19 - Detaillierte Ausarbeitung
Zum endgültigen Ergebnis ist es nicht mehr weit. Lediglich ein paar wenige Details sollten noch ins Bild fließen. Ich werde beispielsweise nun den Abdruck einer Brille auf der Nase einzeichnen, da gerade ältere Personen oftmals eine Sehhilfe benötigen und ich so das gesamte Erscheinungsbild realistischer ausgestalte.
Ich reduziere die Ebenen auf eine neue Ebene mittels der Tastenkombination Strg+Alt+E als neue, zusammengefasste Ebene. Ich wähle den Nachbelichter bzw. Abwedler, um bestimmte Gesichtsdetails abzudunkeln bzw. aufzuhellen und variiere zwischendurch die Deckkraft und den Modus des Werkzeuges von Mitteltöne auf Tiefen und Lichter. Ich zeichne so auch im Bereich des Haaransatzes die Tiefen etwas dunkler.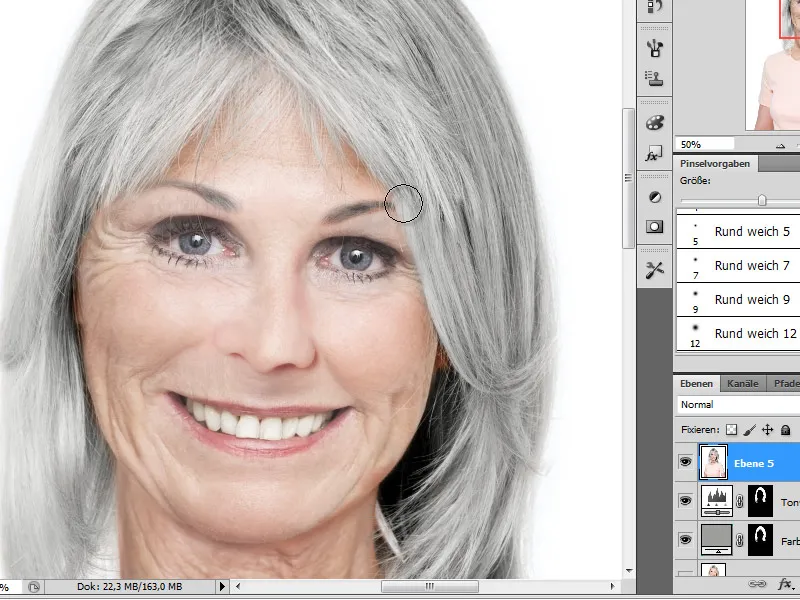
Unser Bild ist nach diesen Bearbeitungsschritten fertig. Wer mag, darf natürlich weitere Änderungen wie beispielsweise Farbgebung und Tiefenbetonungen vornehmen.


