Löschen der enthaltenen Punkte beim Löschen von Polygonen
Diese mit Cinema 4D Release 20 geänderte Funktion hat sicherlich schon vielen Probleme bereitet. Sehen wir uns zunächst an, was es in den Vorgängerversionen beim Löschen von Polygonen zu beachten gab. Zunächst haben wir im Polygone-bearbeiten-Modus eine Selektion erstellt und mit beherztem Druck auf die Löschen-Taste entfernt.
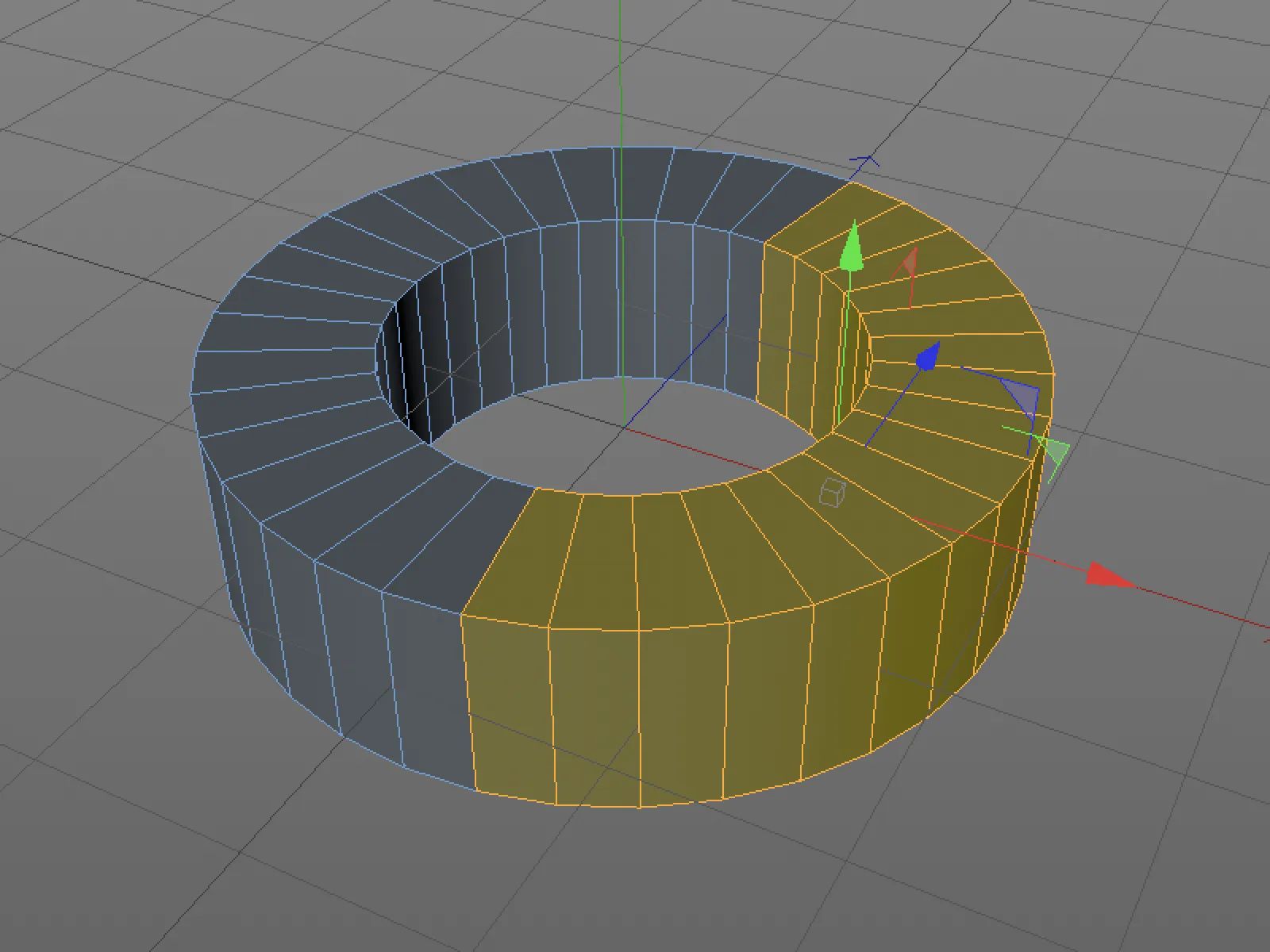
Solange wir uns im Polygone-bearbeiten-Modus befanden, war optisch soweit auch alles in Ordnung.
Beim Wechsel in den Punkte-bearbeiten-Modus fällt jedoch auf, dass nur die Polygone selbst gelöscht wurden, nicht aber die zugehörigen Punkte. In unterstehender Abbildung fällt das Problem sofort auf, bei einem komplexeren Objekt ist das natürlich nicht immer offensichtlich.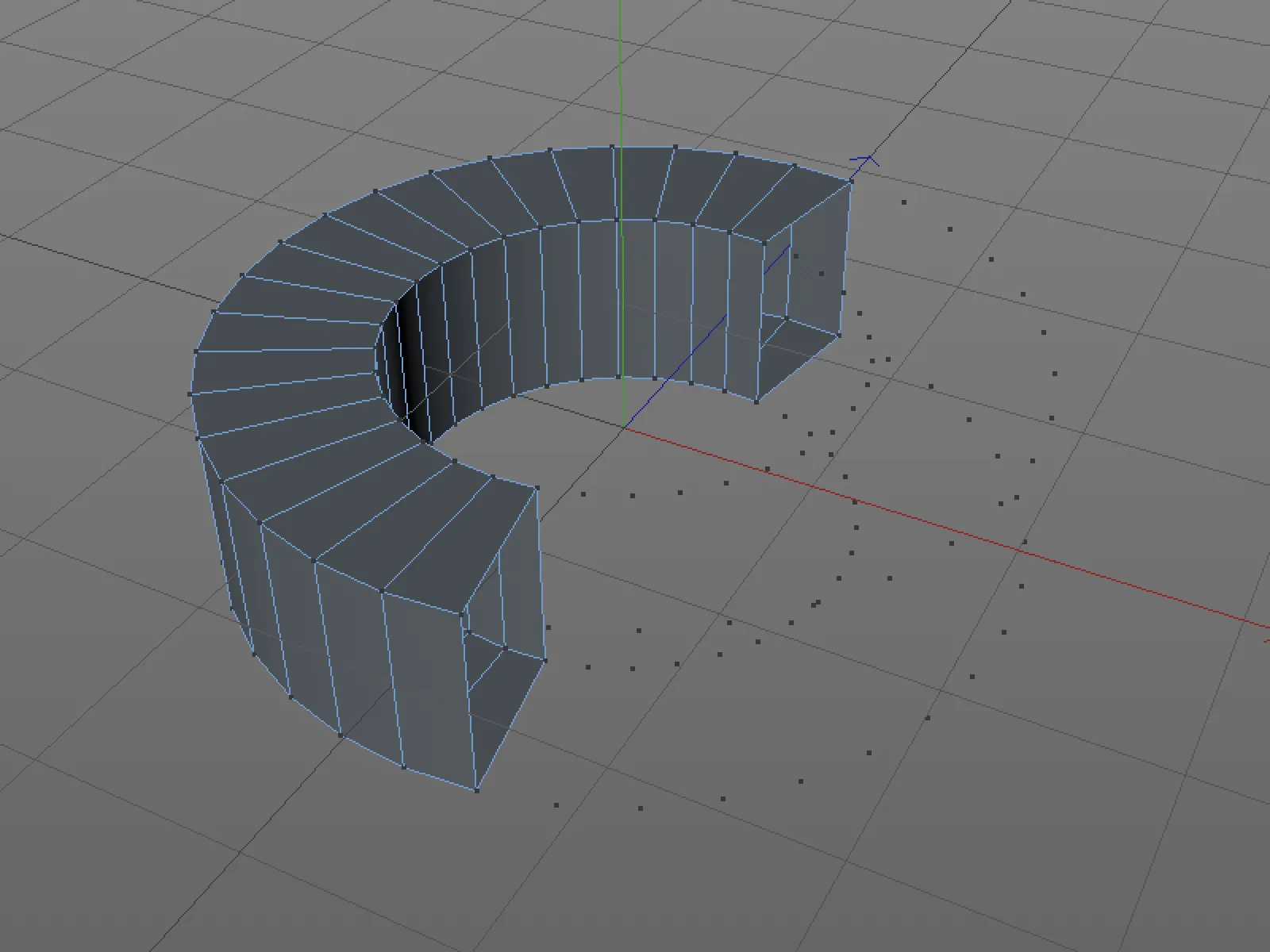
Die neue Voreinstellung in Cinema 4D Release 20 ist nun, dass die unverbundenen Punkte beim Löschen mitentfernt werden. Diese Einstellung können wir in den Programm-Voreinstellungen unter Modellieren/Sculpting an- bzw. abschalten.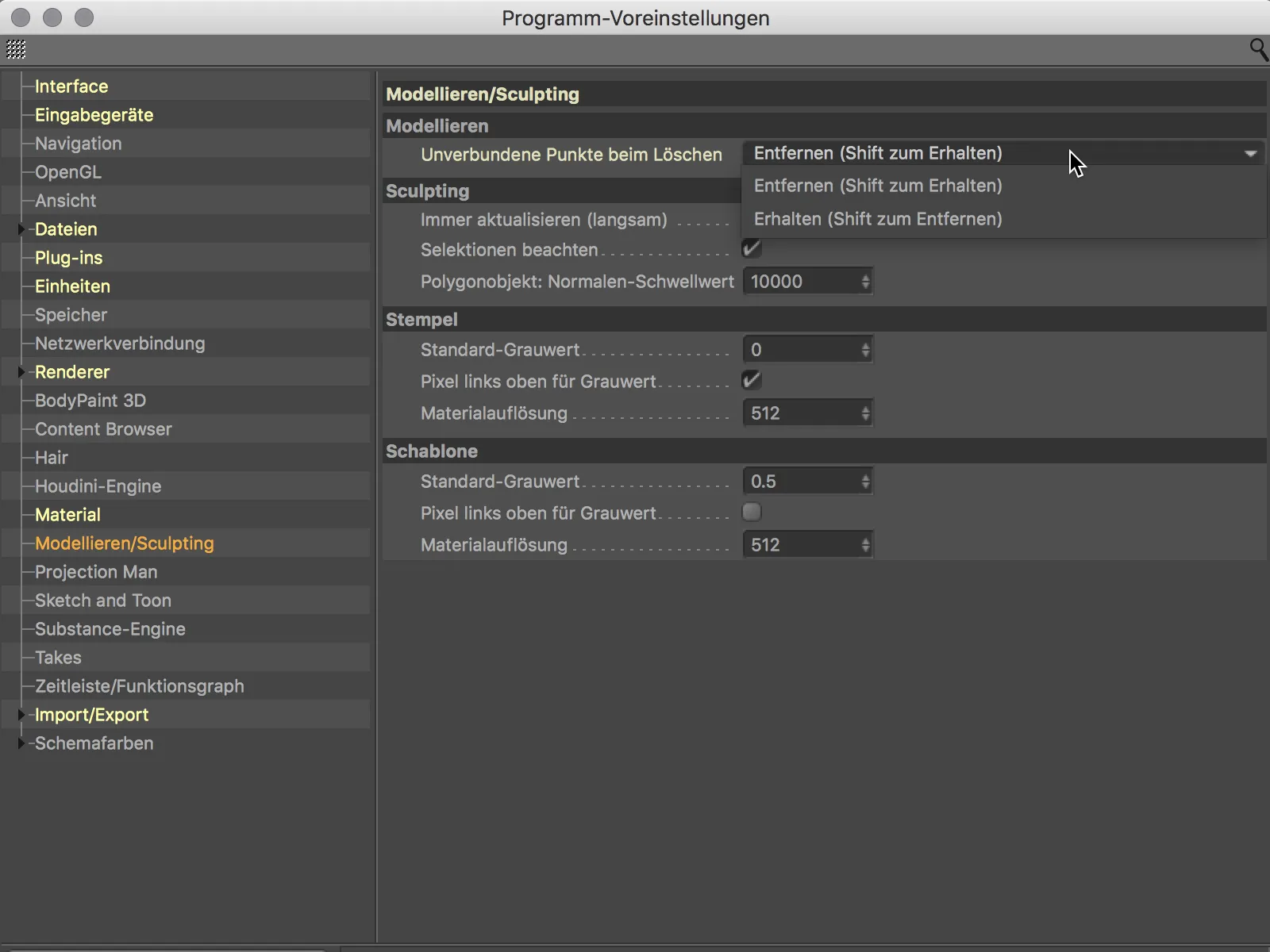
Weil in den allermeisten Fällen jedoch beim Löschen von Polygonen auch die zugehörigen Punkte entfernt werden sollen, würde ich empfehlen, die Voreinstellung so zu belassen und im Einzelfall einfach die Shift-Taste hinzuzunehmen, wenn die Punkte erhalten bleiben sollen.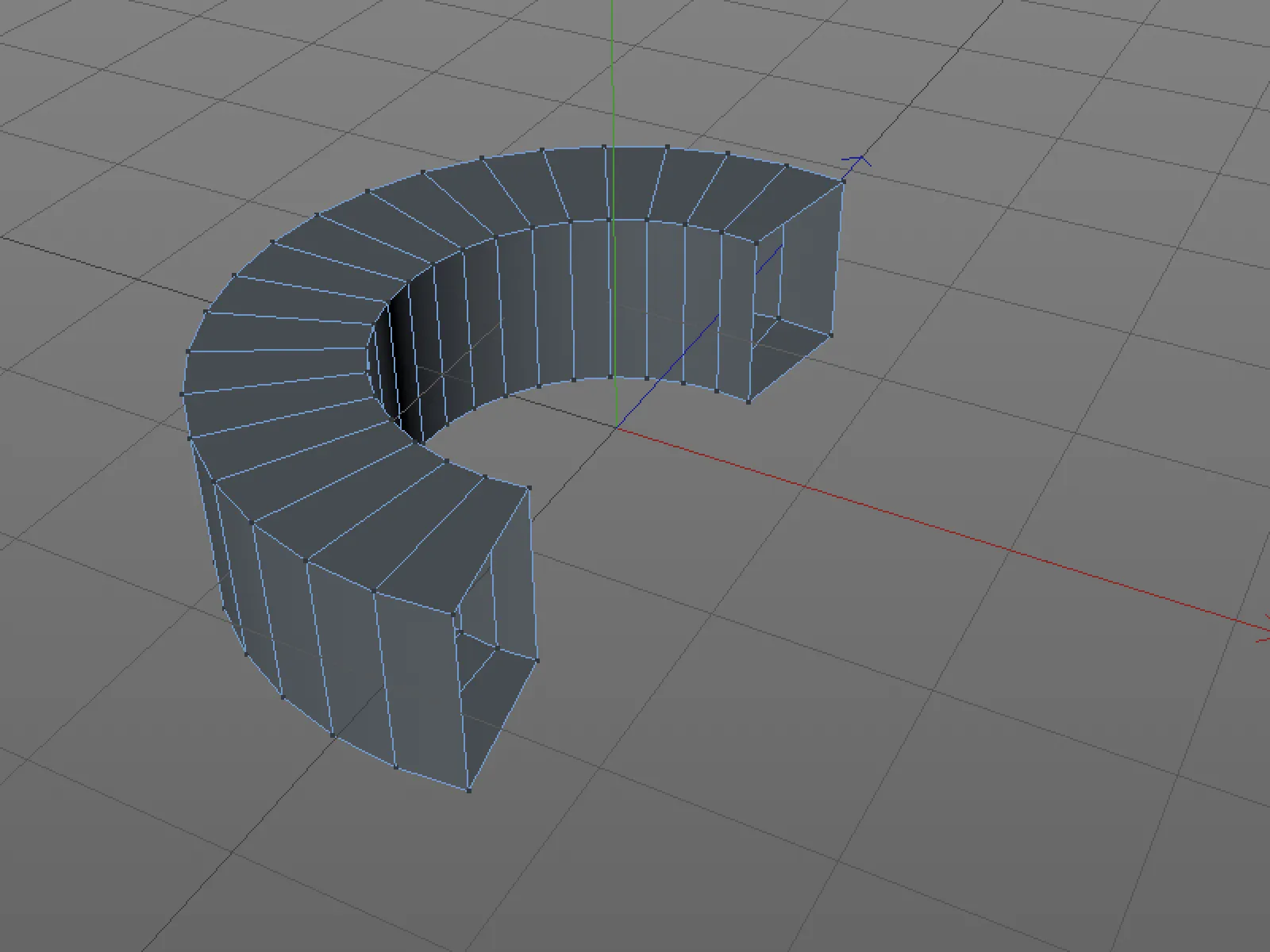
Objekte einzeln exportieren
Wenn einzelne Objekte aus einer Cinema 4D-Szene separat abgespeichert werden sollen, ist dies meist mit unnötig hohem Aufwand verbunden.
Schließlich müssen wir dabei zunächst alle anderen in der Szene befindlichen Objekte entfernen. In Release 20 geht dies viel einfacher. Wir wählen das bzw. die zu exportierende(n) Objekt(e) im Objekt-Manager aus …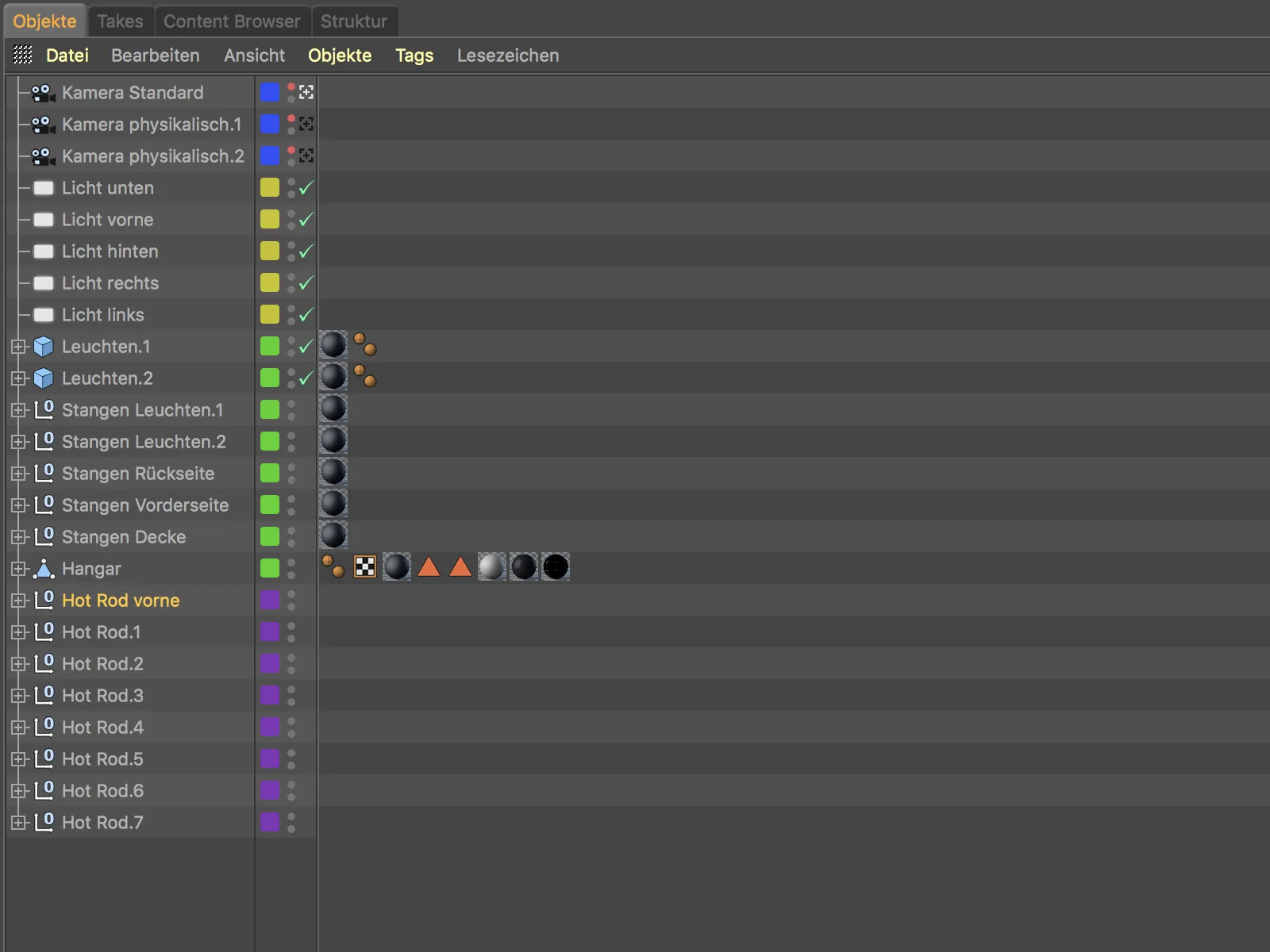
… und rufen im Menü Datei den neuen Befehl Selektierte Objekte speichern als… auf.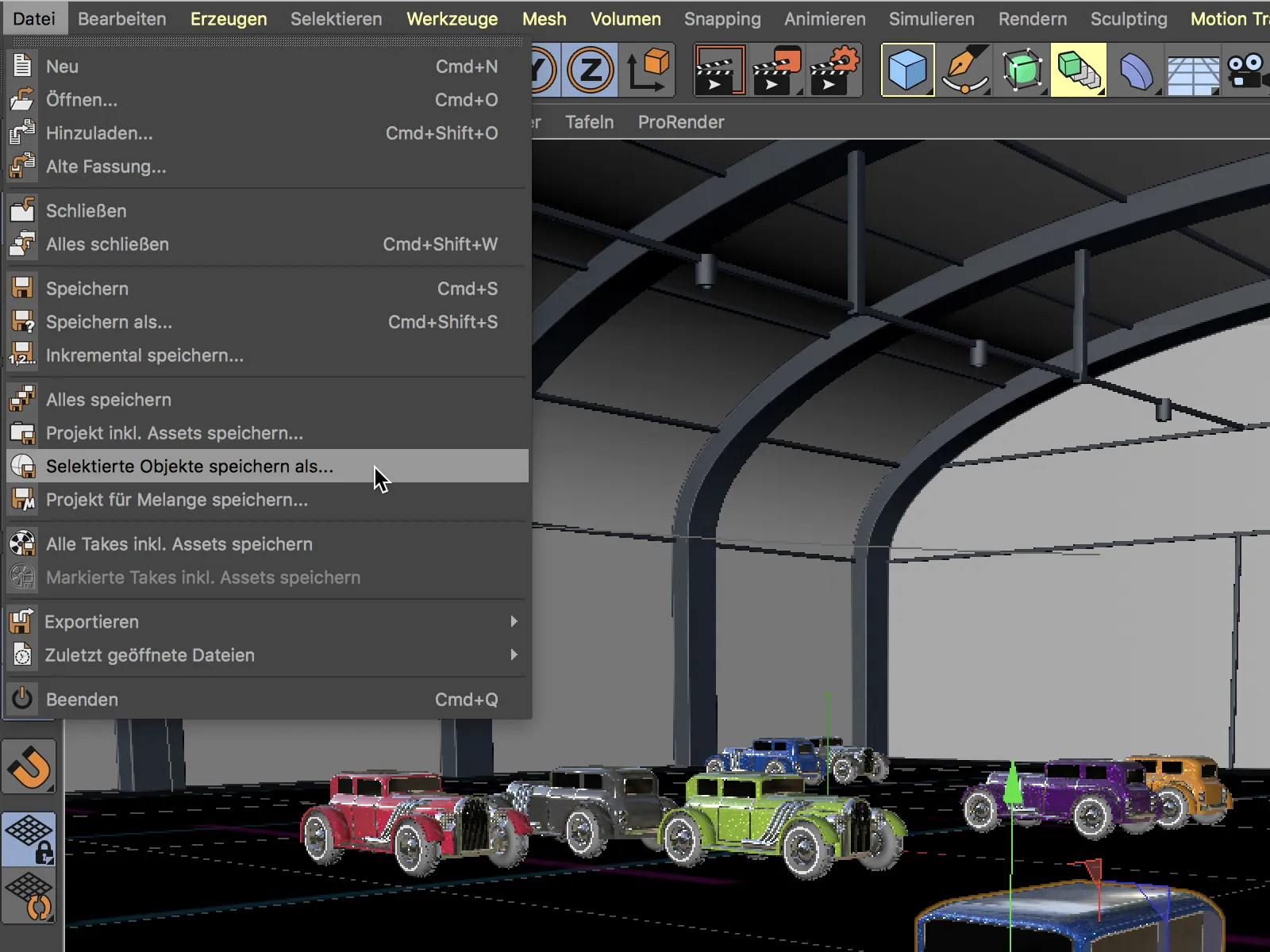
Nach dem Speichern und Öffnen des neu angelegten Cinema 4D-Dokuments müssen wir gegebenenfalls noch die Position, Größe oder Ausrichtung auf den gewünschten Ursprungswert bringen.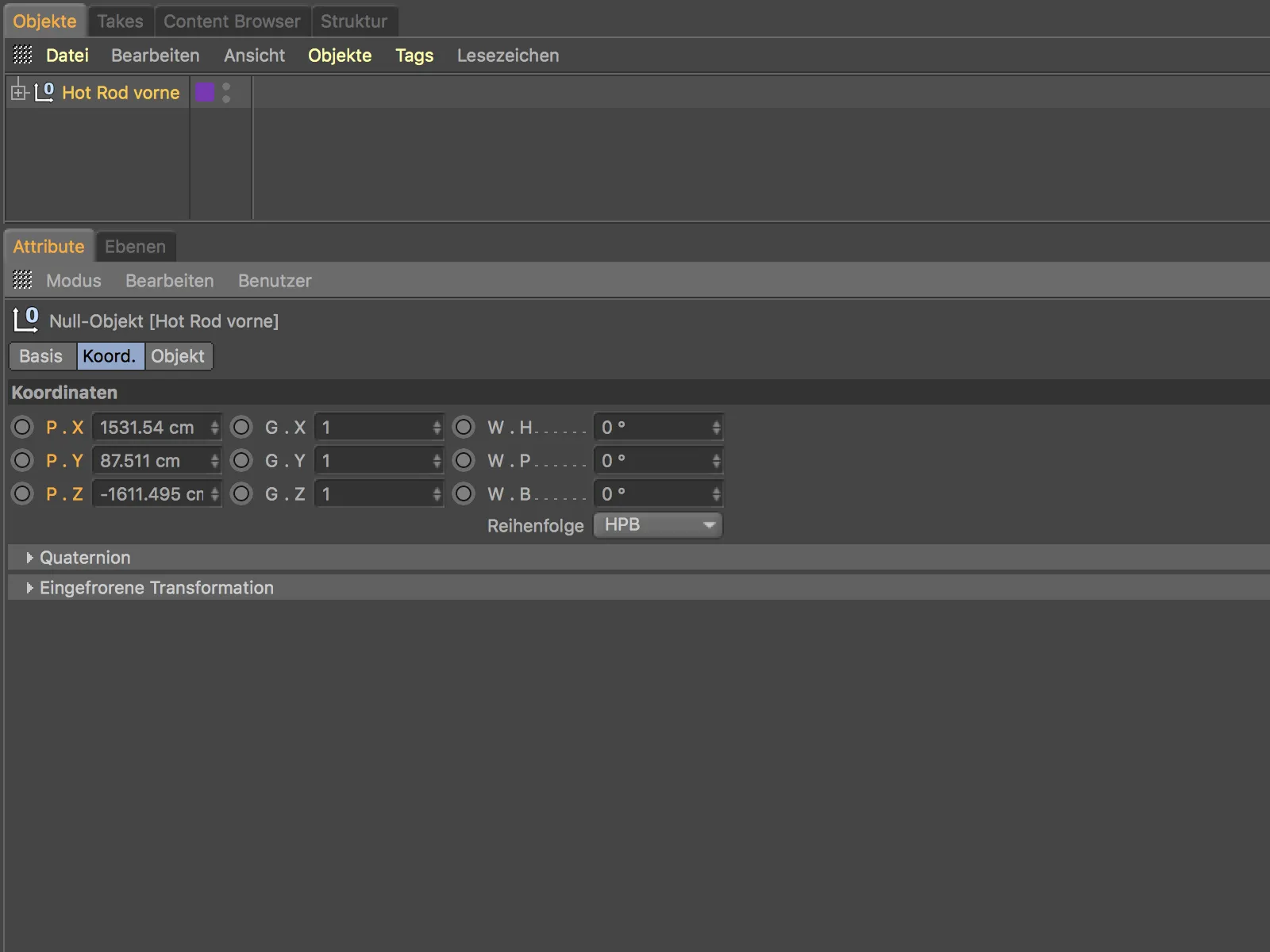
Ansonsten wurden neben den erfolgreich exportierten (Unter-) Objekten auch die mit ihnen verbundenen Zusatzinformationen wie Materialien, Ebenen etc. übernommen.
Aktuelle Ansicht als Bild speichern
Einen schnellen Weg, den Inhalt einer Ansicht als Bilddatei abzuspeichern, bietet der neue Befehl An Bild-Manager senden aus dem Menü Ansicht.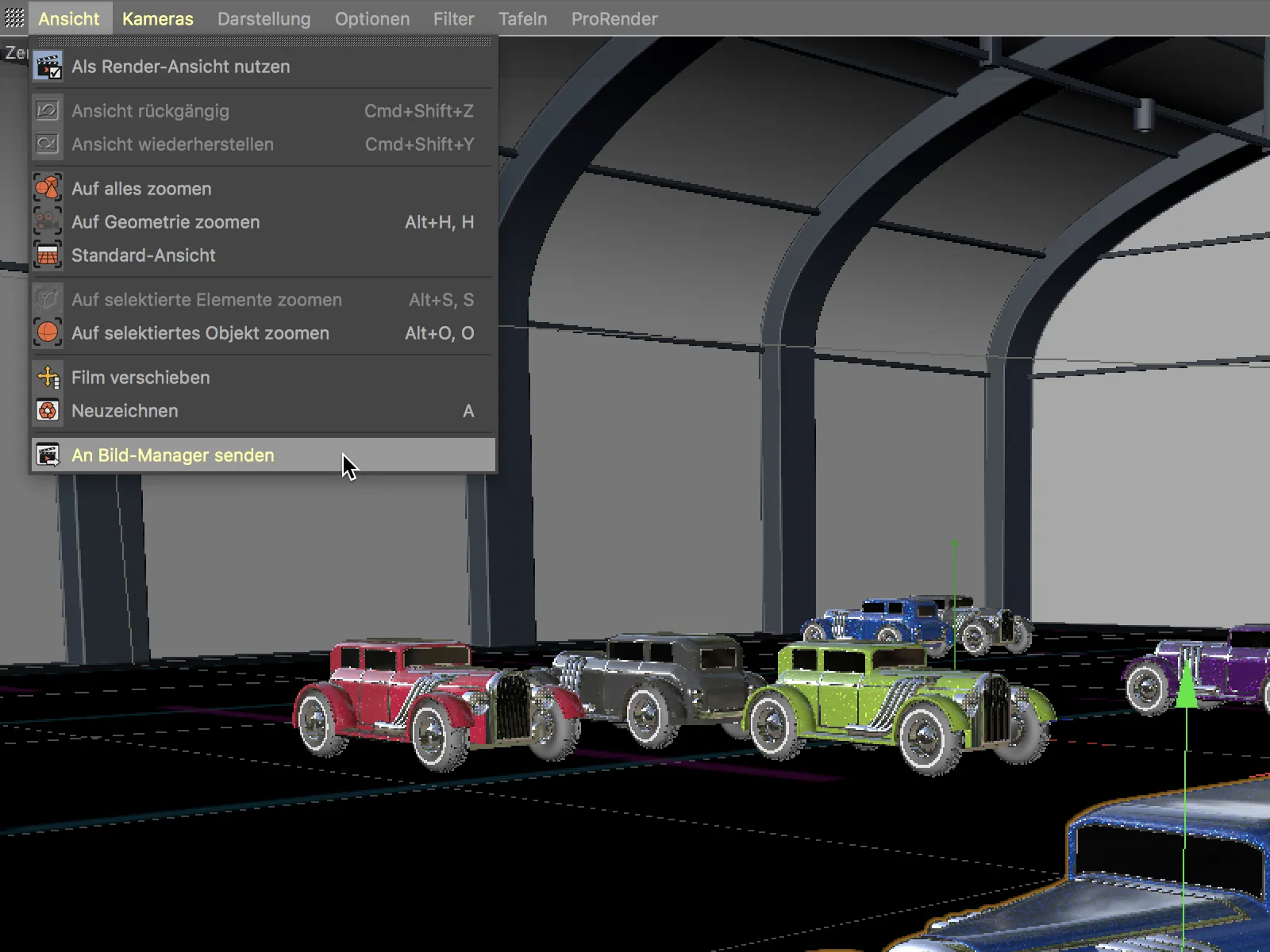
Nach dem Aufrufen des Befehls öffnet sich sofort der Bild-Manager mit dem Bild der Ansicht. Über den Befehl Speichern als… aus dem Menü Datei lässt sich das Bild ebenso schnell speichern.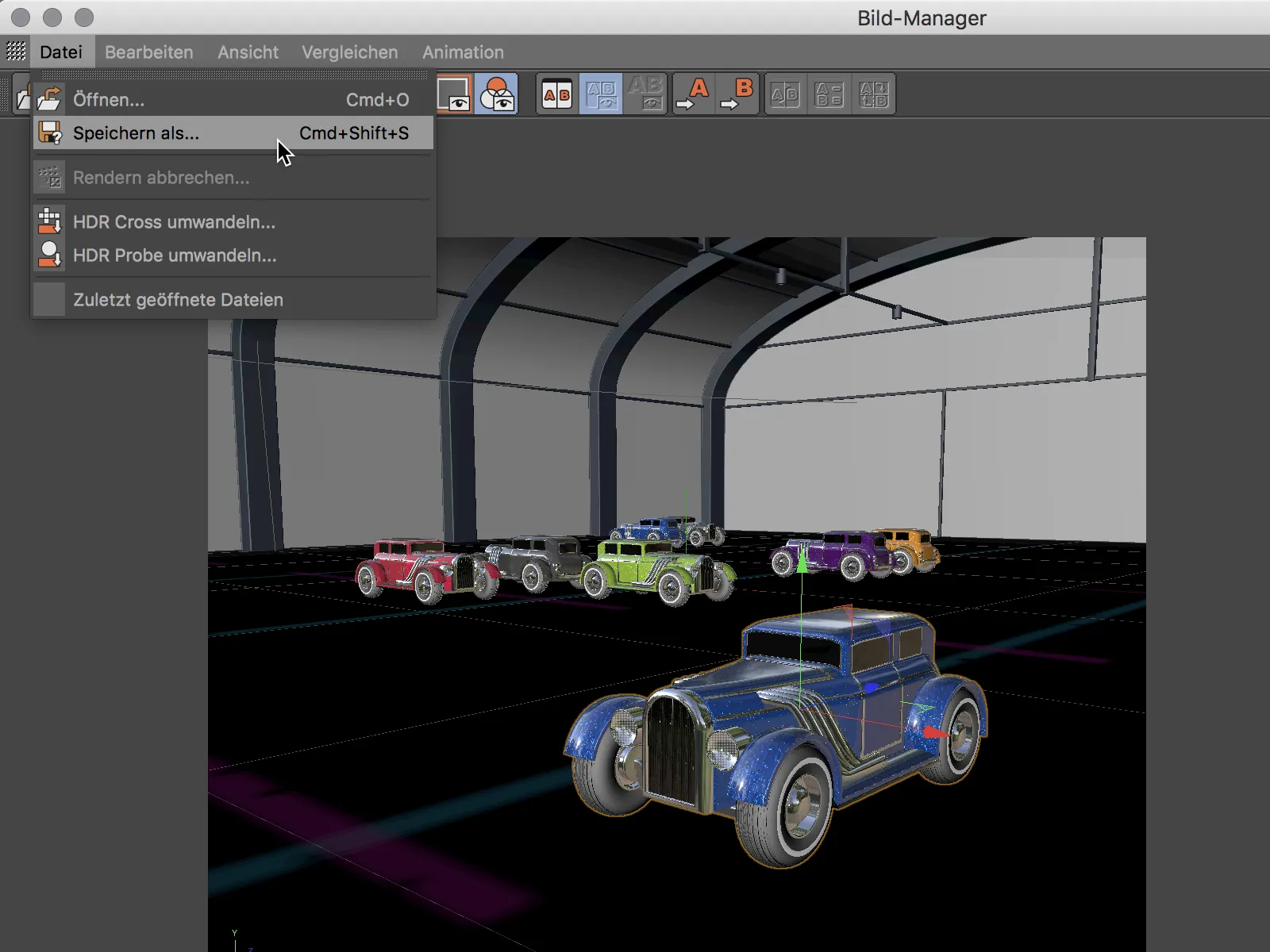
Neuer Farbverlauf
Der Farbverlauf (Gradient) tritt an vielen Stellen in Cinema 4D auf und ist ein wichtiges Werkzeug, um nicht nur Texturen, sondern auch Wirkungsbereiche exakt steuern zu können. Wir sehen uns die neuen Funktionen des Farbverlaufs exemplarisch an einem als Textur verwendeten Farbverlauf-Shader an.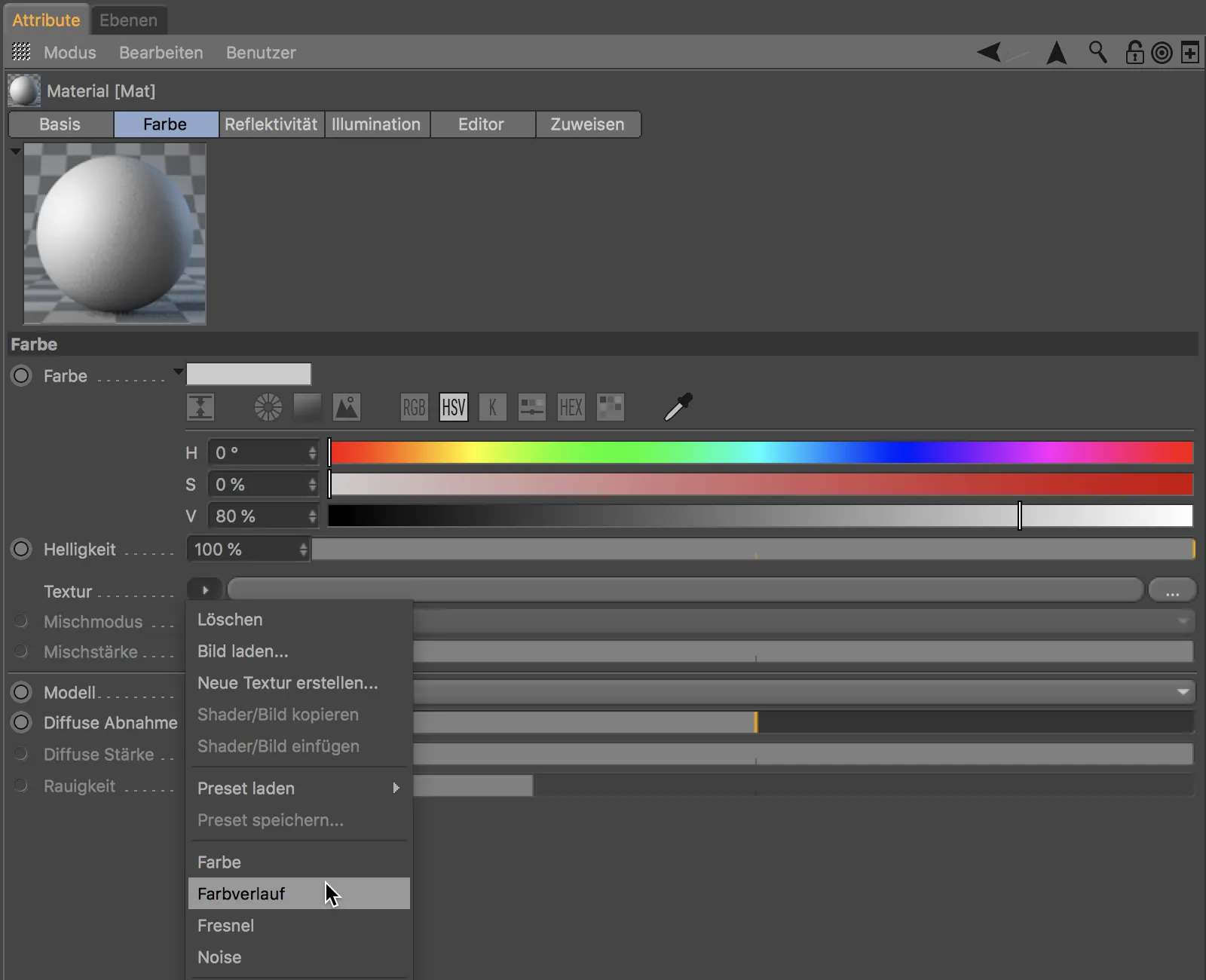
In der Darstellung des Farbverlaufs können wir nun mit den Ansichtswerkzeugen Taste 2 bzw. Taste 1 die Ansicht des Verlaufs vergrößern bzw. verschieben.
Über die Taste H oder auch per Klick auf die bei verborgenem Inhalt sichtbaren kleinen Klammern am Rand des Verlaufs gelangen wir wieder zur Standardansicht zurück.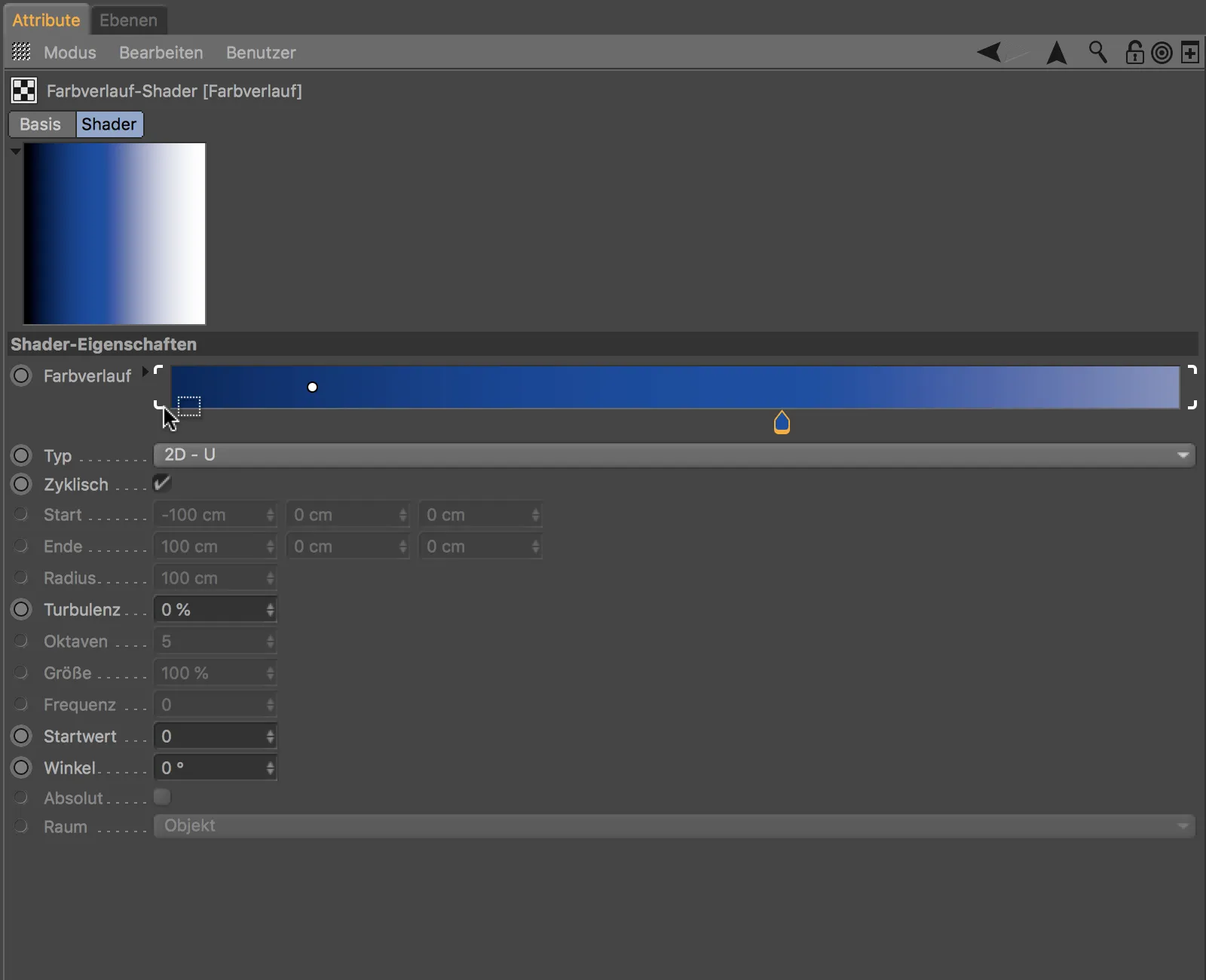
Die praktischen kleinen Klammern sind auch dann sichtbar, wenn mehrere Verlaufsgreifer selektiert sind. Die ausgewählten Greifer lassen sich dann bei gedrückt gehaltener Maustaste gemeinsam verschieben.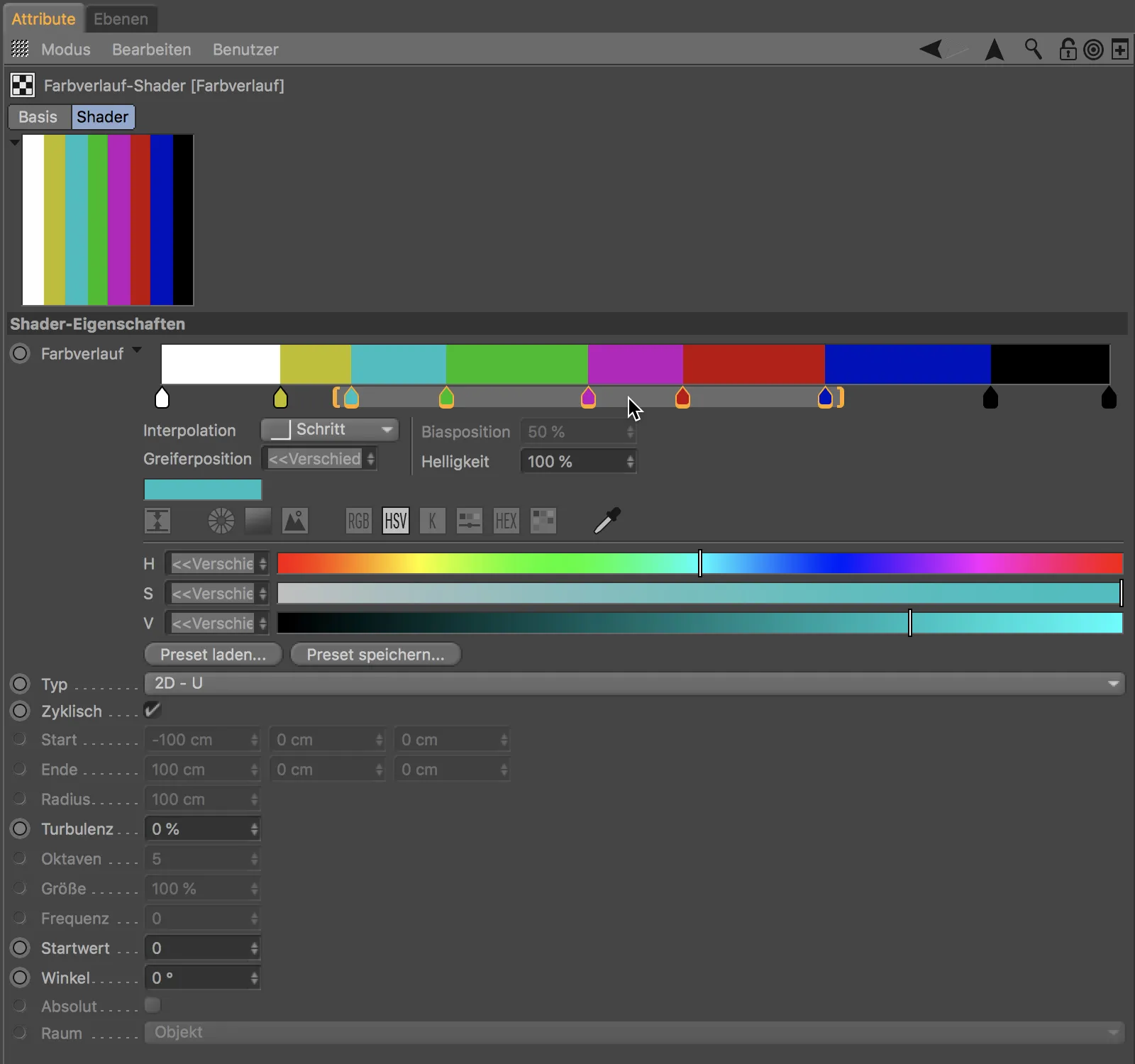
Ziehen wir dagegen an einer der beiden Klammern, stauchen bzw. strecken wir die selektierten Verlaufsgreifer und den von ihnen festgelegten Inhalt.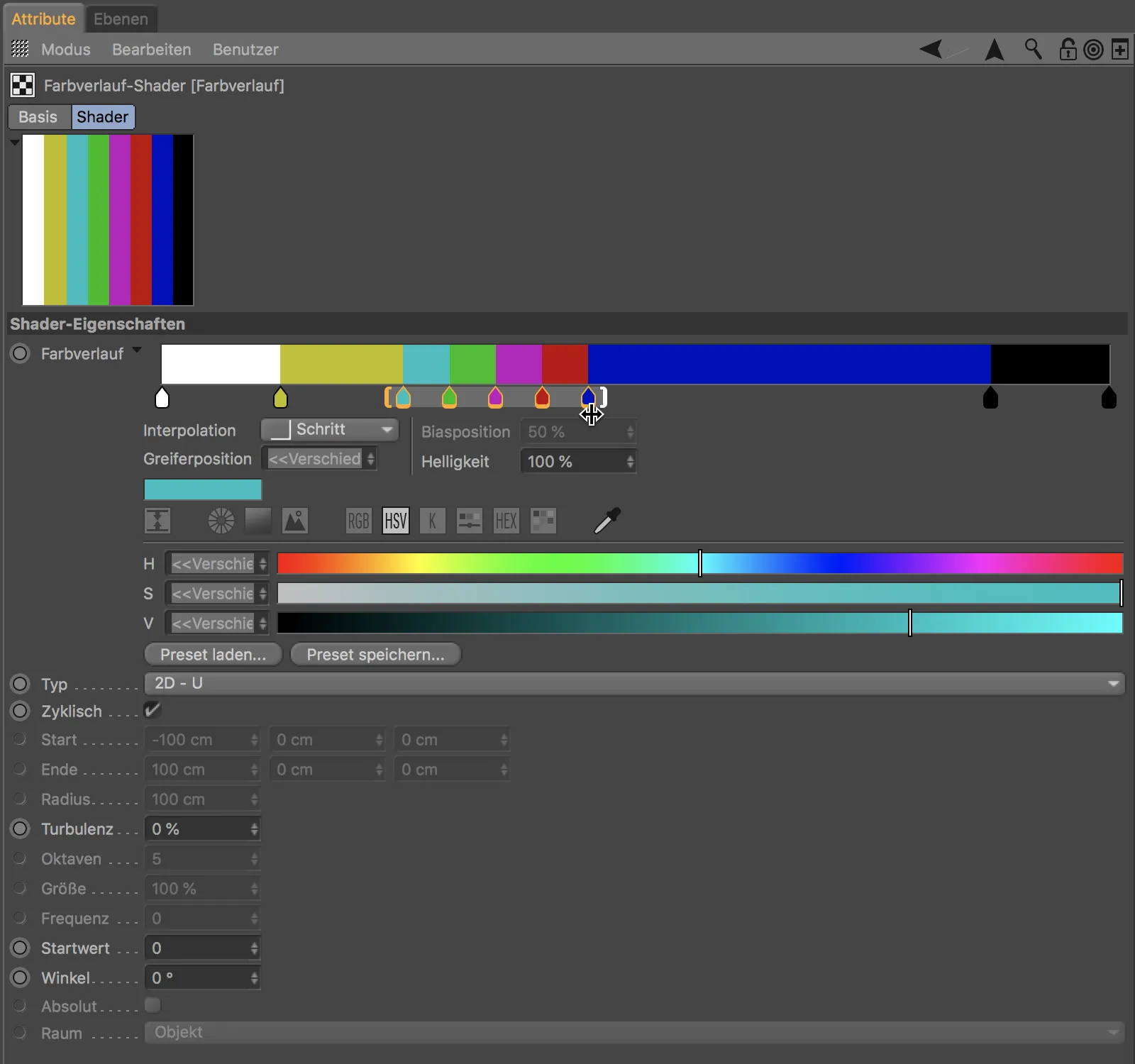
Um einen Farbverlauf aus einigen ausgewählten Farben der Farbpalette zu generieren, müssen wir diese nur in der Farbpalette anlegen und selektieren …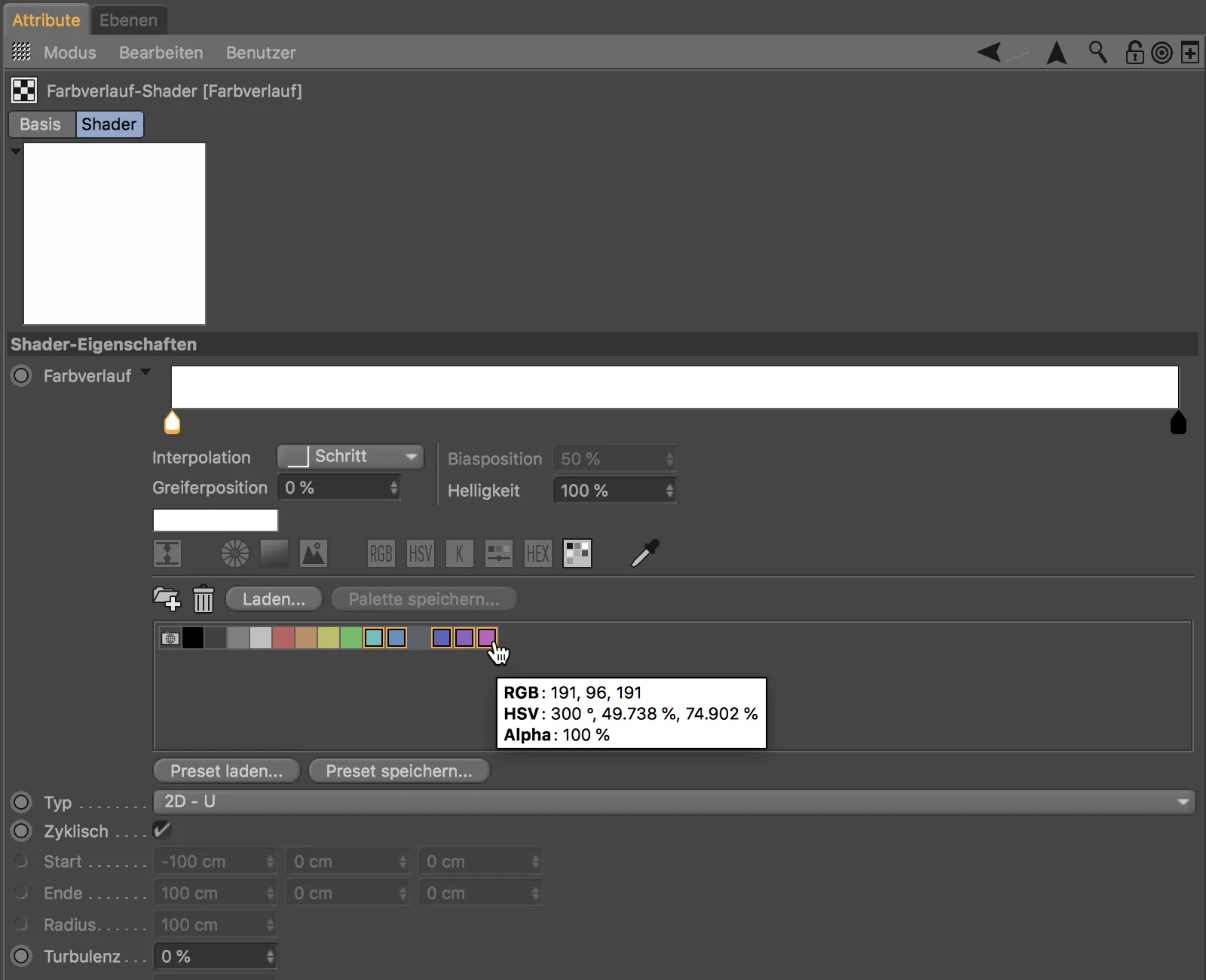
… und anschließend einfach per Drag-and-drop in das Fenster des Farbverlaufs ziehen. Die gewählten Farben verteilen sich anschließend gleichmäßig in einem neu angelegten Farbverlauf.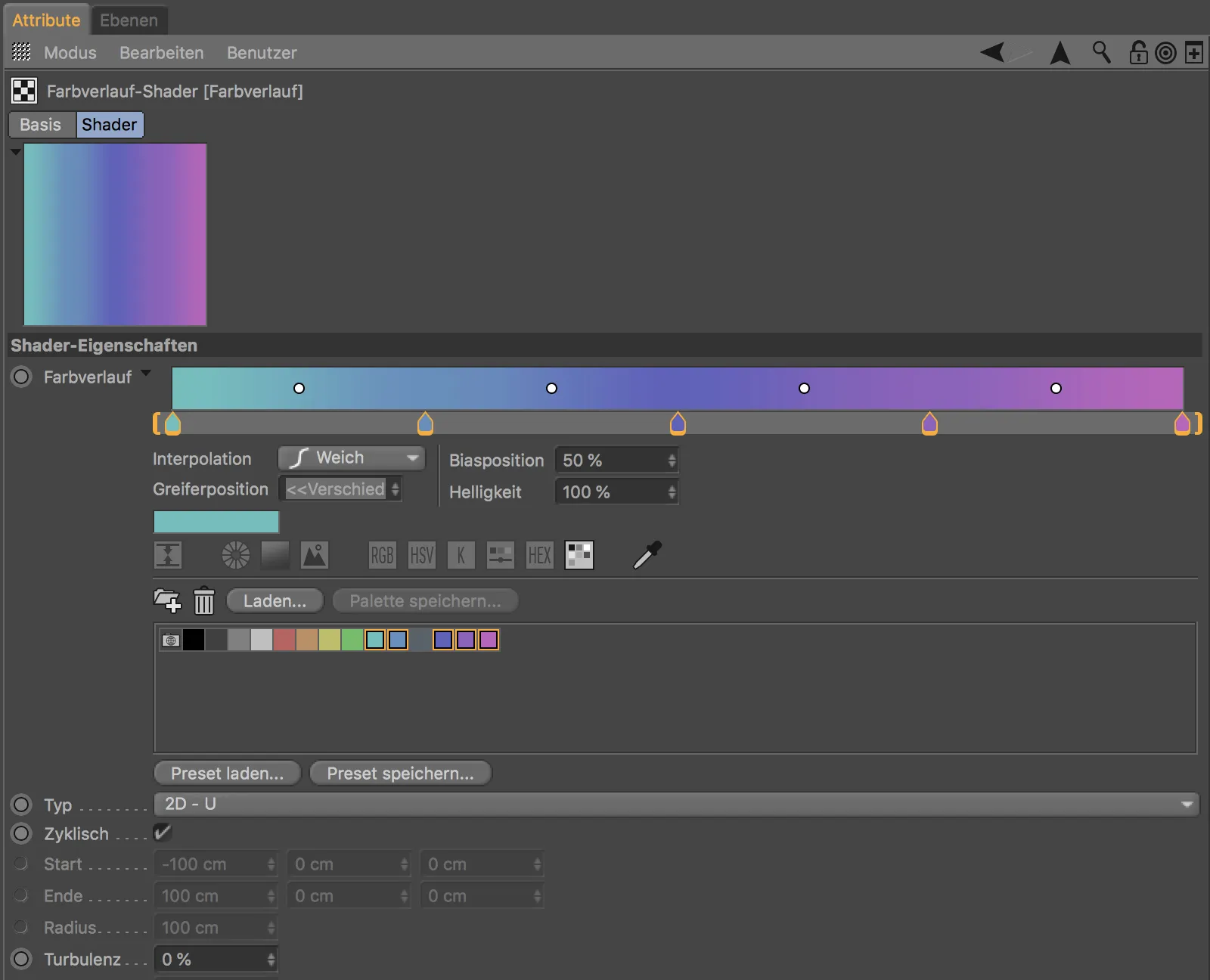
Für jeden Verlaufsgreifer können wir komfortabel über das Menü Interpolation den gewünschten Übergang zwischen zwei Farben wählen.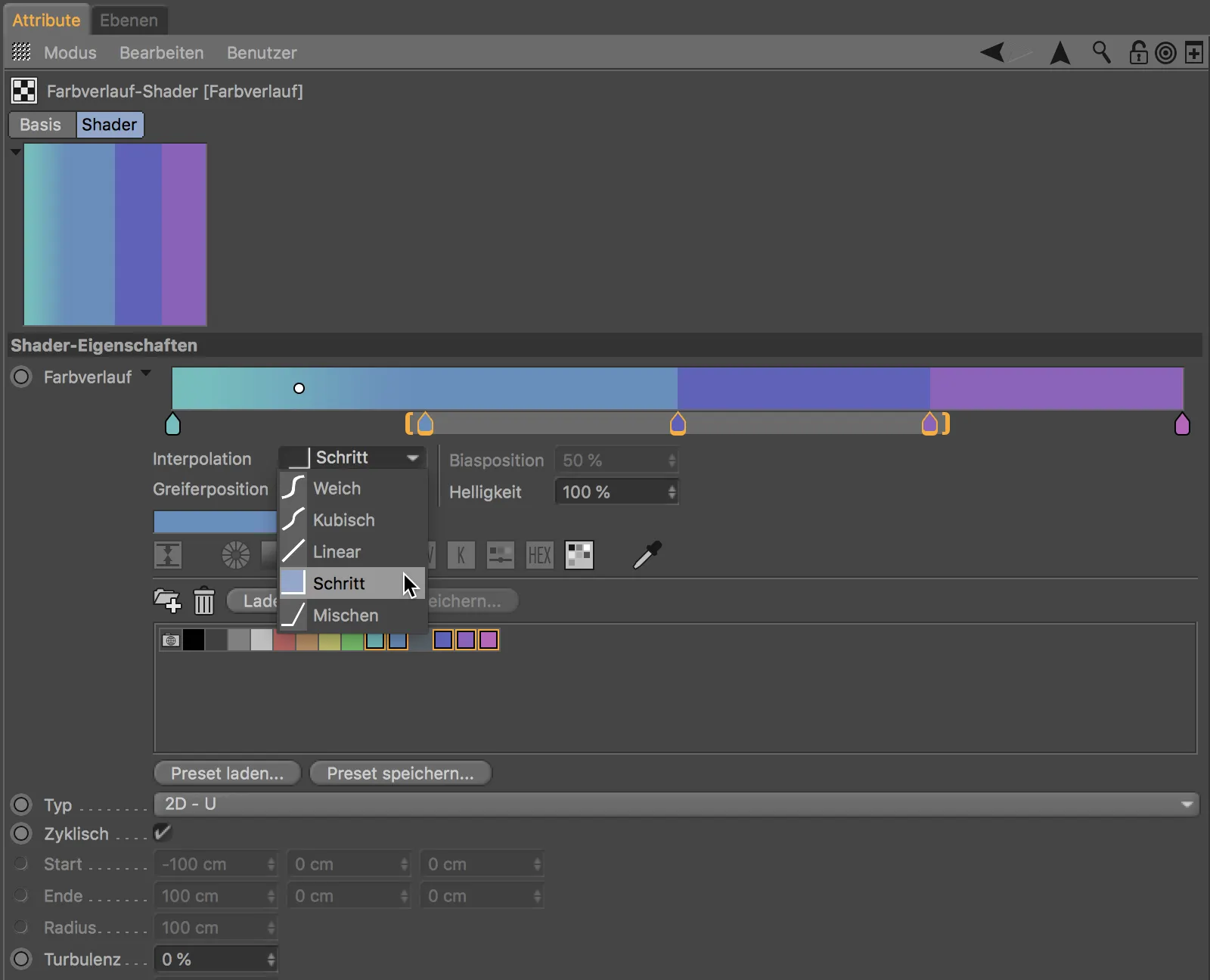
Einige praktische Funktionen bietet auch das Kontextmenü, das wir per rechter Maustaste aufrufen. So können wir Verlaufsgreifer oder den ganzen Verlauf umkehren, Greifer verdoppeln oder verteilen sowie die Größe der Verlaufsansicht einstellen.
Projektionsanzeige im Textur-Tag
Wer in Cinema 4D Release 20 die Textur eines Objekts im gewohnten Textur-bearbeiten-Modus bearbeiten möchte, wird sich über die reduzierte Darstellung der Textur-Geometrie freuen.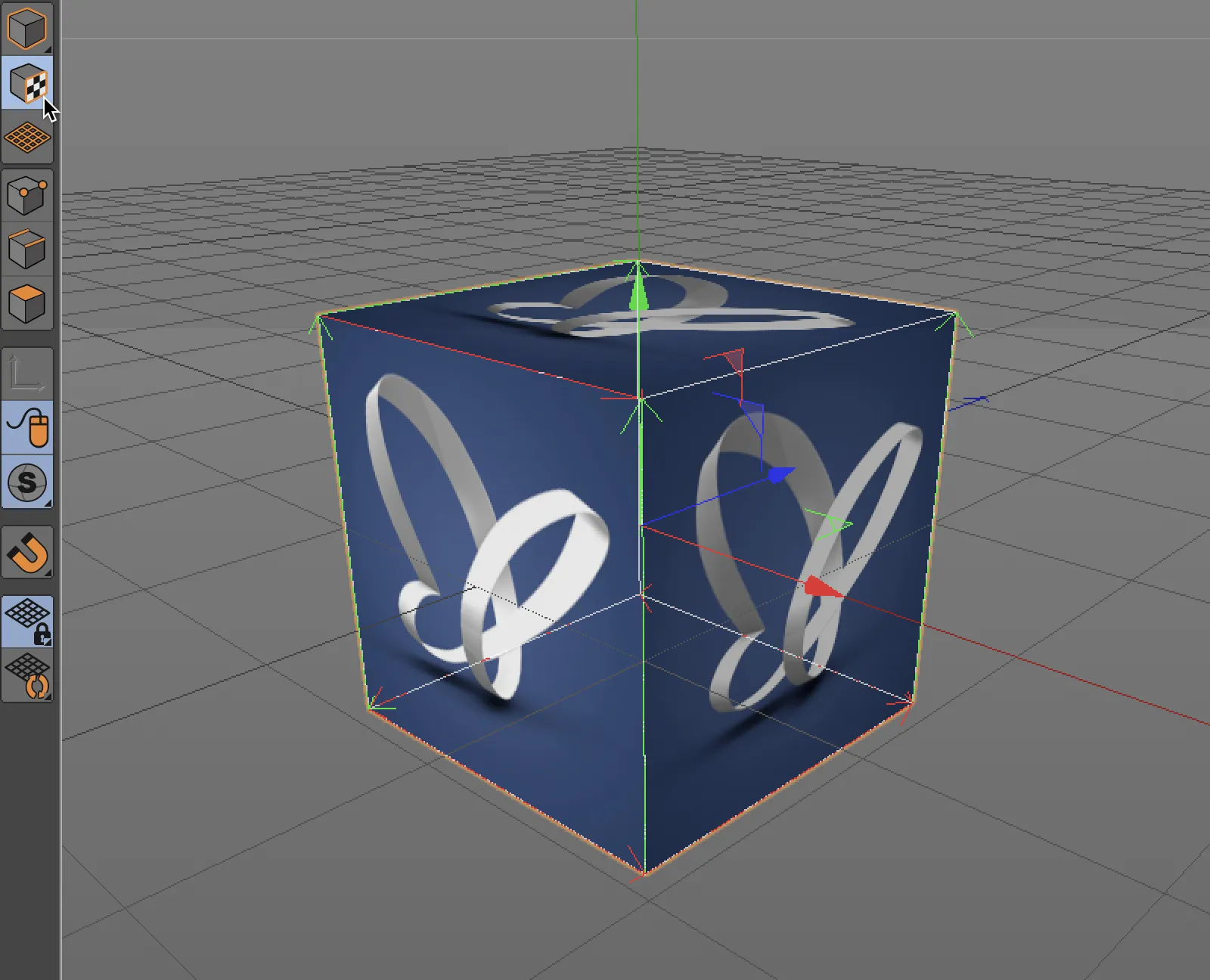
Dies haben wir der voreingestellten Option Einfach der neuen Projektionsanzeige im Einstellungsdialog des Textur-Tags zu verdanken.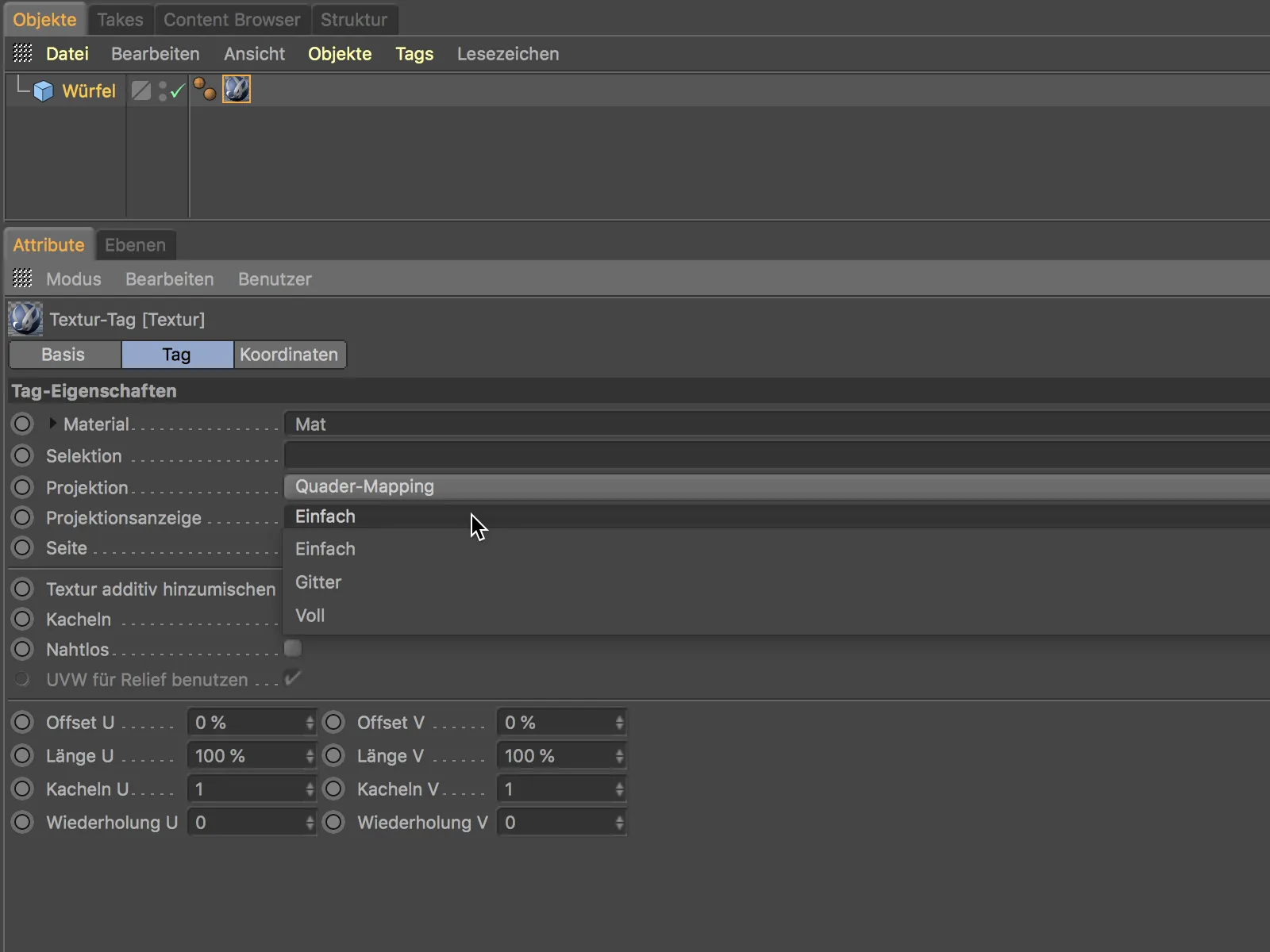
Die von den Vorgängerversionen bekannte Einstellung Gitter besteht natürlich nach wie vor, dürfte aber nunmehr aufgrund der wirklich schlechten Übersicht in den seltensten Fällen zum Einsatz kommen.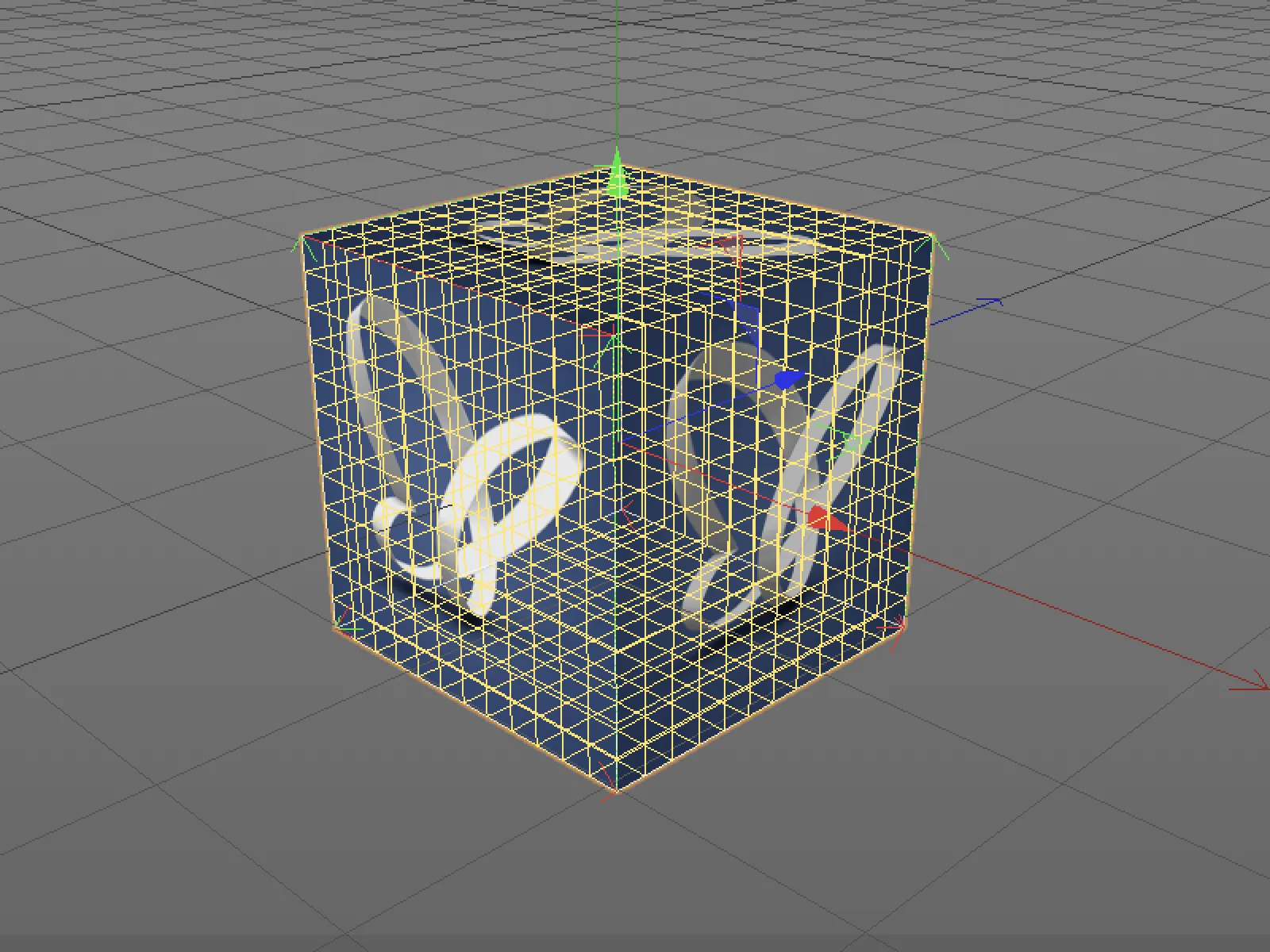
Als wesentlich praktischer erweist sich die Einstellung Voll, da wir hier zusätzlich zur bereits existierenden Textur eine durchnummerierte UV-Map eingeblendet bekommen.
Definition von Pfaden
In Cinema 4D Release 20 wurde auch der Umgang mit Pfaden besser strukturiert. In den Programm-Voreinstellungen finden wir unter Dateien>Pfade getrennte Pfadlisten für Dateipfade (Suchverzeichnisse für Texturen und Assets) sowie Pfadlisten für Datenbanken (Assets für den Node-Editor), die wir frei definieren können.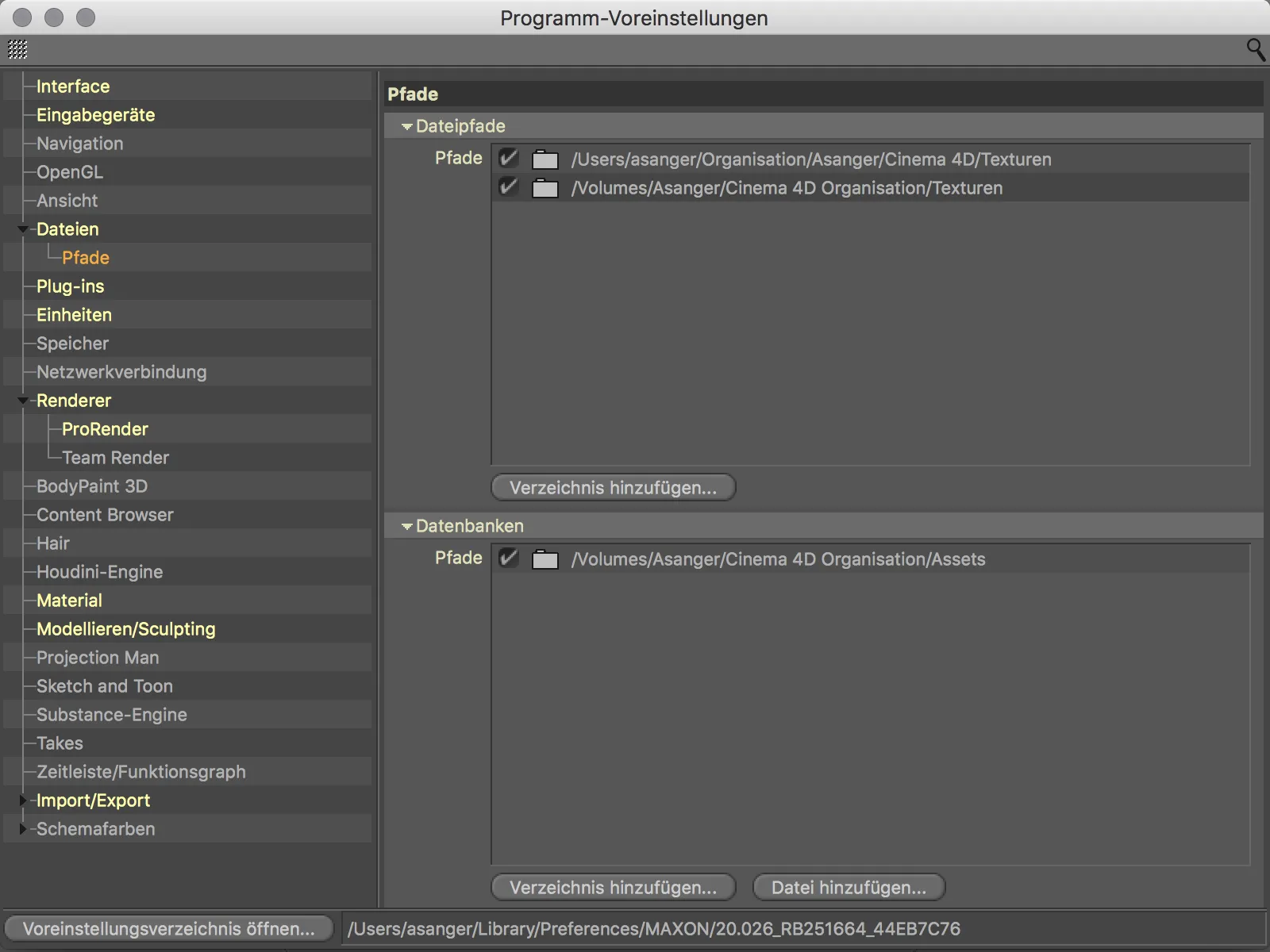
Neu hinzugekommen in den Programm-Voreinstellungen ist eine eigene Pfadliste für die Plug-ins. Sobald also die Plug-ins für die Version 20 fertig angepasst sind, müssen sie nicht mehr zwingend im Programm-Verzeichnis liegen.
CAD-Import (Visualize und Studio)
Besitzer der Varianten Visualize und Studio können sich in Cinema 4D Release 20 über den direkten Import von CAD-Daten der Formate IGES (.igs bzw. .iges), Step (.stp, .step, .p21), JT (.jt), SolidWorks (.sldprt, sodass, .slddrw) sowie Catia V5 (.catpart, .catproduct, .cgr) freuen. Von den Ausgangsdaten bleiben Splines und Instanzen erhalten, während Polygonmeshes mit einstellbarer Qualität konvertiert werden.
Das Laden einer CAD-Datei erfolgt wahlweise über den Befehl Hinzuladen… oder Öffnen… aus dem Menü Datei.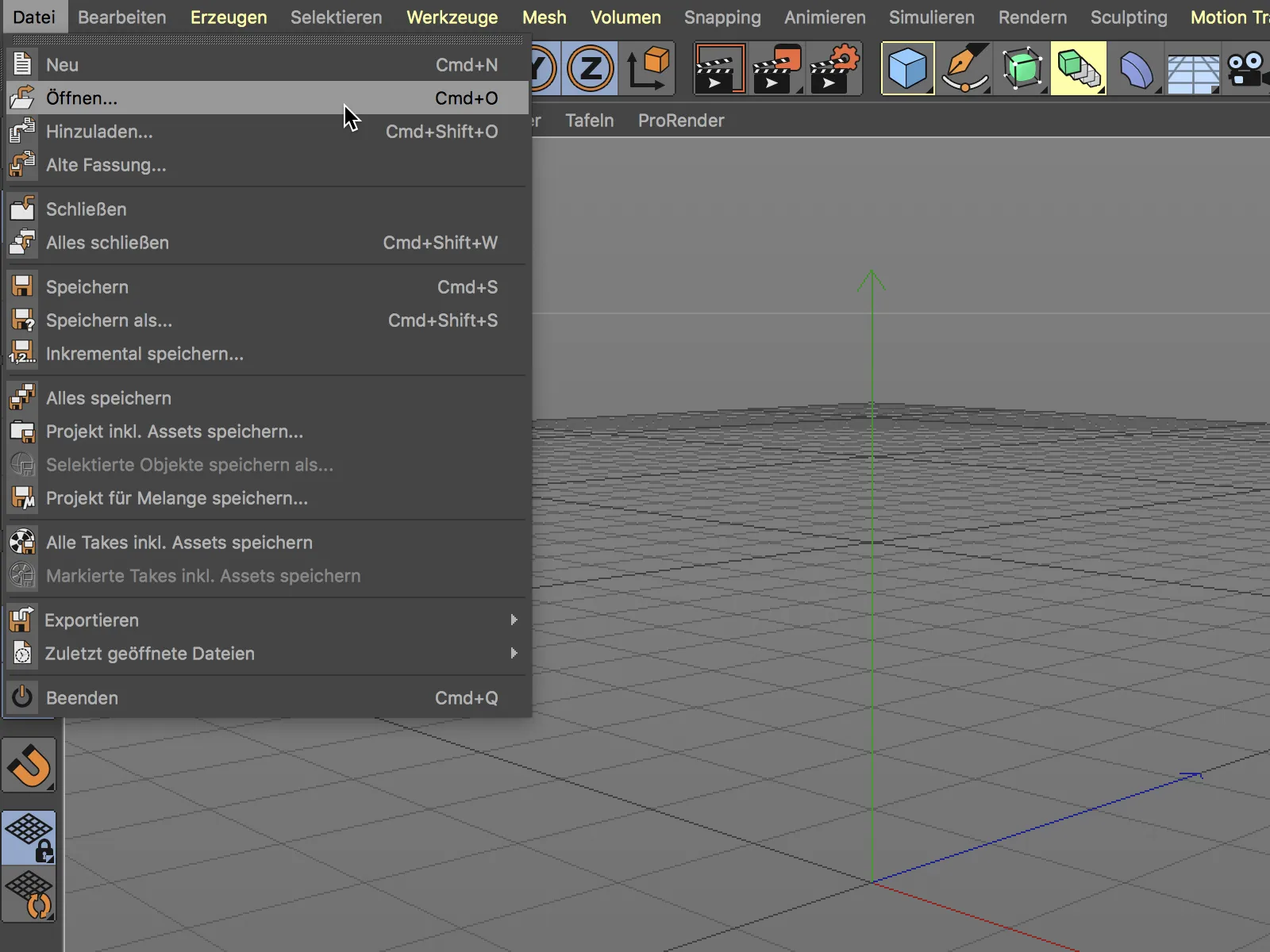
Im Dateiauswahl-Dialog wählen wir anschließend die zu öffnende CAD-Datei.
Vor jedem Import bekommen wir die jeweiligen Importeinstellungen für das CAD-Datenformat angezeigt. Hier können wir bestimmen, welche Elemente übernommen bzw. umgewandelt werden sollen. Für den ersten Versuch bleiben wir bei den Standardeinstellungen.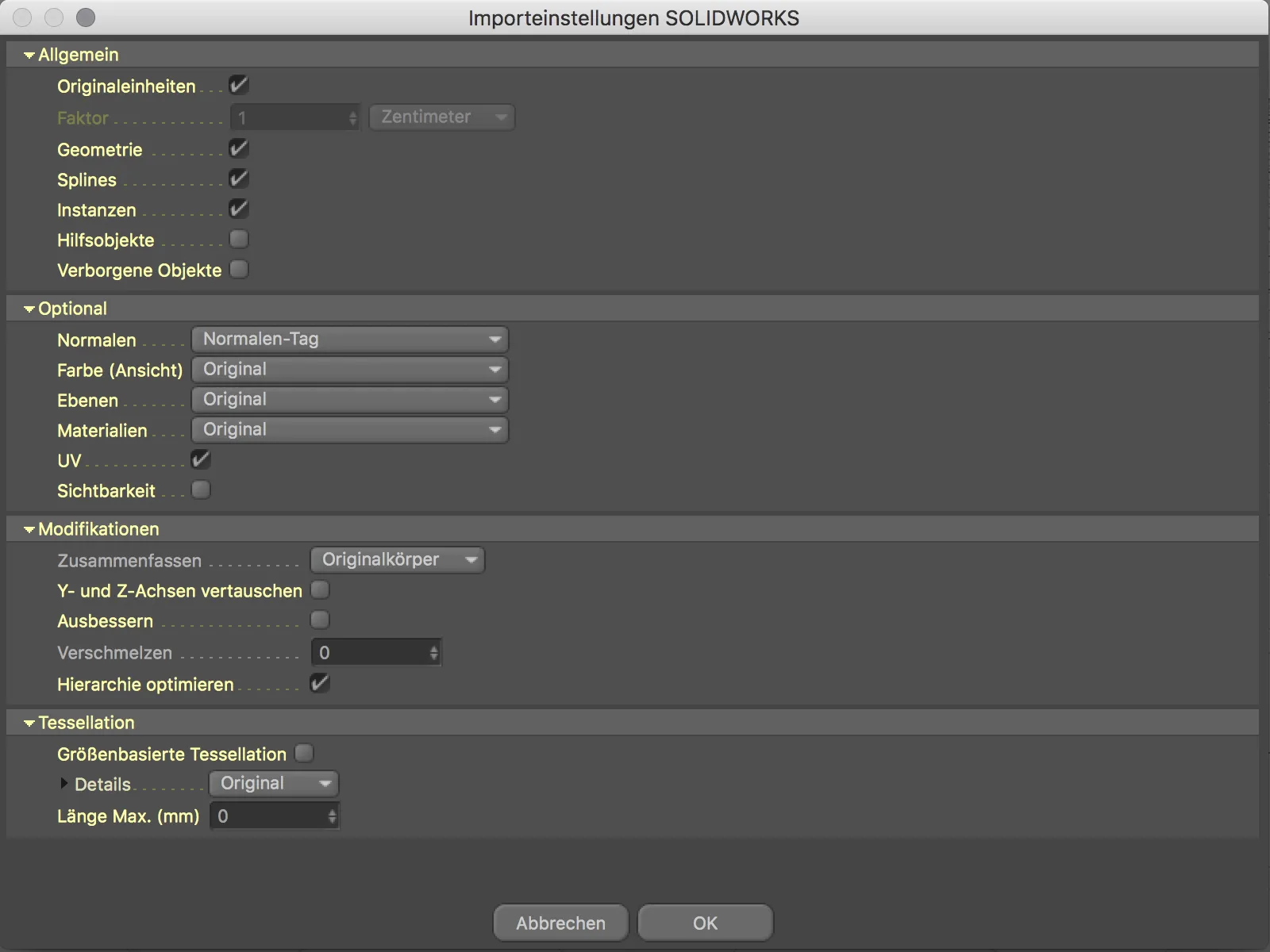
Und dieser erste Versuch sieht auch gar nicht schlecht aus. Der importierte 2-Takt-Motor ist zwar falsch ausgerichtet, doch dies lässt sich ja schnell beheben.
Auch ein Blick in den Objekt-Manager zeigt, dass die importierten Einzelobjekte nicht einfach unsortiert übernommen wurden. Bestehende Baugruppen sind erhalten geblieben und auch eine Instanz ist zu entdecken.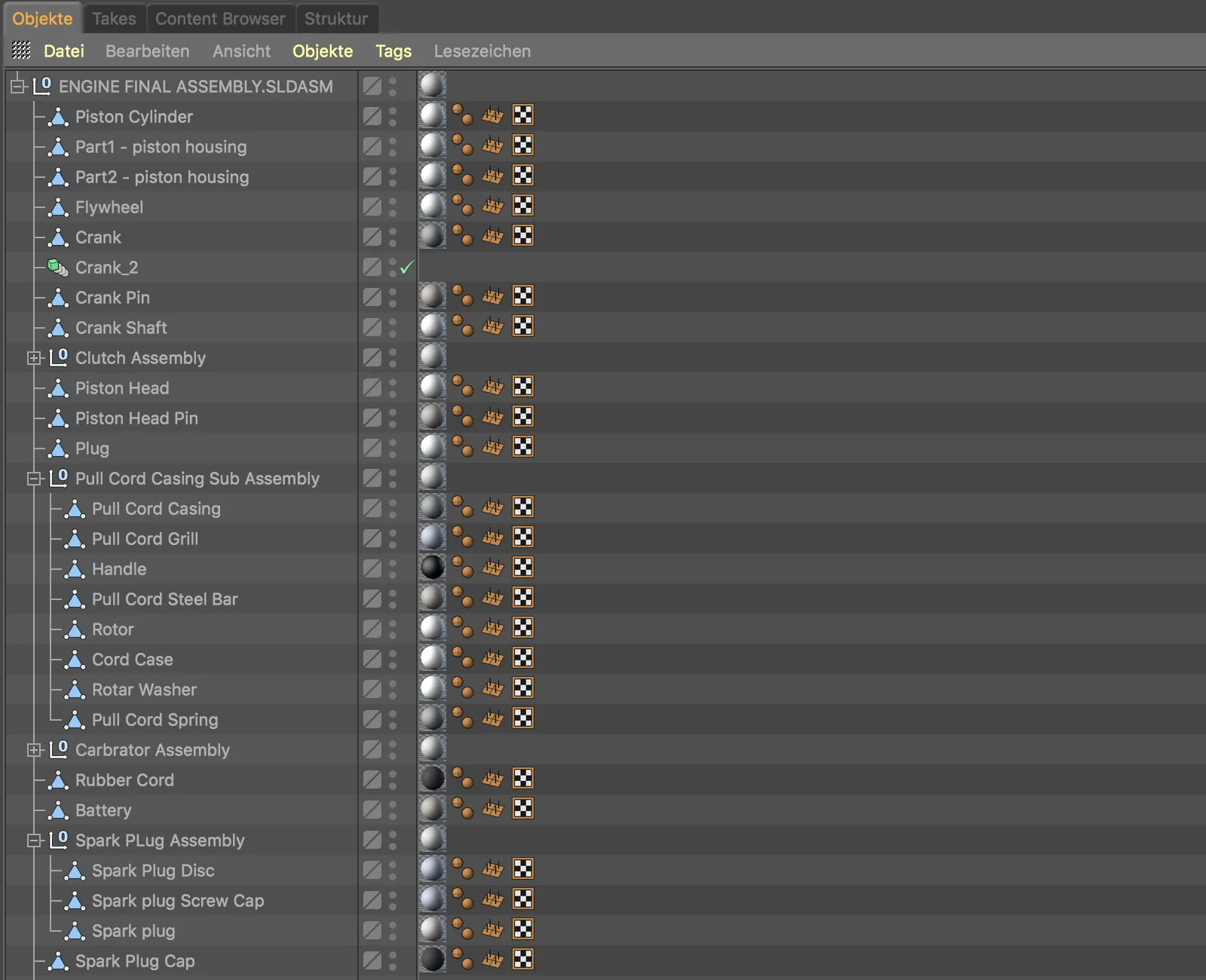
Wenn wir in der Editor-Ansicht etwas näher an die Objekte zoomen, erkennen wir sofort die etwas dürftige Unterteilung an den Rundungen. Hier besteht also ebenfalls noch Korrekturbedarf.
Wir wagen einen neuen Versuch und setzen in den Importeinstellungen im Abschnitt Tessellation die Details auf Hoch. Damit sollten die arg eckigen Rundungen behoben sein. Bei dieser Gelegenheit können wir auch im Abschnitt Modifikationen die Option Y- und Z-Achsen vertauschen aktivieren, um die falsche Ausrichtung zu korrigieren.
Durch die höhere Tessellation sehen die Rundungen jetzt wesentlich besser aus.
Auch die Ausrichtung des importieren CAD-Objektes ist jetzt korrekt. Tatsächlich hat die Datenübernahme aus CAD-Programmen noch nie so gut funktioniert wie in Cinema 4D Release 20.


