Frage an euch: Wer erinnert sich gerne an seine Schulzeit zurück? Ja, bitte einmal die Hände heben. Oh, ich sehe schon, zwei, drei, vier, fünf Hände gehen hoch. Nein, Spaß, hier ist eigentlich keiner außer mir, aber ich begrüße euch zu einem neuen Training. Und ein neues Training bedeutet für uns auch ein neues Printerzeugnis, dieses Mal ein Schulflyer im Hochformat DIN A5, hier zu sehen in einem sehr schlichten und einfachen Design mit klaren Formen. Wir haben hier Rechtecke.
Wie man das alles so schön sauber und symmetrisch hinbekommt, dafür gibt es ein paar Tricks, die wir im Detail beleuchten werden. Hierbei arbeiten wir mit einer ruhigen und ebenso farbenfrohen Darstellung. Etwas, das hier ziemlich cool ist, das beim Layout-Prozess gar nicht so genau auffällt, aber dann im finalen Druck sehr wohl, das ist die Bruchmarke in der Mitte. Also nicht die Bruchmarke ist ziemlich cool, die ist eigentlich ziemlich normal, um ehrlich zu sein, aber was wirklich cool ist, sind die Elemente, die über den Rand hinausgehen. Das bedeutet, wir werden sie an dem Falz nicht abschließen lassen, sondern wir wandern damit auch auf die Rückseite. Und wenn man das Design dann wirklich im gedruckten Format einmal vor sich sieht, dann hat es einen ziemlich beeindruckenden Effekt, weil man dadurch als Gestalter auch seinen Blick einmal schärft, über den Tellerrand und über vorhandene Linien und Grenzen hinauszudenken. Das wird ziemlich spannend, wenn wir das erledigen.
Wechseln wir doch gleich mal zur Innenseite. Das sieht dann so aus: Hier haben wir wieder dieses Kachel-Design mit diversen Aufzählungen und platzierten Bildern. Und wie ihr schon zweifelsohne erkannt habt, geht es natürlich bunt zur Sache. Klar, die Zielgruppe sind ja auch Schüler, Kinder und deren Eltern. Aber bevor es zu bunt wird, würde ich vorschlagen, starten wir einfach mal durch. Und ich sage: Auf die Plätze, los und fertig.
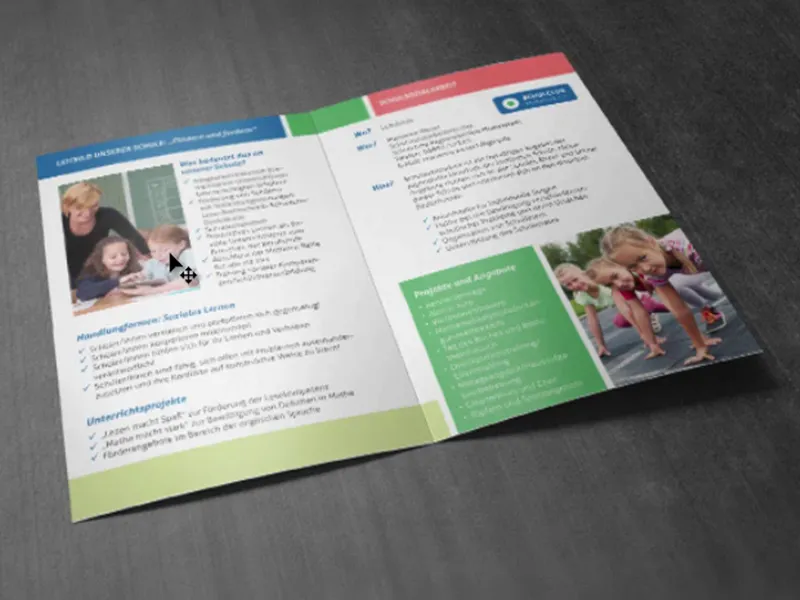
Druckbedingungen für den Schulflyer
Unsere Reise beginnt natürlich auf der Website unserer Druckerei (1). Dort können wir im Portfolio einen Blick hineinwerfen und das passende Produkt raussuchen. Wir werden nämlich einen Falzflyer bauen. Dazu wählen wir natürlich das richtige Produkt aus, erst mal den Standard Falzflyer, dann das Format (2). Wir haben ein finales DIN-A5-Format. Und hier bekommen wir noch einmal Details und Datenhinweise (3). Im Vergleich zu anderen Trainings werden wir ein anderes Papier verwenden, Bilderdruckpapier, das auf Englisch den Namen „coated“ trägt. Das heißt, das ist gestrichenes Papier, auf dessen Oberfläche mit einer Art Leim die Poren des Papiers verschlossen wurden. Was erzielt man dadurch? – Eine relativ leuchtende und satte Farbbrillanz. Das ist dann eigentlich auch schon ein großer Unterschied zum ungestrichenen Papier, das dann eher stumpf, matt und saugend wirkt. Also Bilderdruckpapier hat einfach den Effekt, dass es wirklich eine ganz tolle Farbanmutung hat. Und wenn wir natürlich nicht genau wissen, wie so was aussieht: Unser Papiermusterbuch hilft uns dabei. Was wir wissen müssen, ist ganz konkret das Format. Wir haben hier wieder das Endformat dargestellt, 297 auf 210, das ist also eigentlich ein DIN-A4-Format mit 2 mm Beschnitt (4). Und unter den Datenhinweisen (5) sehen wir es noch mal: „wichtige Informationen mit mind. 4 mm Abstand zum Endformat“. Hier sehen wir auch noch mal den Farbmodus: gestrichenes Papier, ISO Coated v2. Gut, nachdem wir das in Erfahrung gebracht haben, können wir eigentlich zu InDesign wechseln.
Einrichten des Dokuments in InDesign
Wir öffnen ein neues Dokument (1). Die Doppelseite (2) brauchen wir in diesem Fall wieder mal nicht. Ich möchte anstelle dessen bitte das Querformat (3). Ränder: 4 mm (4). Anschnitt: 2 mm (5). Dann können wir das Dokument schon bestätigen.
Hier links oben, die rote Linie, das könnt ihr ganz deutlich erkennen, wenn ich hineinzoome, das ist der sogenannte Anschnitt. Den brauchen wir auch an dieser Stelle, um Elemente, die wir platzieren, über das normale Endformat hinauszusetzen und weiße Farbblitzer zu vermeiden, die dann beim Schnitt entstehen könnten. Ihr seht also: Blitzer sind nicht nur im Straßenverkehr ungern gesehene Gäste, nein, auch hier im Druck ist es wichtig, so etwas zu vermeiden.
Strg+0 für den Überblick – und jetzt geht es los, indem wir mit einem Gestaltungsraster arbeiten. Wer sich die Mühe eines Gestaltungsrasters macht, der hat hinterher wahnsinnige Vorteile. Das geht über Layout>Hilfslinien erstellen… Und den nennenswerten Vorteil erkennt ihr dann, wenn das Grid einmal steht.
Ich werde jetzt erst mal definieren, wie viele Zeilen und wie viele Spalten wir haben. Zeilen möchte ich genau 10 Stück. Den Spaltenabstand setze ich auf 3 mm, das ist dieser Abstand dazwischen. Und dann nehme ich noch 20 Spalten und ebenfalls 3 mm. Damit haben wir so ein Raster, wie es jetzt hier aussieht. Das können wir bestätigen.
Wenn ihr als Gestalter schwungvoll mit eurer Maus agiert, wie ein Sternekoch schwungvoll den Kochlöffel schwingt, dann ist euch vielleicht schon mal aufgefallen, dass man aus Versehen dieses Grid, also diese Hilfslinien auch mal verschiebt.
Um das zu vermeiden, werde ich jetzt als Allererstes die Hilfslinien sperren. Und zwar geht das über Ansicht>Raster und Hilfslinien>Hilfslinien sperren. Jetzt kann nichts mehr passieren, ich kann hier hantieren, wie ich möchte, da passiert gar nichts mit den Hilfslinien. Das ist bombenfest und wir tun natürlich gut, wenn wir uns daran halten.
Struktur für den Flyer anlegen
Damit wir innerhalb dieses rechteckig geformten Irrgartens auch irgendwo eine gewisse Struktur reinbringen und Übersicht bewahren, beginne ich damit, mal kurzerhand ein neues Farbfeld zu definieren. Nichts Besonderes, einfach hier bei Schwarz 20 % hinzufügen.
Und dann beginne ich, mir die Kacheln einfach mal grundsätzlich aufzuziehen. Wir beginnen links oben und ziehen das Rechteck vom Anschnitt aus weiter über das Grid, und zwar vier Kästchen, und weisen ihm direkt diese Farbe zu.
Das wiederholen wir jetzt an mehreren Stellen. Als Nächstes geht es weiter hier rüber. Da schiebe ich das mit gedrückter Alt- und Shift-Taste dahin. Da kommt später ein Foto rein. Das braucht aber nicht so groß zu sein, sondern geht nur bis dahin, und dann kann ich das runterziehen … (Ergebnis siehe Bild)
Weiter geht es. Hier brauchen wir etwas Ähnliches, das ziehe ich nur nach unten hin weiter auf. Dann machen wir uns hiervon eine Kopie, die schieben wir auf zwei Felder zusammen. Und ein Weiteres auf ein Feld. Hier unten noch ein Foto … (Ergebnis siehe Bild)
Jetzt geht es an die Stelle, wo die Vorder- und Rückseite sich voneinander trennen werden. Wenn ihr das alles macht, könnt ihr auch auf die grünen Pfeile achten. Dafür braucht InDesign die Referenzstelle im sichtbaren Bereich (linker Pfeil). Und wenn ich das Rechteck hier verschiebe, zeigt es mir an, dass das jetzt genau 3 mm sind (rechter Pfeil).
Das passt also. Das Feld ziehe ich noch kleiner (im Bild das linke obere Rechteck in der Breite verringern). Zwischen den beiden Hilfslinien, die vertikal durch das Rechteck verlaufen, ist dann der Bruch. Jetzt können wir das Rechteck ein wenig hinunterziehen, das mache ich mit dem Auge, ungefähr bis dahin (siehe Größe des Rechtecks), um es nicht ganz symmetrisch an dieser Stelle zu haben. Ein wenig Dynamik möchte ich nämlich drin haben.
Noch mal eine Kopie davon und nach unten schieben (linkes unteres Rechteck). Jetzt müssen wir Obacht geben, dass wir 3 mm haben. Dazu können wir beispielsweise das Lückenwerkzeug (1) nehmen. Einmal hier rein, da sagt er uns, das sind jetzt 3,725 mm (2). Würde ich jetzt verschieben, dann verschiebt er mir nur die Stelle, das möchte ich aber nicht. Ich möchte die Lücke verkleinern. Halte ich jetzt die Strg-Taste gedrückt, dann setzt er mir das auf 3 mm (3), also genau auf den Abstand, den ich brauche.
Dann ziehen wir dieses Rechteck (1) auch bis dahin. Noch eine Kopie (2) davon, die ziehe ich so groß wie das Foto links daneben. Noch eine Kopie (3) mit Alt und Shift. Das Ganze geht ein paar Felder nach rechts, und zwar vier. Noch eine Kopie (4) davon, nach unten und bis zum Anschnitt raus (5). Da müsst ihr bitte immer darauf Obacht geben, dass das gewährleistet ist.
Dann schnappe ich mir davon Kopien (1), setze sie dahin – immer schön an den Hilfslinien orientieren, denn dafür ist das Raster da. Jetzt seht ihr auch den nennenswerten Vorteil, den uns das Raster beschert. Das ist wirklich ein einmaliges Feature, ich finde das richtig praktisch. Ihr seht ja, wie zügig wir hier vorwärtskommen, das geht wirklich ruck, zuck.
Strg+0 noch einmal für den Überblick – so wird die Aufmachung zum Schluss aussehen. Jetzt geht es eigentlich darum, Bilder zu platzieren und die einzelnen Rechtecke mit Farben, also sozusagen mit Leben zu füllen. Wir hauchen dem ganzen Dokument jetzt eine Seele ein. Das war jetzt nämlich nur das Grundkonstrukt.
Bilder im Layout platzieren und ausrichten
Der Shortcut unserer Wahl: Strg+D. Damit sind wir im Dialog Platzieren. Da suche ich mir die passenden Bilder, vier Stück für die ersten Außenseiten, die kann ich ja mit der Strg-Taste alle markieren …
Jetzt haben wir einen geladenen Mauszeiger. Da seht ihr eine kleine „(4)“ neben dem Icon. Das bedeutet also, vier Bilder sind in dem geladenen Mauszeiger. Wenn ich jetzt nicht das als erstes Bild haben möchte, dann könnt ihr ganz einfach mit den Pfeiltasten zwischen den geladenen Bildern switchen.
Ich positioniere die einzelnen Bilder …
Jetzt ist das alles natürlich nicht proportional angepasst, deswegen markiere ich mir all diese Bereiche. Einen Rechtsklick darauf, dann auf Anpassen>Rahmen proportional füllen.
Dann müssen wir ein bisschen Feintuning machen. Also dieses hübsche Mädchen hier mit den großen Kulleraugen, das wirkt schon recht sympathisch. Das liegt einfach daran, weil das Kindchenschema hier zum Tragen kommt. Gesichter sind natürlich immer interessanter als irgendwelche Stifte oder Locher oder Kreide oder buntes Papier oder Klebstoff, oder mit was sich Kinder sonst in der Schule so beschäftigen. Nein. Große Augen wie diese hier, die sind genau das, was wir brauchen.
Das Bild klicke ich mit einem Doppelklick an, dann haben wir den Bildinhalt. Und den verschiebe ich mit gedrückter Shift-Taste und der Pfeiltaste nach rechts im Rahmen, sodass der Stift aber noch mit drauf ist.
Weiter geht es mit diesem Bild. Das können wir eine Spur größer ziehen, mit gedrückter Shift-Taste, um es proportional zu vergrößern.
Dann das hier unten. Das nehmen wir ein bisschen höher, damit die Kids alle draufpassen.
Und noch unsere Regionalschule – die passt eigentlich ziemlich gut.
Schauen wir uns das Ganze mal an. Wunderbar.
Farbfelder definieren
Kommen wir zum nächsten Schritt: Farbfelder. Seit InDesign CC, das sich ja ständig verbessert und optimiert, gibt es jetzt auch ein ziemlich cooles Tool, das nennt sich Farbeinstellung (1). Das ist so etwas wie die Pipette, nur in „large“, also der große Bruder der Pipette. Wenn ihr dort draufklickt, dann habt ihr hier diese Pipette mit den drei kleinen Würfeln unten dran (2). Das soll suggerieren, dass es sich um Farbfelder dreht: Ich klicke hier auf dieses Bild (3) – und schon erkennt InDesign, welche Farben (4) innerhalb dieses Bildes verwendet werden. Dann können diese Farben extrahiert und als Farbfelder hinzugefügt werden. Einfach einen Klick da drauf … (5) Und jetzt guckt euch mal die Farbfelder (6) an, da heißt das Ganze jetzt „Bunt_Design“ (7). Da drin haben wir fünf Farbfelder, die aus diesem Bild stammen. Ist ein ziemlich cooles Feature, denn man möchte ja immer Farbharmonien haben.
Was mir jetzt allerdings nicht ganz gefällt: Guckt euch mal an, so richtig einwandfrei hat das nicht funktioniert, denn wir haben hier zwei Farbwerte (1), die ziemlich identisch sind. Die passe ich ein wenig an.
Ich nehme den einen mit einem Doppelklick raus. Der bekommt ein neues Farbmischverhältnis. Was euch vielleicht auch schon aufgefallen ist: Beim Extrahieren der Farben werden diese aus einem RGB-Bild in CMYK-Werte (2) umgewandelt – ziemlich cool.
Die Farbe ändere ich jetzt hin zu einem pastellfarbenen Ton (Cyan: 23 %, Magenta: 0 %, Gelb: 55 %, Schwarz: 0 %).
So ganz einwandfrei funktioniert das mit der Pipette also nicht, man trifft also nicht immer genau die Farbharmonien, die man haben möchte. Das ist zwar eigentlich schon der Cyan-Ton dieses Fensters (1), aber den habe ich mir nicht für mein Design vorgestellt. Ich möchte hier diese Werte (2). Den Rest können wir aber so beibehalten.
Farben und Logo einfügen
Und jetzt geht es los: Das Rechteck bekommt das Blau. Die drei auch, daher markiere ich sie mit Shift und setze sie auf Blau. So färbe ich die Rechtecke jetzt ein …
Was noch fehlt, ist hier unten ein Logo. Das habe ich mir auch von Fotolia gezogen und in Illustrator bearbeitet. Das kann ich euch an dieser Stelle nicht zeigen, aber das ist ja auch kein Illustrator-Workshop, sondern ein InDesign-Workshop. Ich ziehe das rein, schalte mit der Taste W das Grid wieder ein, und dann könnte man das eigentlich noch ein bisschen weiter unten positionieren.
Text einarbeiten
Jetzt packen wir das Ganze mit Text voll. Hier oben beginne ich. Ich ziehe ein Textfeld auf. Für den Flyer habe ich mir die Aller in Italic ausgesucht, groß, 20 Pt, Farbe Schneeweiß wie die Unschuld, und dann schreiben wir rein: „Regionalschule Musterstadt“. Das Textfeld passe ich an und richte es mittig aus.
Weiter auf der linken Seite: Ich kopiere mir das Textfeld, schiebe es rüber. Da müsst ihr Obacht geben. Ihr wisst ja, diese vier Millimeter Sicherheitsabstand (1) zum Rand müssen wir einhalten, deswegen ziehen wir das Textfeld bis hierher. Jetzt schreiben wir bei 13 Pt (2), ohne Versalien (3) den Text: „Wie weiter nach der Orientierungsstufe?“, und wir machen noch einen Absatz rein.
Das Ganze kann man jetzt auch markieren und als Absatzformat festlegen. Das bedeutet, wir definieren erst mal manuell, wie wir die Schrift haben wollen, wie wir das Format haben wollen. Also markieren und ein neues Absatzformat definieren.
Das nennen wir „Überschrift 2. Ordnung“. Wir werden das ja noch öfter brauchen, deswegen ist das ganz gut, wenn wir das als Absatzformat definieren.
Was ist nun eine Frage ohne passende Antwort? Genau – nichts weiter als eine Frage ohne Antwort. Und das ändern wir jetzt. Was ich aber noch als kleinen Tipp mit an die Hand geben möchte: Wir haben ja hier einen Absatz geschaltet, den man gar nicht sieht. Wenn ihr so etwas sehen möchtet, dann geht ihr auf Schrift>Verborgene Zeichen einblenden (1) – schon sehen wir, dass da ein Absatz ist. Ich wähle hier jetzt den einfachen Absatz (2) und kopiere mir die Texte, die ich benötige, aus der Zwischenablage.
Den versehe ich jetzt mit einem neuen Absatzformat, und das nenne ich „Aufzählung mit Punkt“ (1). Das Format passen wir jetzt weiter an.
Wenn ihr hier unten die Vorschau-Option (2) aktiviert habt, dann könnt ihr links genau erkennen, was ich alles ändere.
Zuerst: Grundlegende Zeichenformate (1). Da wählen wir die Aller Light in der Schriftgröße 11 Pt und einen Zeilenabstand von 14 Pt. Komischerweise ändert sich links nicht. Warum nicht? – Weil das Absatzformat nicht angewendet ist. Also – alles markieren (2), „Aufzählung mit Punkt“ darauf anwenden. Jetzt hat sich auch was getan und wir können mit der Bearbeitung fortfahren.
Also Zeichenfarbe natürlich Weiß. Das war vorher auf Schwarz gesetzt, da muss man wirklich Obacht geben, dass die Kontrastwirkung ausreichend ist. Schwarz auf Grün lässt sich nicht wirklich gut lesen, und ähnlich verhält es sich zum Beispiel auch mit Schwarz auf Rot. Das sind ganz ungünstige Kombinationen. Da nehmen wir lieber Weiß.
Was brauchen wir noch? Wir brauchen natürlich eine Aufzählung – also gehen wir hier in den Reiter Aufzählungszeichen und Nummerierung (1). Bei Listentyp (2) wählen wir die Aufzählungszeichen und diesen Bullet-Point (3). Mit den Tabulatoren stimmt das auch noch nicht wirklich, der macht hier riesengroße Flughäfen als Abstandshilfen, so etwas sieht total bescheiden aus. Also: Einzug links 3 mm, und hier im nächsten Feld -3 mm (4). Jetzt sitzt das Ganze an Ort und Stelle, wie wir das brauchen. Dann können wir das auch bestätigen.
Was sicherlich ganz praktisch wäre an dieser Stelle (1), ist auch, wenn wir einen gewissen Abstand hier oben noch definieren. Das ist ein bisschen arg nah aneinander. Das können wir ganz einfach ändern, indem wir die „Überschrift 2. Ordnung“ (2) öffnen und dort im Bereich Einzüge und Abstände unter Abstand danach (3) zum Beispiel 3 mm definieren.
Was hat sich verändert? Wir haben jetzt hier 3 mm Abstand, komischerweise aber hier auch (4). Das liegt an diesem Absatz (5), den wir ja manuell gesetzt haben. Ich bestätige das Ganze erst mal.
Um dieses Problem jetzt zu beheben, werde ich diesen Absatz (1) einfach einmal mit Entfernen rausschmeißen. Jetzt haben wir aber einen Umbruch, der uns nicht gefällt. Das können wir umgehen, indem wir die Shift-Taste gedrückt halten und die Eingabetaste (2) drücken. Shift und Enter – damit unterbinden wir, dass hier ebenfalls 3 mm Abstand hinzugezogen werden. Gut, dann können wir das Ganze bestätigen.
Ich werde das Textfeld jetzt so groß machen, wie es notwendig ist: ein Doppelklick auf diesen Anfasser (1). Von diesem ganzen Gebilde eine Kopie (2) machen. Die schiebe ich nach ganz unten, bis hierher. Und nun werde ich es mit Shift und Pfeiltaste nach oben wiederum zweimal nach oben verschieben, das ist der gleiche Abstand wie hier (3).
Dann schreibe ich den Text um mit vordefinierten Inhalten, die ich mir aus der Zwischenablage kopiere.
Was ist jetzt passiert? Wir haben wieder diesen Effekt mit dem Absatz (1). Den schmeißen wir raus. Mit Shift und Enter stimmt das auch wieder (2).
Und noch eine Aufzählung.
Weiter geht es mit unserer Adresse, die wir hier unten finden werden, denn irgendeine Adresse müssen ja Mami und Papi ins Navigationsgerät eingeben, wenn der erste Schultag naht, und deswegen gibt es hier die Hilfestellung. Einfach ein Textfeld (1) aufziehen und immer darauf achten, welches Format angewendet ist. Hier ist jetzt unser Überschriftenformat drin, was falsch ist an dieser Stelle. Ich nehme einfach mal die Aufzählung (2), ziehe mir die Adresse und füge sie hier ein. Jetzt dupliziere ich das ganze Format (3), das ich „Adresse“ (4) nenne. Unter Aufzählungszeichen und Nummerierung können wir die Aufzählung einfach löschen (5). Bestätigen, einmal anwenden. Wunderbar.
Jetzt müssen wir noch ein paar überflüssige Absätze löschen. Den oben raus. Und was stimmt hier nicht? Da passt das Textfeld von der Breite (1) her nicht.
Überhaupt kommt hier etwas Besonderes zum Tragen: Ich habe euch ja eingangs erklärt, wie toll dieser Effekt der seitenübergreifenden Kacheln ist. Da könnte man beim Layout fast einem Irrtum unterliegen, denn so auf den ersten Blick: Bei dem weißen Zwischenraum ist jetzt der Bruch. Nein – das ist nicht so. Der Bruch ist nämlich an dieser Stelle bei 148,5 mm (1). Also würde man dieses Textfeld jetzt zum Beispiel hier vier Millimeter von links (2) ausrichten, dann würde man es Mami und Papi nicht leicht machen, die Adresse zu entziffern, sie müssten nämlich ständig zwischen Vorderseite und Rückseite hin- und herswitchen. Das wäre ein absolute No-Go.
Also erweitere ich als Erstes das Textfeld, damit wir den Umbruch hier unten rausnehmen (1). Die Höhe anpassen, und hinterher das ganze Textfeld bis nach rechts schieben (2). Dann werde ich hier unten einmal den Anschnitt rausnehmen (3), das obere Textfeld markieren, das hintere Feld markieren und dann im Ausrichten-Bedienfeld exakt die Mitte wählen (4). Jetzt haben wir das mittig ausgerichtet. Dann müssen wir noch mal prüfen: Also das sind jetzt ungefähr 4 mm (5), hier ist der Bruch (6). Das heißt, wir haben ausreichend Abstand.
Schauen wir uns das mal an. Das passt, denke ich. Ich zoome mal hinaus. Jawohl.
Weiter geht es dann im nächsten Teil des Trainings mit der Rückseite.


