Extrahieren ist ein Filter zum Freistellen, mit dem sich bestimmte haarige Angelegenheiten wie Locken, Tierfell oder das Federkleid eines Vogels gut lösen lassen.
Vorweg gebe ich einige Hinweise, wie das optionale Zusatzmodul, das bis Photoshop CS3 zum Standard gehörte, in CS4 integriert wird.
Im ersten Beispiel zeige ich anhand einer Kakadu-Freistellung, wie der Filter und seine Werkzeuge funktionieren.
In einem zweiten Beispiel geht es dann ans Eingemachte: Hier zeige ich, wie eine Frau mit Lockenperücke freigestellt wird. Das gewählte Bildmaterial ist für einen höheren Lerneffekt – und wie auch oft in der Praxis durch einseitige Fokussierungen im Motiv – nicht optimal, d. h. eine Seite ist scharf, die andere enthält Tiefenunschärfe. Bei der unscharfen Seite wird dann noch gesondert mit einigen Tricks gearbeitet, um auch dort ein ordentliches und scharfes Ergebnis zu erzielen.
Der Extrahieren-Filter
Mit dem Update von Photoshop CS3 auf CS4 taucht der Filter Extrahieren nicht mehr unter dem Menü Filter in Photoshop auf.
Die Technik Extrahieren wurde insbesondere zur Freistellung von Haaren bei Menschen und Tierfellen eingesetzt und hat sich bis dahin bewährt.
Für alle, die den Extrahieren-Filter trotz Schnellauswahlwerkzeuge, Pfadwerkzeuge und anderer Freistellungsmöglichkeiten immer noch gern benutzen, gibt es eine Möglichkeit, diesen Filter auch für die Version CS4 zu verwenden.
Der Extrahieren-Filter ist jetzt ein optionales Plug-in, das nicht automatisch installiert wird, sondern manuell eingerichtet werden muss.
Ihr findet den Filter auf der Installations-DVD unter "Zugaben/Optionale Zusatzanwendungen“. Oder ihr schaut, sofern ihr noch Photoshop CS3 auf dem Rechner installiert habt, im Filterverzeichnis von PS CS3 und kopiert euch die Extrahieren-Filter-Datei. Sie hat den Namen: ExtractPlus.8bf und befindet sich unter Adobe Photoshop CS3/Zusatzmodule/Filter. Einfach diese Datei kopieren und bei der Version CS4 in die entsprechende Ordnerstruktur einfügen. Dann taucht der Extrahieren-Filter wieder im Filtermenü von Photoshop auf.
Die Nachteile dieses Filters sind folgende:
Der Extrahieren-Filter steht nicht im 16-Bit-Modus zur Verfügung. Die Freistellung erfolgt destruktiv. Der Vordergrund wird vom Hintergrund herausgeschnitten. Der Hintergrund wird in der entsprechenden Ebene einfach gelöscht. Daher sollte man immer vor Anwendung die Ebene duplizieren.
Trotz der Nachteile und auch präziserer und non-destruktiver Möglichkeiten zur Freistellung eignet sich Extrahieren nach wie vor zum Freistellen von feinen, undefinierbaren Kanten wie bei Locken und Fell.
Federkleid des Kakadus freistellen
Als Erstes dupliziere ich die Hintergrundebene (Strg+J), weil die Extrahieren-Technik eine destruktive, d. h. pixelzerstörende Verfahrensweise ist. Ich wähle im Menü Filter>Extrahieren. Es öffnet sich das Dialogfenster zum Extrahieren.
Links finden sich einige Werkzeugsymbole, rechts einige Einstellungsmöglichkeiten.
Bildquelle Kakadu: archaeopteryx-stocks.deviantart.com
Links oben ist der Kantenmarker aktiviert. Mit diesem ziehe ich die Kanten des Objekts nach, das freigestellt werden soll. Bei scharfen Kanten wähle ich eine geringe Pinselgröße. Hier empfiehlt es sich auch, die Hervorhebungshilfe zu aktivieren. Mithilfe der Hervorhebungshilfe wird bei einer deutlichen Kante die Pinselgröße automatisch zugeordnet. Diese ist dann genau so groß, dass nicht unnötig Vordergrundbereiche extrahiert werden. Auch wirkt die Hervorhebungshilfe etwas magnetisch und es ist leichter, die Kanten zu markieren.
Die Markierung ist als grüne Farbe voreingestellt. Es empfiehlt sich, in das Bild reinzuzoomen. Das kann ich mit dem Zoomwerkzeug (Z) machen oder mit Strg+Pluszeichen (+). Mit dem Handwerkzeug (H) bzw. Leertaste kann ich die Ansicht verschieben.
Ich habe eine geringe Pinselgröße mit aktivierter Hervorhebungshilfe gewählt und werde alle scharfen Kanten markieren.
Habe ich mich beim Kanten markieren etwas vertan, kann ich mit dem Radiergummi die Markierungen wieder zurücknehmen.
Für die komplexeren Kanten wähle ich einen größeren Pinsel und deaktiviere die Hervorhebungshilfe.
Ist das Bild in seinen Kanten komplett markiert, wähle ich das Füllwerkzeug und fülle den Innenbereich mit Klick.
Ist das gesamte Bild mit blauer Farbe gefüllt, dann sind die Kanten nicht richtig markiert worden und es gibt eine Lücke in der Markierung.
Nun wähle ich Vorschau. Es empfiehlt sich, in der Vorschau unten rechts unter Anzeigen einen Hintergrund zuzuordnen, je nach Bildmotiv Schwarz, Weiß oder eine andere über den Farbwähler zugeordnete Farbe. Mit verschiedenen Farben kann ich auch die Genauigkeit der Freistellung besser beurteilen.
Jetzt kann ich sehen, wie das Ergebnis aussehen wird.
Habe ich unsaubere Kanten, kann ich mit dem Kantenverfeinerer diese entweder entfernen oder mit gedrückter Alt-Taste scharfzeichnen.
Wurden zu viele Bereiche entfernt, kann ich diese mit dem Bereinigen-Werkzeug zurückholen, indem ich die Alt-Taste drücke. Für Überbleibsel, die noch entfernt werden sollen, wende ich das Werkzeug ganz normal an. Die Anwendung ist ähnlich wie in einer Ebenenmaske mit den Farben Schwarz und Weiß.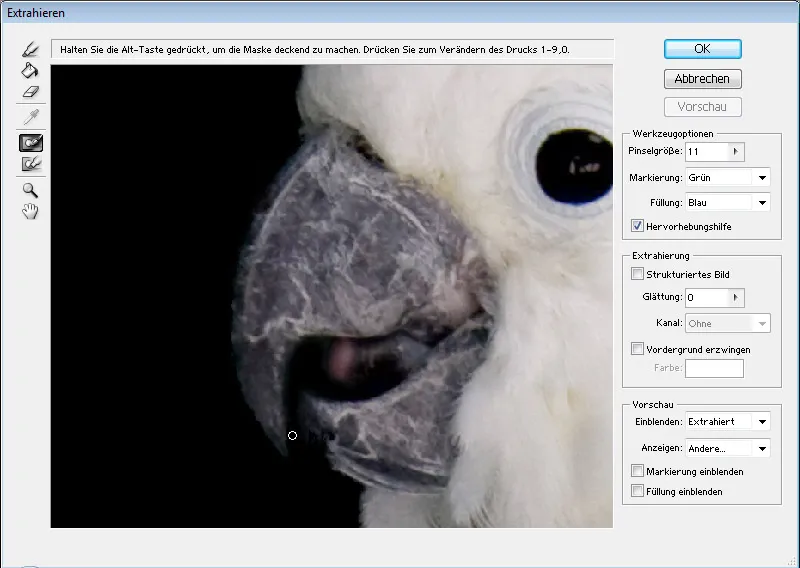
Ist das Ergebnis zufriedenstellend, bestätige ich mit OK.
Nun habe ich mein freigestelltes Motiv, worunter ich zur besseren Ansicht eine schwarze Ebene platziert habe.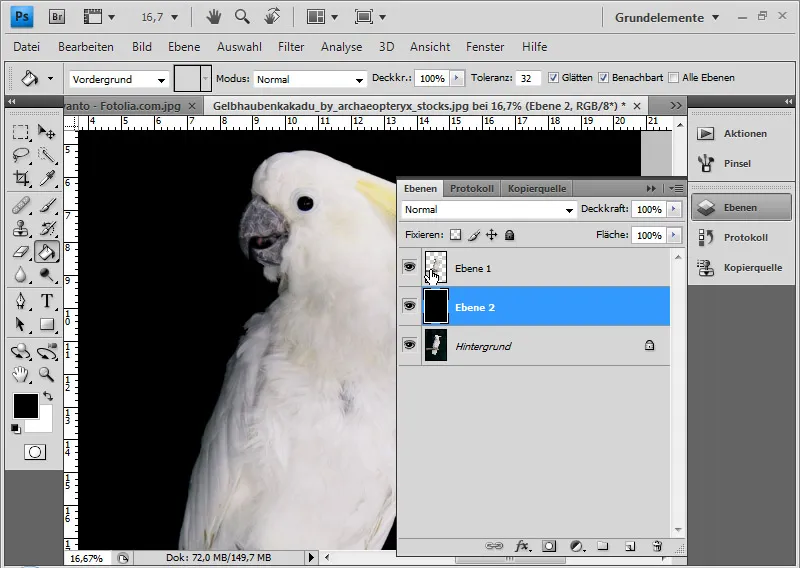
Es gibt eine Möglichkeit, das Ergebnis für eine non-destruktive Weiterbearbeitung zu verwerten. Als Erstes dupliziere ich erneut die Hintergrundebene. Ich klicke dann mit Strg-Taste bzw. Klick rechte Maustaste>Pixel auswählen auf die Ebenenminiatur der Ebene mit der Freistellung. Nun aktiviere ich die zuvor duplizierte Ebene und füge dieser eine Ebenenmaske hinzu. Bei Bedarf kann ich zuvor noch die Kante der Auswahl verbessern.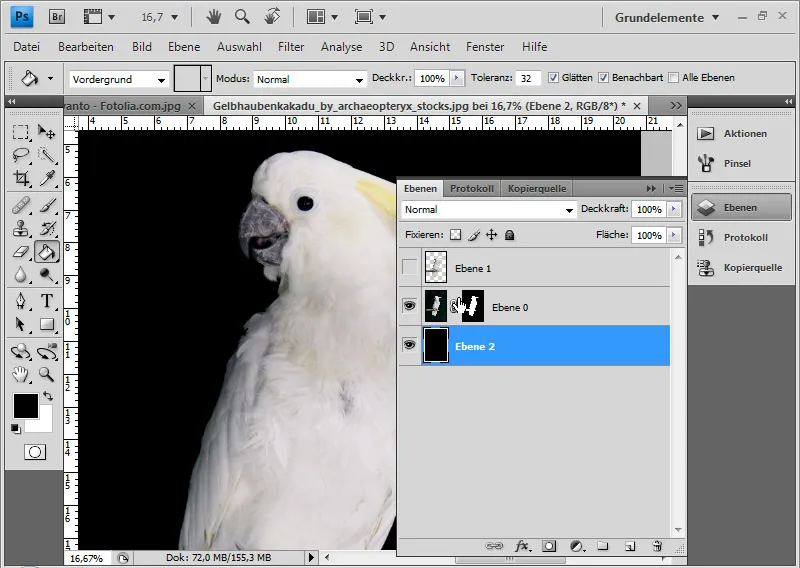
Gibt es immer noch unsaubere Kanten, kann ich diese mit dem Protokollpinsel retten. Dazu öffne ich das Protokoll und setze die Quelle einen Schritt vor den Extrahieren-Vorgang. Nun kann ich mit dem Protokollpinsel an der Kante entlang malen, um diese in den ursprünglichen Zustand zurückzuholen.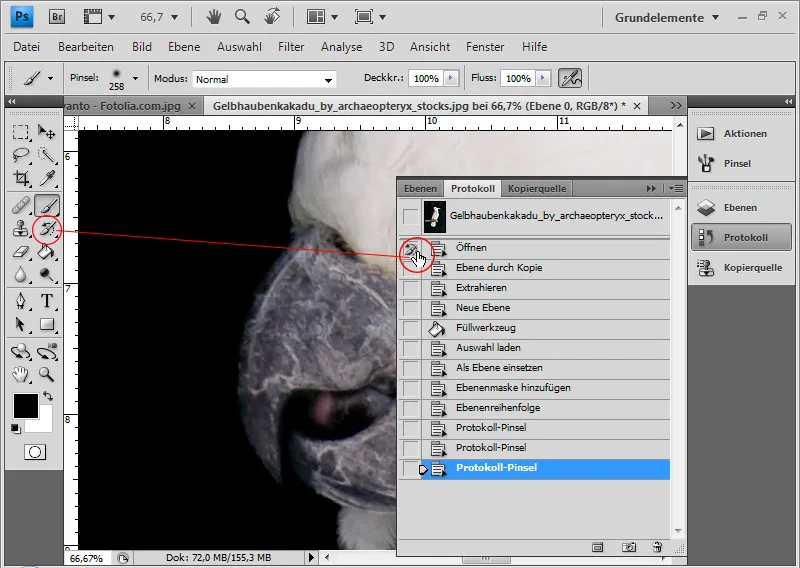
Der Kakadu ist nun perfekt freigestellt.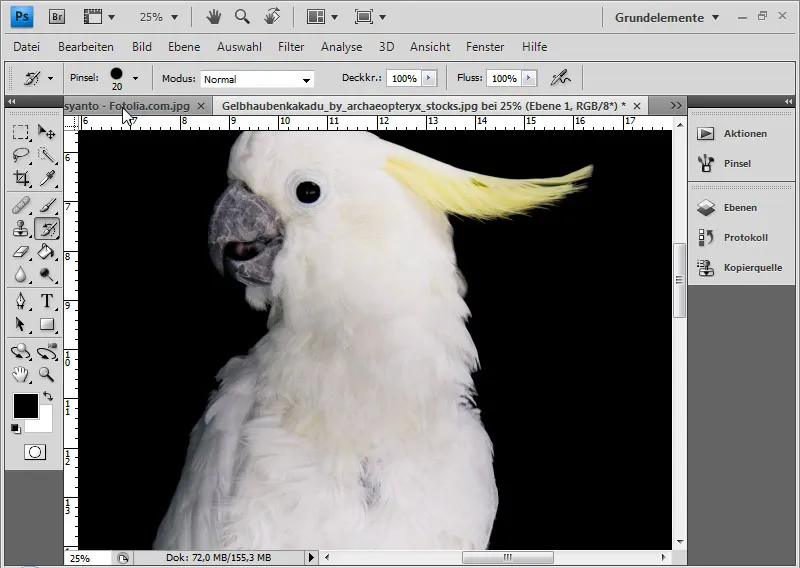
Lockiges Haar freistellen
In diesem Beispiel möchte ich einige nützliche Techniken zeigen, wie ein extrahiertes Bild weiter optimiert werden kann.
Bildquelle: Paulus Rusyanto – Fotolia.com
Ich wiederhole die eben beschriebenen Schritte mit diesem Motiv.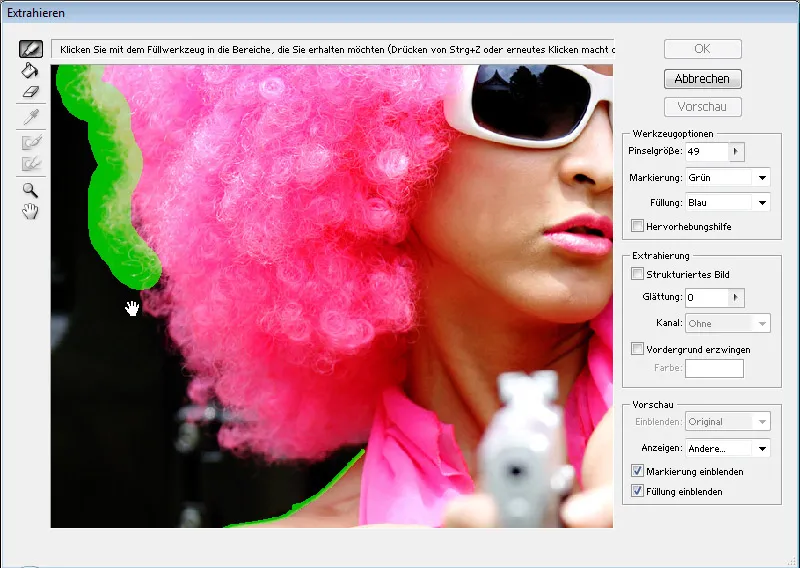
Gerade bei Locken bietet sich Extrahieren an, weil eine Freistellung mit Kanälen oft durch unregelmäßige Hintergründe wesentlich erschwert würde. Die rechte Seite des Motivs ist fotografiebedingt etwas unscharf. Dort werde ich mithilfe des Kopierstempels Teile der linken Haarseite platzieren, damit sich die Locken schön scharf vom Hintergrund abgrenzen.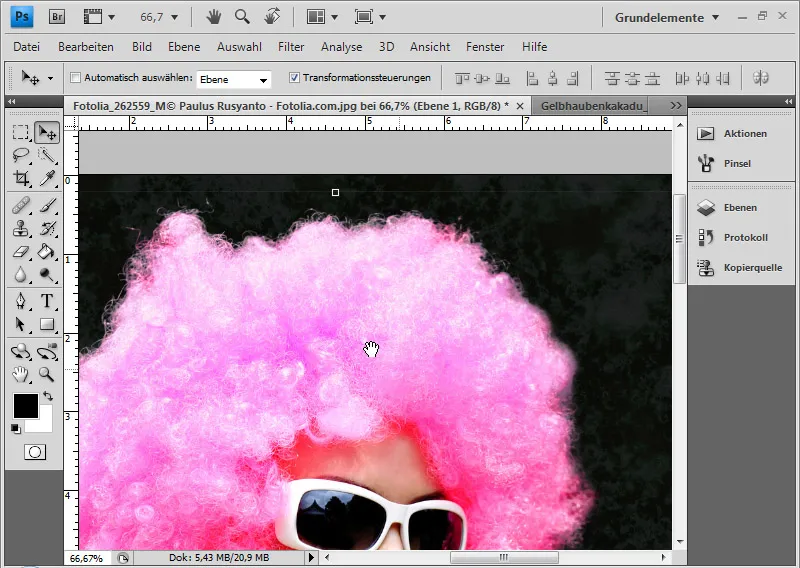
Ich rufe das Fenster Kopierquelle auf. Jetzt drücke ich mit Alt-Taste und linker Maustaste in den Quellbereich. Wichtig ist, dass das Häkchen bei Ausgerichtet in der Menüleiste entfernt wird. So bleibt der Quellbereich fixiert und wandert nicht mit.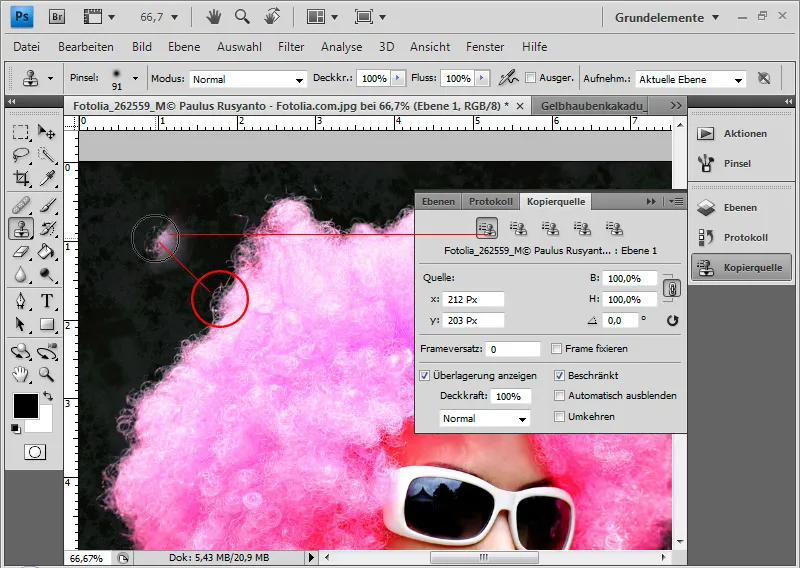
In der Kopierquelle kann ich die Werkzeugspitze drehen. Wenn ich in das Zahlenfeld geklickt habe, kann ich auch mit dem Mausrad die Neigung weiter bestimmen. Diese geht im normalen Modus in 0,1-Schritten. Wenn ich die Shift-Taste dabei gedrückt halte, kann ich in 1,0-Schritten die Neigung bestimmen.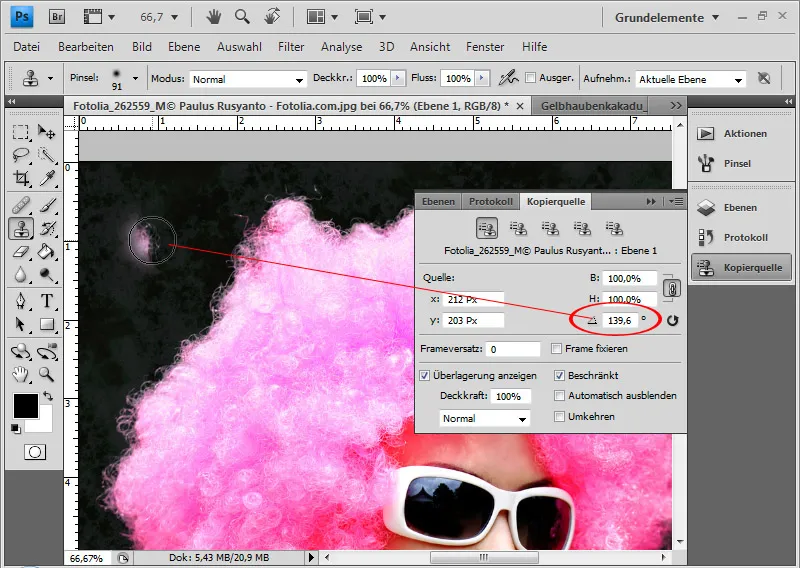
Nun kann ich die rechte Seite mit Kopien der linken Seite Stück für Stück aufbessern. Sinnvoll ist es, mehrere Quellbereiche anzulegen, die sich farblich und von der Struktur her etwas voneinander unterscheiden. Diese müssen nur entsprechend gedreht werden und können dann in den fünf Kopierquellenvorgaben im Fenster Kopierquelle hinterlegt werden. Anschließend kann ich die einzelnen gedrehten Quellenvorgaben nutzen, um meine rechte unscharfe Seite mit den scharfen Kopien der linken Seite zu stempeln.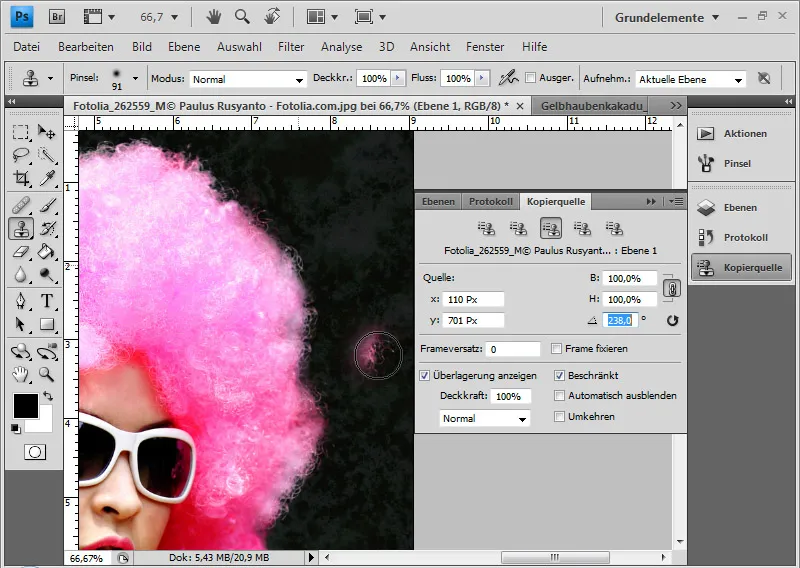
Tipp: Grundsätzlich bietet es sich aufgrund der Transparenzen am Haarrand immer an, die fertige freigestellte Ebene zu duplizieren und die untere von beiden mit einer anderen Füllmethode zu belegen. In meinem Beispiel habe ich Negativ multiplizieren gewählt. Damit erhält der Haarrand bessere Kontraste.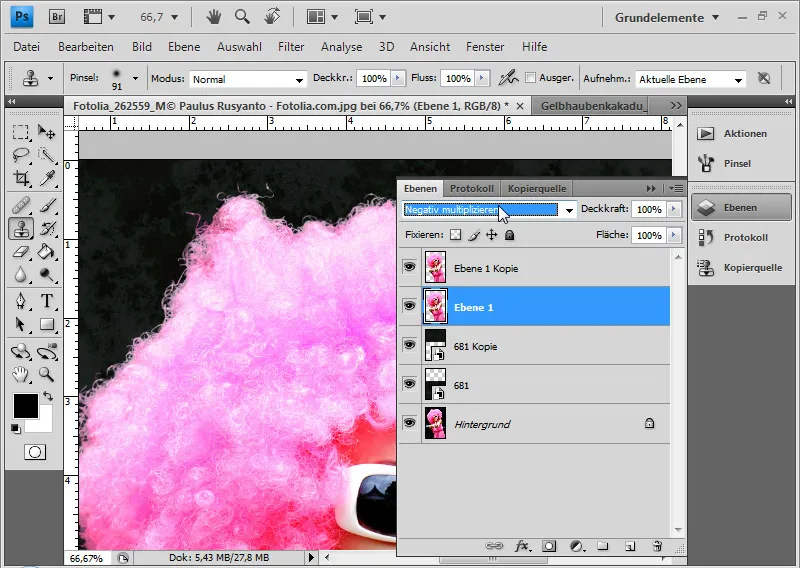
Fertig ist die bearbeitete Freistellung.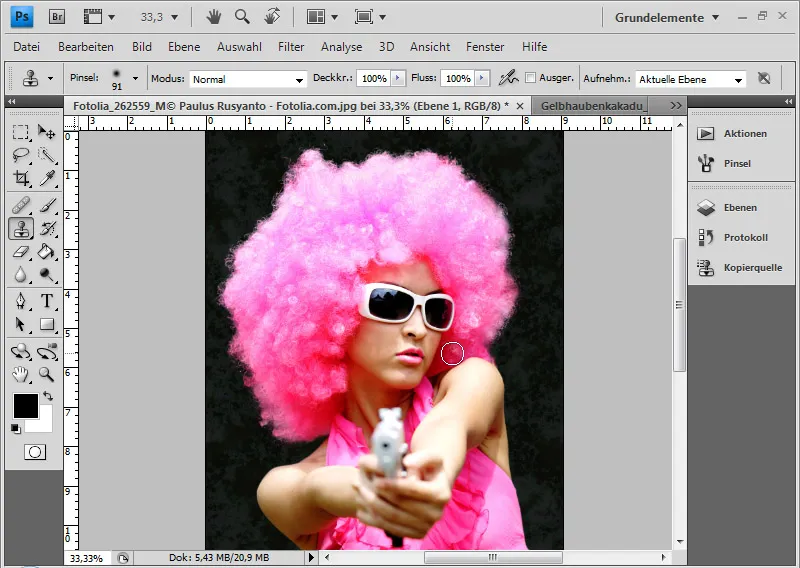
Tipp: Die Kopierstempel-Technik wird in einem weiteren Beispiel im siebten Teil des Kompendiums für Freistellungsfehler und Transparenzen im Bild beleuchtet.


