Die Farbmanagement-Einstellungen in Adobe InDesign sind essenziell, um sicherzustellen, dass deine Farben auf verschiedenen Ausgabegeräten wie Druckern, Monitoren und digitalen Medien konsistent dargestellt werden. Mit den richtigen Einstellungen kannst du Farbabweichungen minimieren und professionelle Ergebnisse erzielen. In diesem Guide zeige ich dir Schritt für Schritt, wie du die Farbmanagement-Einstellungen optimal konfigurierst, um einheitliche Farben und eine zuverlässige Farbwiedergabe in deinen Projekten zu gewährleisten. Lass uns starten und die Grundlagen des Farbmanagements meistern!
Das Farbmanagement sorgt in der Creative Suite zum einen für eine farbverbindliche Bildschirmansicht des zu erwartenden Druckergebnisses. Voraussetzung dafür ist allerdings ein kalibrierter Monitor.
Darüber hinaus sind die hinterlegten Einstellungen für das Konvertieren von RGB-Bilddaten in das geplante Druckverfahren (z. B. Zeitungsdruck oder Bogenoffsetdruck) sowie auf das gewünschte Material (gestrichenes oder ungestrichenes Papier) entscheidend. Deshalb sind zunächst einmal einige Grundeinstellungen vorzunehmen.
Da sich für die spätere Ausgabe einige Farbprofile besser eignen als die standardmäßig im Lieferumfang enthaltenen, lädst du dir diese erst einmal von der Webseite der European Color Initiative (ECI) www.eci.org herunter.
Unter dem Punkt Downloads findet sich das Paket für Offset-Profile "eci_offset_2009.zip" (das enthält solche für den Bogen- wie auch für den Rollenoffsetdruck auf unterschiedlichen Papiersorten sowie "ecirgbv20.zip" für die Monitordarstellung.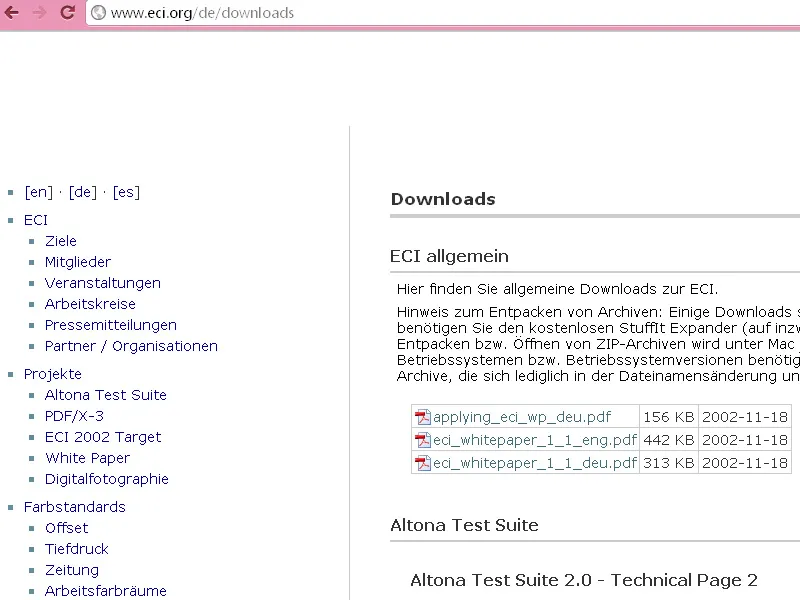
Nach dem Entpacken lassen sich die Profile "ISOcoated_v2_eci.icc" für gestrichenes, "PSO_Uncoated_ISO12647_eci.icc" für ungestrichenes und "ISOuncoatedyellowish.icc" für ungestrichenes Papier mit gelblichem Farbton unter Windows über einen rechten Mausklick installieren.
Die Grundeinstellung für das Color Management der Creative Suite wird zunächst in Photoshop durchgeführt, da dort der Einstellungsdialog noch mehr Optionen als Indesign bietet.
Hierzu öffnest du das Programm, ohne dabei ein Dokument zu öffnen und begibst dich nun über Bearbeiten>Farbeinstellungen (oder schneller mit Umschalt+Strg+K) in den relevanten Dialog.

Die Standardeinstellung ist hier zunächst Europa, Druckvorstufe 3. Hier wählst du als Arbeitsfarbräume eciRGB v2 für die Monitordarstellung und darunter ISO Coated v2 (ECI) für eine spätere Ausgabe im Bogenoffset auf gestrichenem Bilderdruckpapier.
Sollte später auf ungestrichenem Papier oder bei der Zeitung gedruckt werden, wählst du die dafür passenden Profile (also bspw. PSO_Uncoated_ISO12647_eci.icc für ungestrichenes Papier oder ISOnewspaper_v4_26_bas.ICC aus.
Bei den Farbmanagement-Richtlinien stellst du in allen drei Arbeitsfarbräumen Eingebettete Profile beibehalten ein. Das sorgt dafür, dass bereits mit einem Profil versehene Bilddaten nicht ungefragt in den oben eingestellten Farbraum konvertiert werden.
Dazu werden in diesem Abschnitt jeweils Häkchen in die drei Checkboxen gesetzt, was dazu führt, dass du beim Öffnen oder Einsetzen von Bildern mit abweichenden Profilen erst gefragt wirst, ob diese beibehalten oder konvertiert werden sollen. Als Konvertierungsoptionen behältst du die Einstellungen Adobe (ACE) und Relativ farbmetrisch, was für die meisten Bilder passt.
Ausnahmen bei eventuellen Farbstichen farbintensiver Bilder nach dem Konvertieren lassen sich später noch in InDesign über einen Rechtsklick auf das betreffende Bild und anschließendem Editieren der Renderpriorität bspw. nach Perzeptiv bei Bedarf steuern. Du speicherst nun die vorgenommene Einstellung und vergibst dabei einen für dich aussagekräftigen Namen, z. B. "Bogenoffsetdruck auf gestrichenem Papier".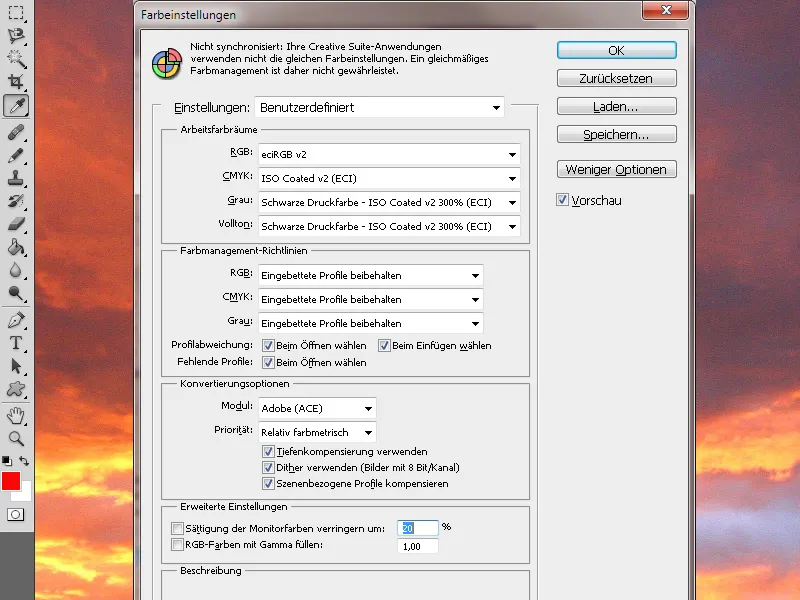
Um nun innerhalb der Creative Suite mit einem konsistenten Color Management zu arbeiten, empfiehlt es sich, diese Einstellungen mit allen Programmen zu synchronisieren.
Dazu wechselst du in die Adobe Bridge und begibst dich über das Menü Bearbeiten>Creative Suite-Farbeinstellungen (bzw. über den gleichen Shortcut Umschalt+Strg+K wie in Photoshop) in den dafür zuständigen Dialog.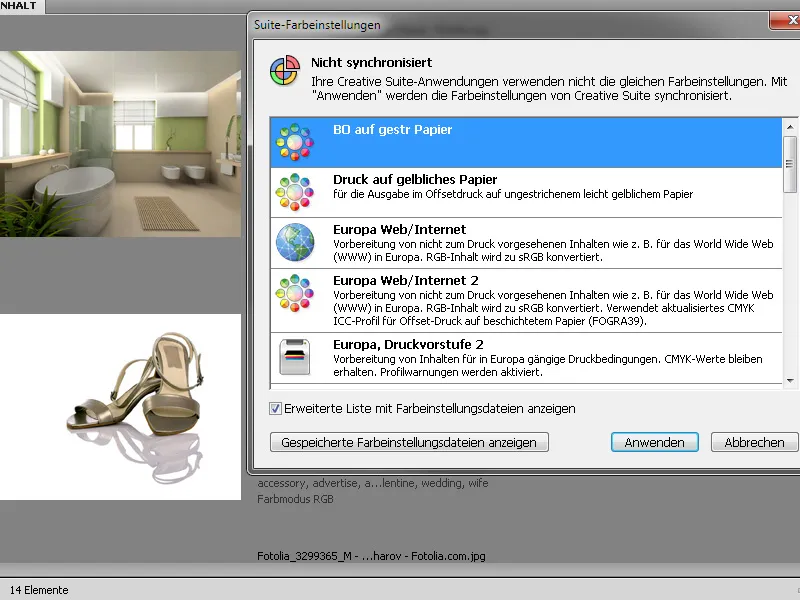
Ganz oben siehst du schon, dass die CS-Anwendungen noch nicht mit den gleichen Einstellungen arbeiten. Nun suchst du dir die soeben erstellte Einstellungsdatei heraus, markierst sie und klickst anschließend auf die Schaltfläche Anwenden.
Jetzt arbeitest du sowohl in Photoshop und Illustrator als auch in InDesign mit demselben Profil. Wenn du in InDesign oder Photoshop die Farbeinstellungen zur Kontrolle öffnest, findest du diese CMM-Einstellung wieder vor.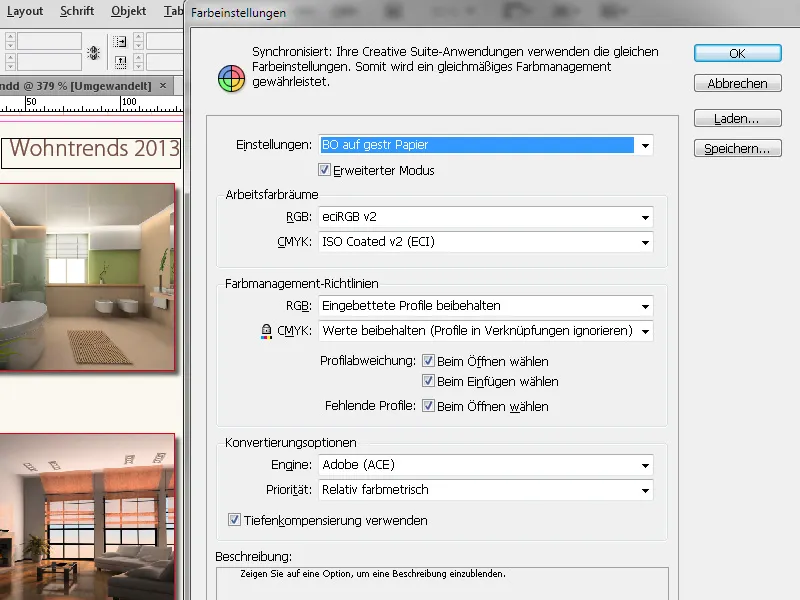
Wird nun ein InDesign-Dokument geöffnet, behält es zunächst seine ursprünglichen Farbprofile; erst bei der Ausgabe (dem PDF-Export) wird es in den Farbraum des angewendeten Color-Management-Profils konvertiert.
Hardware-Kalibrierung
Auch das Einstellen der richtigen Profile für die RGB- und CMYK-Arbeitsfarbräume für das entsprechende Material bringt wenig, wenn der Monitor selbst nicht richtig kalibriert wurde. Da dies, wenn es überhaupt durchexerziert wurde, häufig nach subjektivem Empfinden vorgenommen wird, ist ein Unterschied zum späteren Ausdruck kein Wunder.
Wer Wert auf eine präzise und objektive Einstellung seines Monitors legt, muss deshalb Geld in die Hand nehmen und sich speziell für diesen Zweck entwickelte Hardware anschaffen.
Aus der Fülle der Produkte sei hier eines mit einem ausgewogenen Preis-/Leistungsverhältnis und einer relativ hohen Verbreitung herausgegriffen.
Für ca. 180 EUR erhält man den sowohl für die PC- als auch für die Mac-Plattform einsetzbaren SpyderElite Colorimeter, ein via USB an den Rechner anzuschließender Farbsensor inkl. der dazugehörigen Software. Diese Version der insgesamt drei verschiedenen Produkte von Datacolor bietet die meisten Möglichkeiten.
Setze zunächst den Monitor auf die Werkseinstellungen zurück, installiere die Software und schließe den Spyder an den Rechner an. Das Programm bildet eine Fläche für den Spyder ab, auf die das angeschlossene Messgerät aufgesetzt wird.
Der Sensor misst eine Reihe von Farben auf deinem Bildschirm und erstellt ein Profil, welches für den späteren Vergleich als Referenz genutzt wird. Am Ende kannst du vergleichen, wie das Bild vor und nach der Kalibrierung aussieht.
All diese Bemühungen bilden schon einmal eine sehr gute Voraussetzung für eine möglichst genaue Abbildung des später zu erwartenden Druckergebnisses am Monitor. Dies ist allerdings nur innerhalb der Grenzen der Qualität der verwendeten Hardware – sprich des Monitors – möglich. Nicht umsonst gibt es Geräte, für die mehr als 3.000 EUR auf den Tisch gelegt werden müssen.
Um einen genauen Vergleich zwischen einem im Offsetdruckverfahren nach Prozess-Standard hergestellten Ausdruck und der Darstellung auf deinem Monitor zu erhalten, kannst du auf der Seite www.cleverprinting.de deren äußerst lesenswertes Prepress-Handbuch in der gedruckten Version bestellen. Diesem liegt eine gedruckte Testform bei, die sich außerdem noch als PDF-Datei herunterladen lässt.
Der visuelle Vergleich zwischen der gedruckten Testform mit der Darstellung der Druckdatei auf deinem Monitor zeigt dann, ob die Kalibrierung perfekt ist oder evtl. noch an ein paar Stellschräubchen gedreht werden muss.
Nach diesen Vorbereitungen sollte eine ziemlich realistische Darstellung des späteren Ausdrucks am Monitor gewährleistet sein.


