Wir führen uns die neuen Funktionen des Voronoi Bruch-Objekts anhand von zwei Kurzprojekten zu Gemüte. Die Ausgangs- und Finaldateien findet ihr wie üblich im Arbeitsmaterial zu diesem Tutorial. Unter diesen zwei Links, Animation_1 und Animation_2, könnt ihr euch die beiden gerenderten Animationen zu den zwei kleinen Projekten ansehen.
Die Ausgangsdatei „PSD_C4D_R19_VoronoiBruch_Detail+Konnektoren_Start.c4d“ enthält eine ausgeleuchtete Szene inklusive Boden-Objekt, auf dem ein blauer Block mit dem bekannten PSD-Schmetterling zu sehen ist.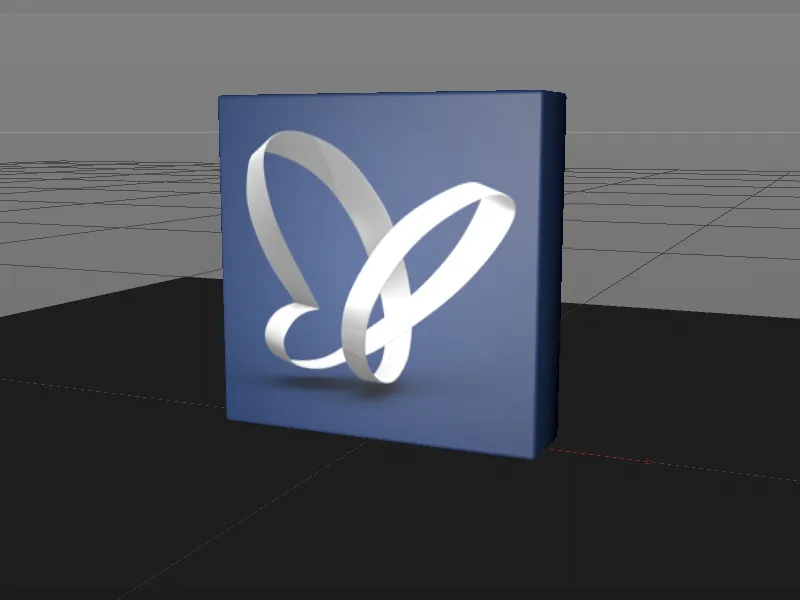
Damit wir uns voll auf die Arbeit mit dem Voronoi Bruch-Objekt konzentrieren können, enthält die Szene eine für das Rendering vorgesehene Kamera. Der Boden besitzt bereits ein Dynamics Body-Tag als Kollisionsobjekt mit hohem Reibungswert, damit die aus dem blauen Block herausbrechenden Fragmente schnell zum Stehen kommen.
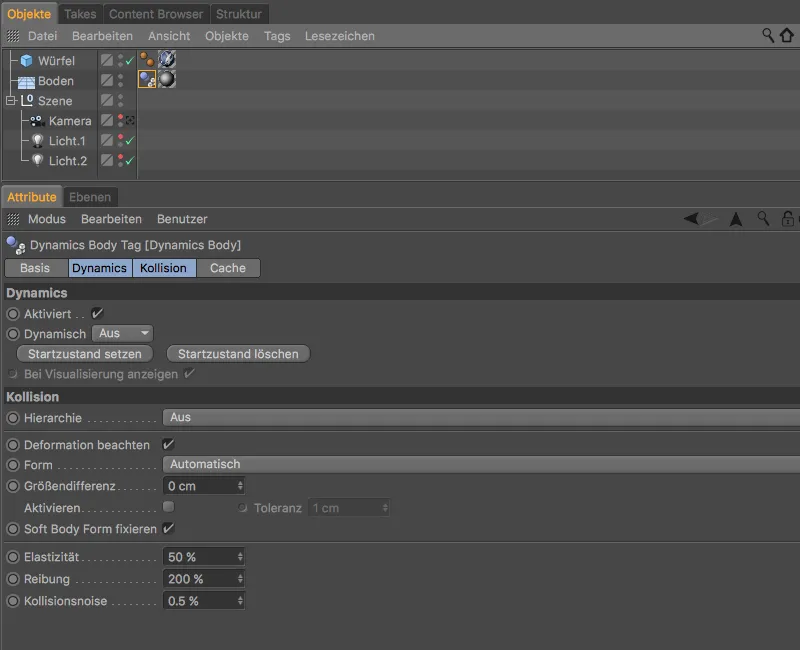
Anlegen der Fragmente mit dem Voronoi Bruch-Objekt
Damit der blaue Block zerbrechen kann, müssen wir ihn mit dem Voronoi Bruch-Objekt in Fragmente aufteilen. Dazu selektieren wir den parametrischen Würfel des blauen Blocks im Objekt-Manager und erzeugen über das Menü MoGraph ein Voronoi Bruch-Objekt bei gedrückt gehaltener Alt-Taste. Durch Hinzunehmen der Alt-Taste wird der Würfel gleich dem Voronoi Bruch-Objekt untergeordnet.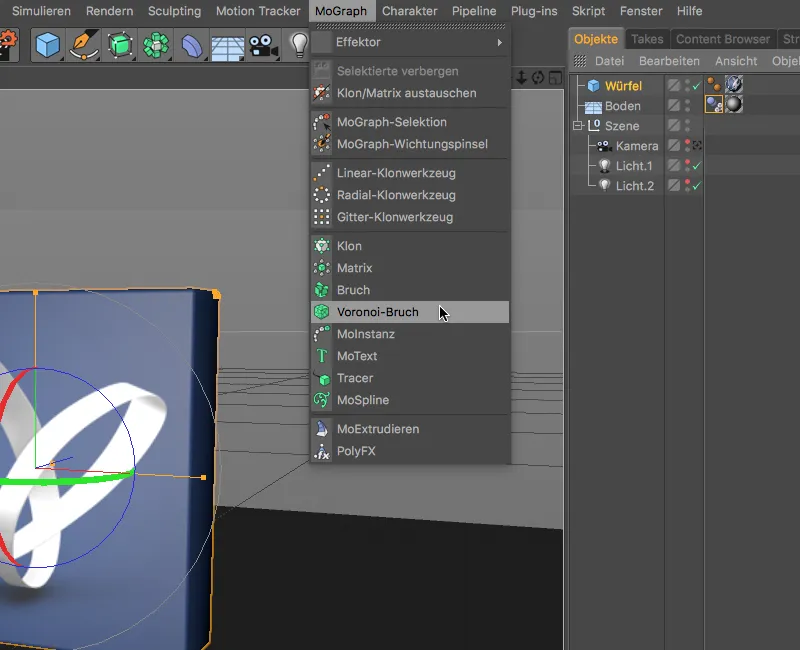
Nach diesem Schritt besitzt der Block bereits erste farblich gekennzeichnete Fragmente, die natürlich noch nicht unseren Anforderungen entsprechen. Das Release 19 bietet auf der Objekt-Seite des Einstellungsdialogs unter Zellen skalieren eine einfache Möglichkeit, die Fragment-Zellen zu modifizieren. Auf diese Weise lassen sich sehr schnell authentische Bruchstücke bei fasrigen Stoffen wie Holz realisieren. Da unser Block aus Keramik oder Porzellan bestehen soll, belassen wir es hier bei den Standard-Einstellungen.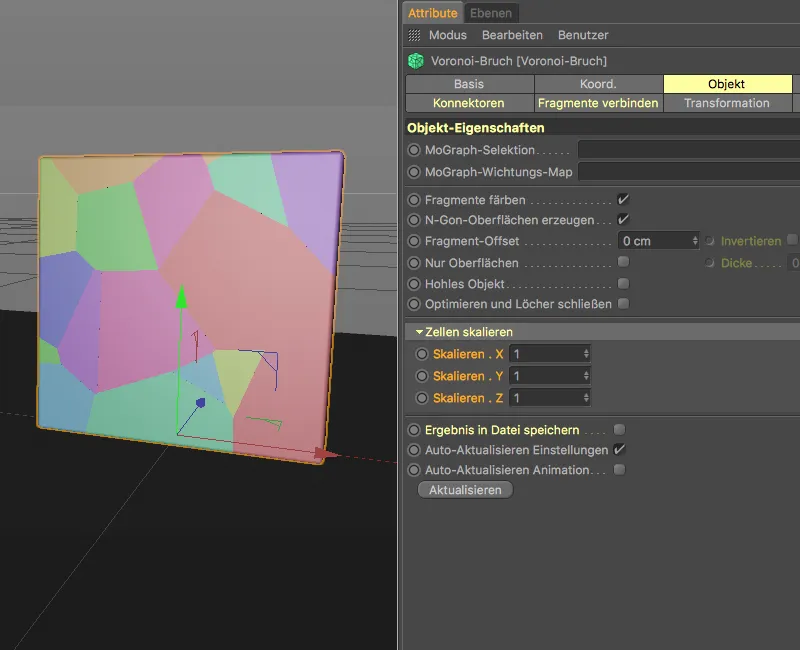
Auf der Quellen-Seite des Einstellungsdialogs finden wir die Verteilungsquelle der momentan anliegenden Fragmente. Mit ein paar Änderungen reicht uns dieser Punktegenerator bereits für unsere Block-Fragmente. Wir setzen den Verteilungstyp auf Exponentiell und reduzieren die Standardabweichung auf 0.11, damit sich die Fragmente zunächst konzentrieren und anschließend größer werden.
Da der Block von oben nach unten fallen soll, legen wir die Wirkung der Fragmentverteilung ausschließlich in positiver Richtung auf die Y-Achse. Eine Punktanzahl von 300 sorgt für ausreichend Fragmente, während der angegebene Zufalls-Startwert eine recht schöne Fragmentanordnung verspricht.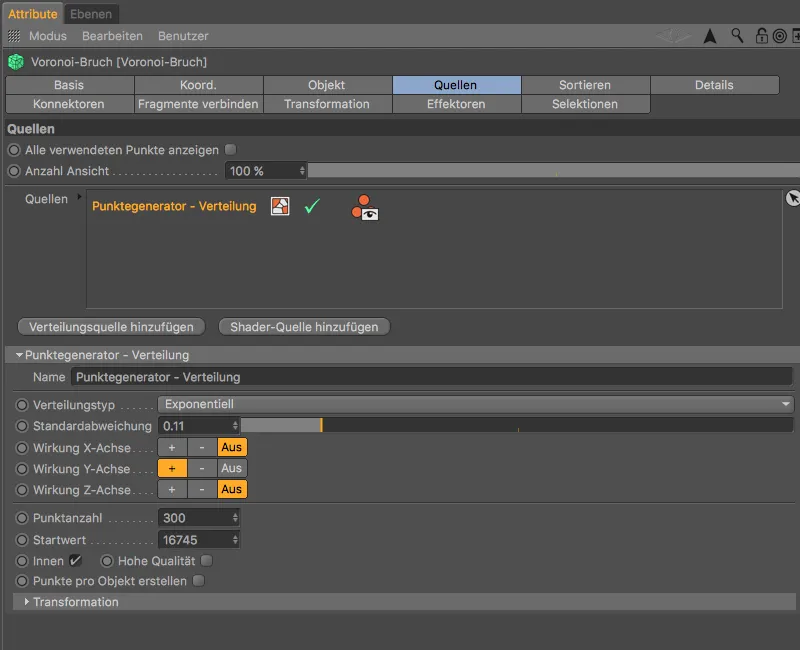
Nach diesen Vorbereitungen lässt sich das Zerbrechen des Blocks schon recht gut erahnen. Am unteren Ende befinden sich die kleinsten Fragmente, da der Block an diesen Stellen direkt aufschlägt.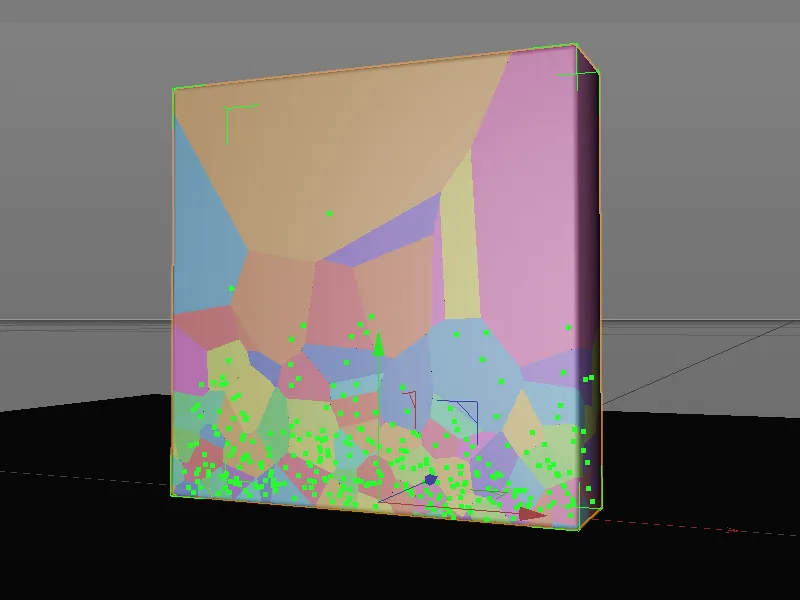
Dynamische Eigenschaften für den Block
Bevor wir weiter am Voronoi Bruch-Objekt arbeiten, testen wir den momentanen Stand der Fragmentierung, indem wir dem Voronoi Bruch-Objekt über das Kontextmenü per rechter Maustaste bzw. über das Menü Tags>Simulation Tags im Objekt-Manager ein Rigid Body Dynamics-Tag zuweisen.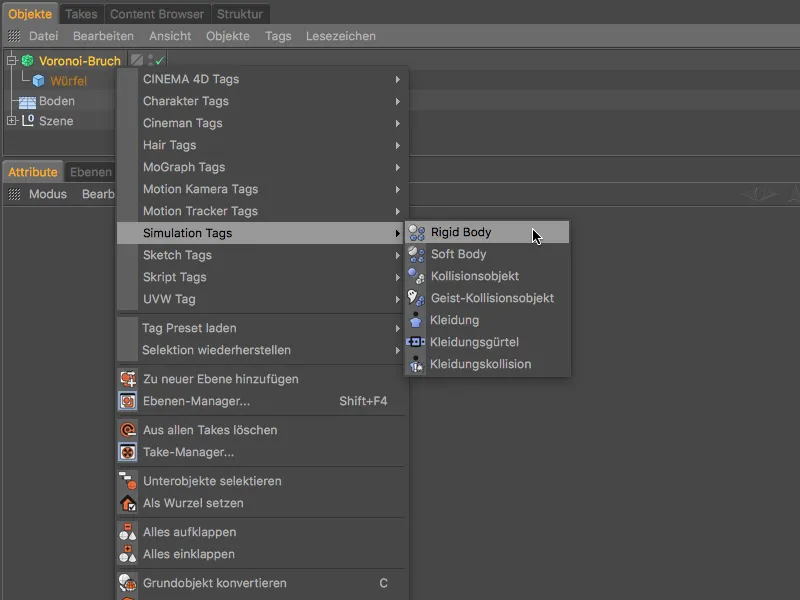
Im Einstellungsdialog des Rigid Body Dynamics-Tags müssen wir insbesondere eine mit Release 19 neu hinzugekommene Option beachten, damit die Fragmente des Blocks sich aufgrund der in Kürze folgenden Fragment-Deformation nicht vorzeitig voneinander lösen. Achtet also darauf, dass die Option Deformation beachten nicht aktiviert ist.
Erhöht bei dieser Gelegenheit noch die Reibung auf 80 % und reduziert die Elastizität auf 20 %, damit die Fragmente nicht zu hoch zurückspringen und zudem bald auf dem Boden zum Stehen kommen.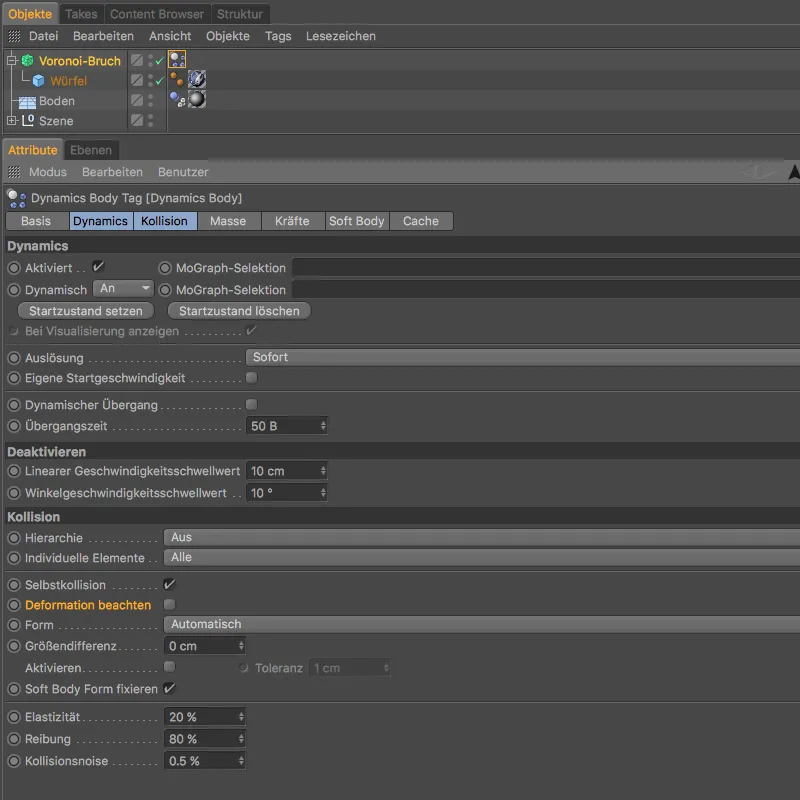
Nun müssen wir den blauen Block nur noch ein gutes Stück nach oben setzen, damit die Fallhöhe für ein kräftiges Zerspringen der Fragmente sorgt. Für unseren ersten Test ändern wir dazu die Y-Koordinate des Voronoi Bruch-Objekts über den Attribute-Manager auf 750 cm oder mehr.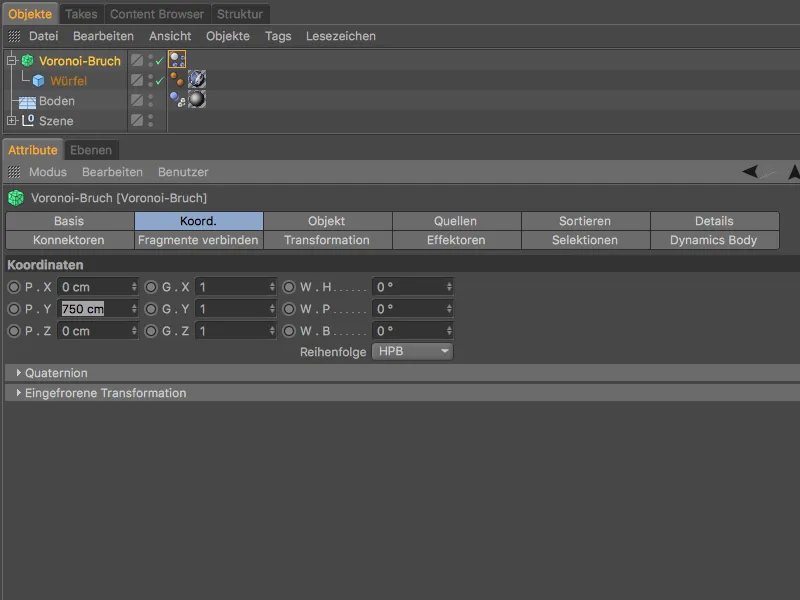
Nach einem Klick auf den Abspielbutton fällt der blaue Block nach unten auf das Boden-Objekt und zerspringt komplett in die von uns zuvor definierten Fragmente. Bis hierhin verhält sich das Voronoi Bruch-Objekt wie aus der Vorgängerversion bekannt.
Wenn wir ein wenig näher an die Fragmente zoomen, fällt uns schnell auf, dass die Bruchflächen – jede für sich genommen – absolut glatt sind.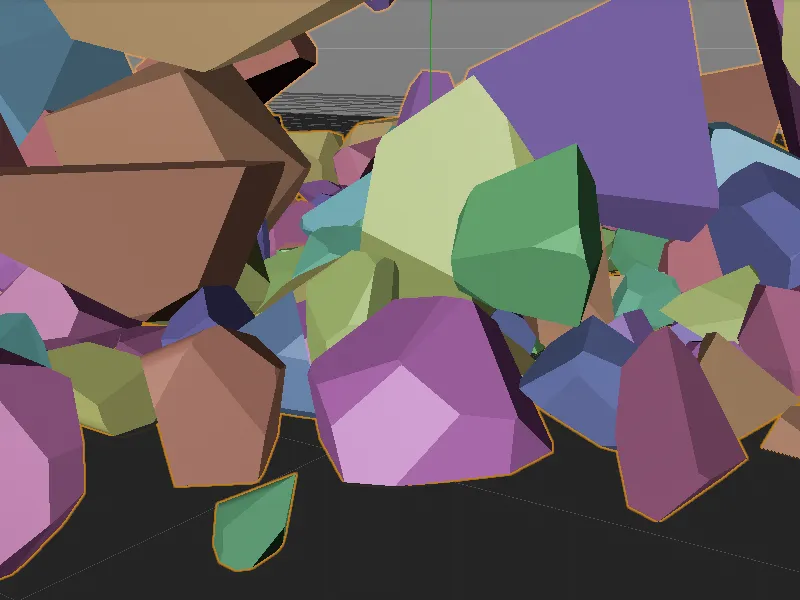
Realistischere Bruchflächen durch Details
Hier setzt die erste große Neuerung des Voronoi Bruch-Objekts an. Auf der Details-Seite des Einstellungsdialogs finden wir die Möglichkeit, ebendiese Details zu aktivieren. Per Noise werden die unerwünschten glatten Bruchflächen dabei in realistisch geformte Brüche verwandelt.
Im Abschnitt Noiseeinstellungen finden wir dazu stark an die bekannten Noise-Shader erinnernde Parameter. Mit dem Tiefenstärke-Graphen ist es sogar möglich, die Wirkung der Noise-Verformung entlang der Bruchtiefe zu steuern.
Schalten wir als Erstes oben in den Grundeinstellungen die Generierung der Details über die Option Details aktivieren ein. Über die maximale Kantenlänge regulieren wir die Unterteilung der Verformung, hier reicht der Standardwert von 10 cm. Da wir die Oberfläche selbst nicht verformen möchten, lassen wir die Option Oberfläche deformieren deaktiviert. Alle anderen Parameter können wir ebenfalls auf den Standardwerten belassen.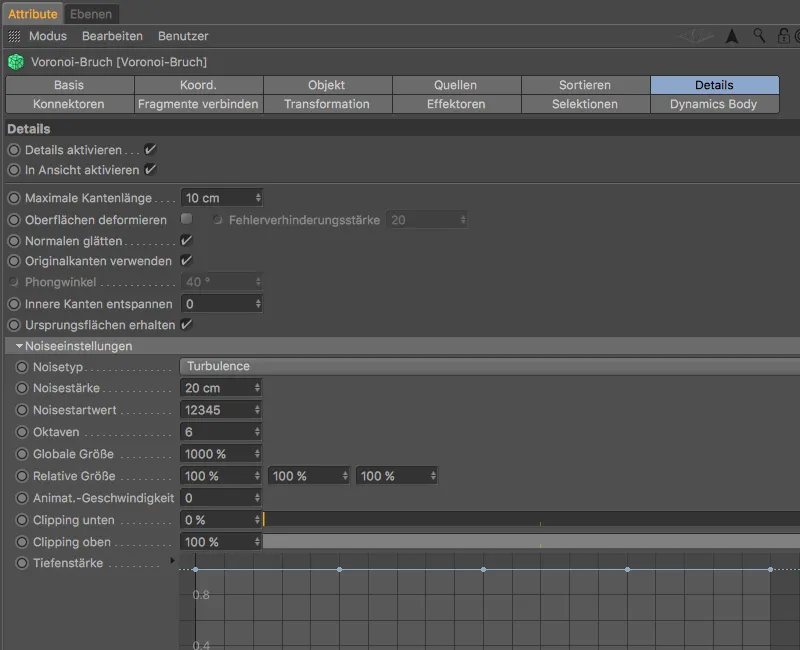
Wenn wir uns nun die Fragmente genauer ansehen, erkennen wir deutlich die von den Details verursachte Verformung der Bruchflächen.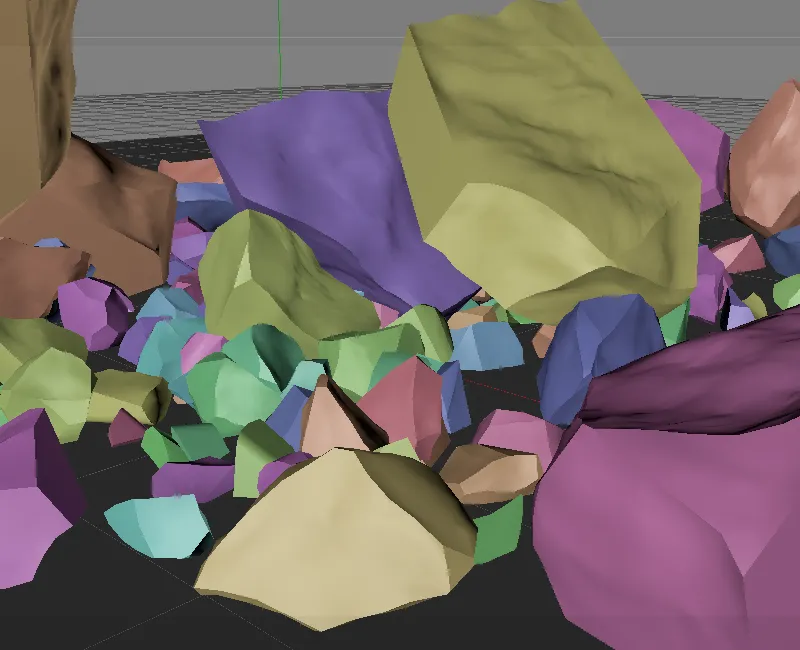
Damit diese Bruchflächen zusätzlich zur Deformation auch noch ein anderes Material zugewiesen bekommen können, wechseln wir auf die Selektionen-Seite und aktivieren die Option Innenflächen. Für den Block wird dadurch eine Polygonselektion der Innenflächen erzeugt und dem Voronoi Bruch-Objekt per Selektions-Tag zugeteilt.
Neu in Release 19 ist übrigens die Möglichkeit, auf die gleiche Weise Vertex-Maps für die Innen- und Außenflächen sowie die Kanten erzeugen zu lassen.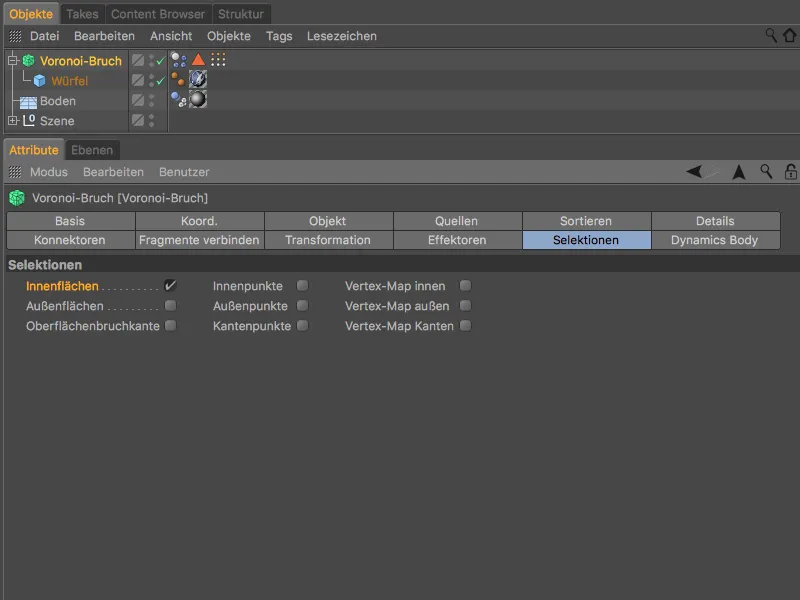
Im Material-Manager findet ihr ein Material namens Innenseite, das ihr für die Texturierung der Bruchflächen verwenden könnt. Wir ziehen es vom Material-Manager auf das Würfel-Objekt des Blocks im Objekt-Manager, um es dem Block zuzuweisen.
Im Einstellungsdialog des dabei entstandenen Textur-Tags finden wir auf der Tag-Seite das Feld Selektion, in welches wir das Polygonselektion-Tag aus dem Objekt-Manager für die Innenflächen ziehen.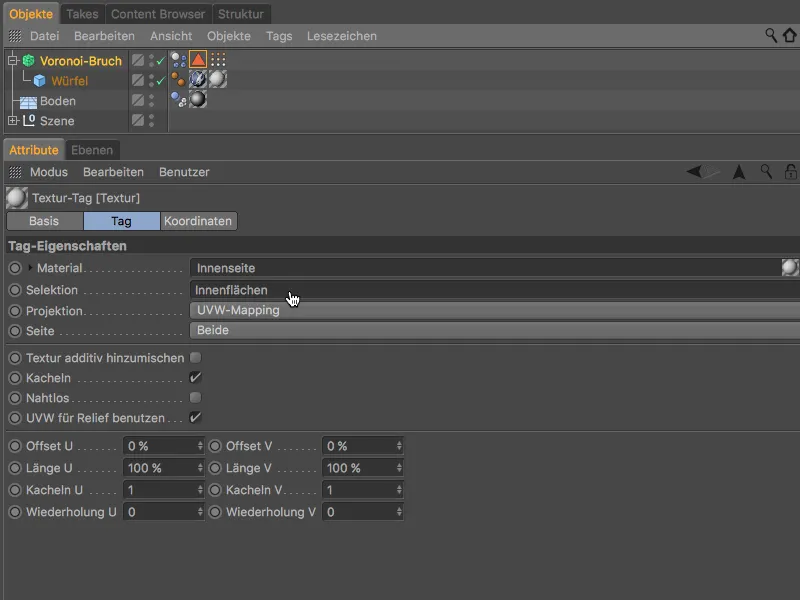
Wie das Testrendering zeigt, sind die Bruchflächen des Blocks damit nicht nur deformiert, sondern besitzen auch eine leichte Körnung für ein noch realistischeres Aussehen.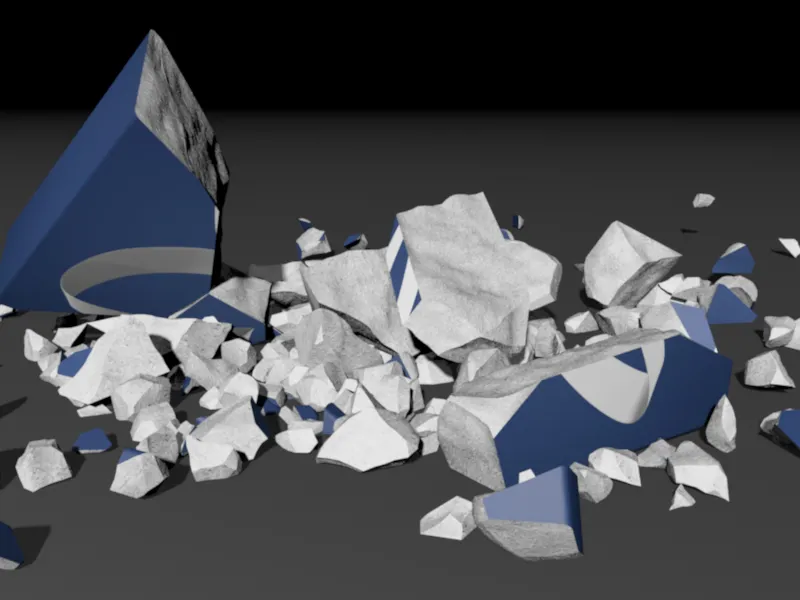
Korrektoren zur Steuerung der Bruchfestigkeit
Die nächste große Neuerung des Voronoi Bruch-Objekts betrifft die Bruchfestigkeit der Fragmente. Das auf den Boden fallende Objekt zerspringt stets in die angelegten Fragmente, ohne Rücksicht auf die eigentlich vorliegende Krafteinwirkung.
Um hier eine Steuerungsmöglichkeit zu bieten, besitzt das Voronoi Bruch-Objekt mit Release 19 eine Konnektoren-Seite, über die wir Konnektoren (Verbinder) zwischen die Fragmente spannen können. Wir klicken dazu einfach auf den Button Fixierten Konnektor erzeugen.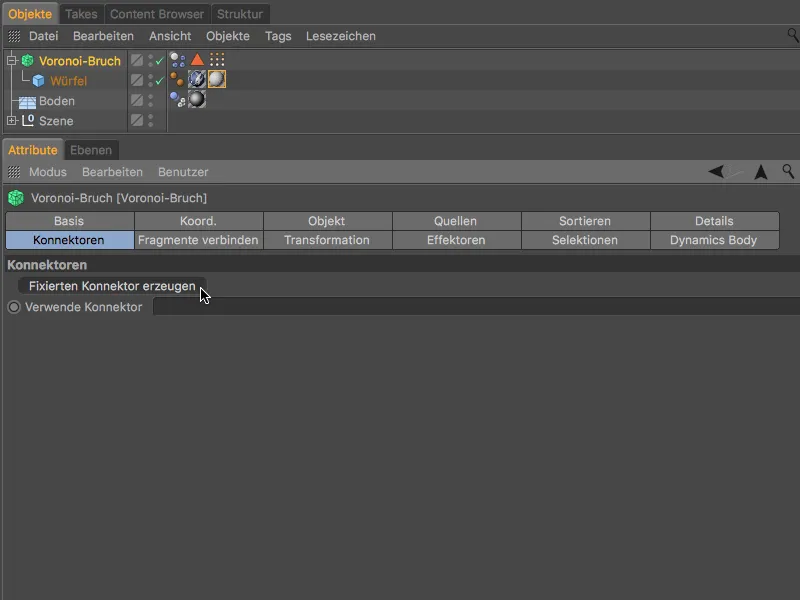
Bevor wir uns weiter um die Einstellung der Konnektoren kümmern, testen wir erst einmal die Animation per Klick auf den Abspielknopf. Es brechen nun tatsächlich lediglich die Fragmente ab, die von der Krafteinwirkung betroffen sind.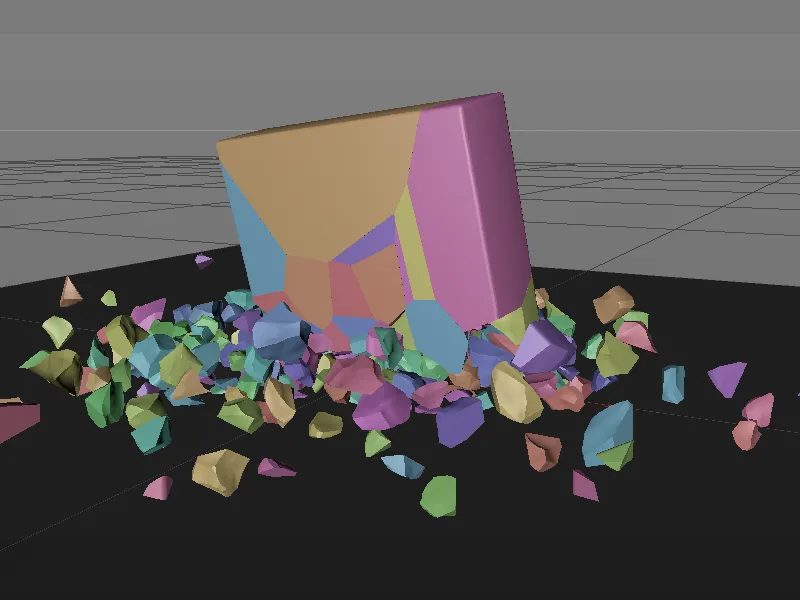
Bei unserem Klick auf den Button Fixierten Konnektor erzeugen wurde unserem Voronoi Bruch-Objekt ein Konnektor-Objekt aus Dynamics zugewiesen, das alle Fragmente mit der ihm vorgegebenen Kraft fixiert. Über den Einstellungsdialog des Konnektors können wir diese brechende Kraft bzw. das brechende Drehmoment steuern, in unserem Fall für beide Parameter mit einem Wert von 80000.
Standardmäßig ist dabei der Konnektor-Typ Fixiert verbaut, doch ihr könnt natürlich auch andere Konnektor-Typen einsetzen, um beispielsweise abknickende Fragmente zu realisieren.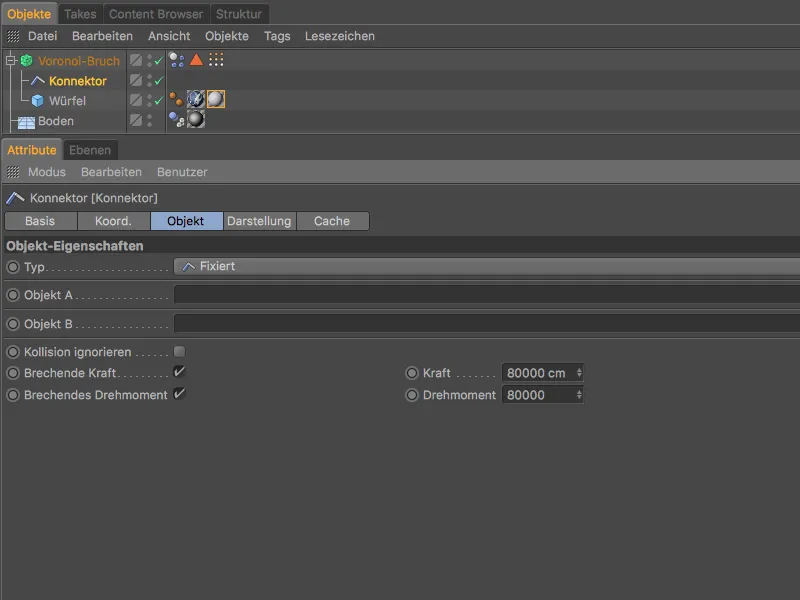
Mit dieser Einstellung bleibt noch etwas mehr vom blauen Block heil – das Schmetterlings-Logo bleibt also gut zu erkennen.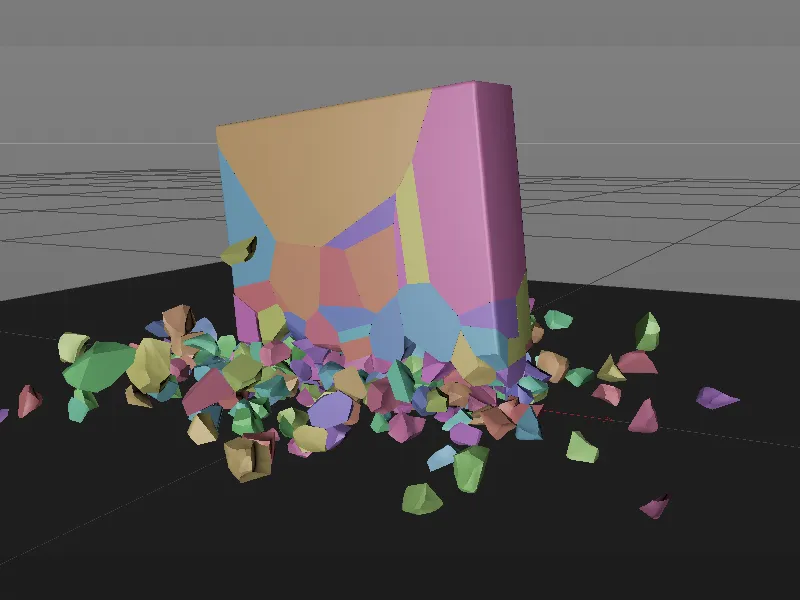
Wie gewünscht bricht der Block nicht mehr komplett auseinander, seine Fragmente werden durch die Konnektoren bis zur vorgegebenen Krafteinwirkung zusammengehalten.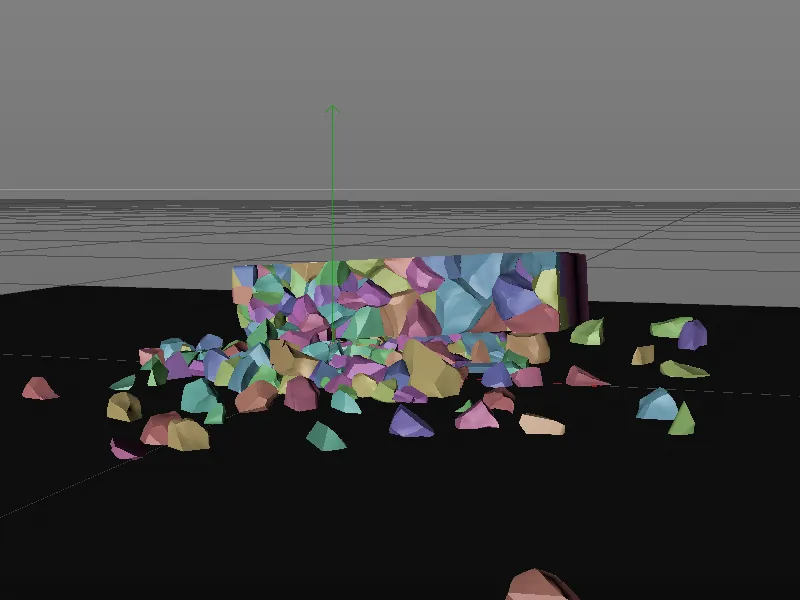
Finalisieren der ersten Animation
Um den Fall des blauen Blocks noch etwas glaubwürdiger zu gestalten, setzen wir ihn über die Koordinaten-Seite des Voronoi Bruch-Objekts auf eine ausreichende Ausgangshöhe und kippen ihn noch etwas zur Seite und ganz leicht nach hinten.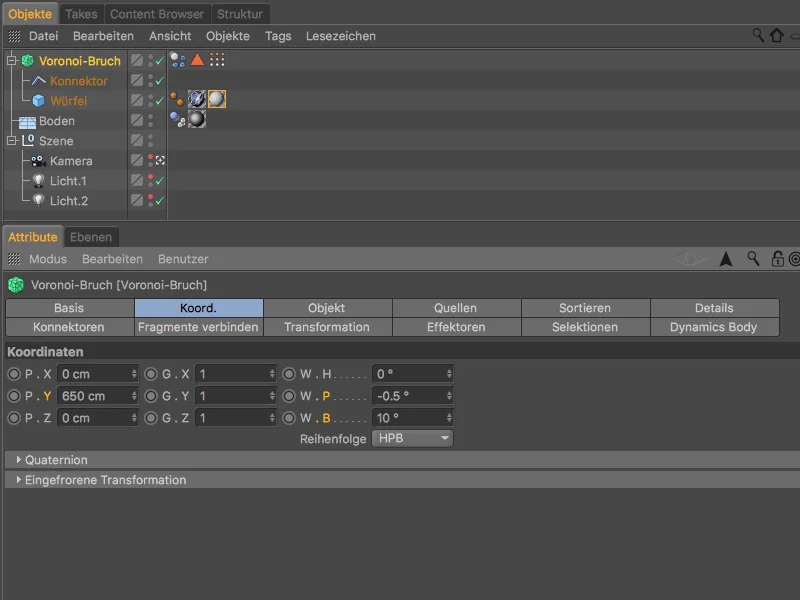
Nach diesem Schritt ist die erste Animation dieses Tutorials fertiggestellt.
Release 19 hat dem Voronoi Bruch-Objekt aber noch mehr neue Funktionen spendiert, die wir uns jetzt in einem zweiten Teil ansehen.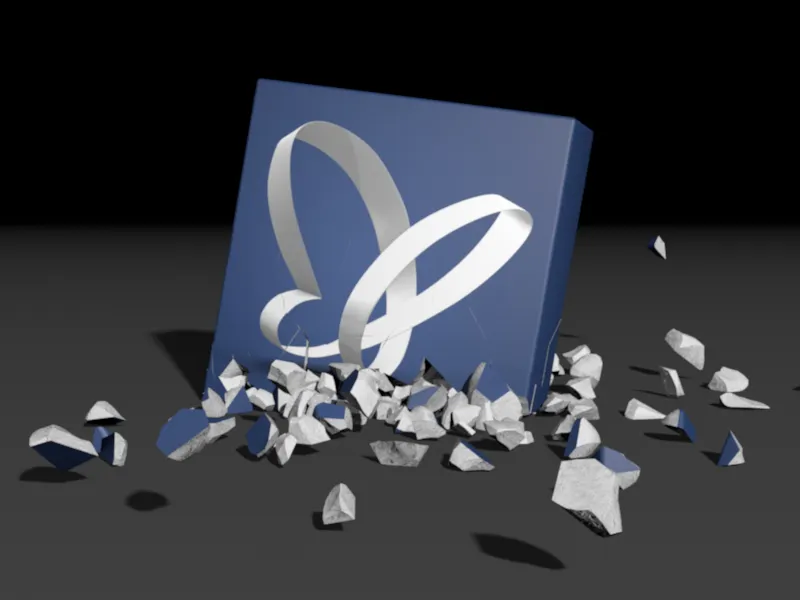
Zusammenbauen mit dem Voronoi Bruch-Objekt
Für diesen Teil des Tutorials enthält die Ausgangsdatei mit dem Namen „PSD_C4D_R19_VoronoiBruch_Fragmente+Sortieren_Start.c4d“ wieder eine ausgeleuchtete Szene inklusive Boden-Objekt, auf dem ein blauer Würfel mit einem PSD-Schmetterling auf jeder Seite zu sehen ist.
Damit wir uns auf die nächsten Neuerungen konzentrieren können, wird der Würfel bereits von einem Voronoi Bruch-Objekt gleichmäßig in 300 Bruchstücke fragmentiert.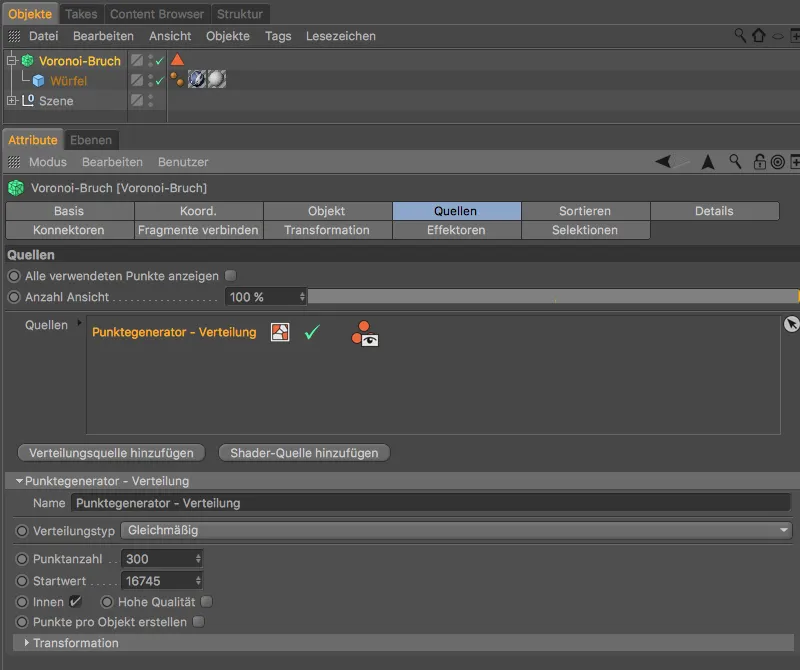
In diesem zweiten Tutorial-Teil wollen wir den Würfel nicht zerbrechen, sondern aus seinen Fragmenten zusammenbauen.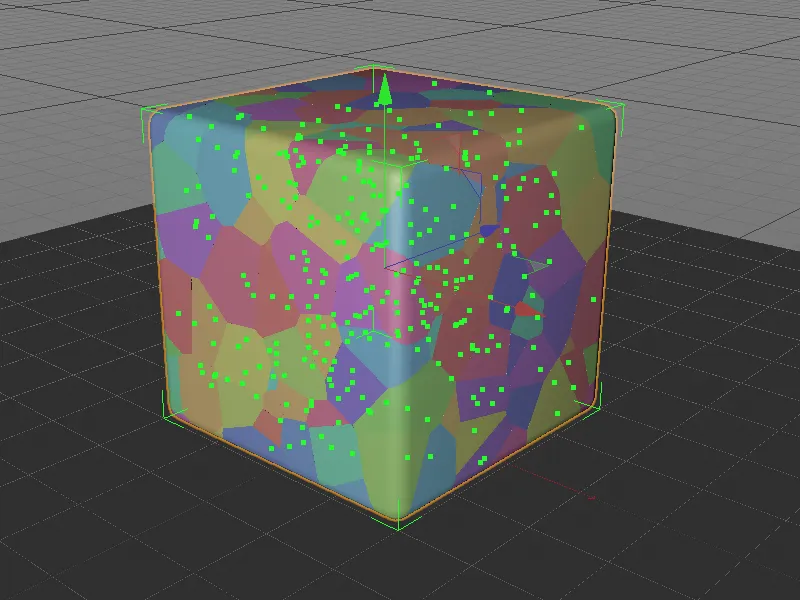
Fragmente verbinden
Wieder helfen uns dabei neue Funktionen des Voronoi Bruch-Objekts, denn zunächst wollen wir die 300 Fragmente etwas handlicher gestalten. Um die vorliegenden Fragmente ein wenig zusammenzufassen, wechseln wir auf die Fragmente verbinden-Seite des Einstellungsdialogs und schalten die Option Fragmente verbinden aktivieren ein.
Damit die zahlreichen Bruchstücke zu mehreren Klumpen verbunden werden, setzen wir den Verbindungstyp auf Klumpen und geben die Klumpenanzahl von 30 an.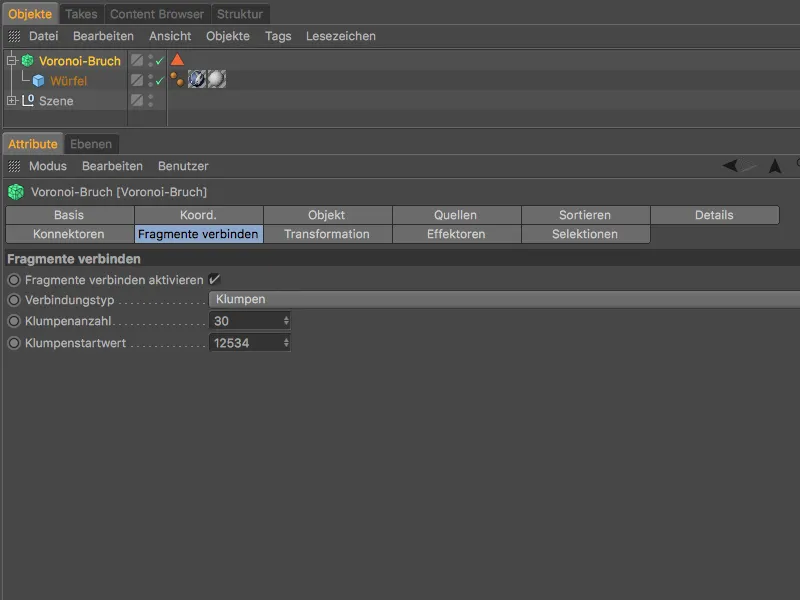
In der Editor-Ansicht zeigt sich die Verklumpung der Fragmente bereits in der geänderten Farbverteilung. Damit wir uns auch die Innenflächen der zusammengefassten Fragmente ansehen können, selektieren wir das Voronoi Bruch-Objekt und weisen ihm über das Menü MoGraph>Effektor einen Verdrängen-Effektor zu.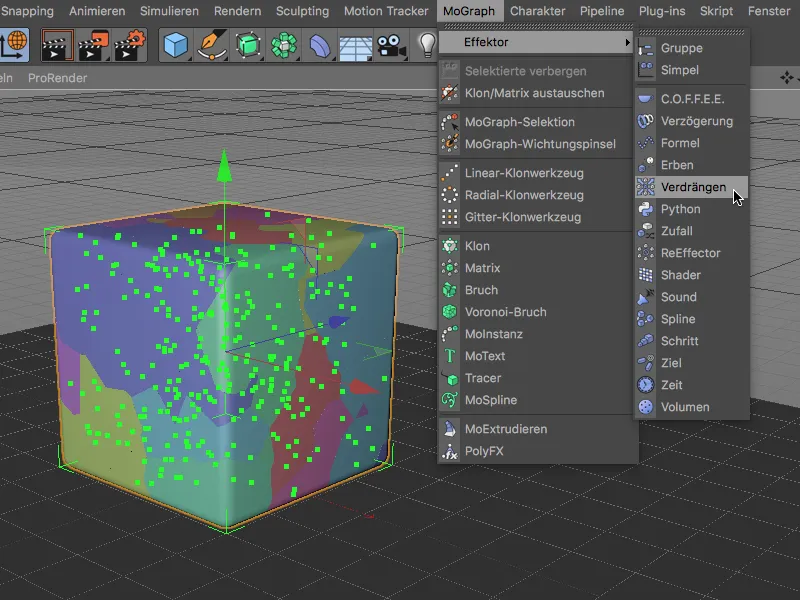
Der Verdrängen-Effektor treibt die Klumpen für uns auseinander, sodass wir neben den Innenflächen auch die verbundenen Fragmente besser erkennen. Aus diesen insgesamt 30 Klumpen soll sich der Würfel nun Stück für Stück zusammenbauen. Da wir den Verdrängen-Effektor im Folgenden nicht mehr benötigen, könnt ihr ihn über den Objekt-Manager selektieren und löschen.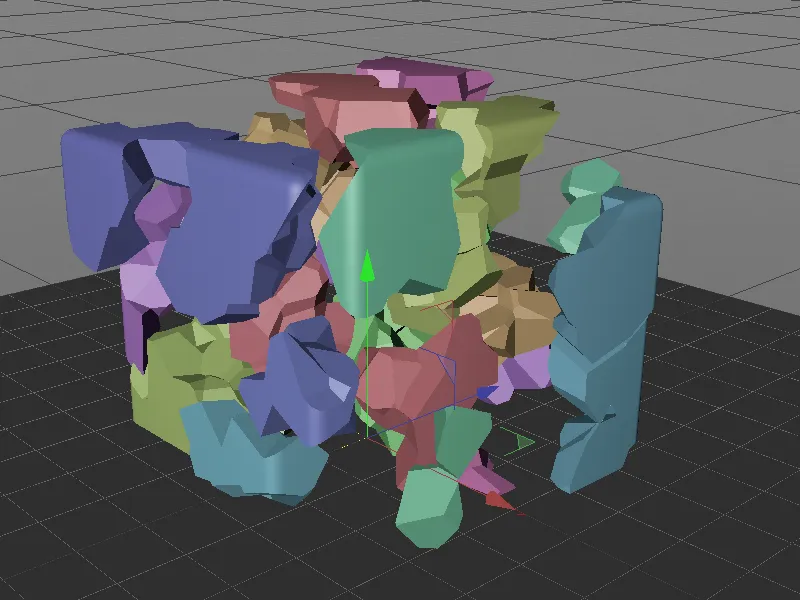
Zusammenbauen des Würfels mit dem Schritt-Effektor
Für schrittweises Abarbeiten wie dem Zusammenbau des Würfels ist natürlich der Schritt-Effektor prädestiniert. Wir selektieren wieder das Voronoi Bruch-Objekt und weisen ihm über das Menü MoGraph>Effektor den Schritt-Effektor zu.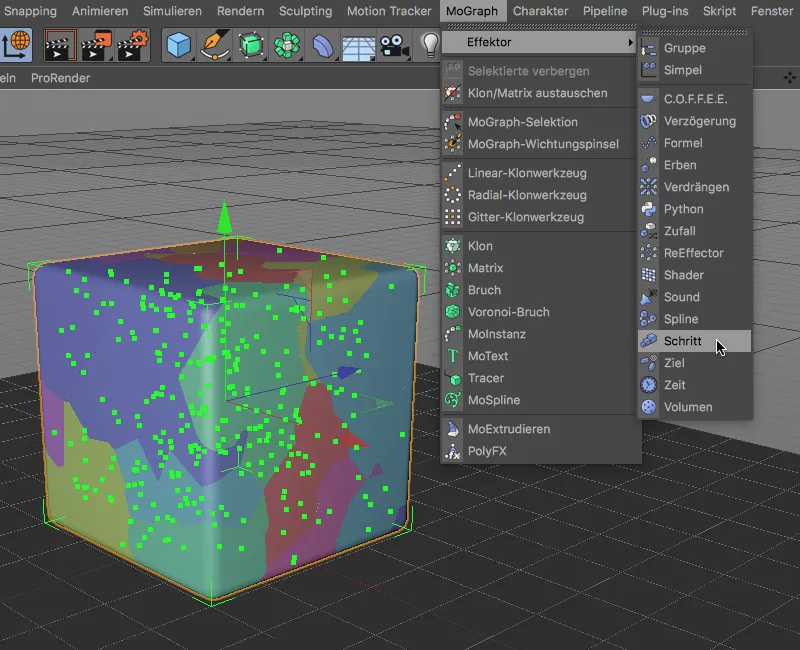
Im Einstellungsdialog des Schritt-Effektors steuern wir den Zusammenbau des Würfels über den Parameter Stärke auf der Effektor-Seite.
Zuvor richten wir den Schritt-Effektor aber noch ein. Damit der Effektor die Klumpen nicht skaliert, sondern in Y-Richtung nach oben versetzt, deaktivieren wir auf der Parameter-Seite die Option Skalierung und aktivieren stattdessen die Option Position mit einem Y-Wert von 20000 cm. Um den Verlauf des Versatzes linear zu gestalten, klicken wir mit der rechten Maustaste in den Spline-Graphen auf der Effektor-Seite und wählen die Option Zurücksetzen.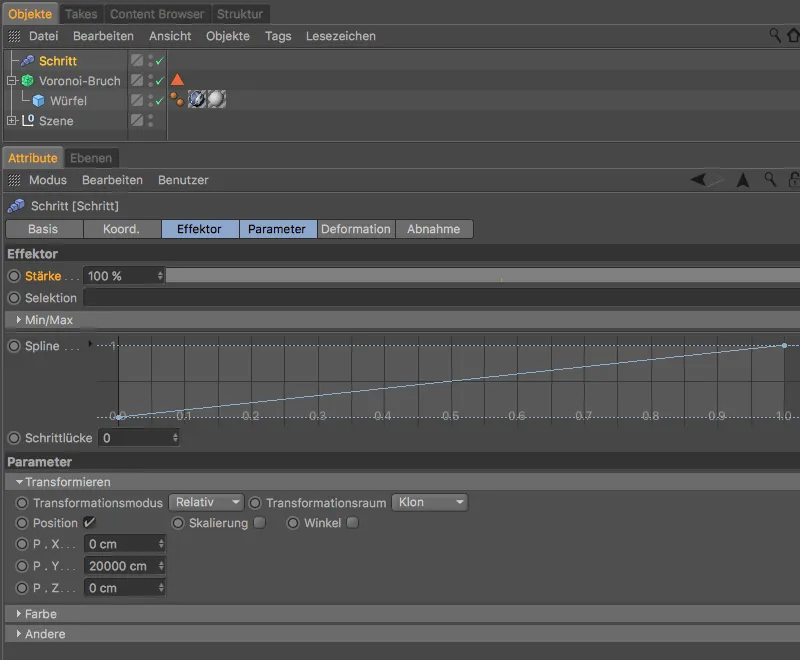
Über den Wert des Parameters Stärke im Schritt-Effektor können wir nun den schrittweisen Versatz der Klumpen steuern. Was uns dabei sofort auffällt: Die Klumpen verwenden dabei eine eigene Reihenfolge, die dazu führt, dass sich manche Klumpen überschneiden.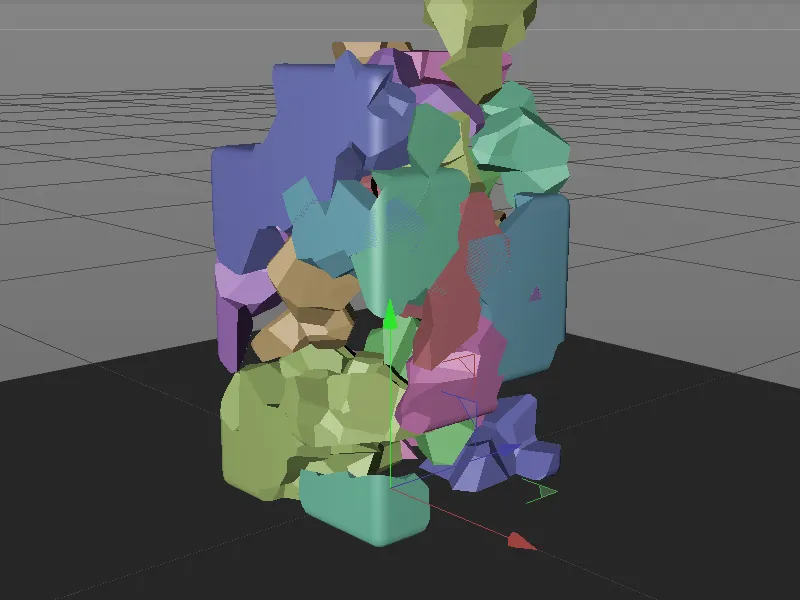
Sortieren der Fragmente
Um dieses Problem zu beheben, bemühen wir die letzte Neuerung des Voronoi Bruch-Objekts, die Sortieren-Seite des Einstellungsdialogs. Hier können wir nach dem Aktivieren der Option Ergebnis sortieren eine Sortierung der Fragmente vorgeben.
Da sich die Fragmente in Y-Richtung aufbauen sollen, wählen wir die Y-Achse für die Sortierungsrichtung. Damit der Aufbau von unten nach oben erfolgt, drehen wir die Sortierung außerdem über die Option Sortierung invertieren um.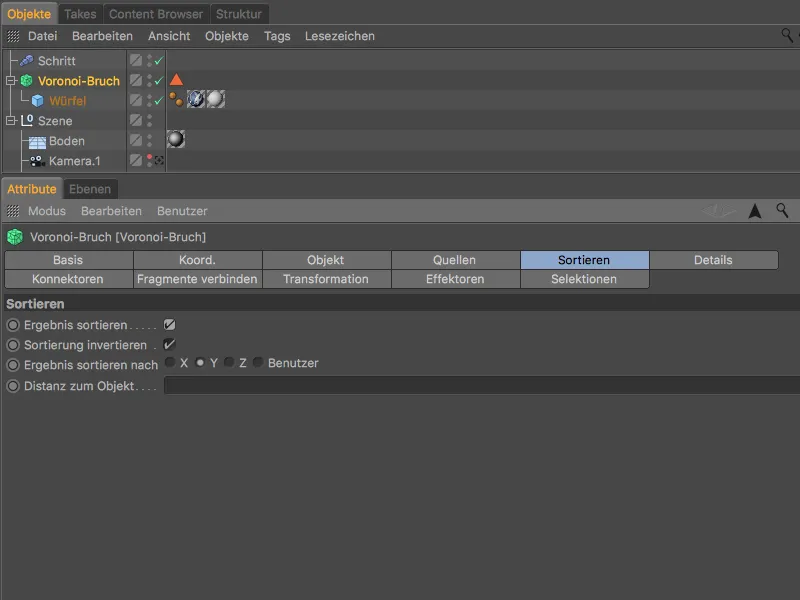
Wenn wir den schrittweisen Zusammenbau nun noch einmal über den Schritt-Effektor testen, fügen sich die Klumpen wesentlich besser ineinander.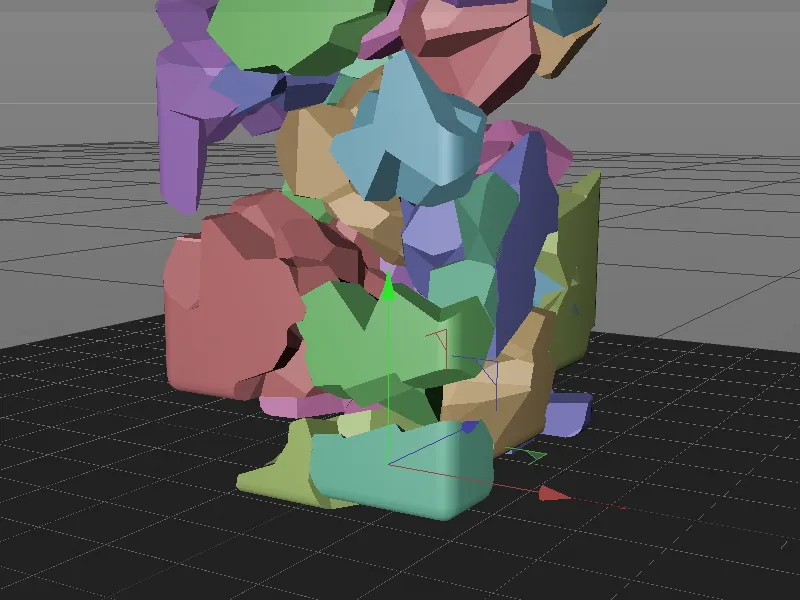
Durch die Sortierung erfolgt der Zusammenbau in sinnvoller Reihenfolge und zudem treten wesentlich weniger Überschneidungen auf.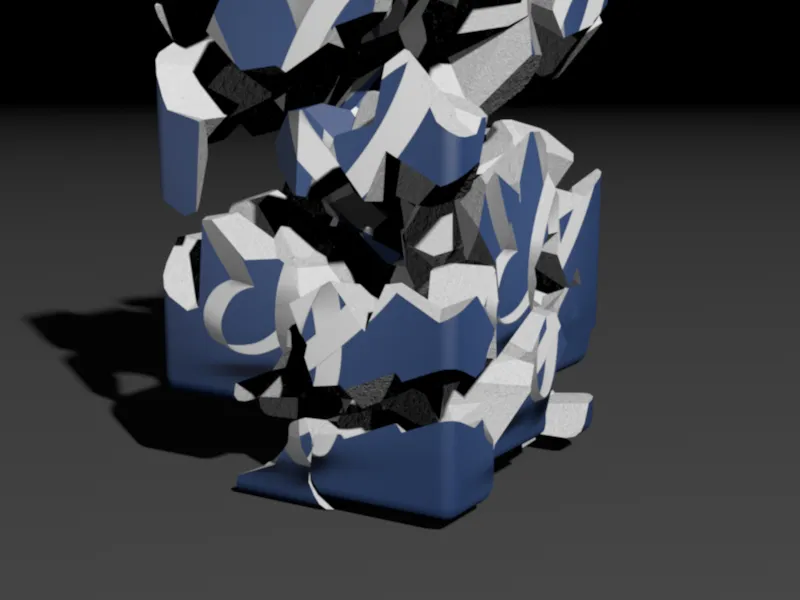
Sobald der Stärke-Wert des Schritt-Effektors auf 0 steht, ist von den Fragmenten bzw. Klumpen des Würfels nichts mehr zu erkennen.


