Der 80er-Jahre-Look besticht durch kräftige Farben, neonartige Highlights und markante Kontraste – ein Stil, der sofort ins Auge fällt. Mit Photoshop kannst du diesen Retro-Look auf ein Porträtfoto aufmalen, indem du Ebeneneffekte, Pinsel und Farbkorrekturen kombinierst. In diesem Tutorial zeige ich dir Schritt für Schritt, wie du ein Porträt in den Stil der 80er verwandelst – perfekt für Poster, Social-Media-Beiträge oder kreative Kunstprojekte. Lass uns starten und dein Foto in ein knalliges 80er-Meisterwerk verwandeln!
Schritt 1 – Optimierungen des Ausgangsbildes
Zunächst wende ich eine Einstellungsebene Farbton/Sättigung auf das Bild an, um die Farbgebung anzupassen.
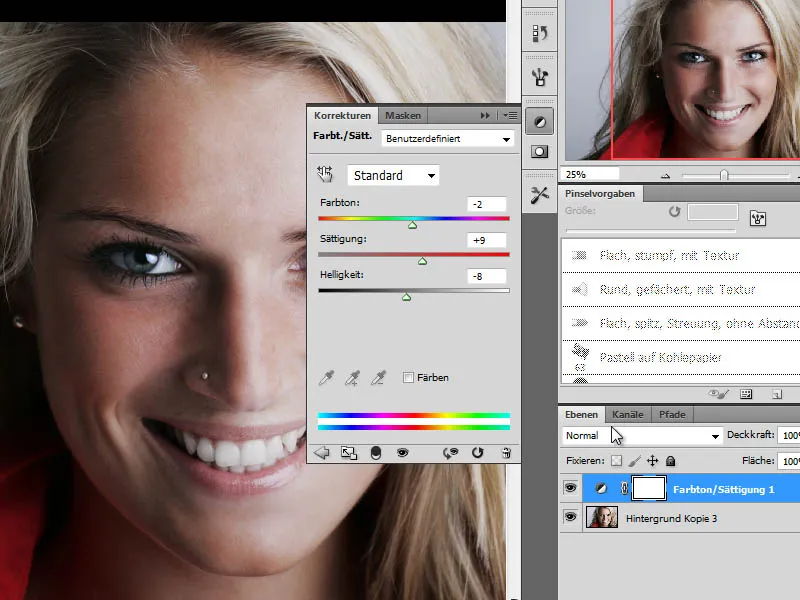
Danach nehme ich mit einer weiteren Einstellungsebene Tonwertkorrektur weitere Optimierungen am Ausgangsbild vor.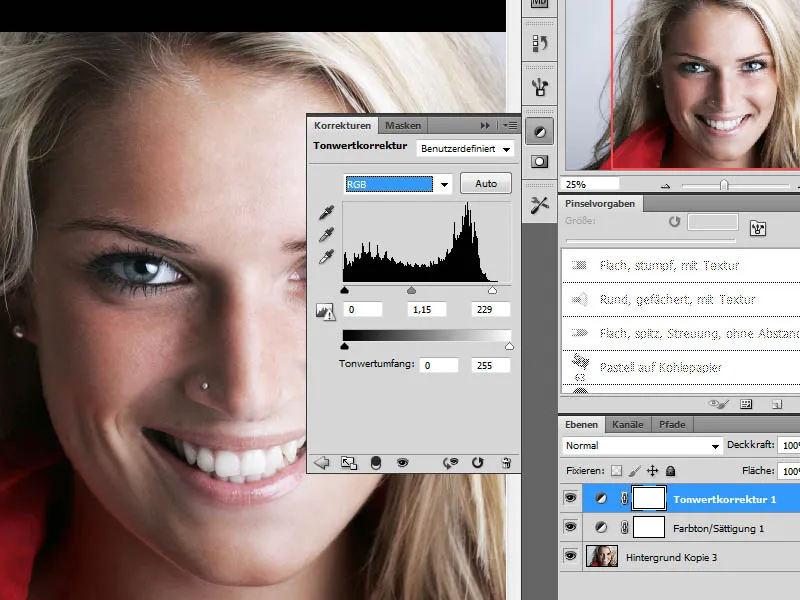
Schritt 2 – Zusammenfassen der Bearbeitungsschritte, Scharfzeichnen
Wenn die Bearbeitungen am Ausgangsbild abgeschlossen sind, fasse ich die bisherigen Schritte über Strg+Shift+Alt+E als eine neue Ebene zusammen. Diese neue Ebene schärfe ich nun über Unscharf maskieren nach.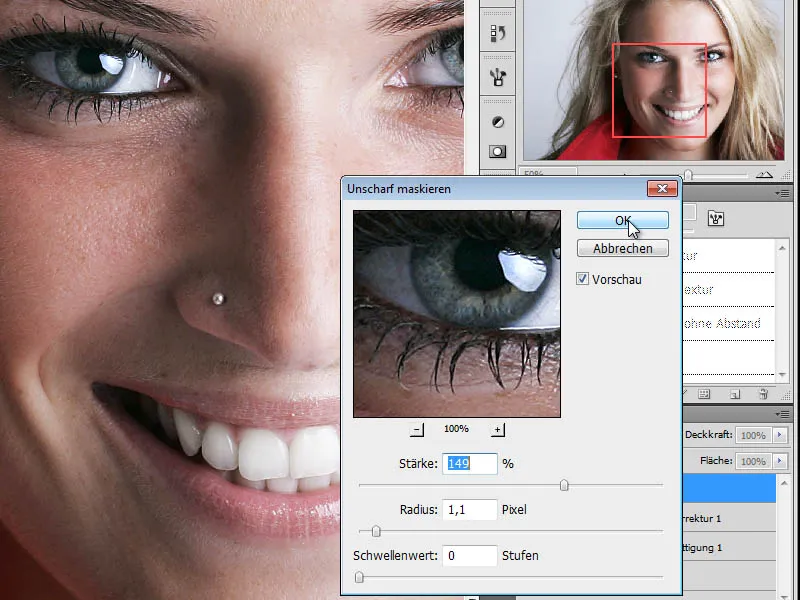
Schritt 3 – Kopie anlegen und Farbe entsättigen
Im nächsten Schritt dupliziere ich die geschärfte Ebene, entsättige diese und wandele sie damit in eine Schwarz-Weiß-Kopie um. Dazu gibt es zwei Möglichkeiten über den Bild>Korrekturmodus.
Die erste Möglichkeit wäre, das Bild über Farbton/Sättigung zu entfärben, indem ich den Regler Sättigung ganz nach links verschiebe.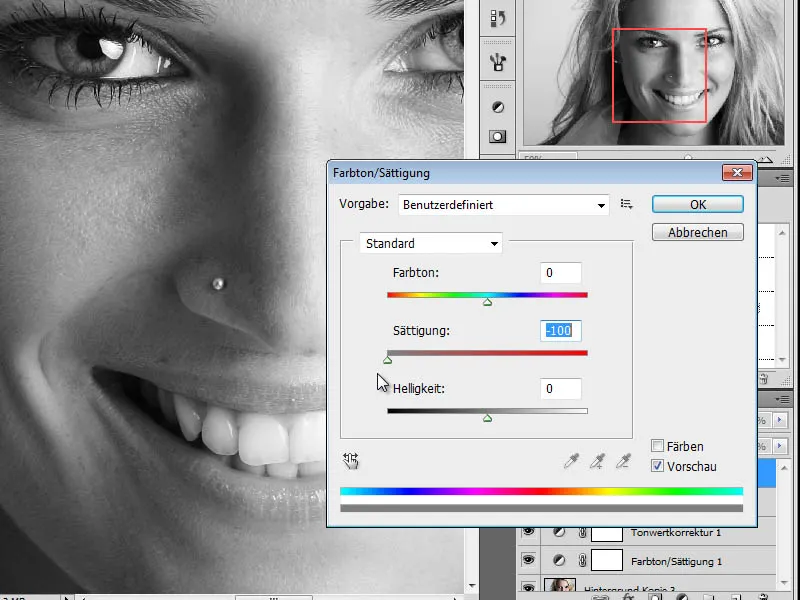
Die andere Methode besteht in der individuellen Anpassung der Schwarz-Weiß-Werte über die Option Bild>Korrekturen>Schwarzweiß. Hier kann ich für jeden Farbbereich individuell die Farbgebung einstellen und erziele damit eine bessere Umsetzung in Graustufen.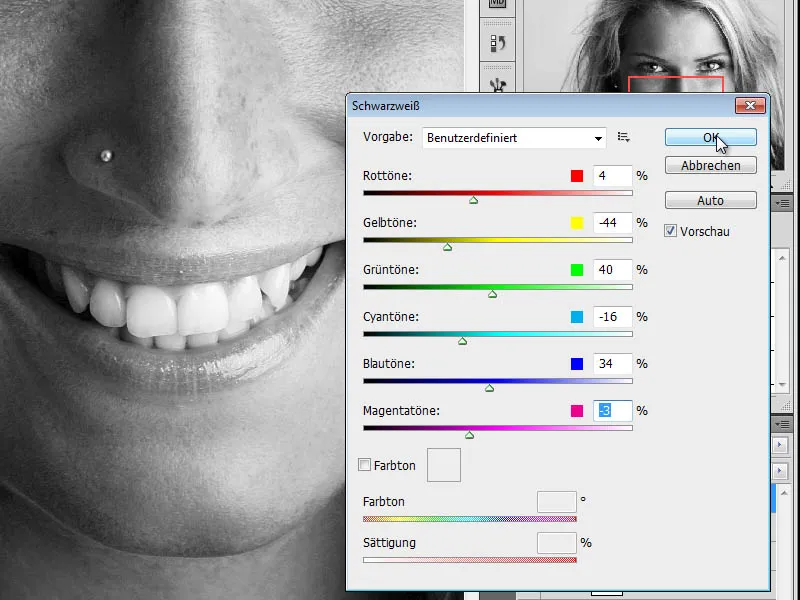
Schritt 4 – Kopie anlegen, Ebenenmodus ändern
Im nächsten Schritt lege ich eine Kopie meiner Schwarz-Weiß-Ebene an und ändere den Ebenenmodus auf Farbig abwedeln.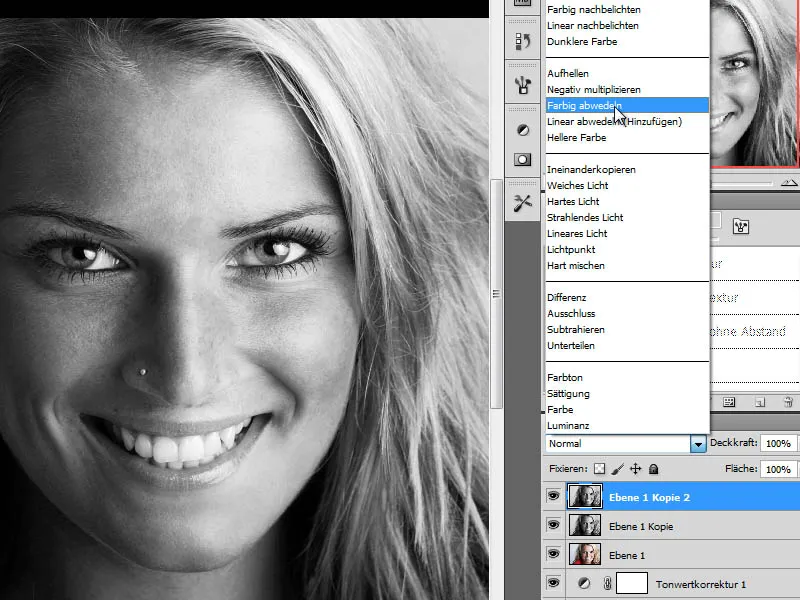
Schritt 5 – Ebene invertieren (umkehren)
Damit ich den zu erzielenden Effekt erreiche, werde ich diese Ebene nun umkehren. Dazu drücke ich die Tastenkombination Strg+I. Im Ergebnis erscheint nun ein weißes Bild. Dieses werden wir im nächsten Schritt aufheben.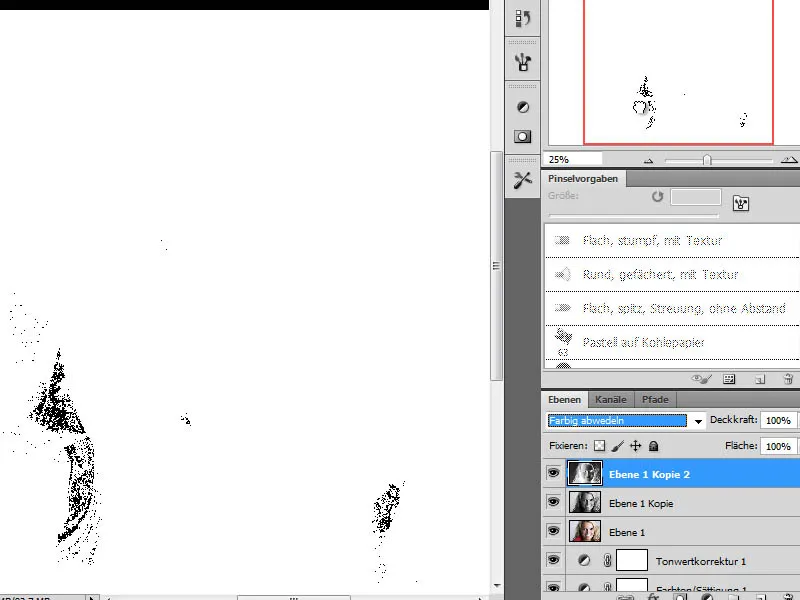
Schritt 6 – Weichzeichnungsfilter „Gaußscher Weichzeichner“
Damit die Struktur ähnlich einer Bleistiftzeichnung in Erscheinung tritt, wende ich nun auf die invertierte Ebene einen Weichzeichnungsfilter an. Den Gaußschen Weichzeichner versehe ich hierbei mit einem recht hohen Wert.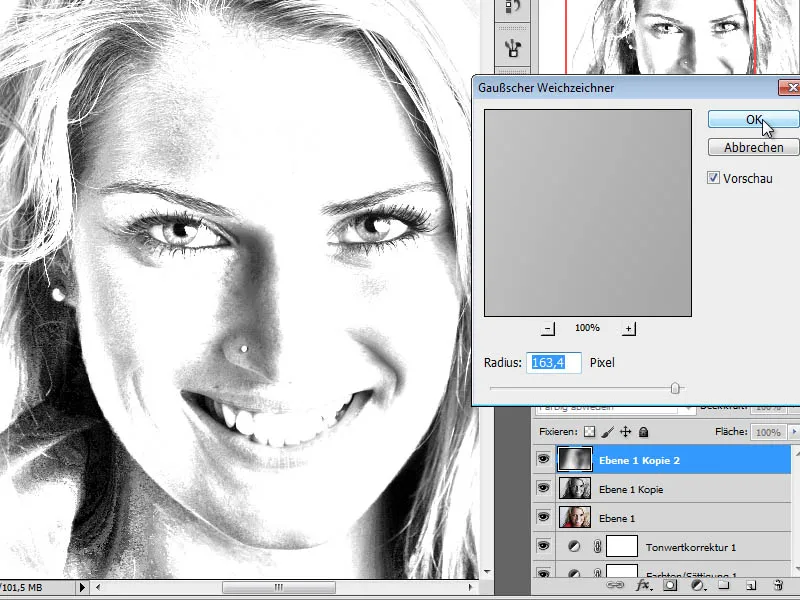
Eine Reduzierung der Ebenendeckkraft auf ca. 70 % bewirkt, dass sich diese Ebene mit der darunterliegenden Ebene in der Form vermischt, dass sich ein farbiger Zeichnungseffekt ergibt.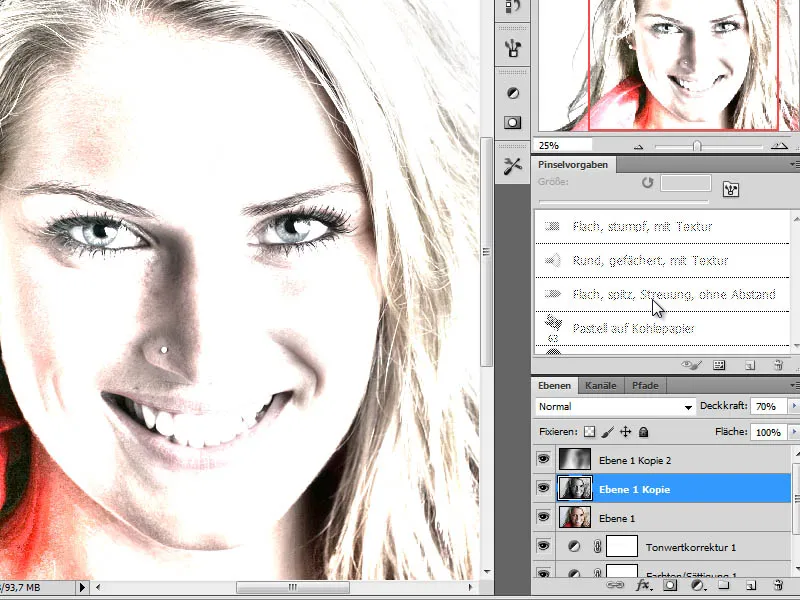
Schritt 7 – Anlegen einer Zeichenebene und Nachschraffieren der Gesichtszüge
Damit der 80er-Jahre-Effekt mit dieser Bearbeitungsmethode erzielt wird, müssen wir zunächst ein wenig in das Bild hineinzeichnen. Vorrangig werden zunächst die Schattenbereiche nachgezeichnet.
Zunächst jedoch wird die Zeichenebene zwischen der Porträtebene und der Schwarz-Weiß-Ebene als neue, leere Ebene angelegt. Auf dieser Ebene sollen mit einem dunklen Blauton die Schattenbereiche des Gesichtes nachgezeichnet werden.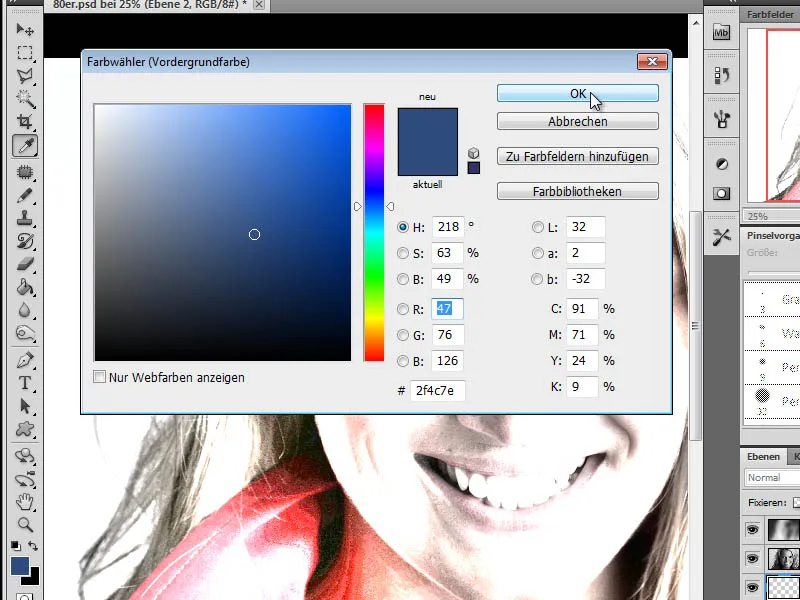
PRAXISTIPP:
Um herauszufinden, wo sich die dunklen Bereiche eines Bildes befinden, kann man sich zusätzlicher Hilfsmittel bedienen. Hier zum Beispiel bietet es sich an, auf der Ebene 1 (original Porträt) den Menüpunkt Auswahl>Farbbereich anzuwenden.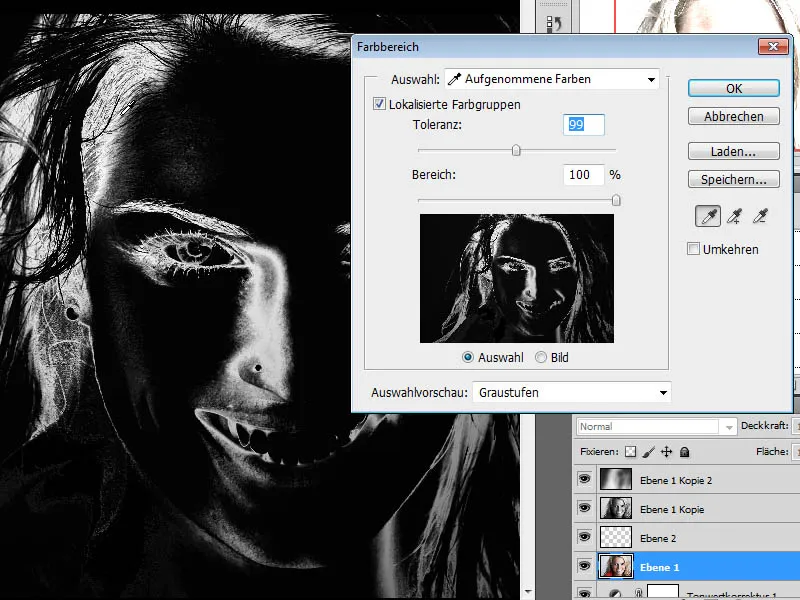
Eine zweite Methode eröffnet uns ein ähnliches Ergebnis. Dazu gehe ich auf den Menüpunkt Bild>Korrekturen>Schwellenwert.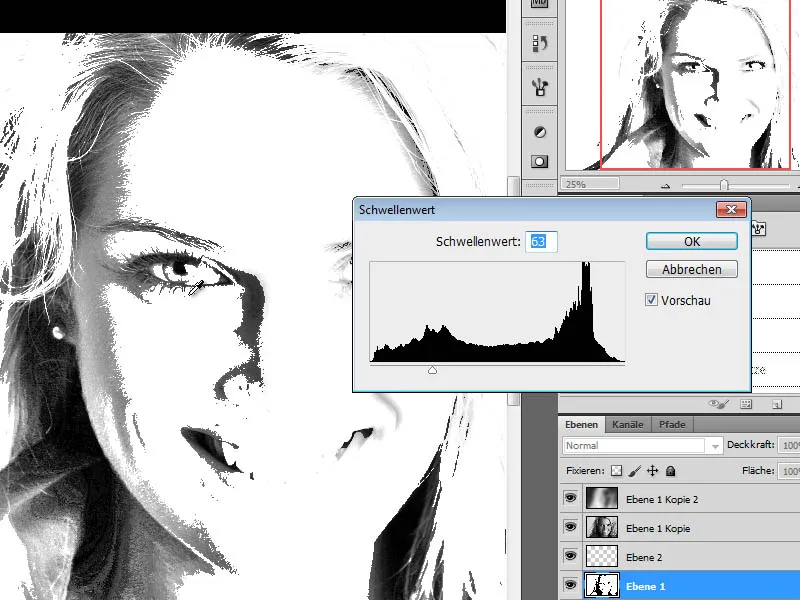
Zum Zeichnen benötige ich entweder ein Buntstiftwerkzeug oder einen Pinsel. Vorzuziehen ist wegen seiner Eigenschaften ein Buntstiftwerkzeug. Aus dem Pinselset für trockene Farben wähle ich mir den Grafitstift und stelle ihn auf eine geeignete Pinselgröße. Hier habe ich mit einer ca. 40 Pixel großer Pinselspitze bei einer reduzierten Pinseldeckkraft meine Voreinstellungen getroffen.
Nun beginne ich damit, die Schattenbereiche und bereits Details wie die Augen mit meinem Buntstiftwerkzeug/Pinsel nachzuzeichnen.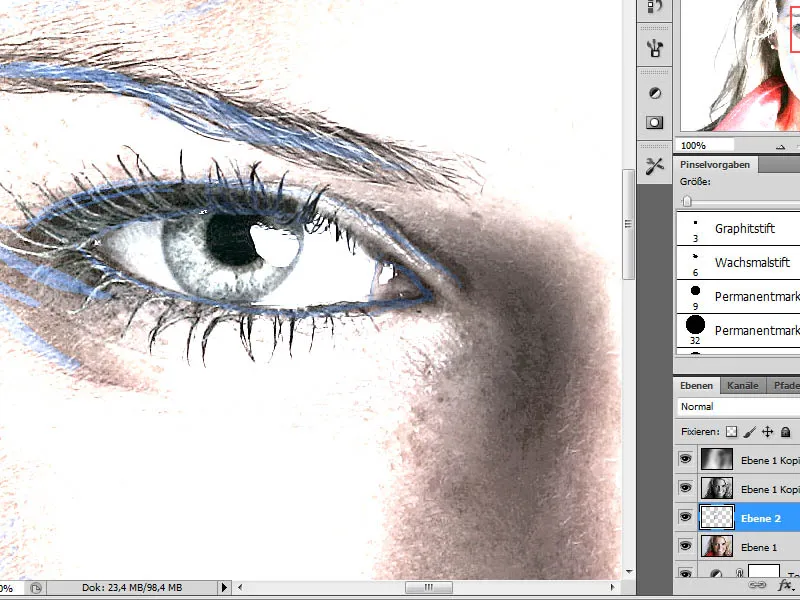
Dieser Bearbeitungsschritt benötigt etwas Zeit und sollte so detailliert wie möglich vorgenommen werden. Die benötigten Pinselspitzen dürfen dabei gern kombiniert werden. Im Ergebnis sollte die nachgezeichnete Ebene wie nachfolgend aussehen. Ich habe mir eine weiße Zwischenebene zur besseren Darstellung zwischen der Porträt- und der Zeichenebene angelegt.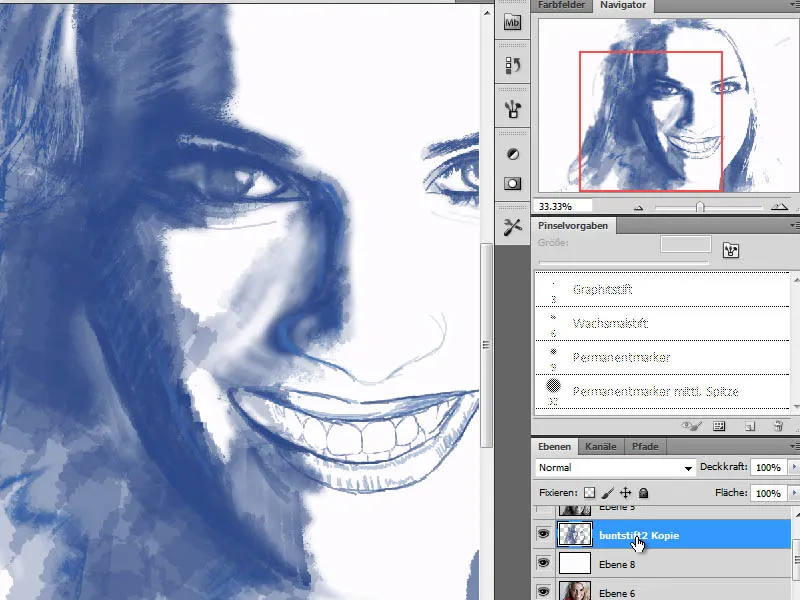
Schritt 8 – Weitere Zeichenebene für die Haaransätze
Weil unser Werk mittels verschiedener, nachgezeichneter Detailebenen entsteht, benötigen wir im nächsten Schritt eine weitere Ebene, die für die Darstellung der Haaransätze verantwortlich sein wird. Diese Ebene lege ich zwischen der gerade erstellten Konturebene und der ersten Schwarz-Weiß-Ebene an.
Die Haaransätze werden mittels eines lila Farbtons definiert.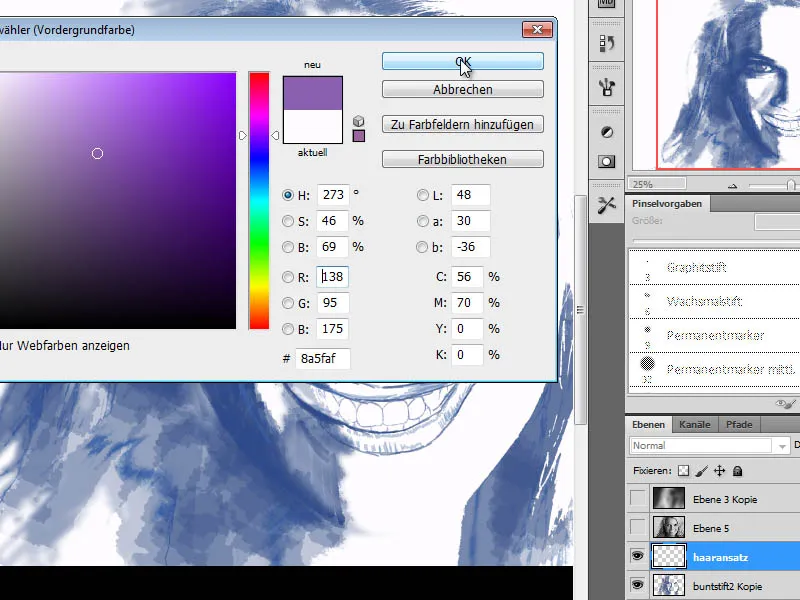
Ich wähle zunächst einen großflächigen Stift, um die Haaransätze flächig aufzumalen. Im weiteren Verlauf wechsle ich diesen Stift mehrmals und ersetze ihn durch weitere Pinselspitzen aus dem Pinselset für trockene Farben. Wichtig ist, dass wir an dieser Stelle die Pinselstriche möglichst auslaufend - also durch den Auftrag lang gezogener Pinselstriche - setzen. Die Ebene wird anschließend auf den Modus Ineinanderkopieren gesetzt.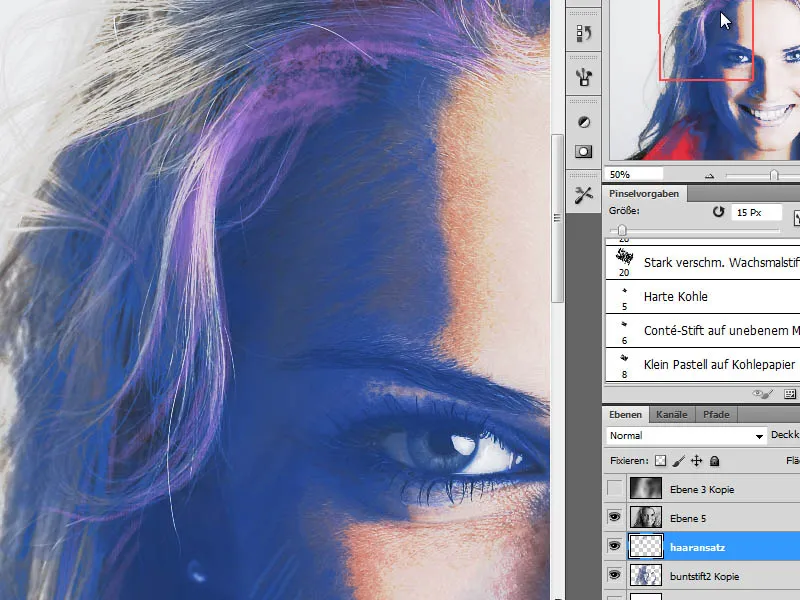
Schritt 9 – Weitere Zeichenebene für die Haarflächen
Über der Ebene "Haaransatz" wird eine weitere für die Flächenkonturen der Haare benötigt. Dazu lege ich eine neue, leere Ebene an und koloriere auf dieser Ebene mit den 3 Farben Pink, Violett und Weiß die Haare.
Violett wird für die dunklen Haarbereiche, Pink für die Mitteltöne und Weiß für die hellen Bereiche benötigt. Beim Zeichnen achte ich darauf, dass ich keine geraden Linien ziehe, sondern mit dem Verlauf des Haares mitgehe, also an den Wellen entlangzeichne.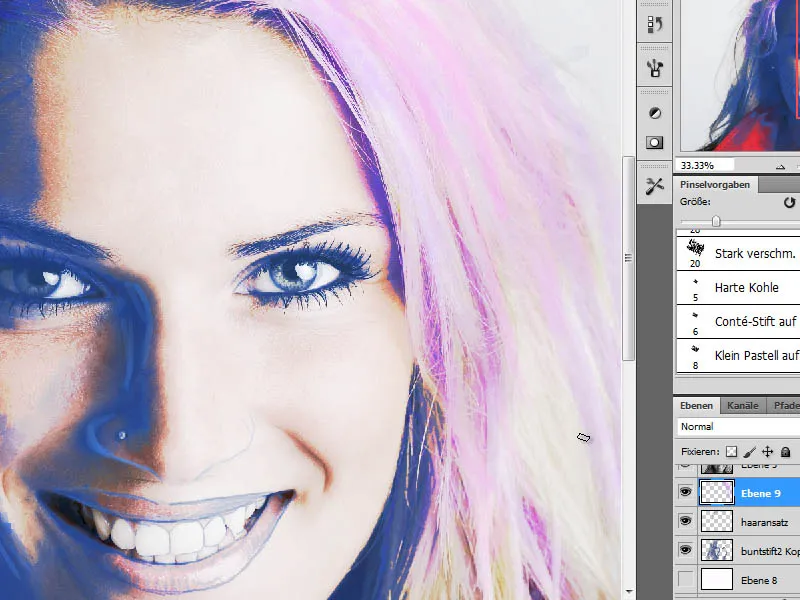
Schritt 10 – Zeichenebene für die Wangenknochen
Dem Gesicht fehlt es nun noch an Ausdrucksstärke. Diese möchte ich in diesem Schritt durch einen Farbauftrag hinzufügen. Zunächst einmal betone ich mit dem Violettton R160, G132, B 184 die Bereiche der Wangenknochen. Dazu wähle ich eine passende Pinselspitze aus dem Pinselset Pinsel allgemein mit einer weichen Kante aus und zeichne bei reduzierter Deckkraft die Wangenknochen nach.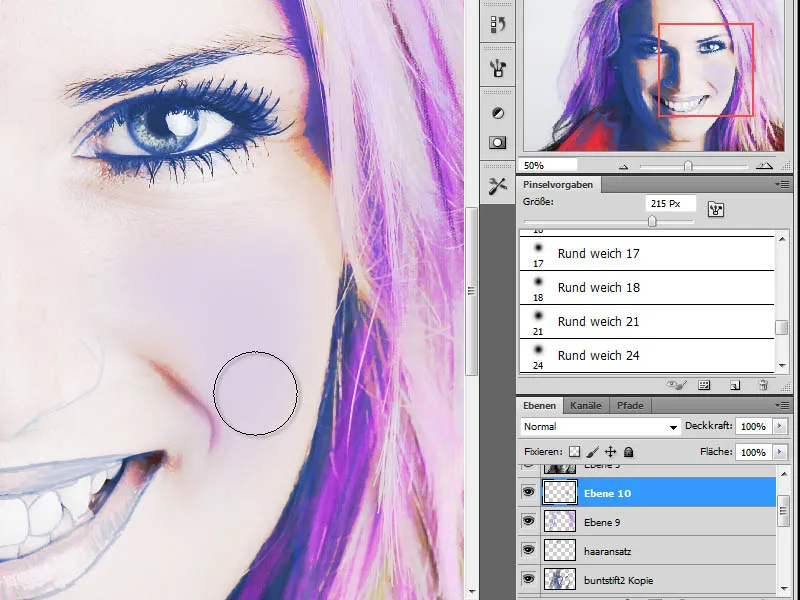
Schritt 11 – Hautfarbe auftragen
Durch die vorangegangenen Bearbeitungsschritte wird unsere Hautfarbe verfälscht abgebildet. Dies möchte ich nun korrigieren. Zunächst einmal nehme ich dazu mit der Pipette einen Hautfarbton aus der Porträtebene auf. Ich habe dazu eine Kopie dieser Ebene nach ganz oben in den Ebenenstapel gelegt, Farbe daraus aufgenommen und diese zunächst wieder ausgeblendet. Sie kommt in Schritt 13 zum Einsatz.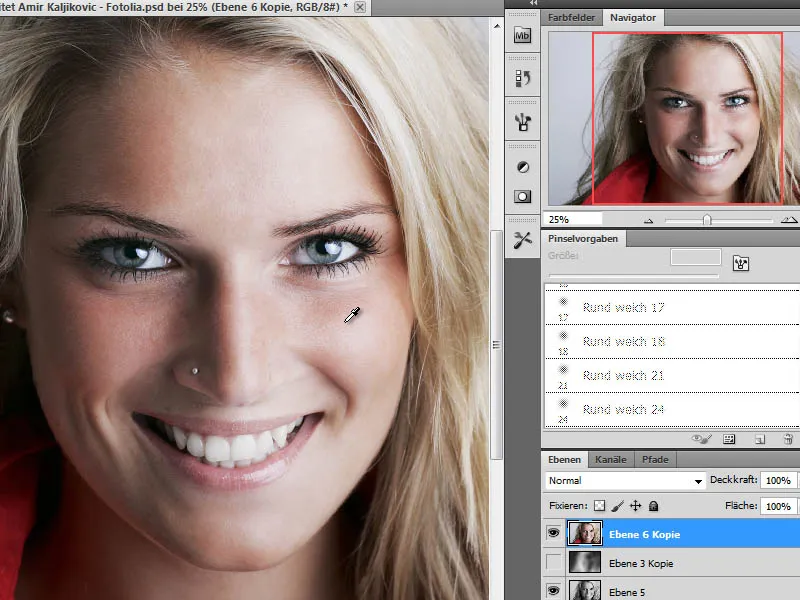
Auf einer neuen Ebene zeichne ich nun die aufgenommene Hautfarbe auf das Gesicht mit einer großen, weichen Pinselspitze und bei einer reduzierten Deckkraft auf. Die Ebene wird auf den Modus Farbe gesetzt.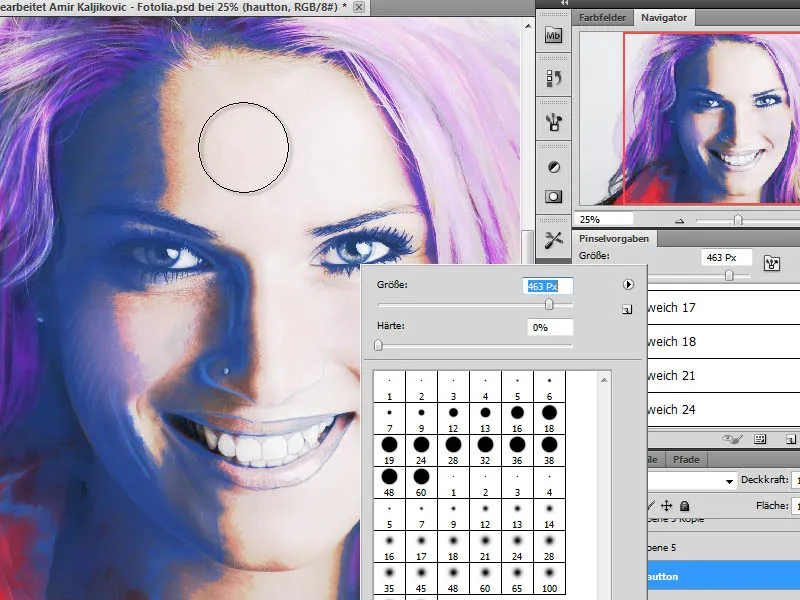
Schritt 12 – Augen betonen - schminken
Die Augen wirken im Moment noch durch die fehlende Betonung noch kraftlos. Dies ändere ich, indem ich auf einer neuen Ebene zusätzlich Farbe im Bereich der Augen auftrage. Da jeder für sich entscheiden kann, welche Schminkfarbe die geeignete ist, gibt es hier keine Farbvorgaben. Diese hängt vom Ausgangsfoto und dem persönlichen Geschmack ab. Für mein Werk habe ich eine dunkle Farbe mit einem großen, weichen Pinsel aufgetragen.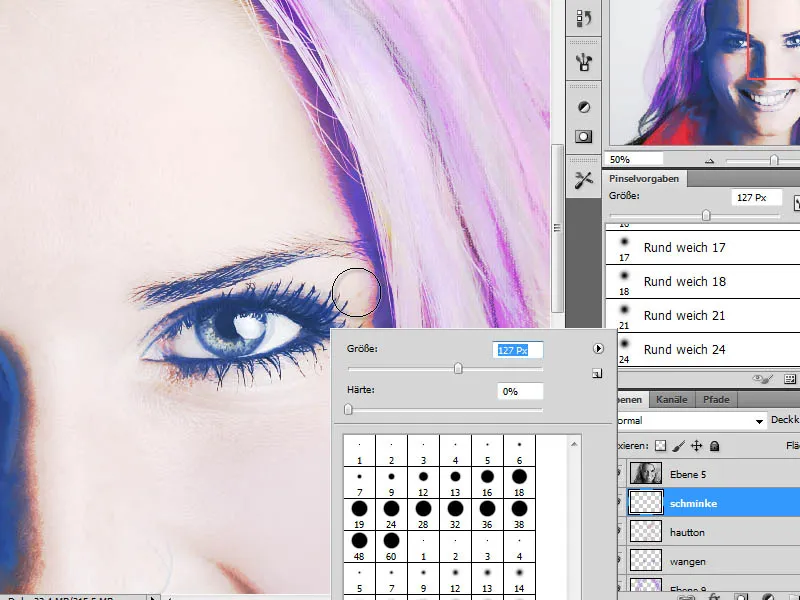
Zusätzlich zur ersten Farbe wird ein zweiter Farbton hinzugemischt und lässt so eine authentischere Farbgebung entstehen. Die Deckkraft der Ebene kann nachträglich an die Gegebenheiten angepasst werden, sodass hier ein Ineinanderfließen der Farben ermöglicht wird.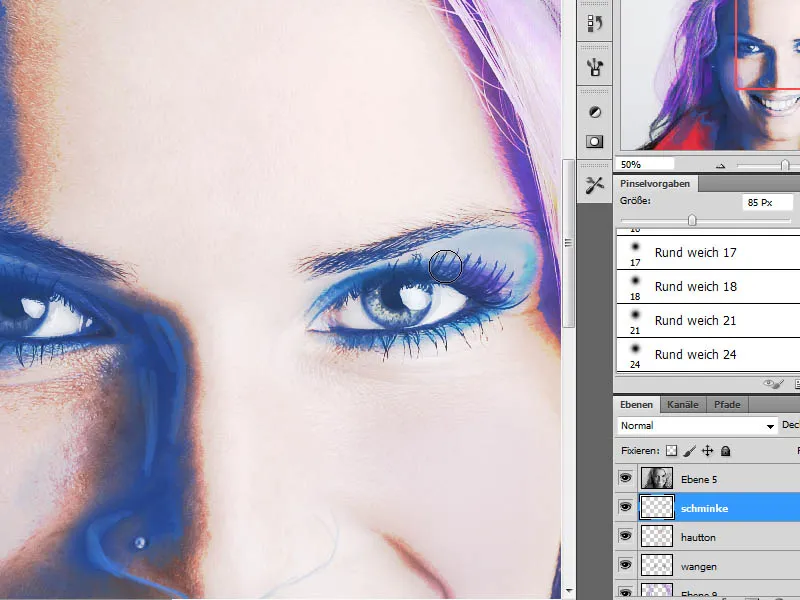
Schritt 13 – Kopie der Porträtebene einfügen und verblenden
Im nächsten Schritt benötigen wir eine weitere Kopie der Porträtebene. Aus Schritt 11 heraus besteht bereits eine Kopie dieser Ebene. Falls nicht, kann jetzt eine Kopie erstellt und nach oben in den Ebenenstapel verschoben werden. Der Ebenenmodus wird auf Weiches Licht gestellt.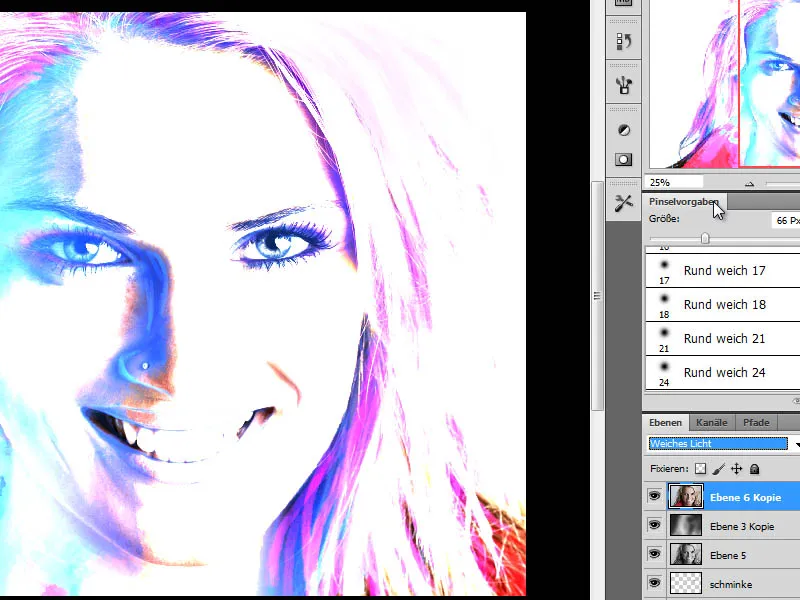
Die Deckkraft dieser Ebene wird zur besseren Wirkungsweise heruntergestellt. Ein Wert um die 50 Prozent ist für dieses Beispiel angemessen.
Schritt 14 – Weitere Kopie der Porträtebene einfügen und den Korrekturmodus Schwellenwert anwenden
Der nächste Bearbeitungsschritt besteht darin, eine zusätzliche Ebene einzufügen, die den Kontrastumfang in den Schattenbereichen erhöht. Dazu lege ich mir eine Kopie der Ausgangsebene im Ebenenstapel ganz oben an und benutze den Menüpunkt Schwellenwert über Bild>Korrekturen.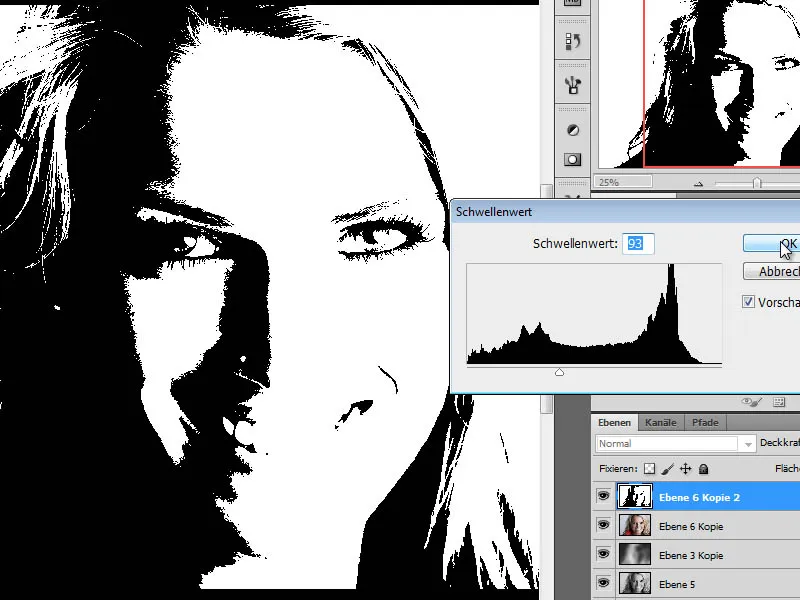
Schritt 15 – Schwellenwertebene umfärben
Dieses Bild wird im weiteren Verlauf über den Menüpunkt Bild>Korrekturen>Farbton/Sättigung umgefärbt. Nach dem Färben wird diese Ebene in den Modus Weiches Licht bei reduzierter Ebenendeckkraft von ca. 50 % gesetzt.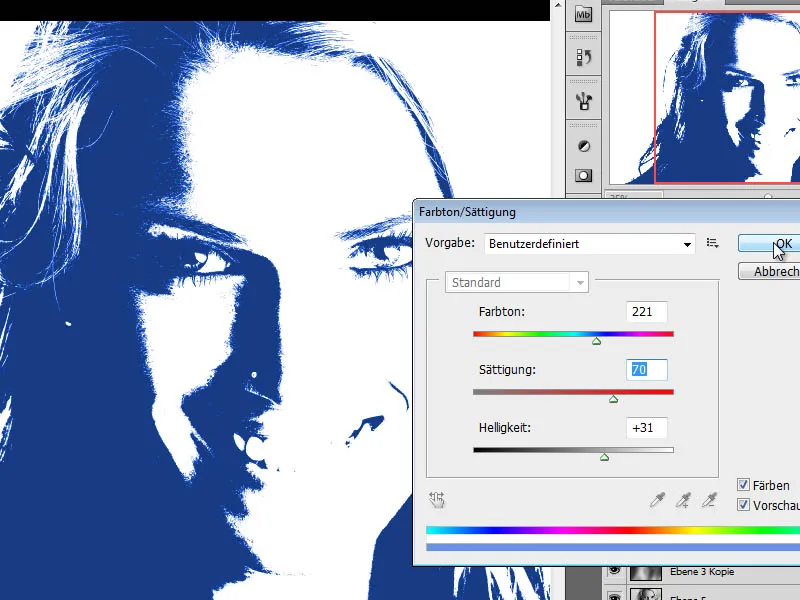
Schritt 16 – Graustufenebene kopieren, Ebenenmasken anlegen
Der nächste Bearbeitungsschritt erfordert das Kopieren der Graustufenebene. Diese wird ebenfalls ganz nach oben in den Ebenenstapel abgelegt. Von dieser Kopie wird eine weitere Kopie per Strg+I angelegt und vorübergehend durch Klick auf das Augensymbol (links in der Ebenenpalette) ausgeblendet.
Die erste Graustufenkopie-Ebene wird in den Modus Linear nachbelichten versetzt und eine Ebenenmaske darauf angewendet. Ich fülle die Maske mit schwarzer Vordergrundfarbe und zeichne danach den Mundbereich frei.
Die zweite Kopie der Graustufenebene bekommt ebenfalls eine Ebenenmaske. Dort werden die Augen eingeblendet und der Ebenenmodus auf Lichtpunkt gestellt.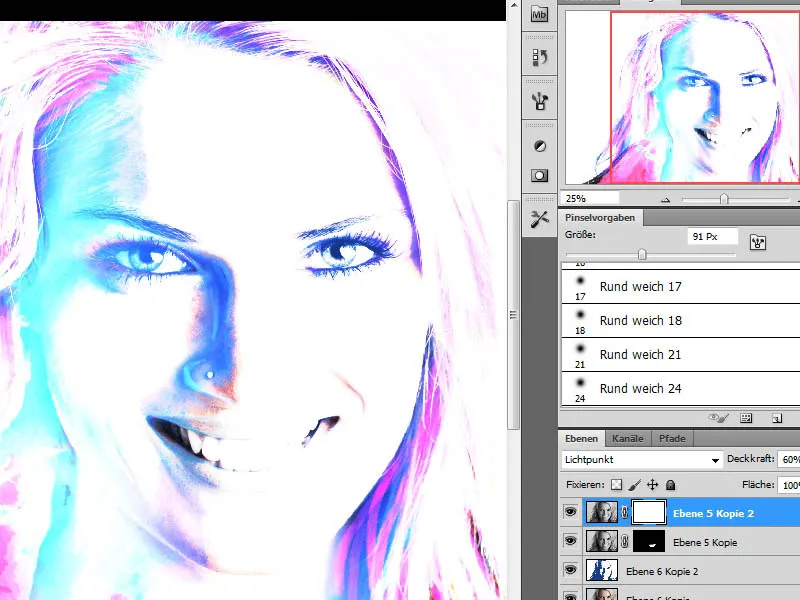
Schritt 17 – Feinheiten herausarbeiten
Im Grunde sind die wesentlichen Bearbeitungsschritte bereits abgeschlossen und wir nähern uns dem Ziel. Ich blende zunächst die untere Schwarz-Weiß-Ebene (Ebene 5) aus, um das Bild besser auf mich wirken zu lassen. Nun kann ich beispielsweise weitere Konturierungen der Haare vornehmen und Bereiche gezielt aufwerten. Dazu benutze ich auf der Haarebene einen schwarzen Pinsel mit weicher Spitze und zeichne die dunklen Bereiche am Hals nach.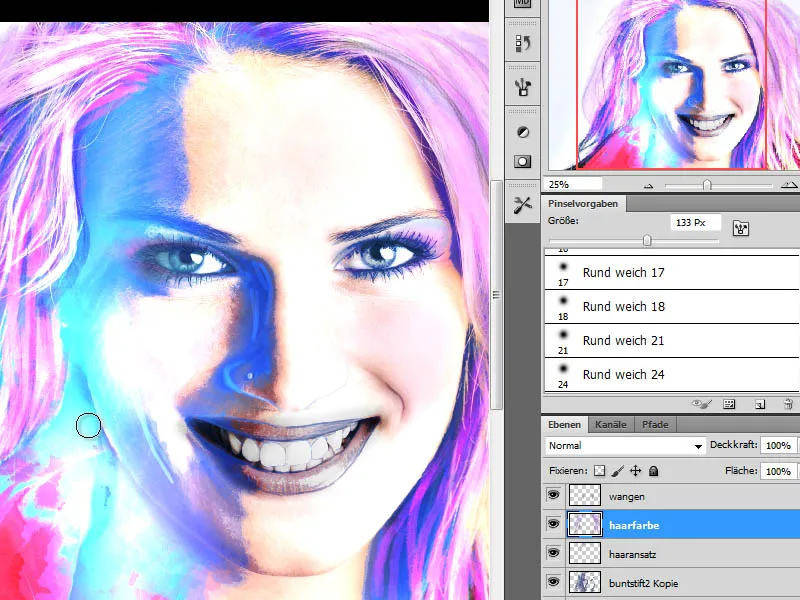
Zu guter Letzt kontrolliere ich die Ebenen separat nach und blende diese ein und aus, um zu sehen, welche Auswirkungen sie im Einzelnen auf das Gesamtbild ausüben. Durch eine Feinjustierung der Deckkraft jeder einzelnen Ebene kann ich die Wirkung des Gesamtbildes beeinflussen und zu einem positiveren Ergebnis gelangen. Je nach Foto, das bearbeitet wurde, dürfen auch gern die Ebenenmodi abgeändert oder zusätzliche Kopien der Konturebenen hinzugefügt werden.


