Wie eingangs erwähnt, verwendet ProRender die der CPU oftmals von der Schnelligkeit her überlegene GPU der Grafikkarte für das Rendering. ProRender ist ein physikbasierter Renderer, was zum einen bedeutet, dass sich fotorealistische Ergebnisse aufgrund der physikalischen Korrektheit mit sehr überschaubarem Aufwand erzeugen lassen. Zum anderen erwartet ProRender entsprechend aufbereitete Materialien und Lichtquellen, um seiner Arbeit problemlos nachgehen zu können. Die gute Nachricht ist: Im Vergleich zu den anderen Renderern in Cinema 4D sind die Einstellungsmöglichkeiten sogar überschaubarer, da sich beispielsweise ProRender selbst um korrekte Schatten oder auch globale Illumination kümmert.
ProRender ist – daraus macht auch Maxon keinen Hehl – noch nicht fertig entwickelt. Es bestehen noch eine ganze Reihe von Limitationen, die erst im Laufe der nächsten Versionen nach und nach ausgeräumt werden. Die trotzdem schon sehr interessanten Funktionen des ProRender-Renderers sehen wir uns an einer einfachen Beispielszene an. Drei Kugel-Gruppen sind auf einem großen Ebene-Objekt verteilt, dabei liegt der Fokuspunkt der Render-Kamera auf der vordersten Kugel-Gruppe.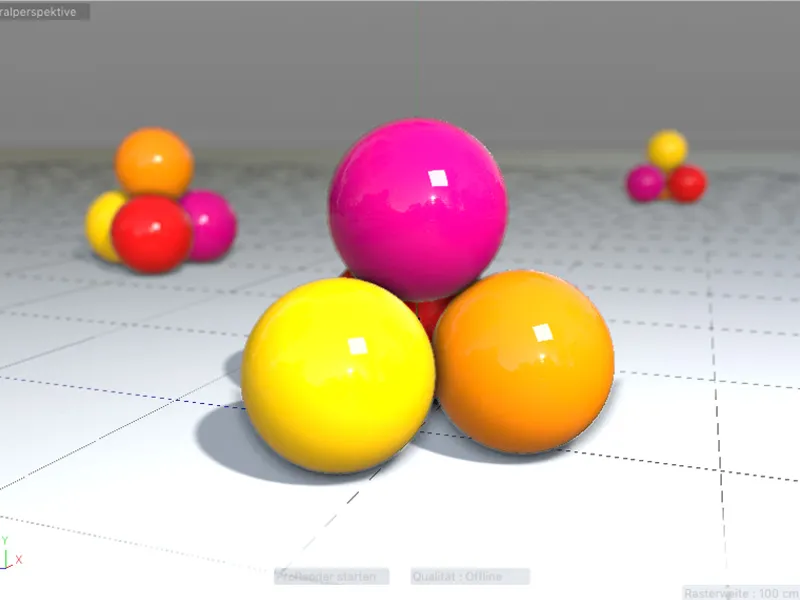
Physikalische (PBR)-Materialien
ProRender benötigt speziell eingerichtete Materialien, sogenannte physikalische Materialien. Keine Sorge, hier handelt es sich nicht um einen völlig neuen Material-Typus, vielmehr wird beim Erzeugen eines neuen physikalischen Materials über das Menü Erzeugen im Material-Manager ein Standard-Material von Cinema 4D erstellt, bei dem ausschließlich der Reflektivität-Kanal zum Einsatz kommt.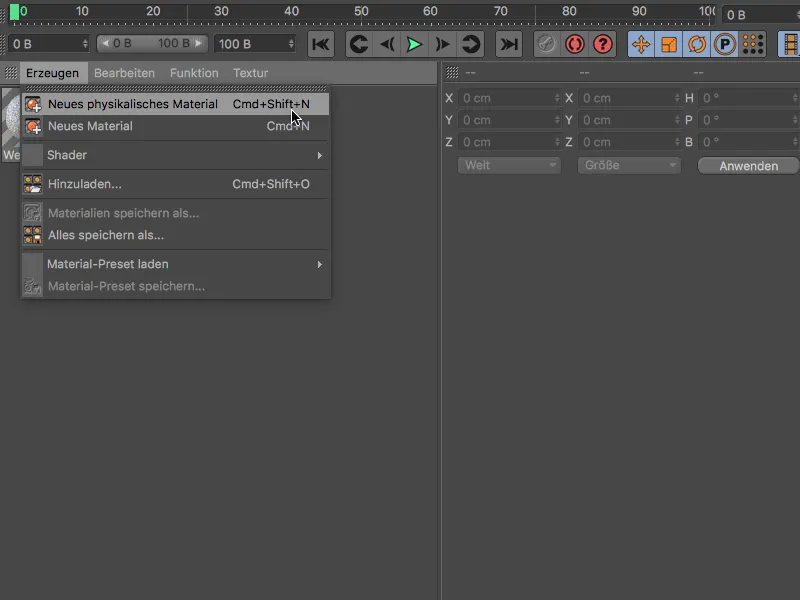
Um ProRender nicht mit unbrauchbaren Einstellungen zu konfrontieren, solltet ihr die komplette Material-Definition tatsächlich ausschließlich über den Reflektivität-Kanal vornehmen. Zu den vielfältigen Möglichkeiten des Reflektivität-Kanals findet ihr bei TutKit.com übrigens ein eigenes, ausführliches Tutorial.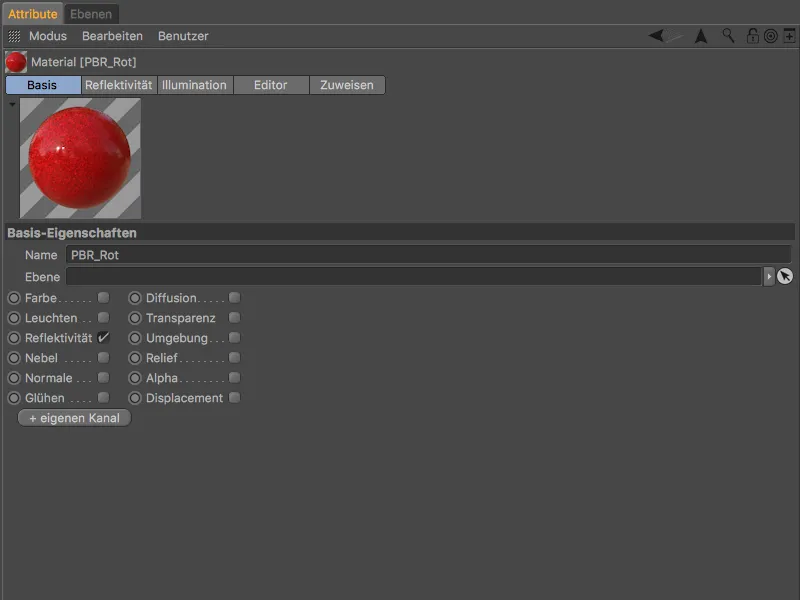
Das Standard-PBR-Material ist aus einer Diffus- und einer Spiegelungs-Ebene aufgebaut. Leider besitzt diese unter anderem für die Farbe des Materials zuständige Diffus-Ebene standardmäßig eine falsche Glanzlichtstärke von 100 %. Gewöhnt euch daher an – zumindest bis zu einem möglichen Update – diesen Parameter in der Diffus-Ebene auf 0 % zu setzen und das Glanzlicht ausschließlich über die Spiegelung-Ebene zu steuern.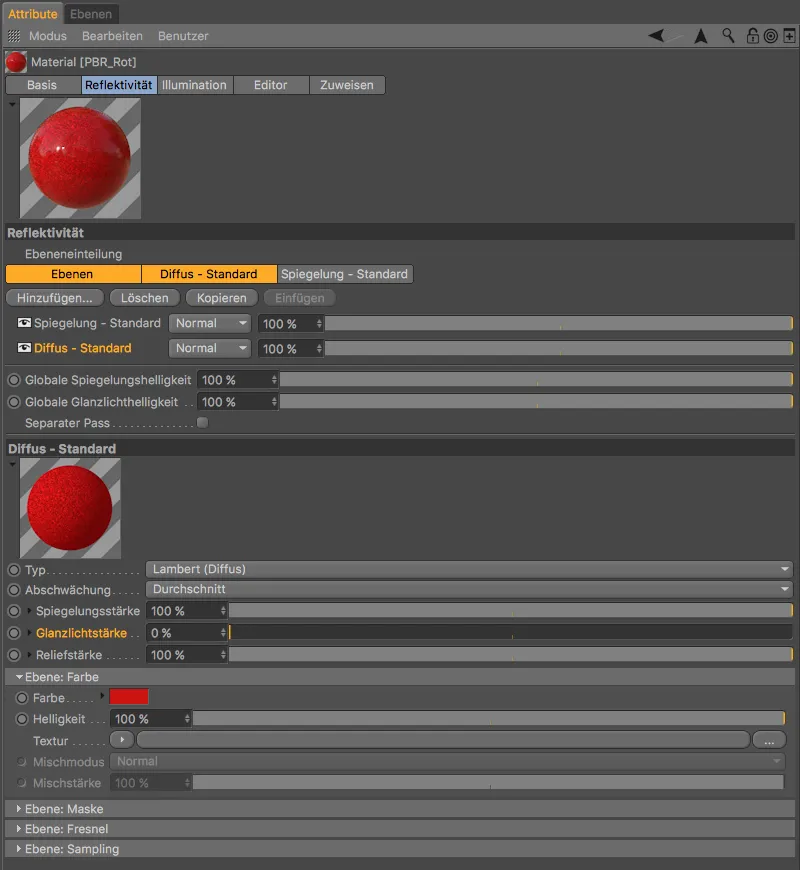
Die Spiegelung-Ebene ist stets oberhalb der Diffus-Ebene angeordnet. Hier steuern wir neben der Spiegelung auch das Glanzlicht über die Parameter Rauigkeit und Glanzlichtstärke.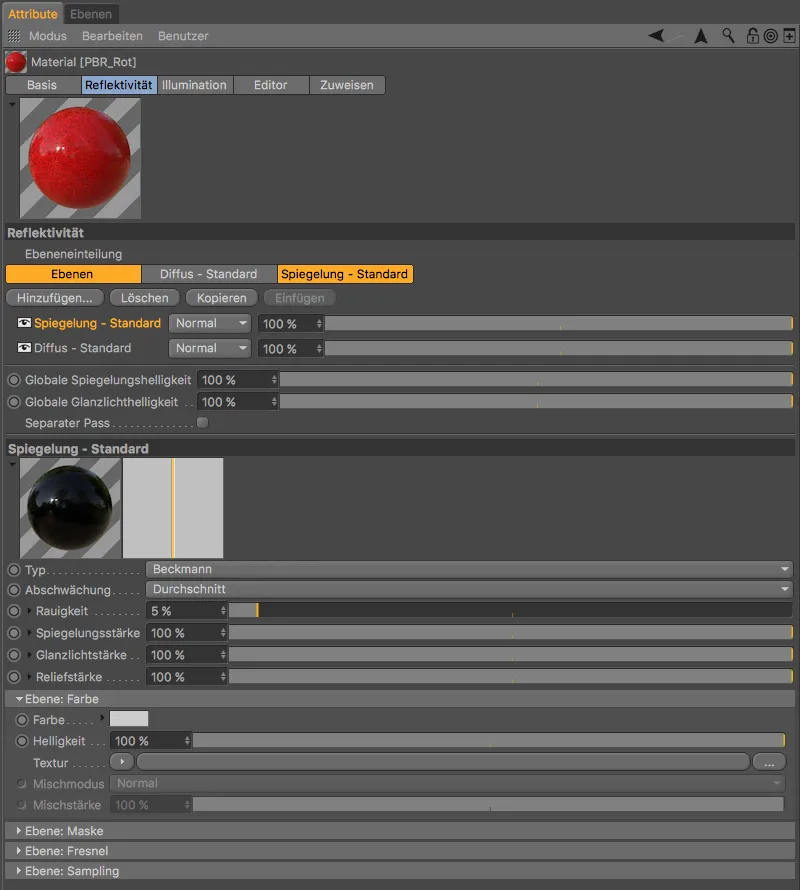
Physikalische (PBR) Lichtquellen
Ganz ähnlich wie bei den Materialien versteht sich ProRender nicht mit allen Lichtquellen, die in Cinema 4D verfügbar sind. Darüber hinaus werden auch einige Einstellungen nicht benötigt bzw. nicht unterstützt. Um den Anwender auch hier vor Fehlern zu schützen, besitzt Release 19 die Lichtquelle Physikalisches Licht, die im Prinzip eine abgespeckte Flächen-Lichtquelle ist.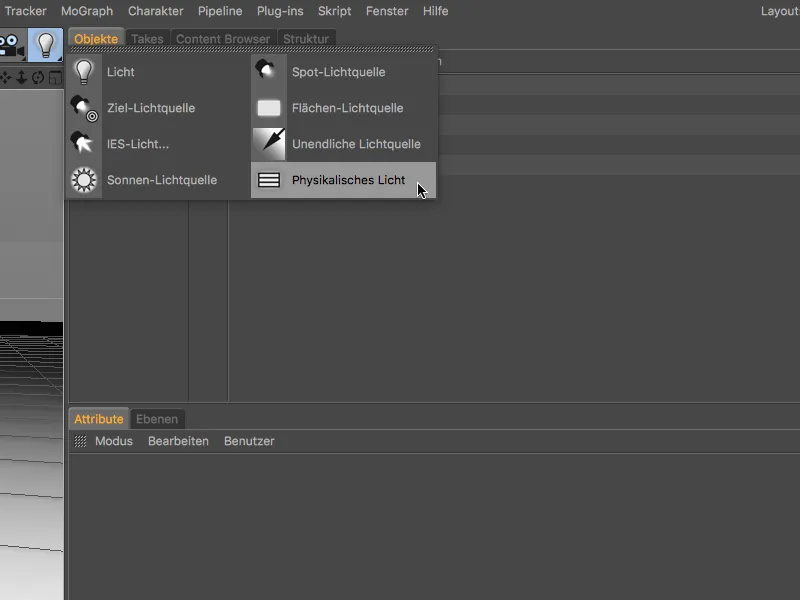
Im Einstellungsdialog der physikalischen Lichtquelle fällt unter anderem auf, dass die Intensität weit über den standardmäßigen 100 % liegt.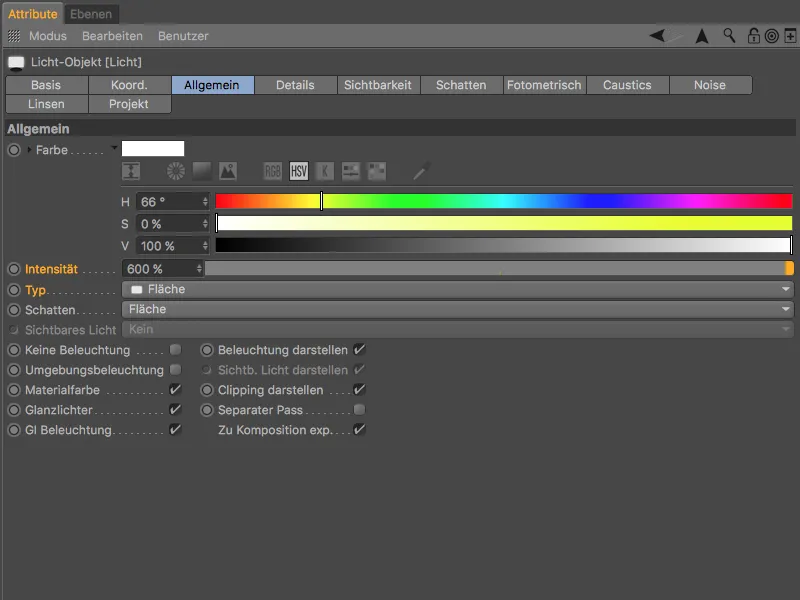
Physikalische Lichtquellen sind von der Arbeitsweise her Polygonlichter, die automatisch die physikalisch richtige invers quadratische Abnahmefunktion besitzen. Praktischerweise lässt sich dieses Flächenlicht über die Option In Ansicht als Fläche anzeigen auf der Details-Seite des Einstellungsdialogs nun auch in der nicht gerenderten Editor-Ansicht darstellen.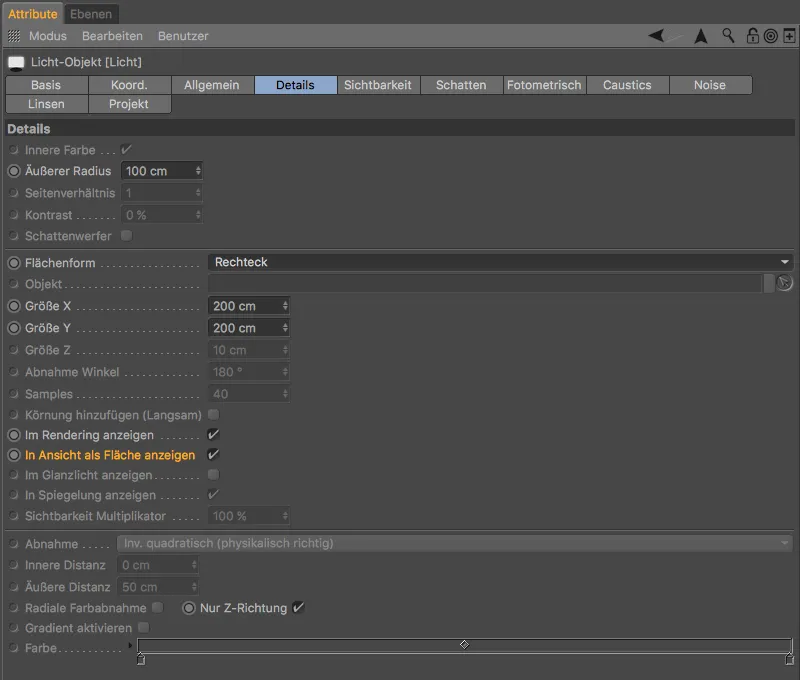
ProRender als Renderer auswählen
Nachdem die Vorarbeiten geleistet sind, wird es Zeit, den ProRender als Renderer zu aktivieren. Wie üblich rufen wir dazu über den Kurzbefehl Befehlstaste+B bzw. über das Menü Rendern die Rendervoreinstellungen auf.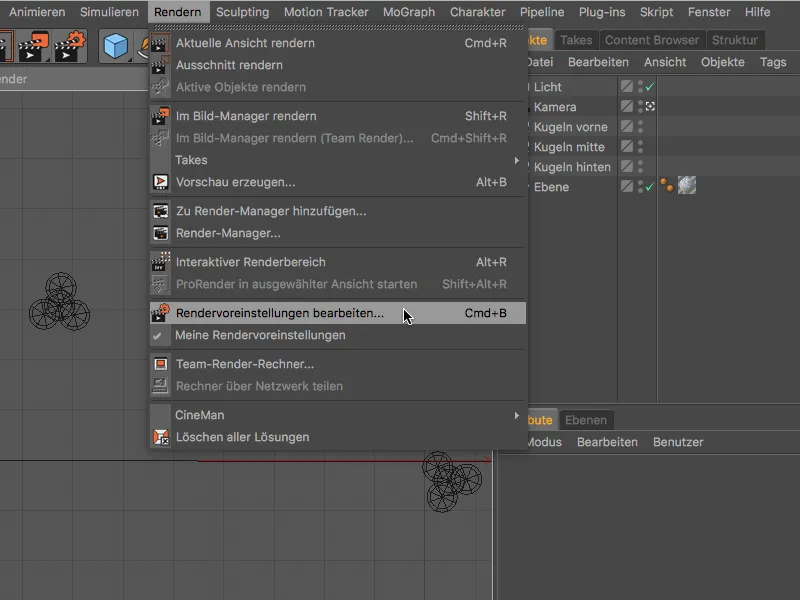
Zum Aktivieren von ProRender wählen wir in der linken Spalte aus dem Renderer-Menü ProRender aus.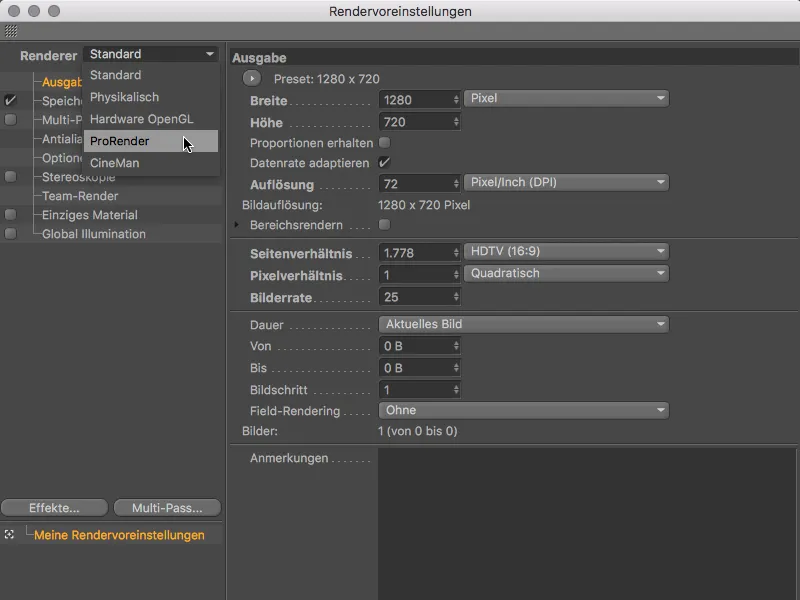
Die Rendervoreinstellungen von ProRender teilen sich in die drei Bereiche Offline (hochwertiges Rendering), Vorschau und Allgemein auf. Unter Allgemein finden wir unter anderem die für das GPU-Rendering zu nutzende Hardware. Wer also mehr als eine Grafikkarte bzw. GPU zur Verfügung hat, kann hier explizit eine GPU für ProRender vorgeben.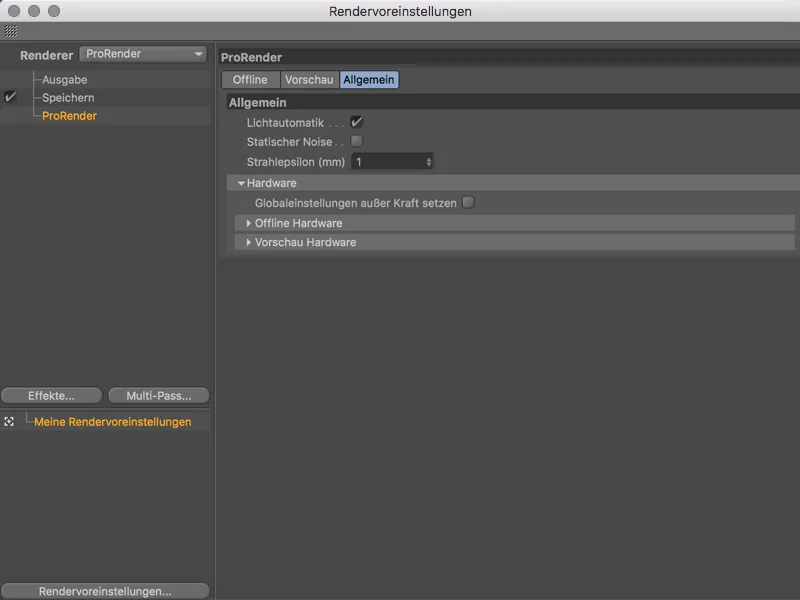
ProRender Rendervoreinstellungen
Die Vorschau-Seite ist eine entschlackte Version der Offline-Seite mit den nötigsten Einstellungen für eine aussagekräftige Voransicht. Hier wurden außerdem die Voreinstellungen für die Renderqualität in Bezug auf Strahltiefe, Antialiasing und Auflösung herabgesetzt, um das Vorschaurendering zu beschleunigen. Mehr zu den Einstellungen in Kürze.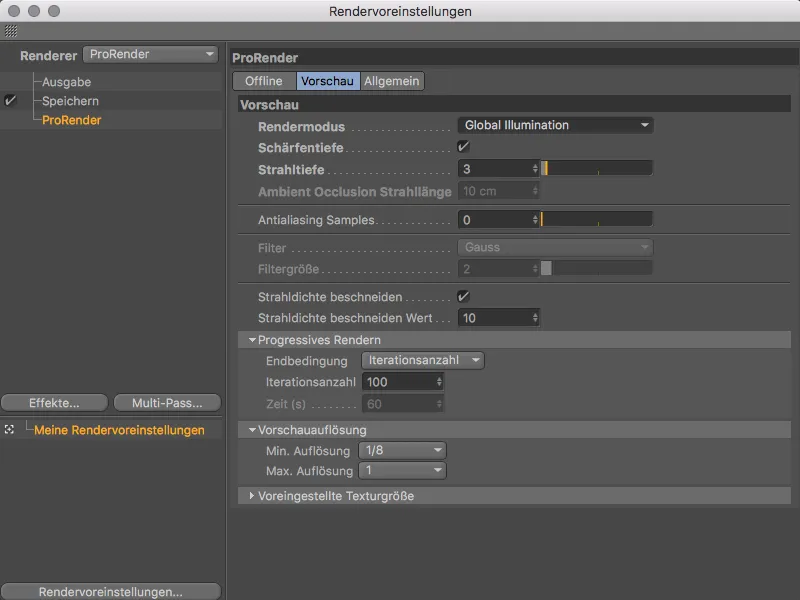
Sehen wir uns zunächst an, welche Rendermodi uns ProRender bietet. Im Menü Rendermodus können wir zwischen dem Rendering mit Global Illumination, dem Rendering nur mit Direktem Licht ohne Schatten und dem alleinigen Rendering der Ambient Occlusion wählen.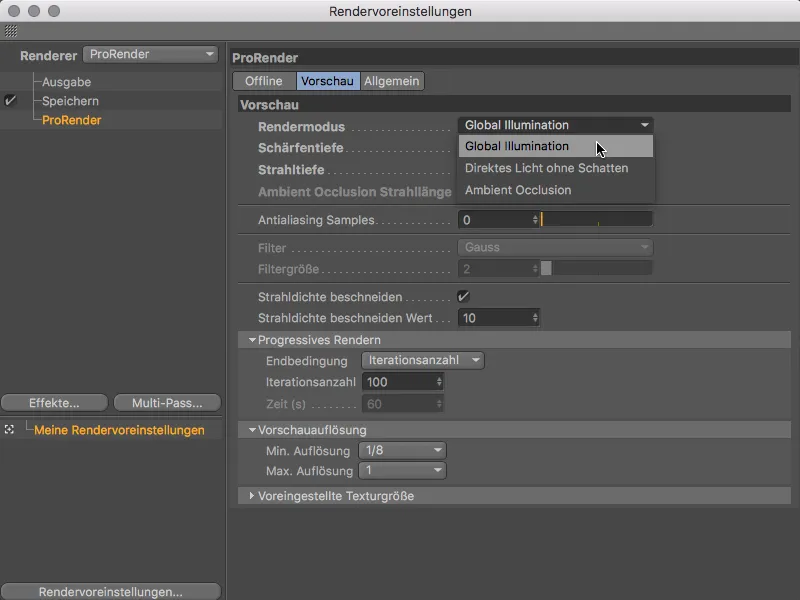
Rendern der Vorschau
Bevor wir weiter auf die Rendervoreinstellungen eingehen, testen wir zunächst einmal das Vorschau-Rendern in der Ansicht. Dafür besitzt nun jede Ansicht ein eigenes Menü ProRender, das erst nach Aktivierung von ProRender funktioniert.
Neben einigen Vorgaben für die Aktualisierung von Kamera-, Material-, Licht- und Geometrie-Informationen und den in den Rendervoreinstellungen hinterlegten Parametern finden wir den Befehl zur Verwendung der Ansicht für ProRender sowie den Start des GPU-Renderings über den Befehl Pro Render starten. Praktischerweise reicht es, den Befehl ProRender starten auszulösen, um gleichzeitig die Ansicht als ProRender-Ansicht festzulegen.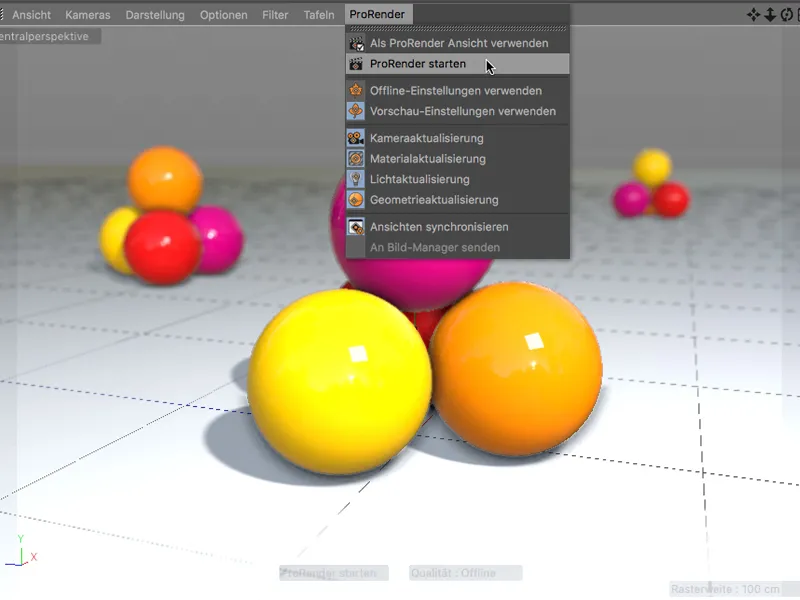
Das GPU-Rendering von ProRender arbeitet progressiv, sodass jedes Rendering mit einem stark verrauschten Ergebnis beginnt, …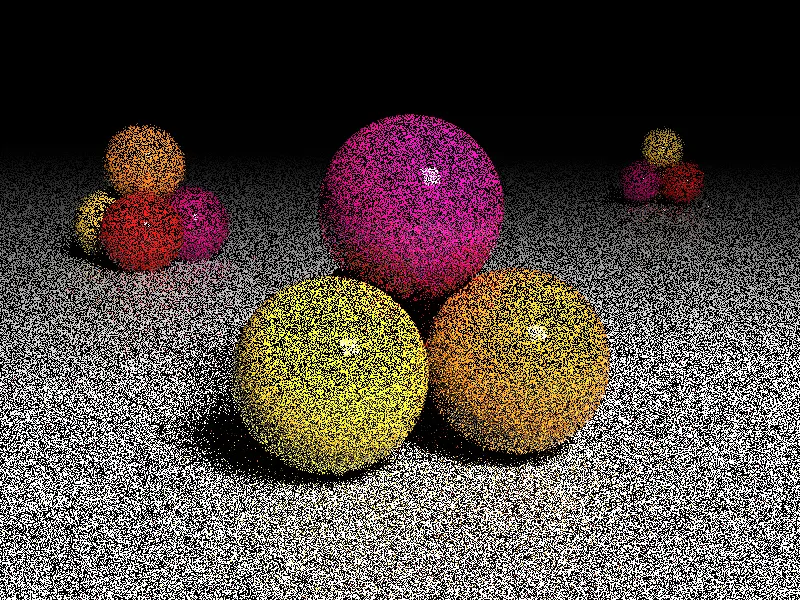
… sich nach kurzer Zeit aber schon durchaus zu einem sehr aussagekräftigen Vorschau-Rendering verbessert.
Testen wir bei dieser Gelegenheit auch schnell das Vorschau-Rendering der Ambient Occlusion. Dazu müssen wir hier in den Rendervoreinstellungen (Befehlstaste+B) auf den Rendermodus Ambient Occlusion umstellen.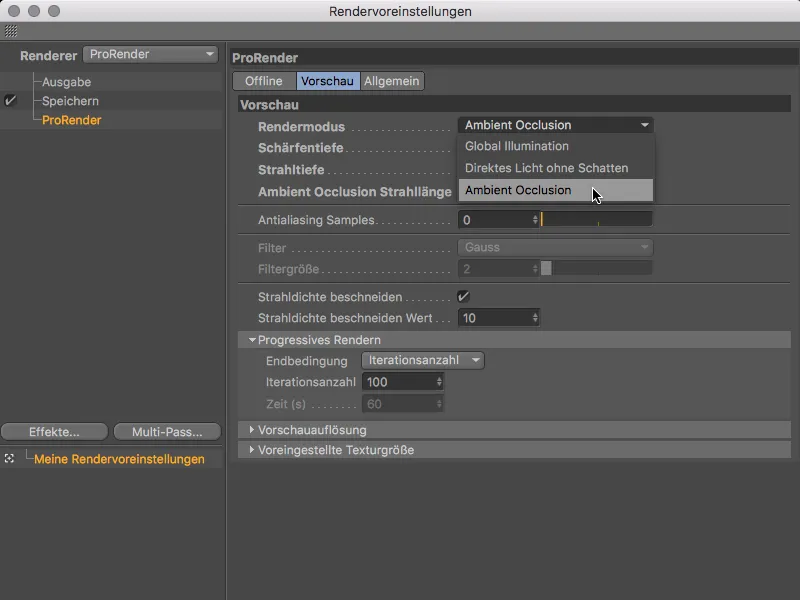
Dadurch schaltet sich der Parameter Ambient Occlusion Strahllänge frei, über den wir die Größe des Bereichs der gegenseitigen Verschattung festlegen.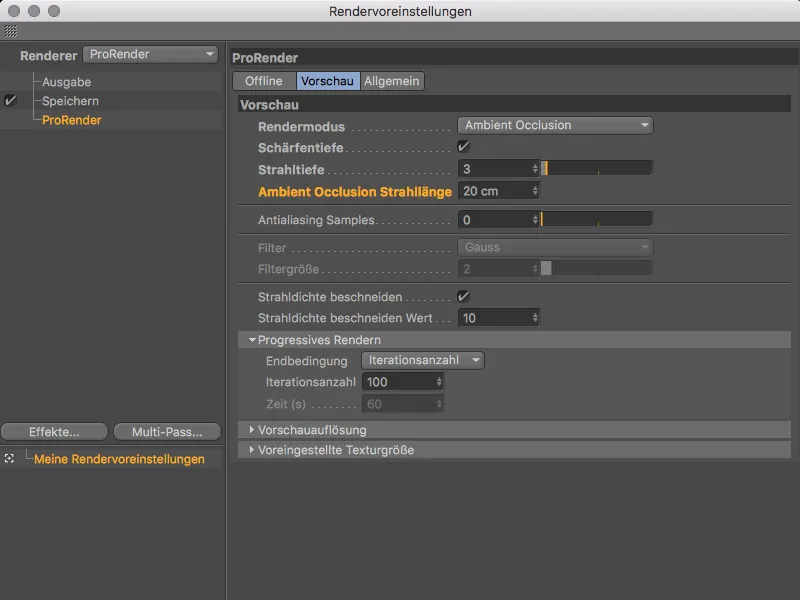
Kleinere Werte reduzieren also die Schattenbereiche, während größere Werte die Schattenbereiche ausweiten.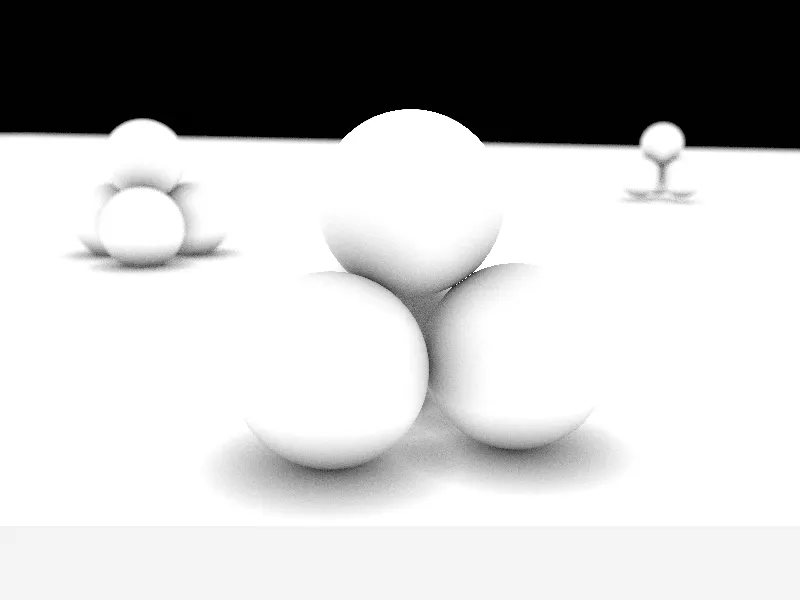
Doch zurück zum Vorschau-Rendering mit Global Illumination. Ein herausragender Vorteil des schnellen GPU-Renderings ist natürlich die Beurteilung einer Modifikation, beispielsweise einer Lichtquelle …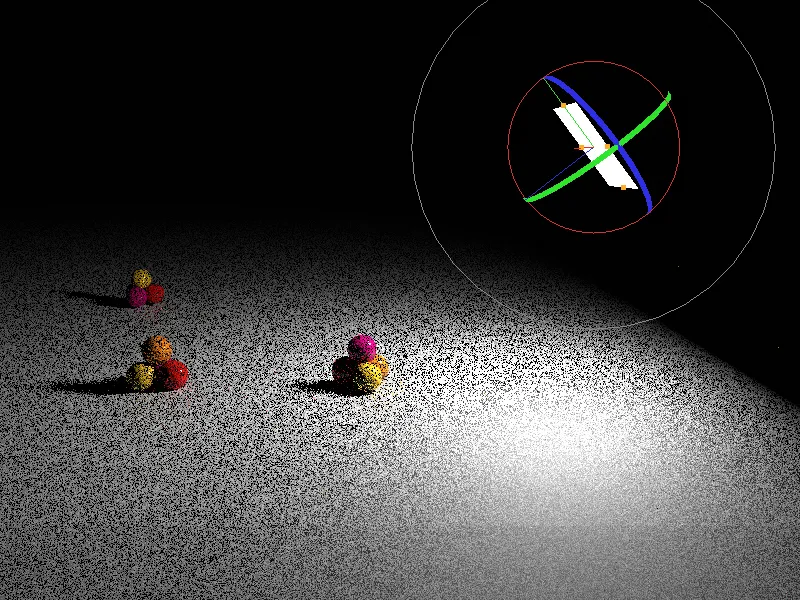
… oder eines Materials (nahezu) in Echtzeit.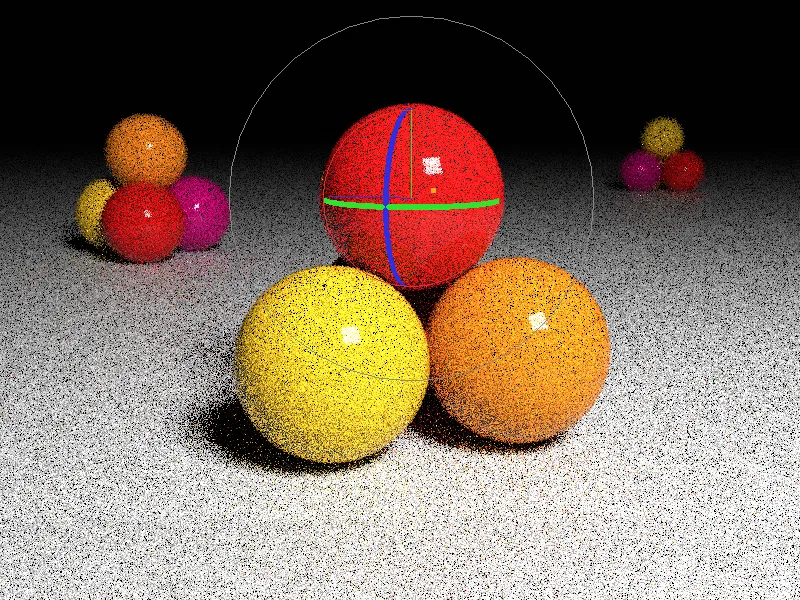
Für eine Beurteilung der Szene, der Ausleuchtung, der Schatten und der Materialien ist das von ProRender produzierte schnelle Vorschau-Rendering also absolut brauchbar. Für ein finales Rendering ist diese Qualität natürlich nicht ausreichend. Neben dem Rauschen, das sofort ins Auge fällt, finden sich auch stets überhelle Pixel, die sogenannten Fireflies, die es zu verhindern gilt.
Offline-Rendering
Für das hochqualitative (und entsprechend wesentlich zeitaufwendigere) Rendering sind die Einstellungen auf der Offline-Seite der Rendervoreinstellungen für ProRender zuständig.
Neben den bereits vom Vorschau-Rendering bekannten Parametern wie Rendermodus, Schärfentiefe, Strahltiefe und Antialiasing Samples finden sich auch zusätzliche Optionen, um das Ergebnis zu verbessern. Dabei geht es in erster Linie um den Kampf gegen das Rauschen (Noise) und die Fireflies.
Hier helfen der Filter, die Strahldichte und der Fireflyfilter weiter. Je höher die Filterwerte, desto weicher, aber eben auch unschärfer wird das Ergebnis speziell in feinen Details. Mit der Strahldichte beschränken wir die Helligkeit reflektierter Strahlen und sorgen damit für eine Reduktion möglicher Fireflies.
Das progressive GPU-Rendering von ProRender verbessert sich mit jedem Durchlauf, theoretisch würde der Renderer dabei unendlich lange am Ergebnis feilen. Im Abschnitt Progressives Rendern geben wir deshalb vor, ob das Rendering nach einer bestimmten Anzahl von Durchläufen (Iterationen), nach einer bestimmten Zeit oder erst ab einem vorgegebenen Schwellwert des Rauschens (Noise) beendet wird.
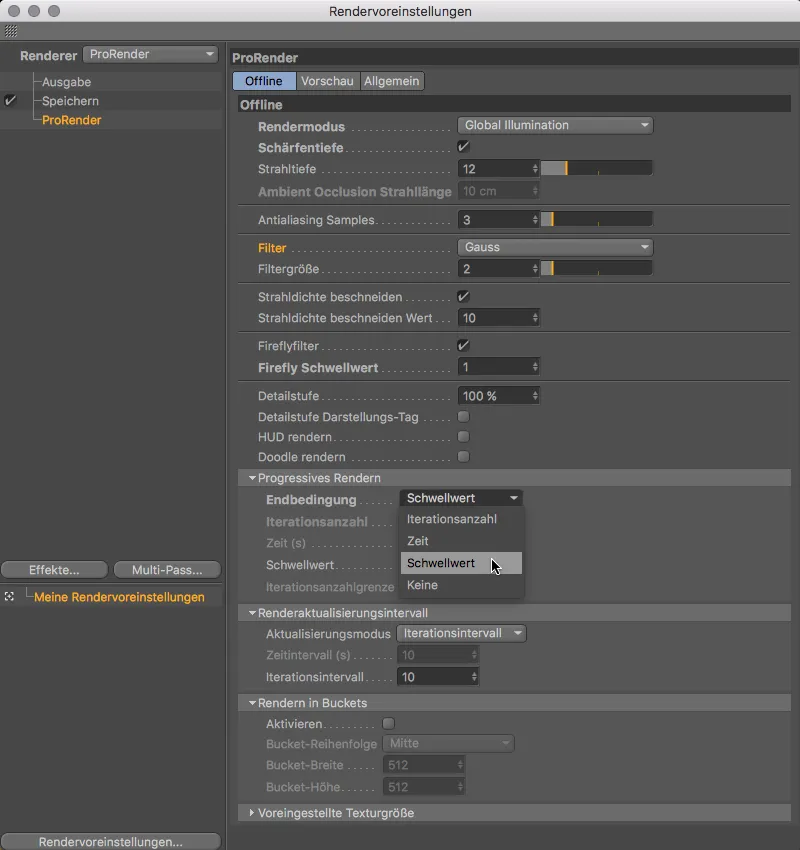
Die Einstellung Schwellwert ist also eine qualitative Vorgabe für den Renderer, während wir bei den Iterationen bzw. der Zeit damit rechnen müssen, die Durchläufe bzw. Dauer des Renderings mehrmals zu testen und anzupassen, weil uns die Qualität noch nicht ausreicht. Über den Abschnitt Renderaktualisierungsintervall können wir außerdem vorgeben, nach welcher Anzahl von Iterationen bzw. nach welcher Zeit das Rendering aktualisiert wird. Da die GPUs der Grafikkarten zwar schnell, aber nicht mit riesigen Speicherkapazitäten gesegnet sind, kann das Aktivieren von Bucket-Rendering helfen, die Render-Aufgabe aufzuteilen. Die im untersten Abschnitt einstellbare Texturgröße hat mit der Besonderheit des ProRenders zu tun, bestimmte Shader nicht direkt verarbeiten zu können. ProRender wandelt diese Shader zuvor selbstständig in 2D-Bitmaps um.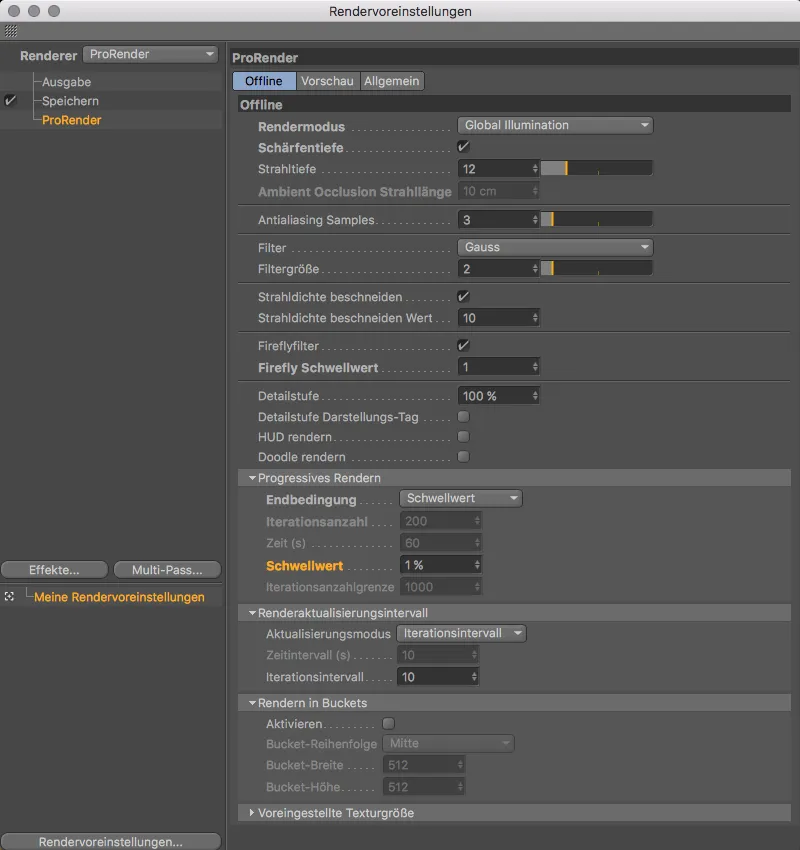
Nach dem Start des Render-Vorgangs (Befehlstaste+R) ist dies auch gleich unten in der Statuszeile zu sehen.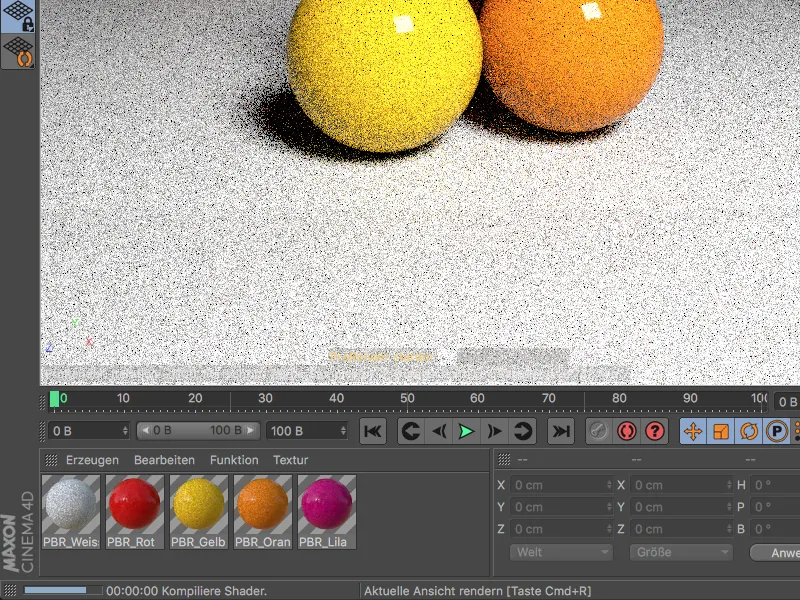
Dort ist auch stets der Renderfortschritt bzw. die vorliegende Iteration und die nächste anstehende Aktualisierung ablesbar.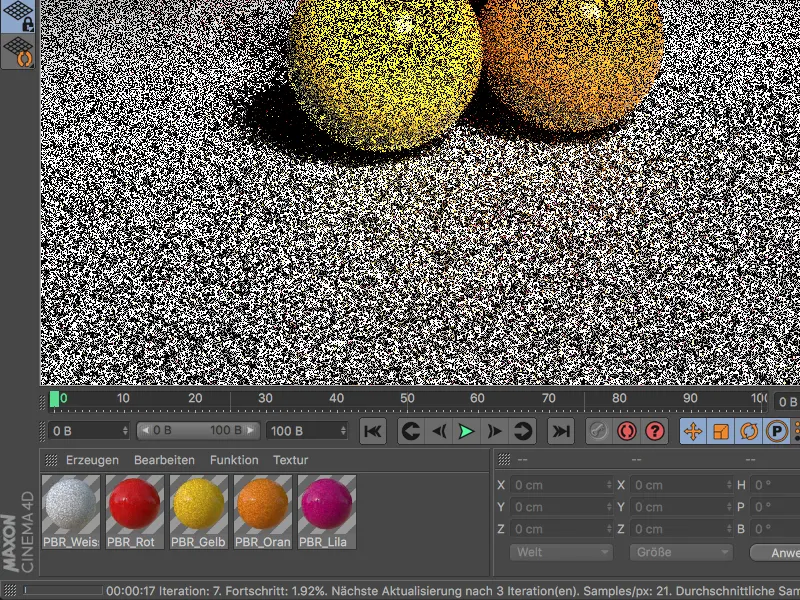
Für die Beispielszene habe ich ProRender natürlich mit sehr herausfordernden Gegebenheiten konfrontiert. Mit dem hellen Untergrund gegenüber der schwarzen Umgebung und mit lediglich einer Lichtquelle zur Ausleuchtung ist auch nach 1500 Iterationen noch Rauschen zu erkennen.
Um ProRender zu helfen, bietet sich stets die Ausleuchtung mit mehreren Lichtquellen oder auch die Verwendung eines HDR-Bildes als Himmel-Objekt an.
Wie eingangs erwähnt, ist ProRender noch nicht als fertig ausentwickelter Renderer anzusehen, sondern als Start in eine vielversprechende GPU-Rendering-Zukunft. ProRender soll auch keinen Ersatz für die etablierten Render-Engines von Cinema 4D darstellen, sondern eine willkommene Alternative für spezielle Render-Aufgaben.


