Auch wenn Photoshop immer schlauer wird, immer bessere Werkzeuge zum Freistellen hervorbringt und die Algorithmen dieser Werkzeuge auch laufend verfeinert werden, greifen wir dennoch ab und zu auf altbewährte Techniken zurück. Zum Beispiel bei diesem Bild hier, bei dem wir einen neuen Hintergrund einziehen wollen.
Hier bietet sich die bewährte Technik des Freistellens über Kanäle an. Warum? Weil ich auf diesem Bild einen neuen Hintergrund einziehen möchte und dafür auch all diese himmelblauen Zwischenräume zwischen den Holzbalken freistellen muss. Andere Werkzeuge ließen sich da von den Blauanteilen in der Kleidung irritieren. Mir bleibt also fast nichts anderes übrig, als eine Kanal-Freistellung zu machen.
Beim Freistellen über Kanäle geht es um Folgendes: Man geht einfach davon aus, dass in den Kanälen von Photoshop bereits einer vorhanden ist, der schon relativ nahe an die spätere Maske herankommt. Wenn wir dieses Bild hier nehmen, dann scheint es ja nicht allzu weit hergeholt, wenn man denkt, dass vielleicht der Blau-Kanal – blauer Himmel – oder eben auch der Rot-Kanal – das Gegenteil von blauem Himmel – ganz gut funktionieren.

Na ja, der Rot-Kanal wird wahrscheinlich nicht zum Zuge kommen, denn dazu sind die roten Jungs hier zu präsent und zu häufig im Bild. Aber wir könnten einfach mal schauen, ob es einen anderen Kanal gibt, der gut funktioniert.
1. RGB-Farbe
Die Entscheidung, auf welchem Weg freigestellt werden soll, ist also getroffen und wir sind bei der Kanal-Freistellung.
Dazu wechsle ich in die Kanäle und klicke erst einmal auf den Rot-Kanal. Wir sehen schon: Der blaue Himmel erscheint ziemlich dunkel, das Gebälk setzt sich schön hell ab. Aber die Jungs sind recht dunkel, dunkler sogar als der Himmel, während die Balken heller sind als der Himmel. Das bedeutet, dass der Himmel dazwischenliegt und der Rot-Kanal als Freistellkanal ausfällt.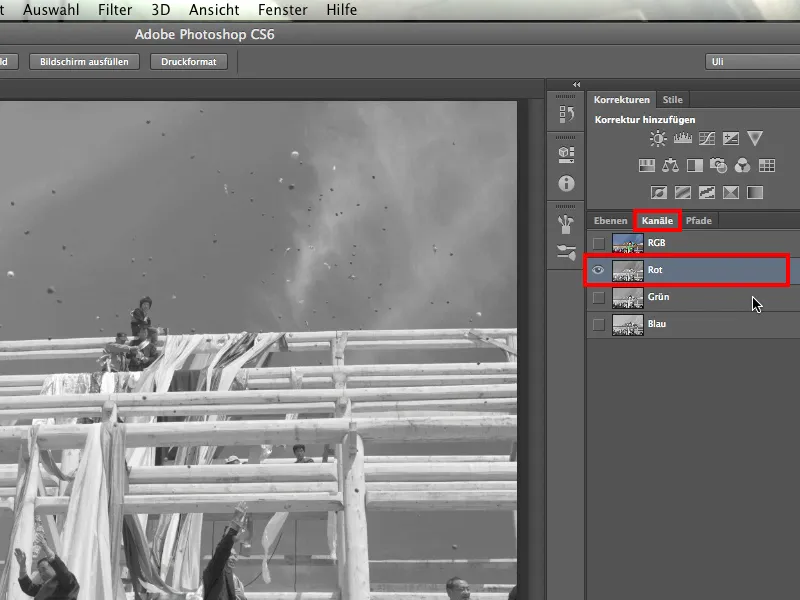
Wir schauen uns nun den Grün-Kanal an und sehen, dass es da leider genauso ist: Die Jungs sind dunkler als der Himmel, während die Balken deutlich heller sind als der Himmel.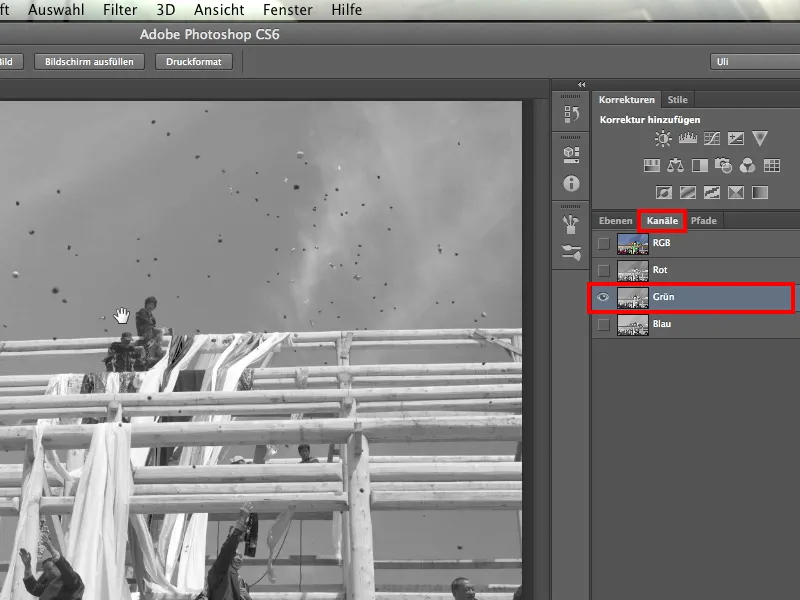
Dann bleibt uns noch der Blau-Kanal. Der bietet auch nicht so richtig das, was wir wollen. Der Kontrast der Balken zum Himmel ist einfach zu gering: Oben hebt sich der Balken hell gegen einen etwas dunkleren Himmel ab. Unten ist der Balken eher dunkel gegen einen helleren Himmel.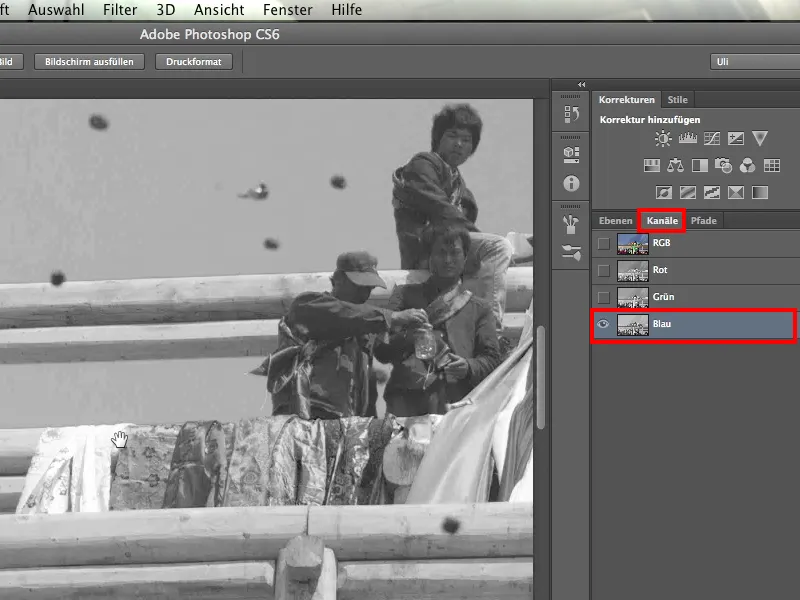
Sowohl die Kanäle Rot und Grün als auch Blau funktionieren an dieser Stelle also nicht, und mit dieser Erkenntnis geben viele Leute auch schon auf. Sie sagen sich: Keiner der drei Kanäle klappt, also muss ich mir etwas anderes ausdenken. Vielleicht versuchen sie dann die Farbbereichsauswahl.
Ich sage nicht, dass das nicht funktionieren würde, aber man müsste anschließend noch sehr viel reparieren und ausbessern, weil es doch eine ganze Menge an Farbtönen gibt, die nicht nur im Himmel, sondern auch im restlichen Bild vertreten sind - man denke zum Beispiel an die Jeans. Und deswegen suchen wir weiter.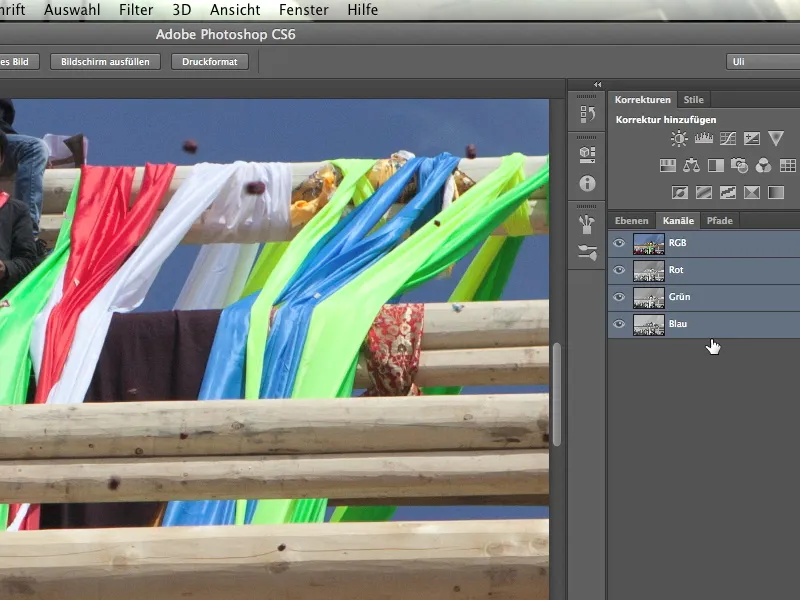
Ich behaupte nun, dass jedes Bild nicht nur drei, sondern 10 Kanäle hat.
2. CMYK-Farbe
Schauen wir uns also die nächsten vier Kanäle an. Dazu muss ich das Bild nur umwandeln und klicke auf Bild>Modus>CMYK-Farbe. Jetzt werden die drei RGB-Kanäle in vier Kanäle umgewandelt. Das geht relativ schnell: Photoshop sagt mir, dass ich das gerade mache, und ich bestätige es.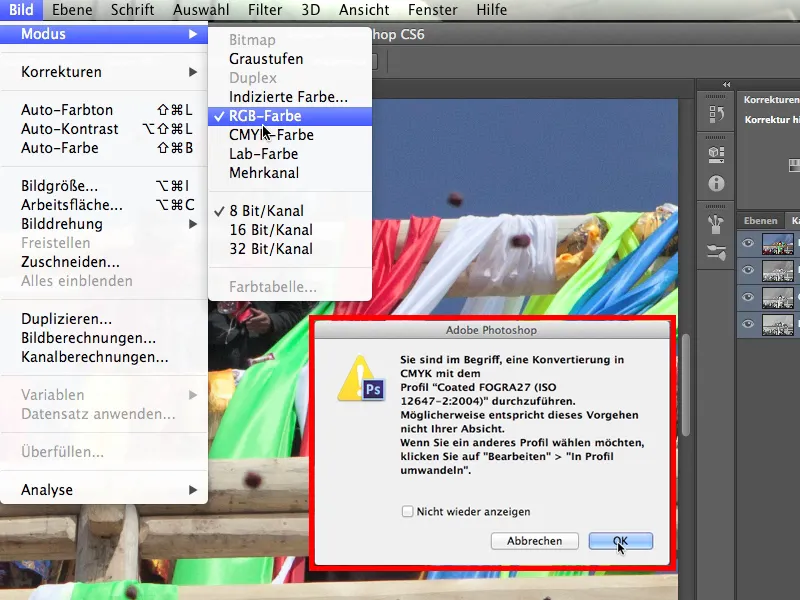
Wir schauen uns zuerst den Cyan-Kanal an und sehen den Unterschied sofort: Das ist eine ganz andere Nummer als noch vorhin. Auch von weiter weg betrachtet hat man jetzt sehr schöne, sehr helle Balken gegen diesen recht dunklen Himmel. Und zwar sowohl von der Ober- als auch von der Unterseite der Balken betrachtet. Die Balken sind überall deutlich heller als ihr Hintergrund. Der Cyan-Kanal funktioniert am besten - im Moment zumindest noch.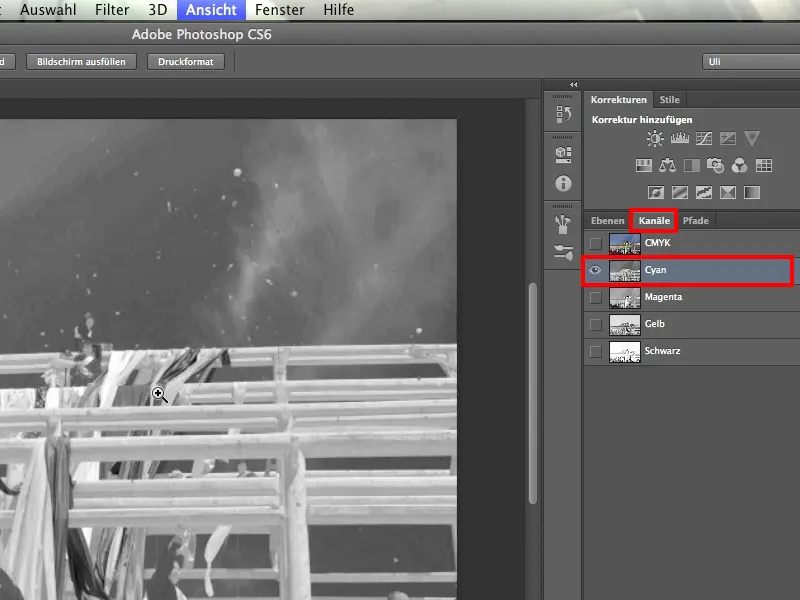
Ungünstig ist aber, dass wir hier wieder ein paar Figuren haben, die zum Beispiel mit dunklem Sakko vor ähnlich dunklem Himmel stehen. Wir werden wahrscheinlich Probleme bekommen. So richtig wundervoll ist das Ergebnis mit dem Cyan-Kanal also noch nicht.
Aber mal ganz nebenbei: Bei diesem Foto lohnt sich ein zweiter Blick auf das Motiv. Im ersten Moment wirkt es wie ein mittelalterliches Richtfest, die Mönche aber sind mit modernster Kamera- und Telefontechnik ausgerüstet. Die wissen richtig Bescheid.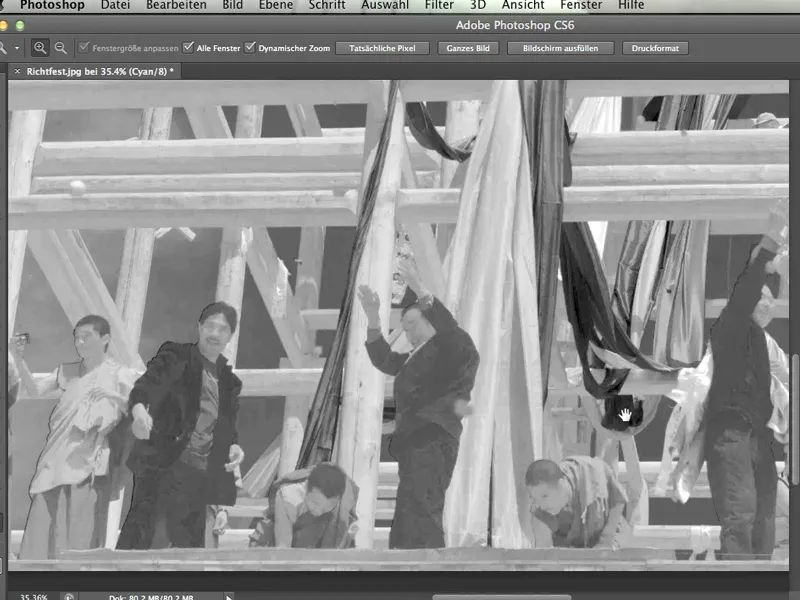
Schauen wir uns nun den Magenta-Kanal an. Da erkennen wir auf den ersten Blick, dass das nicht funktionieren kann, weil wir hier einen sehr großen Unterschied zwischen den Balken und den Mönchen haben.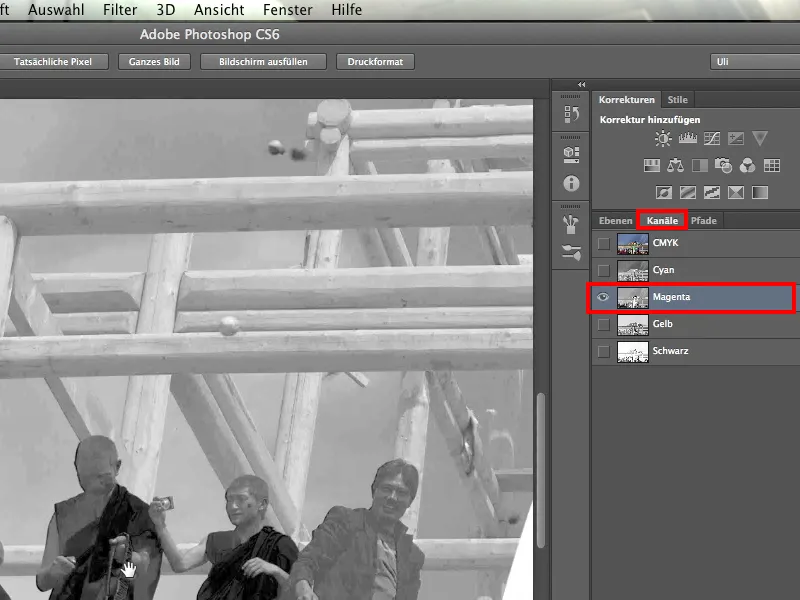
Schauen wir uns den nächsten Kanal an, den Gelb-Kanal. Erwartungsgemäß wird das Gebälk ein wenig dunkler und der Himmel ist sehr hell.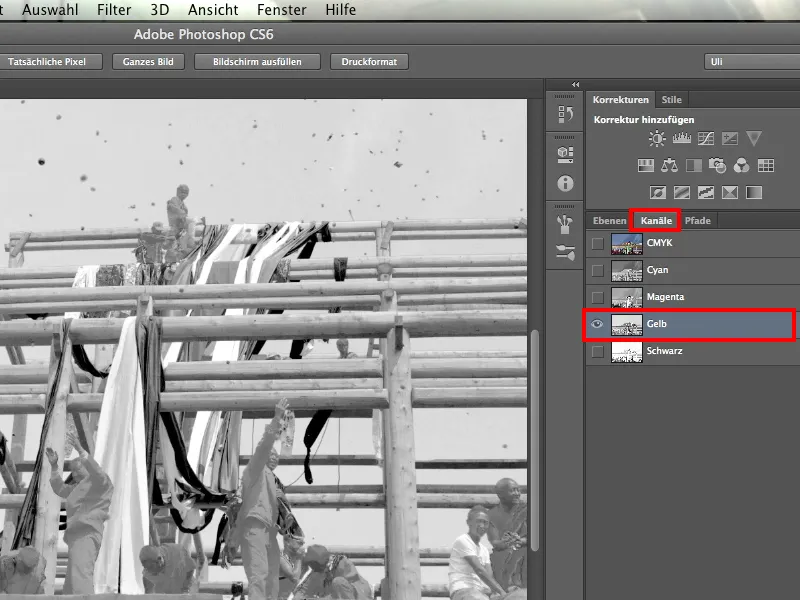
Dann bleibt als letzter noch der Schwarz-Kanal – und der funktioniert überhaupt nicht.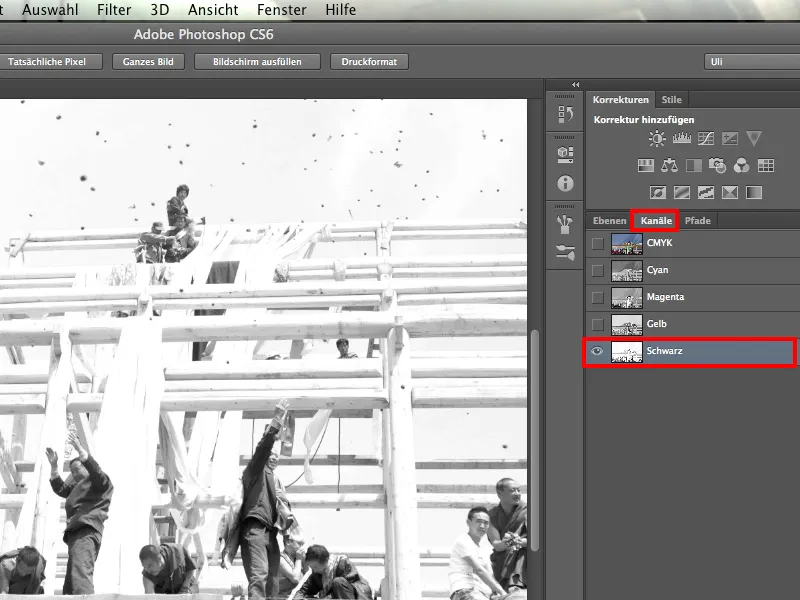
3. Lab-Farbe
Und jetzt können wir uns noch die letzten drei Kanäle anschauen: die des Lab-Farbmodells. Dafür klicke ich auf Bild>Modus>Lab-Farbe. Damit kann man oft wirklich ganz hervorragend freistellen, aber eben nur, wenn es funktioniert.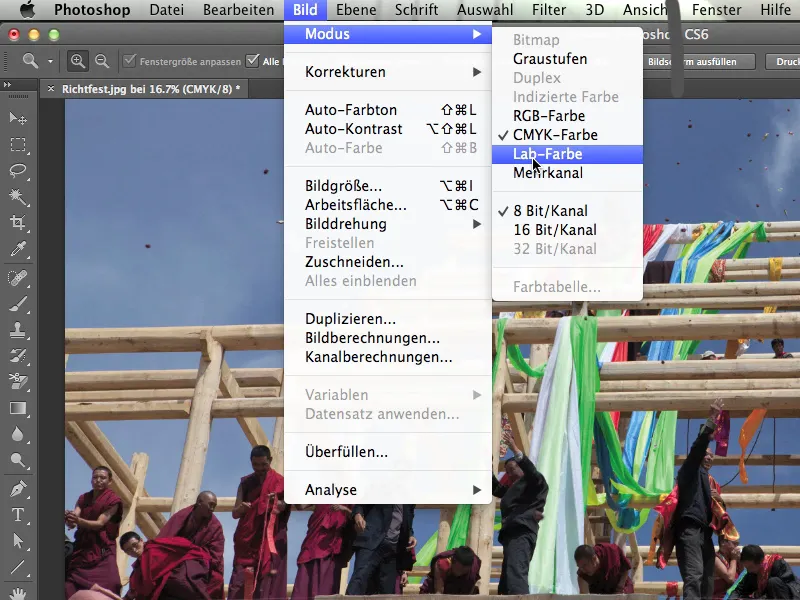
Wir schauen uns mal an, wie die Lab-Kanäle aufgebaut sind. Für die, die gar keine Ahnung davon haben, eine kurze Erklärung:
Es gibt zwei Richtungen. Richtung a ist alles, was von Gelb nach Blau reicht; auf der einen Seite ist Gelb, auf der anderen Seite ist Blau. Und Richtung b. Das sind Magenta und Grün, nagelt mich nicht darauf fest – vielleicht ist es auch genau umgekehrt. Stellt euch das als zwei Meter vor, die man übereinanderlegt. Nun kann man an jeder Stelle einen Kreis um diese beiden Achsen herum legen und genau die Farben abgreifen, die man gerade sucht. Sie hat entweder einen höheren oder geringeren Blauanteil, einen höheren oder geringeren Grün- oder Magenta- bzw. Rotanteil.
Und deswegen kann ich auf diese Art und Weise jede Farbe aussuchen. Multipliziert mit der Helligkeit – das ist der dritte Kanal – kann ich mir sogar noch jeden Farbton aussuchen.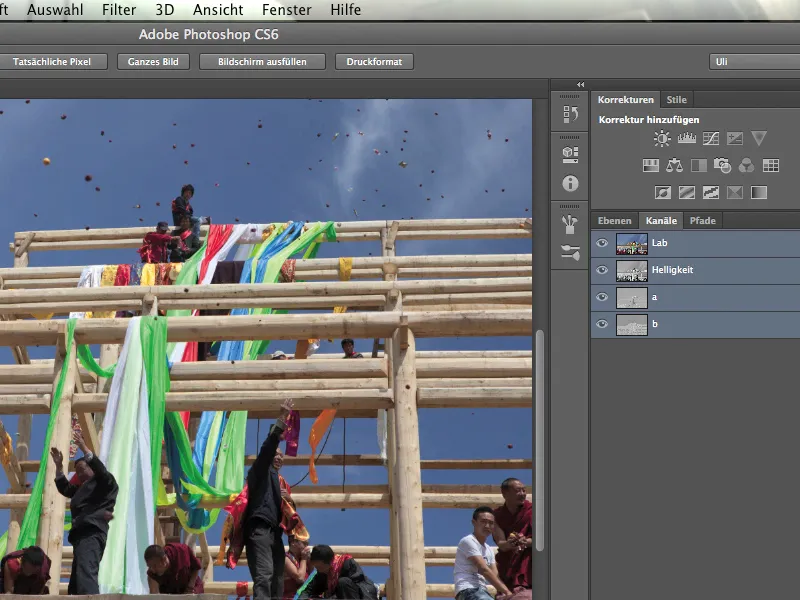
Nun zu unserem 8. Kanal: Das ist die Helligkeit. Die funktioniert ähnlich wie Schwarz, nur dass sie nicht ganz so heftig ist, weil sie wirklich die ganze Luminanz des Bildes enthält und deswegen sehr fein abgestuft ist.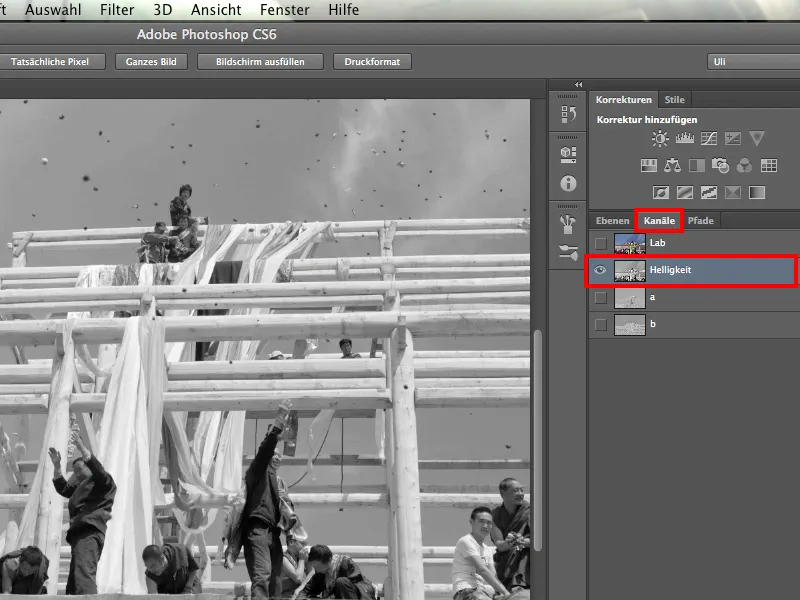
Wir haben den a-Kanal, der sieht so aus und geht nun wirklich am allerwenigsten.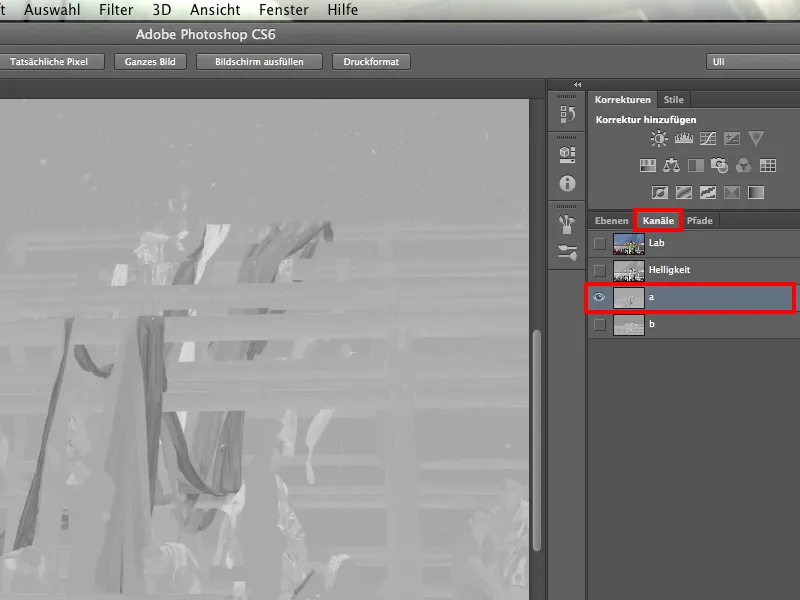
Und immer dann, wenn die Nacht am dunkelsten ist, ist das Licht nahe, und das ist in diesem Fall der b-Kanal.
Schaut euch das mal an. Man zweifelt vielleicht im ersten Moment, weil wir hier keinen besonders hohen Kontrast haben, aber Kontrast ist kein Problem. Kontraste können wir schließlich selbst ausarbeiten. Ein Problem wäre es, wenn wir hier sehr viele unterschiedliche Helligkeitswerte auf der einen und keine auf der anderen Seite hätten.
Aber der Himmel ist überall fast gleichmäßig grau. Die Balken sind überall deutlich heller, unabhängig davon, ob es die Licht- oder Schattenseite der Balken ist. Selbst die recht dunklen Gewänder der Mönche sind deutlich heller als der Himmel.
Das also ist unser Kanal zum Freistellen.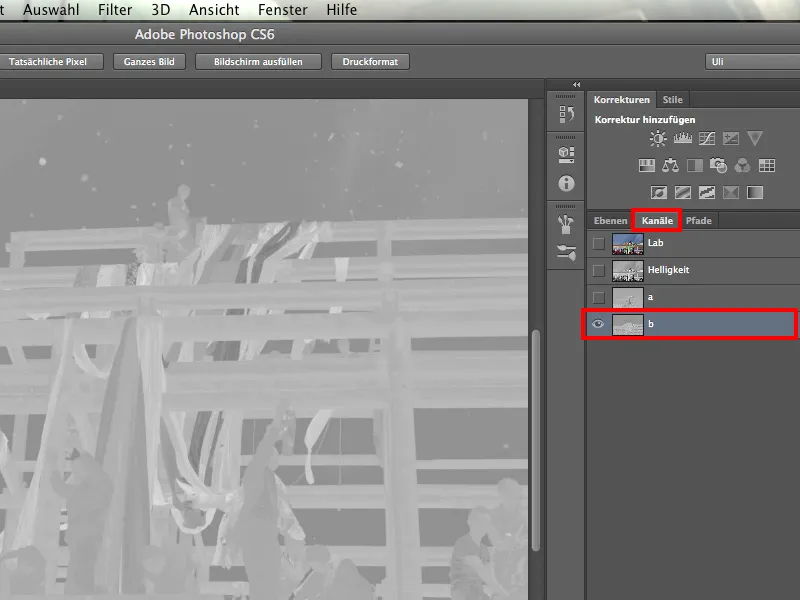
Natürlich haben wir in diesen Stoffbahnen auch ein paar blaue Töne drin, aber da sind sowieso alle Farben vertreten. Dass wir da von Hand noch ein bisschen nacharbeiten müssen, ist fast klar.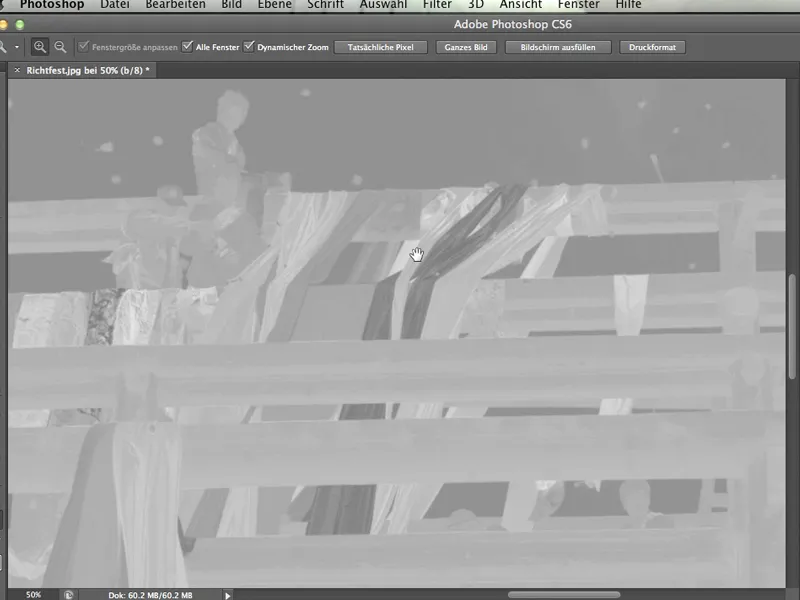
Selbst die Haarfarbe der Mönche, die ja sehr dunkel war, hebt sich heller vom dunklen Himmel ab. Wir haben definitiv den richtigen Kanal für unsere Zwecke gefunden.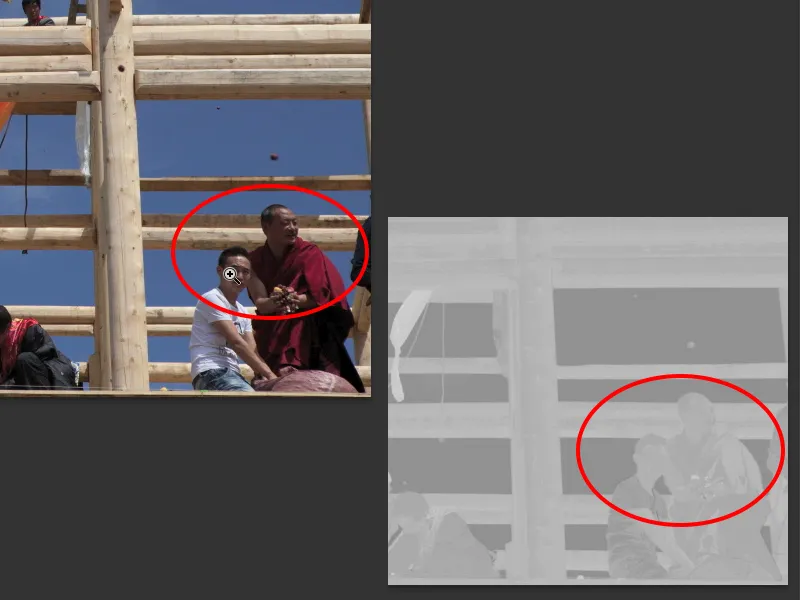
Und es geht jetzt gar nicht so sehr darum, direkt weiterzumachen. Was ich hier in diesem Tutorial zeigen möchte, ist vor allem, dass wir erst mal das Bild auf seine Tauglichkeit durchsehen müssen bzw. auf die Tauglichkeit der Kanäle. Dabei sollte man sich nicht verleiten lassen, nach RGB aufzugeben, sondern sollte sich auf jeden Fall auch CMYK und Lab anschauen.
Was machen wir jetzt mit diesem Wissen? Natürlich: Wir merken es uns. Und dann gehen wir zurück zu Lab und schauen weiter.
4. Ebenenmaske
Jetzt, wo wir herausgefunden haben, welcher dieser 10 Kanäle am besten funktioniert, nämlich der b-Kanal, suchen wir uns ein Werkzeug aus, mit dem wir weiterarbeiten. Viele Leute mögen das Werkzeug, das wir nachher wählen, nicht so sehr. Ich hingegen finde es großartig, und wenn ihr dann gesehen habt, wie toll es funktioniert, stimmt ihr mir wahrscheinlich zu.
Zuvor aber gehen wir zurück zu den Ebenen, denn es geht ja jetzt darum, aus dem Kanal, den wir uns ausgesucht haben, eine Ebenenmaske zu bauen, mit der wir dann auch tatsächlich den Hintergrund ausblenden können. Jenes Werkzeug, von dem ich oben gesprochen habe, hilft uns dabei.
Ich klicke auf Bild>Kanalberechnungen.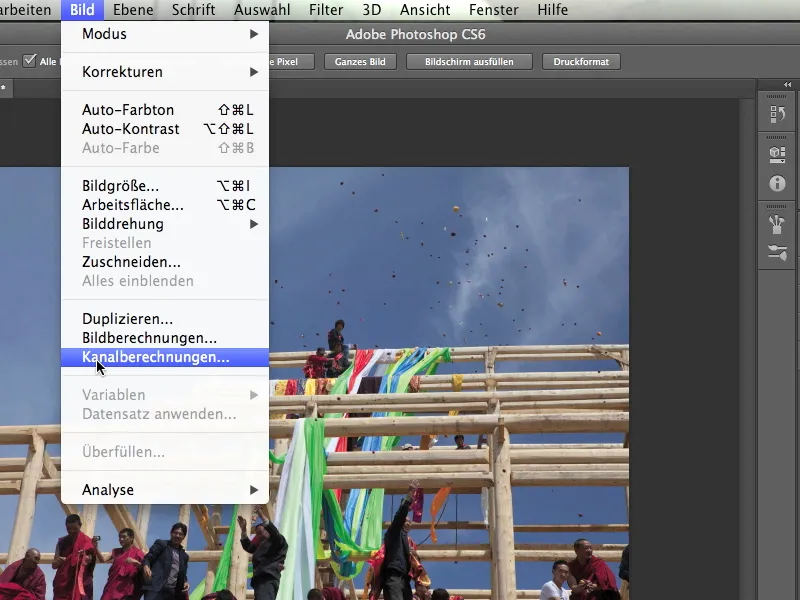
Und da seht ihr, dass wir mehrere Quellenangaben haben. Also Quelle 1 und Quelle 2. Man wundert sich vielleicht, denn wir haben ja nur eine Bilddatei geöffnet. Aber ihr seht sofort, dass unser Bild Richtfest.jpg sowohl bei Quelle 1 als auch bei Quelle 2 steht. Eben weil wir nur dieses eine Bild offen haben.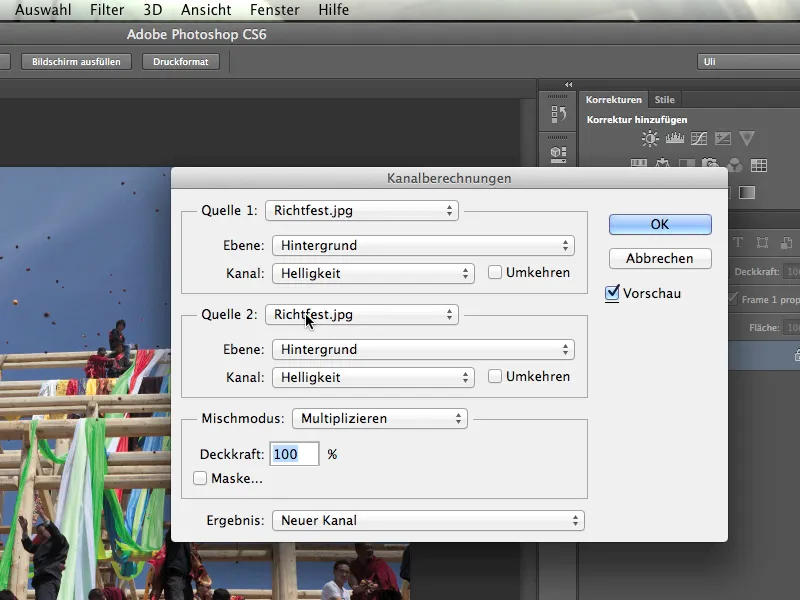
Bei der Ebene sieht es so ähnlich aus. Wir haben nur eine einzige Hintergrundebene, weiter nichts. Deswegen können wir hier auch nichts auswählen.
Jetzt kommt aber so langsam unser Wissen zum Einsatz, dass es eben nicht der Kanal Helligkeit ist, sondern der b-Kanal, und den klicke ich jetzt mal an.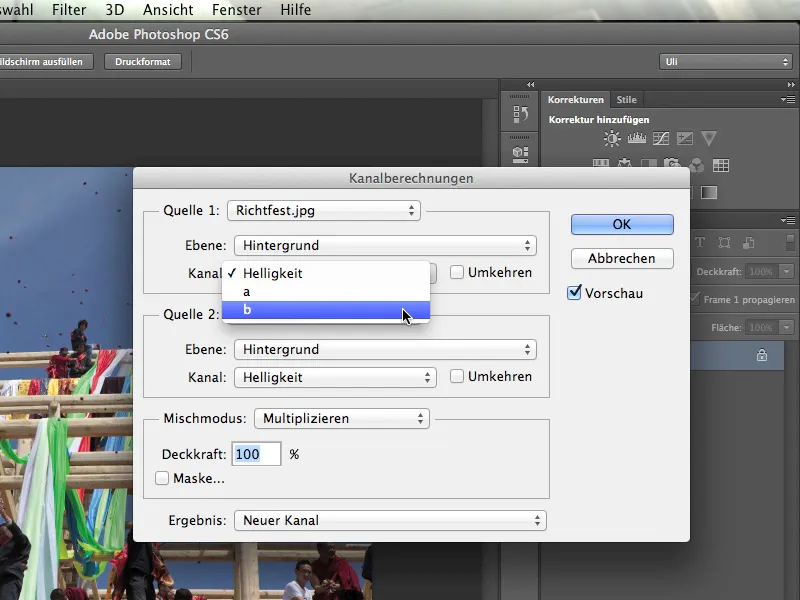
Diesen b-Kanal möchte ich nun mit sich selbst verrechnen. Also ändere ich auch bei Quelle 2 den Kanal von Helligkeit auf b-Kanal. Und nun seht ihr auch, wie dieses Ding funktioniert und wie hier einfach Kanäle miteinander verrechnet werden.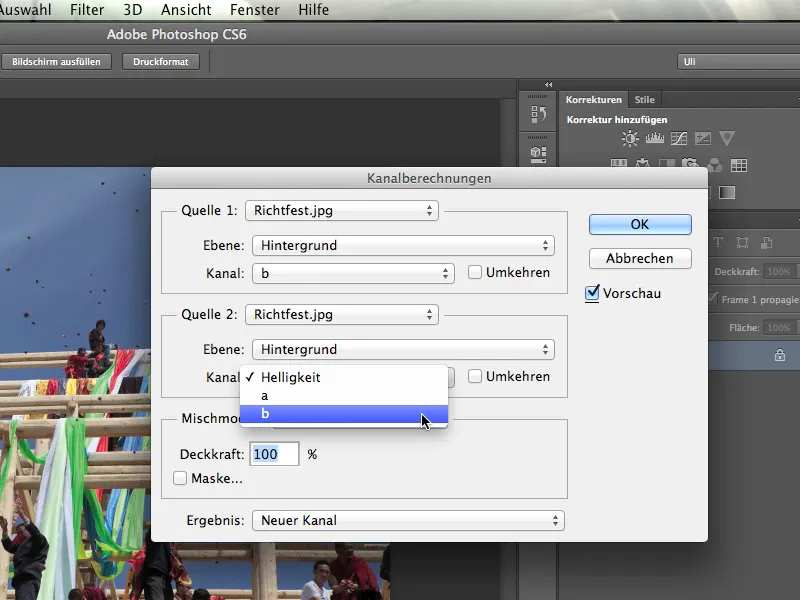
Wir stellen nun den Mischmodus auf Hartes Licht, denn die Voreinstellung Multiplizieren möchte ich hier nicht.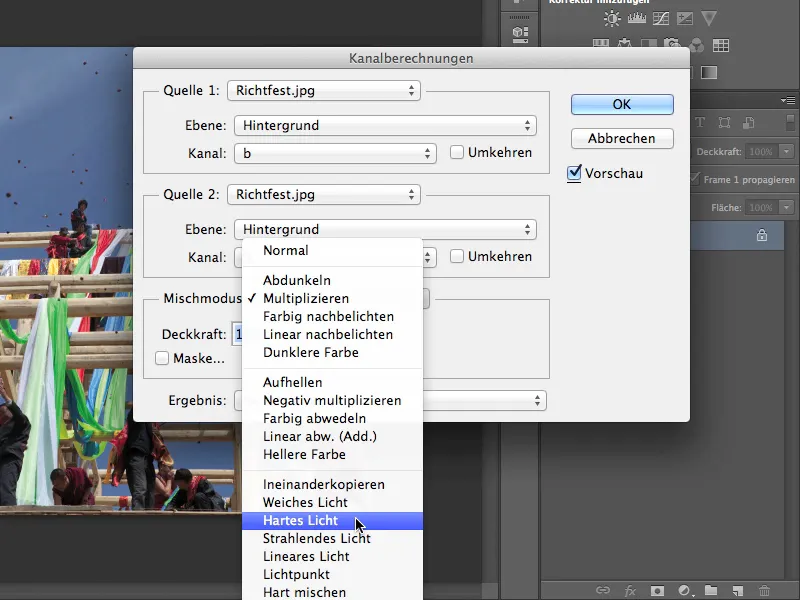
Welcher Modus da der Beste ist, müsst ihr ein bisschen ausprobieren. Das ist mal Hartes Licht, relativ häufig ist es der Modus Multiplizieren. Und auch wenn hier gerade "Mischmodus" steht, ist das eigentlich nicht damit gemeint. Vielmehr ist es eine "Füllmethode". Dieses Werkzeug verrechnet Kanäle entsprechend der Füllmethoden, die wir ja auch aus den Ebenen kennen, miteinander.
Dass und wie man Ebenen miteinander verrechnen kann, weiß jeder. Aber dass man auch Kanäle mit einem speziellen Werkzeug miteinander verrechnen kann, das kann nicht jeder. Wir wissen es jetzt.
Wir gehen mal ein bisschen weiter und sehen mal, was wir hier noch so alles finden. Das Ergebnis kann jetzt ein Neuer Kanal sein und das wählen wir auch an dieser Stelle aus. Ein neuer Kanal ist dann auf jeden Fall schon mal gespeichert. Ihr könntet natürlich aber auch einfach ein neues Dokument erstellen oder eine Auswahl, aus der ihr dann eine Ebenenmaske macht. Ich bleibe mal ganz einfach hier beim Neuen Kanal.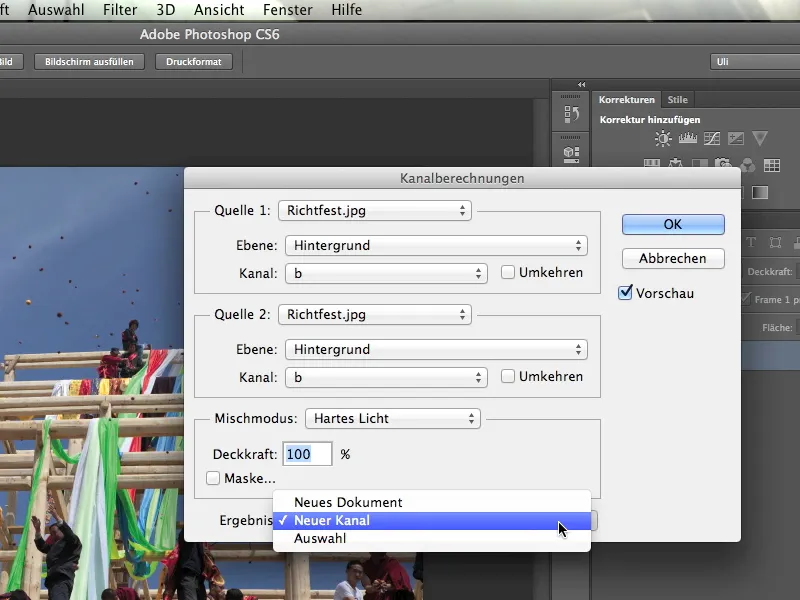
Was ich jetzt erhalte, sieht wundervoll aus – es ist genau das, was ich haben möchte. Wir sehen immer noch, dass das gesamte Gebälk hier heller ist, und wir sehen immer noch, dass der Himmel dunkler ist. Aber der Kontrast hat mächtig zugenommen.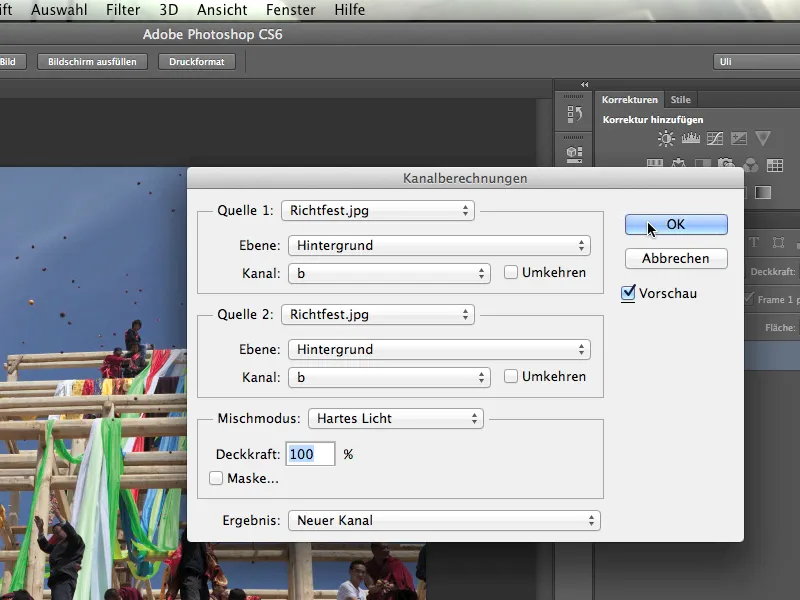
Wenn wir uns jetzt die Kanäle anschauen, sehen wir den b-Kanal und den Alpha 1-Kanal, den uns dieses Werkzeug gerade errechnet hat. Und mit dem kann man schon mal eine ganze Menge anfangen.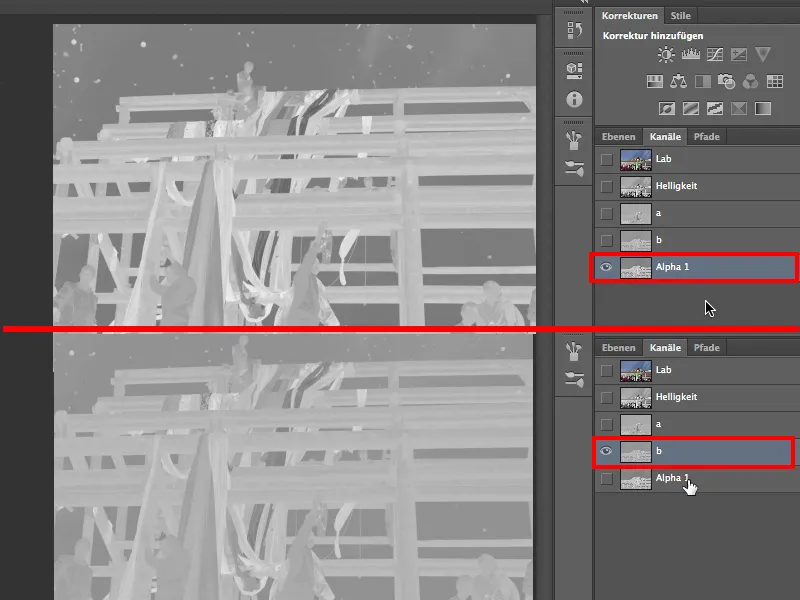
Also noch mal: Um den Kanal, den wir herausgefunden haben, am besten zu einem Freistellkanal umzubauen, wird er über Bild>Kanalberechnungen mit sich selbst verrechnet. Und am besten lässt man sich auch gleich einen neuen Freistellkanal anlegen, der jetzt Alpha 1-Kanal heißt.
Ganz kurz auch noch mal zu diesen Kanälen speziell: Ein Alpha-Kanal ist im Prinzip nichts anderes als eine gespeicherte Auswahl. Dass diese im Bedienfeld der Farb- und Helligkeitskanäle abgelegt ist, ist rein willkürlich. Photoshop hätte rein theoretisch auch einen vierten Reiter "gespeicherte Auswahlen" für die Alphakanäle anlegen können. Das hätte wohl weniger irritiert und viele Leute kämen mit Alphakanälen besser klar. Seht also einfach über diese merkwürdige Ablage hinweg und merkt euch: Alphakanäle sind gespeicherte Auswahlen.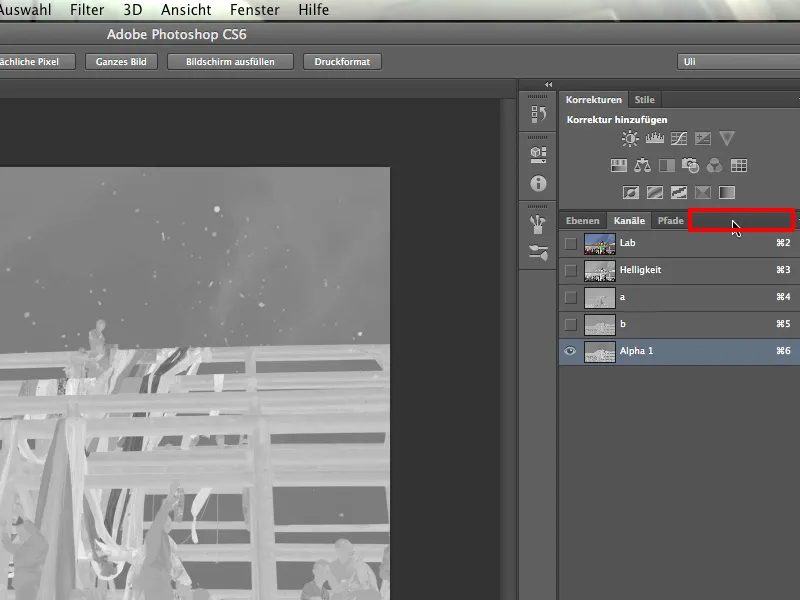
Jetzt müssen wir allerdings aus diesem Kanal, unserer Auswahl, noch eine richtige Ebenenmaske bauen. Dazu gehe ich wieder zurück zu Lab und den drei Kanälen und achte darauf, dass der Alpha 1-Kanal nun nicht angeklickt ist.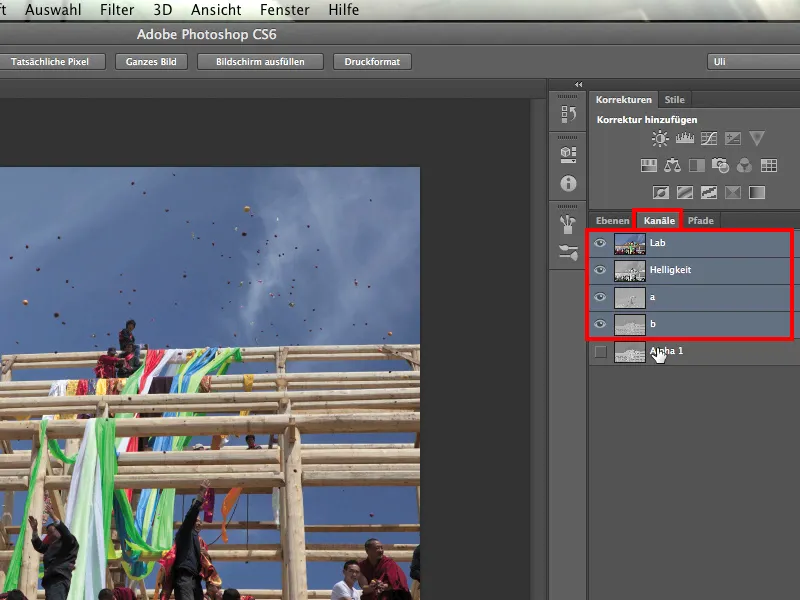
Dann gehe ich jetzt wieder zu den Ebenen und lade meine gespeicherte Auswahl: Auswahl>Auswahl laden. Photoshop fragt, was ich laden möchte, und ich wähle Alpha 1 aus. Es ist ja auch die einzige gespeicherte Auswahl. Ich bestätige das Ganze durch Klick auf OK.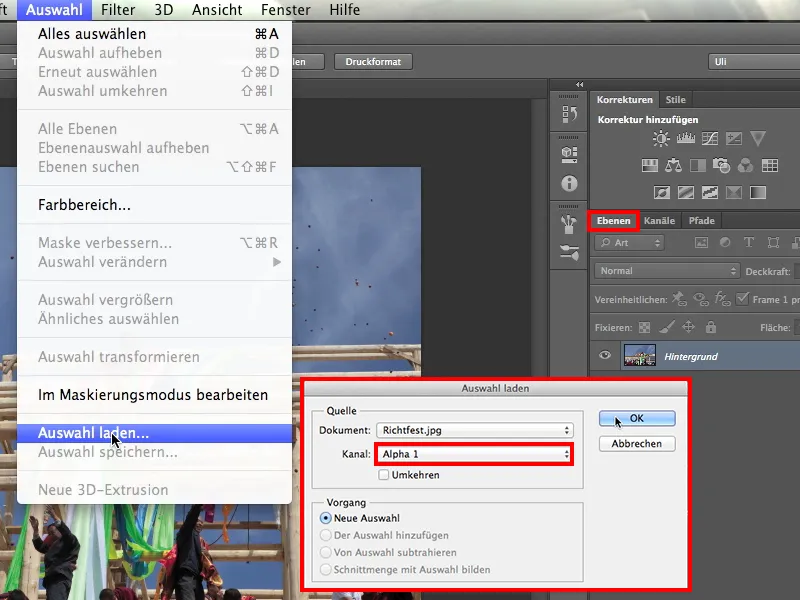
Was ich nun bekomme, sieht vielversprechend aus, denn man sieht, dass die Ameisen auch um all diese Himmelsobjekte herumtanzen.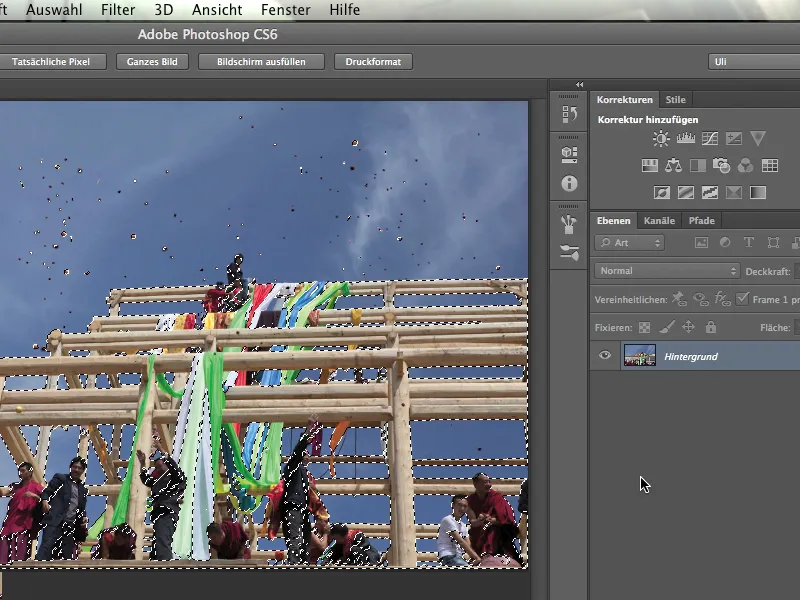
Nun kann ich mir durch Klick auf das Ebenenmasken-Symbol eine neue Ebenenmaske anlegen.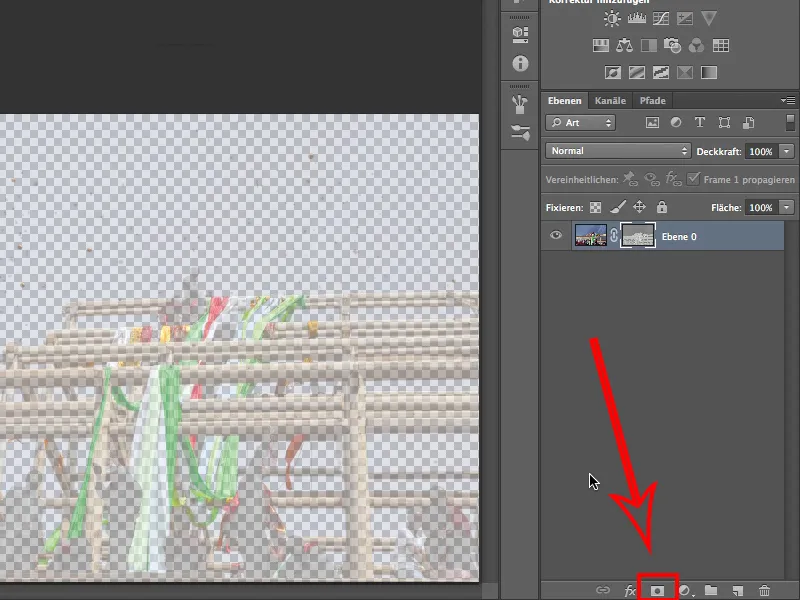
Richtig gut ist es aber noch immer nicht, was wir hier sehen. Wir wissen ja auch noch gar nicht genau, ob das auch das ist, was wir haben wollen, oder ob wir es besser mal umkehren sollten? Ich versuche es, indem ich das Symbol der Ebenenmaske aktiviere und dann Ctrl+I klicke.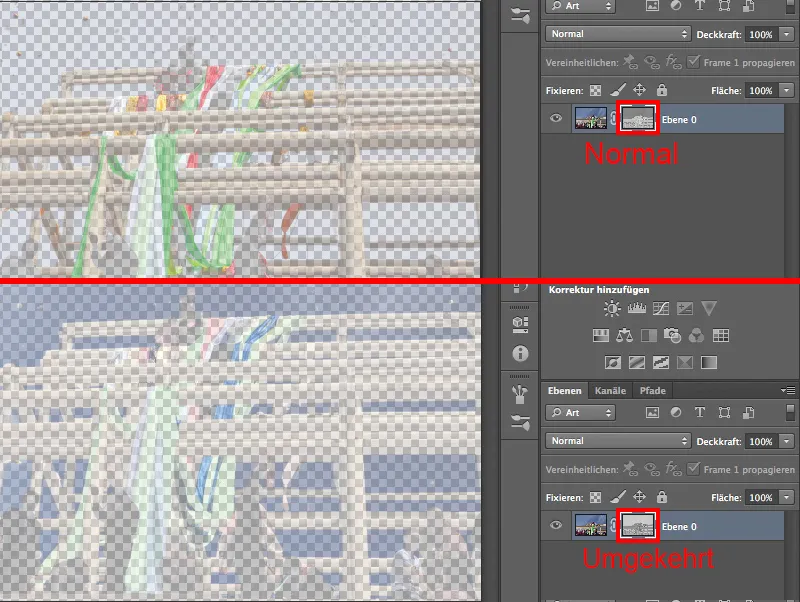
Nein, rückgängig. Das war schon das, was wir haben wollten. Der Vordergrund ist zwar noch relativ durchsichtig, aber der Himmel ist schon ganz gut ausgeblendet.
Wir dürfen eben nicht vergessen, dass wir hier mit einer Maske gearbeitet haben. Ich schaue sie mir noch mal an, indem ich mit gedrückter Alt-Taste auf das Ebenensymbol klicke und sehe, dass sie ganz prima funktionieren wird, sobald es uns gelungen ist, sie auch entsprechend trennscharf zu machen.
5. Ebenenmaske ausarbeiten
Unsere Maske ist im Moment noch zu flau, also viel zu wenig trennscharf. Das liegt daran, dass sie nicht über schwarze und weiße Tonwerte verfügt, sondern hauptsächlich über dunkel- und hellgraue. Das mag ganz hübsch aussehen, aber es funktioniert nicht für uns, denn sie muss überall da, wo wir den Himmel gar nicht sehen wollen, schwarz sein. Alles andere muss weiß sein.
Ich klicke also mit gedrückter Alt-Taste auf die Ebenenmaske.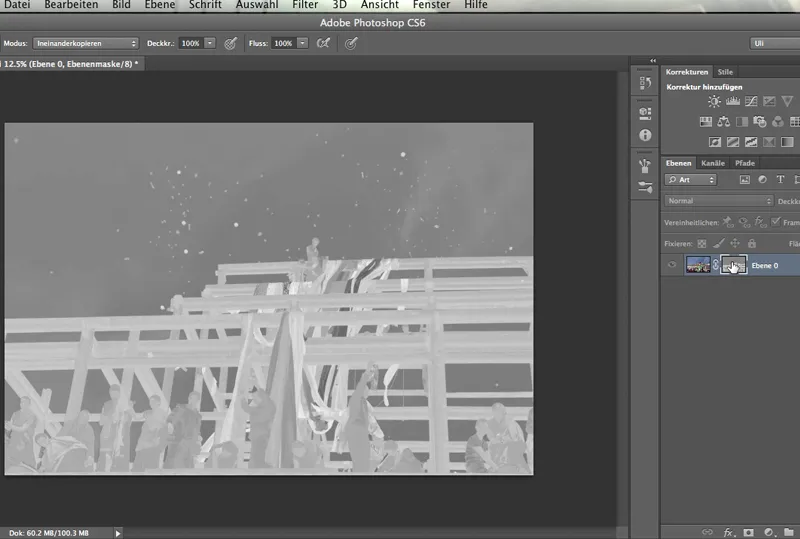
Der Himmel ist dunkelgrau, das Blau des Himmels ist noch nicht genügend ausgeblendet. Und das Gebälk wie auch die Mönche im Vordergrund sind noch nicht hell genug. Da müssen wir noch etwas tun. Wir müssen den Kontrast dieser Ebenenmaske nach oben fahren. Das machen wir normalerweise mit einer Korrekturebene.
Wenn es aber eine Ebenenmaske ist, so wie in unserem Fall, wird das nicht funktionieren. Wir müssen direkt auf das Werkzeug zugreifen.
Wir greifen über Bild>Korrekturen entweder auf die Gradationskurven oder die Tonwertkorrektur zu. Zwar könnte man auch Helligkeit/Kontrast nehmen, aber damit hat man sehr wenig Kontrollmöglichkeiten. Diese Funktion wirkt nämlich linear bzw. nur jeweils in eine Richtung, ohne dass man die Kurve irgendwie verbiegen könnte.
Wir machen das jetzt mit der Tonwertkorrektur, weil wir da einfach mehr Möglichkeiten haben.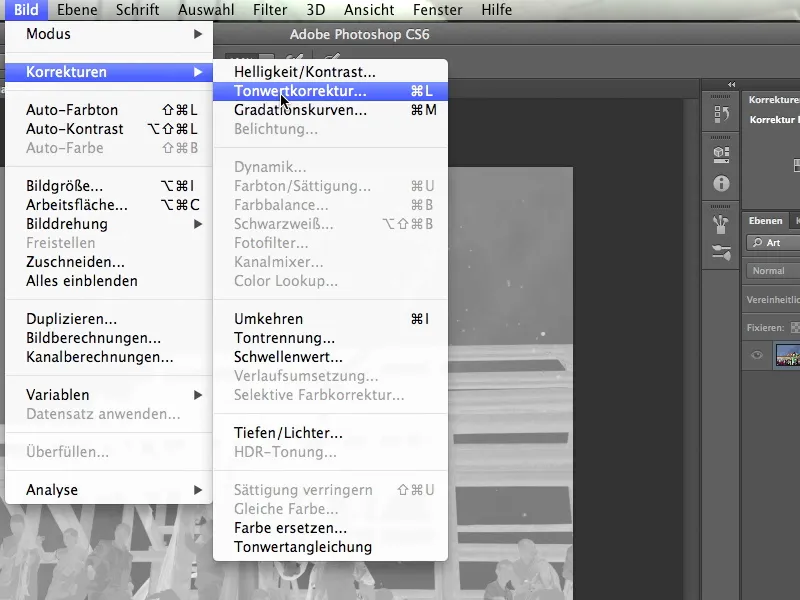
Ich klicke also auf Tonwertkorrektur, …
… und wer jetzt ein bisschen in einem Histogramm lesen kann, versteht sofort, wo der Hase langläuft: Man sieht diesen Turm, diesen hohen Fels auf der linken Seite im Histogramm – das sind die dunkelsten Tonwerte. Weil es relativ viele sind, kann man sich sogar vorstellen, dass das der Himmel sein muss. Ich sage "relativ viele" und meine: Wir haben einen hohen Ausschlag, was für die Anzahl der Tonwerte in diesem Bereich spricht. Und sie liegen eng beieinander, so wie im Himmel auch, der recht monochrom ist.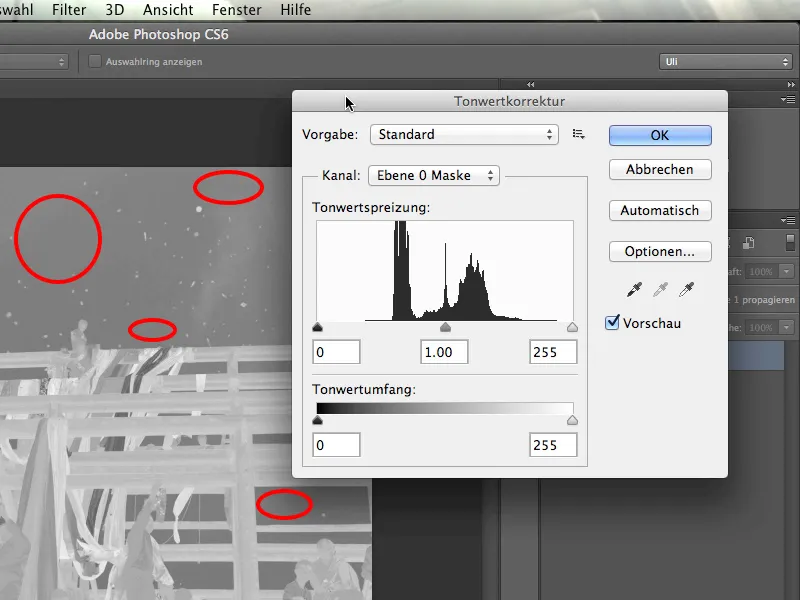
Wir haben also den Bereich des Himmels im Histogramm identifiziert und möchten diesen nun richtig schwarz machen. Dazu packe ich den linken Regler an und ziehe ihn ein Stück nach rechts. Damit haben wir den Himmel schon mal richtig gut schwarz bekommen.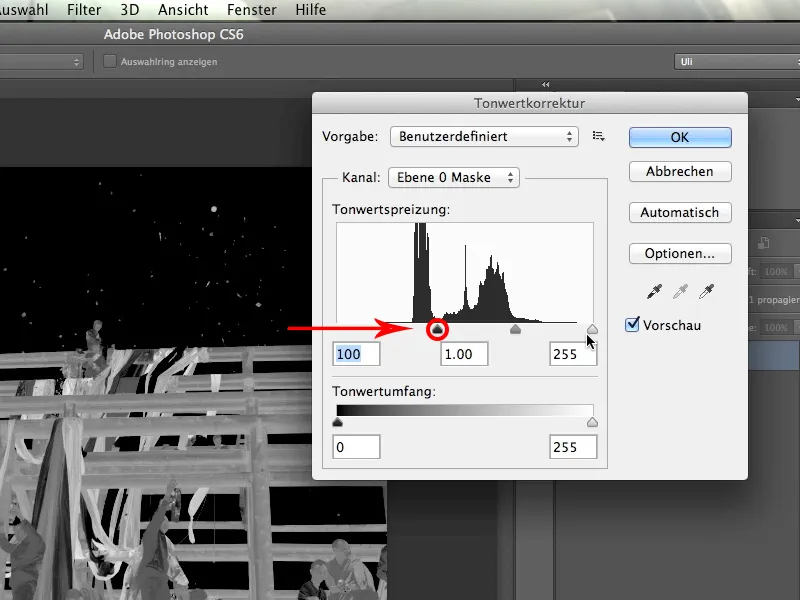
Jetzt geht es auf der rechten Seite des Histogramms weiter. Da müssen wir schauen, dass die hellsten Tonwerte auch noch mal deutlich heller werden. Ich packe also den Regler ganz rechts an und ziehe ihn sachte nach links. Damit wird alles, was hell ist, noch ein ganzes Stück heller.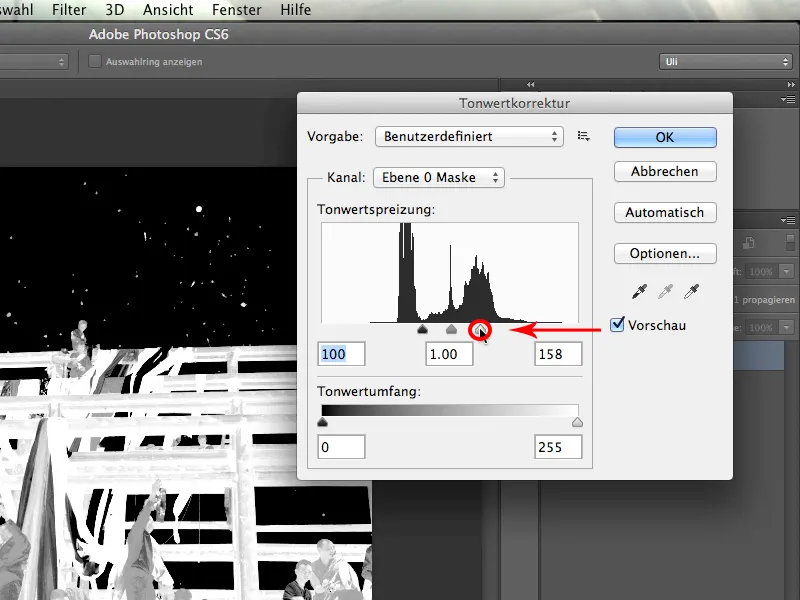
Damit haben wir den Kontrast schon mächtig erhöht, aber es geht noch besser …
Ich kann auch die Stellen, die schon recht hell sind, noch ein weiteres Stück heller bekommen. Dafür ziehe ich den mittleren der drei Regler weiter nach links. Die Trennschärfe der Maske ist im Vergleich zu vorhin enorm erhöht und funktioniert ganz gut. Ich bestätige diesen Dialog und ihr seht, …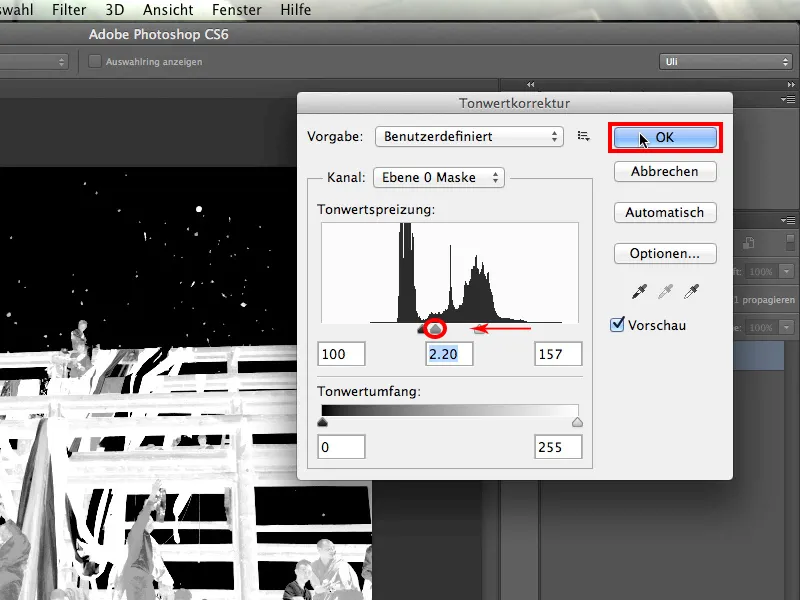
… dass alles deutlich heller geworden ist. Selbst diese dunkleren Tonwerte bei den Personen sind deutlich heller als der Himmel.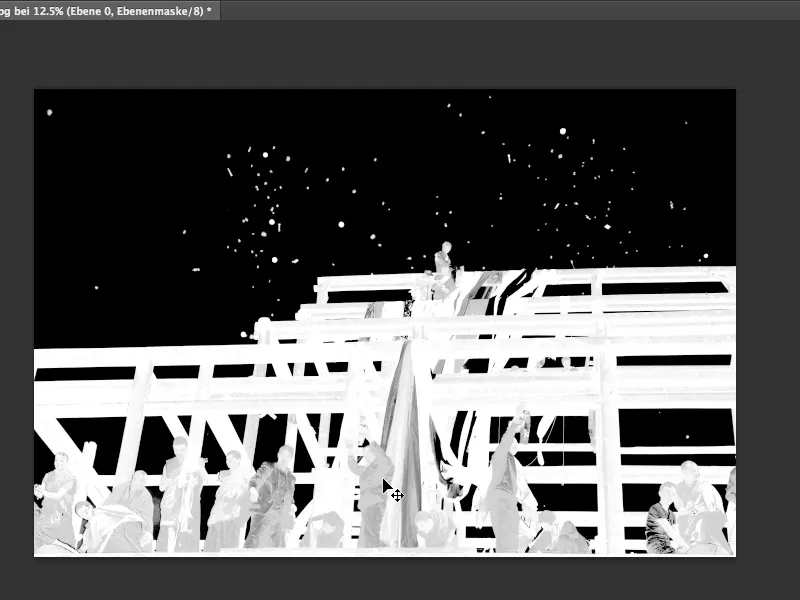
6. Manuell nachbessern
Jetzt geht es eigentlich nur noch darum, die ohnehin schon hellen Tonwerte noch ein weiteres Stück heller zu kriegen. Da man in jeder Maske ganz einfach malen kann, wie man gerade lustig ist, können wir das natürlich hier auch machen. Ich stelle weiße Farbe ein und hole mir einen Pinsel im Modus Normal.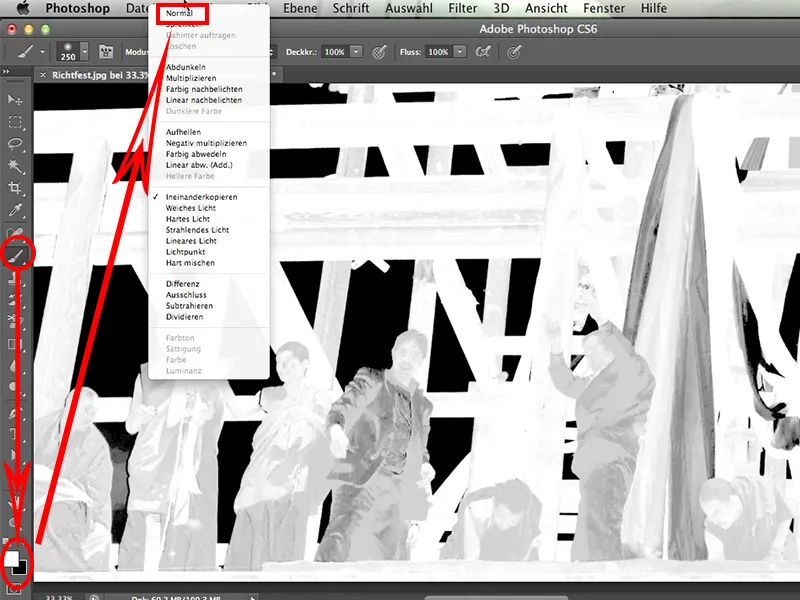
Damit male ich dann ganz einfach an den Stellen, an denen meine Maske weiß sein soll, ins Bild hinein. Das ist relativ einfach und sieht so aus: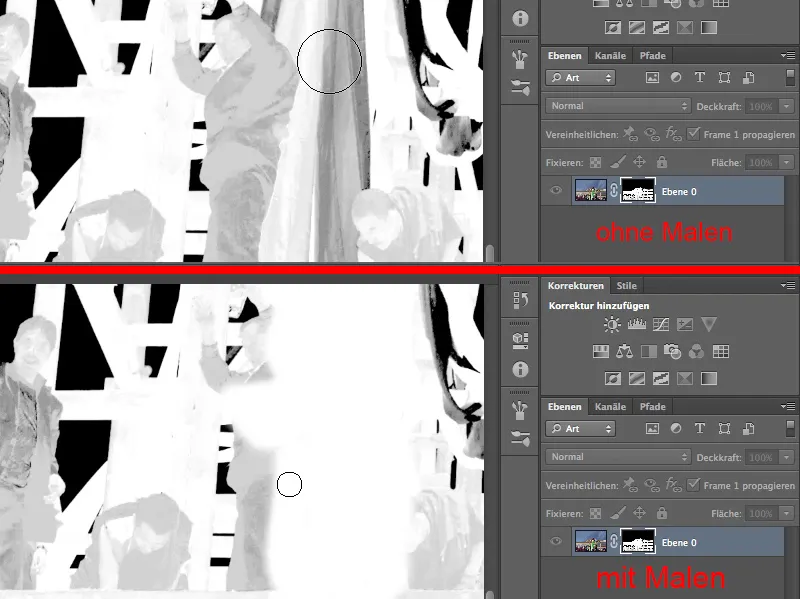
Problematisch wird die Geschichte erst an den Stellen, an denen ich auf keinen Fall in den schwarzen Hintergrund hineinrutschen darf: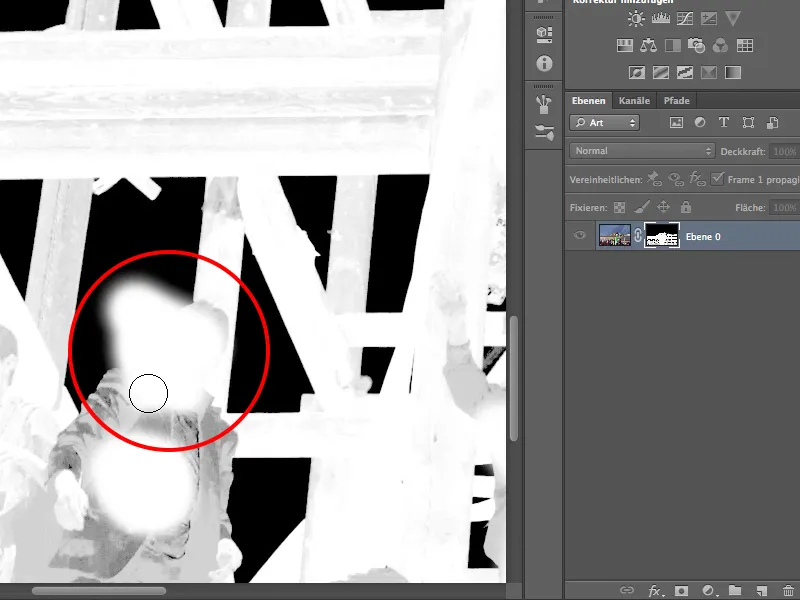
Deswegen stelle ich um auf Modus>Ineinanderkopieren.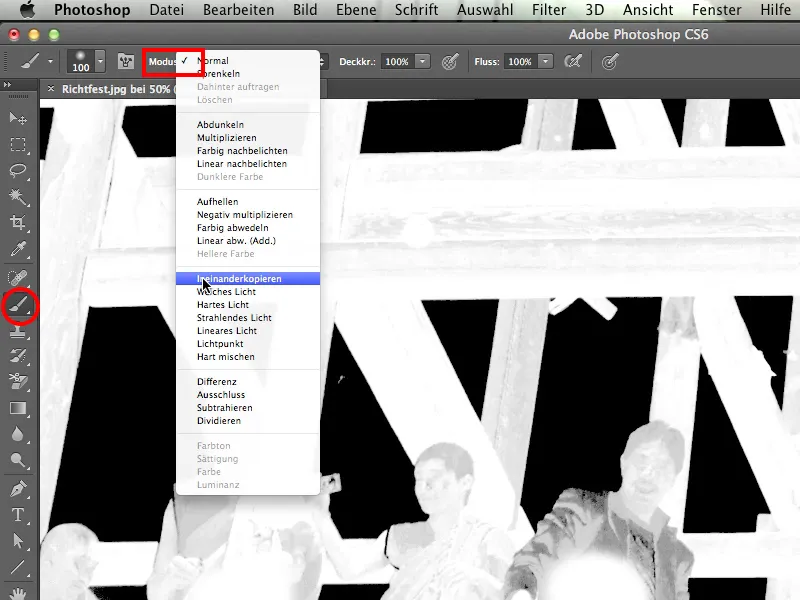
Der Pinsel malt jetzt genauso weiß wie zuvor im Modus Normal. Aber im Modus Ineinanderkopieren kann er dem schwarzen Hintergrund nichts mehr anhaben.
Ich finde es immer wieder toll, so drüber zu malen und meine Maske so einfach schön zu machen.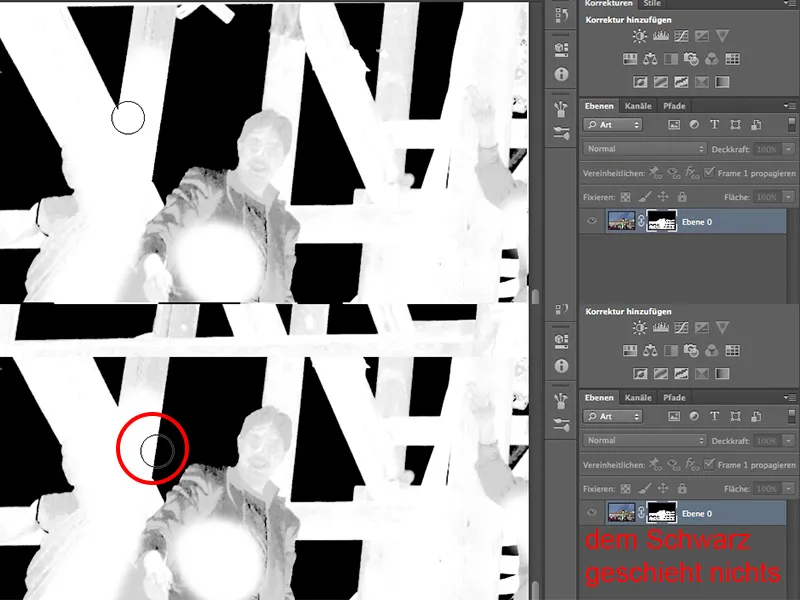
Ein paar Stellen bleiben natürlich, wie z.B. an der Kleidung, die muss man später noch mal von Hand nacharbeiten. Aber im Großen und Ganzen ist das Werkzeug im Modus Ineinanderkopieren eine wahre Freude, oder?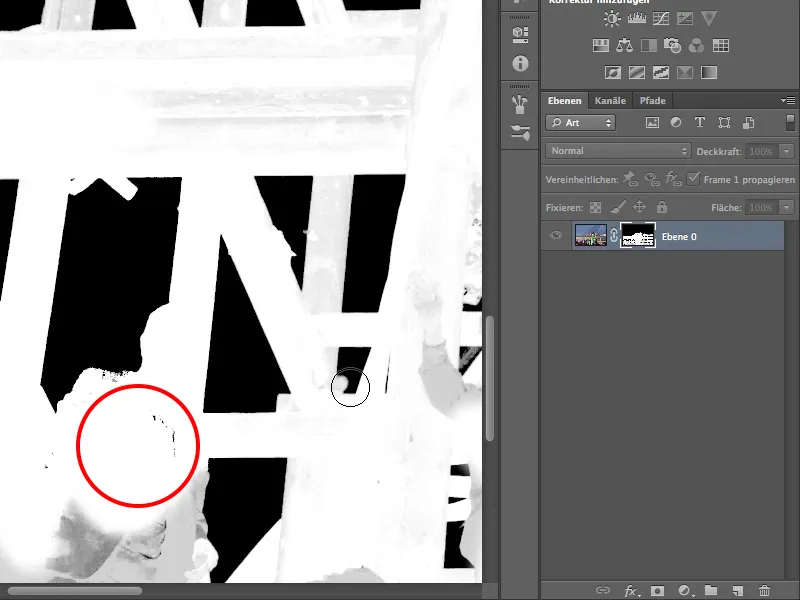
Ich überpinsle nun also alles ganz weiß, was weiß sein soll. An manchen Stellen muss ich ein paar Mal drübermalen, aber das ist normal.
Damit hätten wir schon eine deutlich klarere und bessere Maske.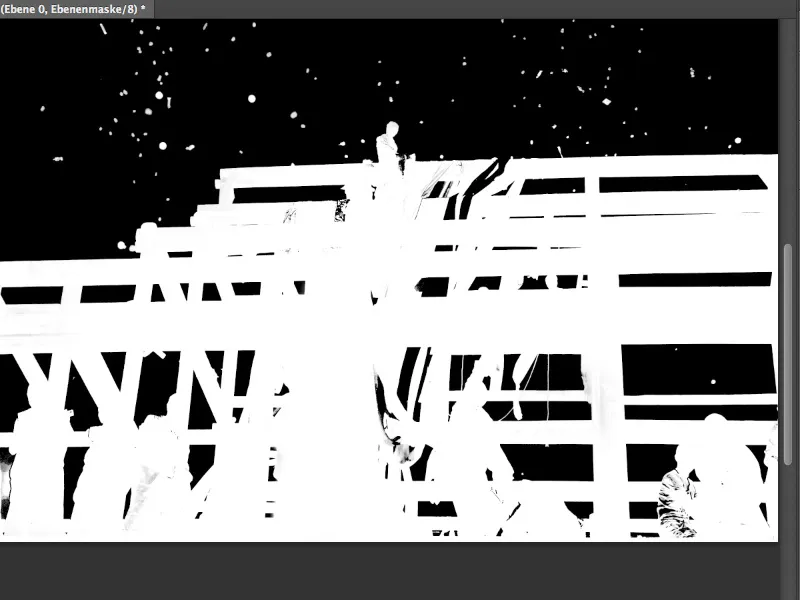
Eine der unumstößlichen Wahrheiten in Photoshop lautet: Masken, an denen man nichts mehr von Hand machen muss, bei denen alles das Photoshop-Werkzeug erledigt, gibt es nur in Trainingsvideos. Zugegeben, das ist ein bisschen gemein. Ich würde sagen, es gibt so eine gewisse Diskrepanz, aber ich finde diese Maske wirklich repräsentativ: Sie funktioniert schön über die Kanalfreistellung, macht aber doch noch das ein oder andere Quäntchen Handarbeit notwendig.
Um euch mal zu zeigen, wo dann die Handarbeit noch zu machen ist, was wir vielleicht sonst noch alles mit unserer Maske anstellen könnten und wie gut sie überhaupt ist, ziehe ich sie jetzt auf diese Berge. Dann sehe ich genau, wie die Kanten aussehen.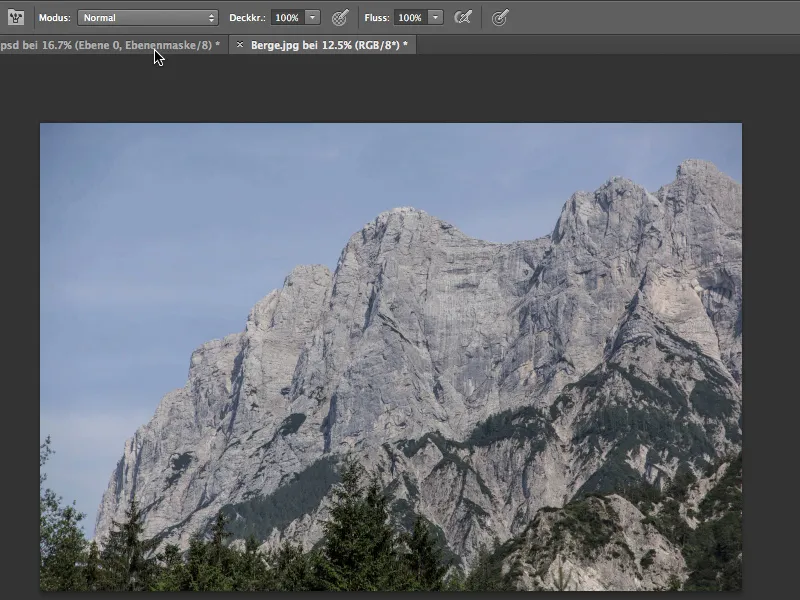
Um die Maske auf die Berge zu ziehen …
… nehme ich mir das Verschieben-Werkzeug und ziehe das gesamte Richtfest auf das Bild mit den Bergen.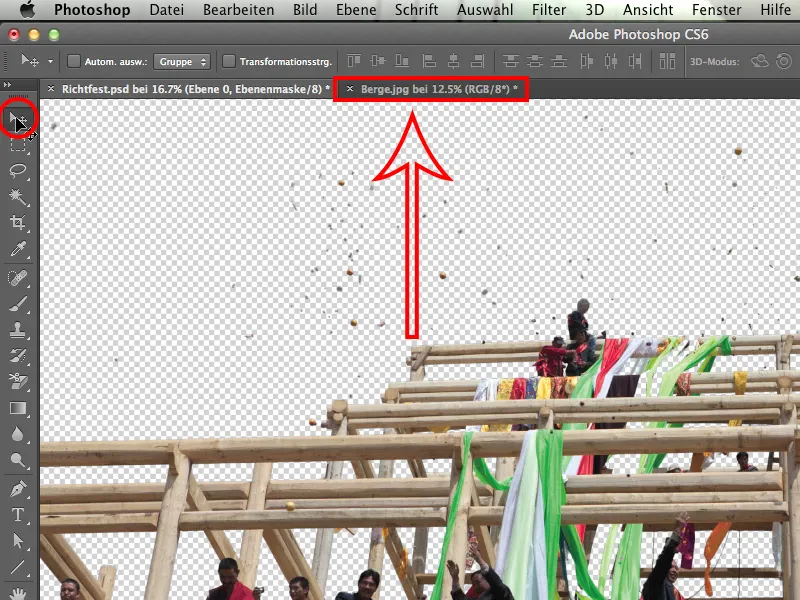
Die Perspektive passt ganz gut und das Licht ist, na ja, fast ganz gut.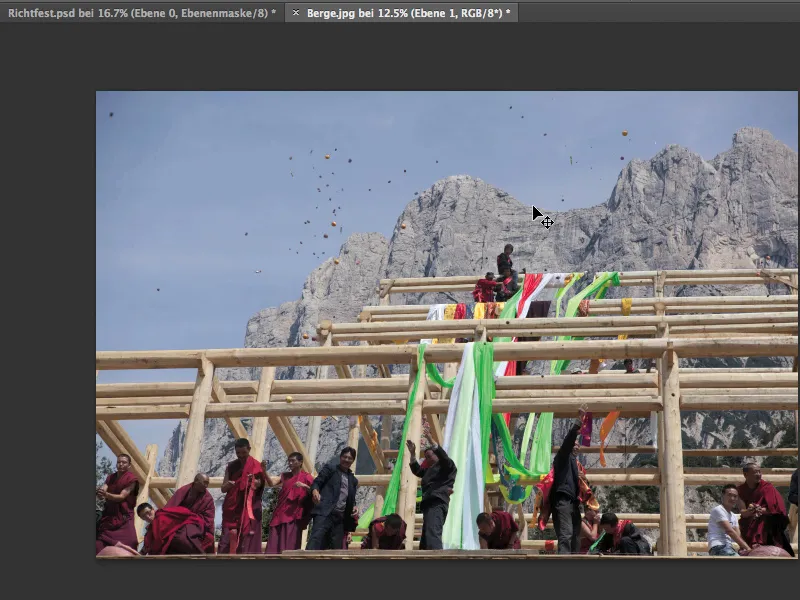
Gar nicht mal so schlecht, aber so richtig perfekt ist es nicht. Und jetzt schauen wir uns mal an, wie das alles herangezoomt aussieht. Die Freistellung der Objekte, die durch den Himmel fliegen, sieht super aus. Da gibt es wirklich nichts, was ich daran ändern würde. Die kann man genauso verwenden.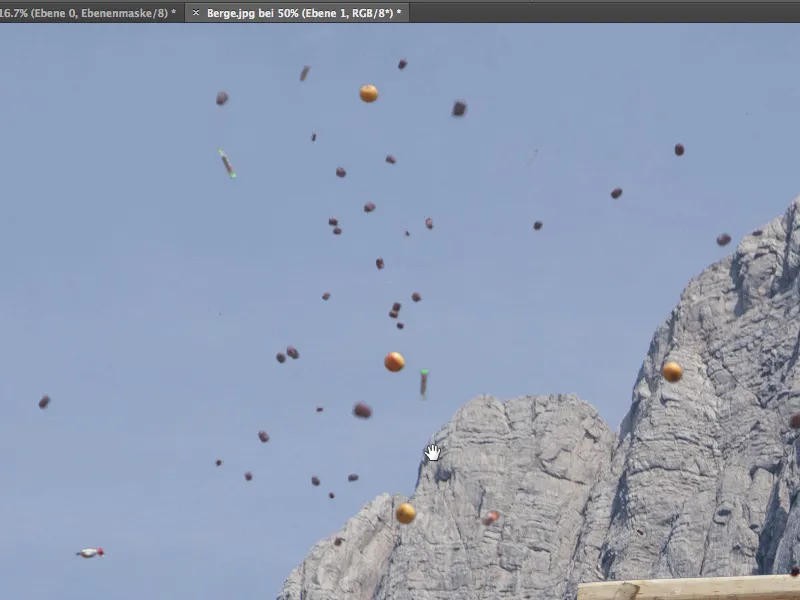
Gehen wir doch mal ein wenig dichter ran und schauen uns das Holz genauer an. Auch das funktioniert ganz hervorragend.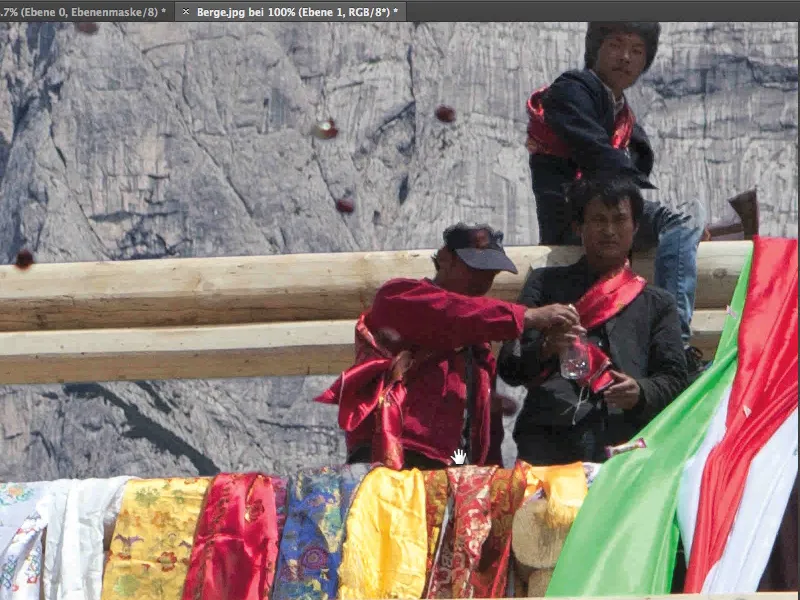
An der Unterseite des Holzgerüsts ist es vielleicht ein wenig zu hell, man könnte die Maske noch um ein halbes Pixel verkleinern. Das versuchen wir.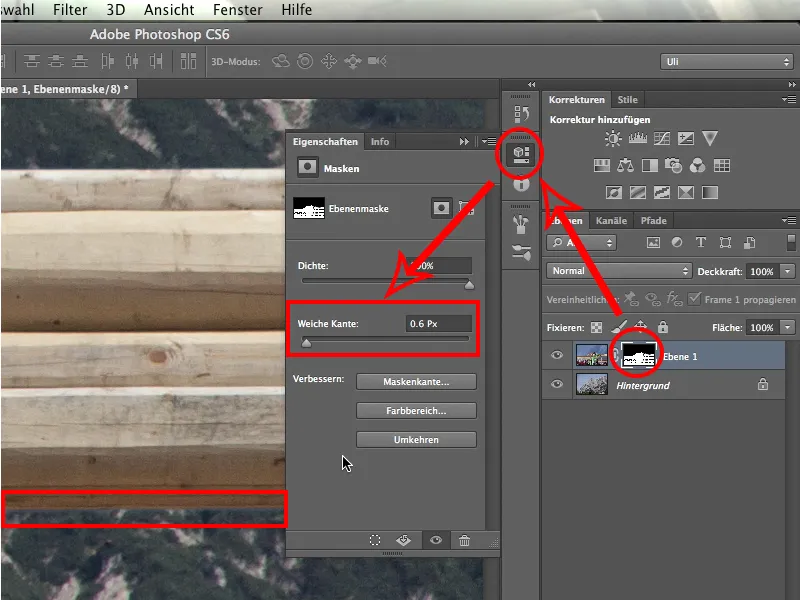
Ich klicke auf die Ebenenmaske und gehe dann direkt auf die Eigenschaften. Ich glaube, es ist schon damit getan, dass wir eine weiche Kante von ungefähr 0.6Px zuteilen. Das müsste ausreichen, um die Kante hier anzupassen. Und tatsächlich: Es sieht schon besser aus. Vordergrund und Hintergrund schmiegen sich nun sozusagen schöner ineinander.
Sehen wir uns die Person an. Da sind im Nackenbereich noch ein paar Pixel übrig. Die sollte man ein bisschen abdunkeln.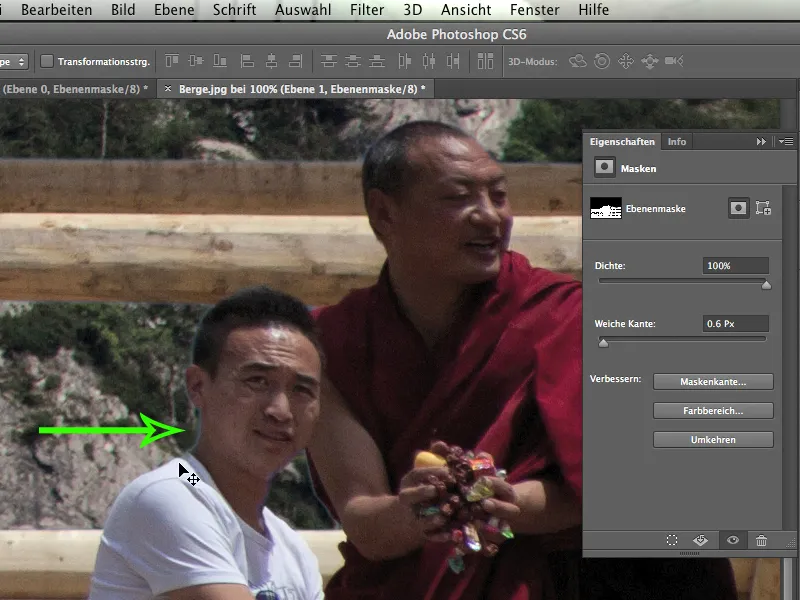
Um sie abzudunkeln, aktiviere ich wieder die Bildebene, nehme das Nachbelichter-Werkzeug und mache es schön klein.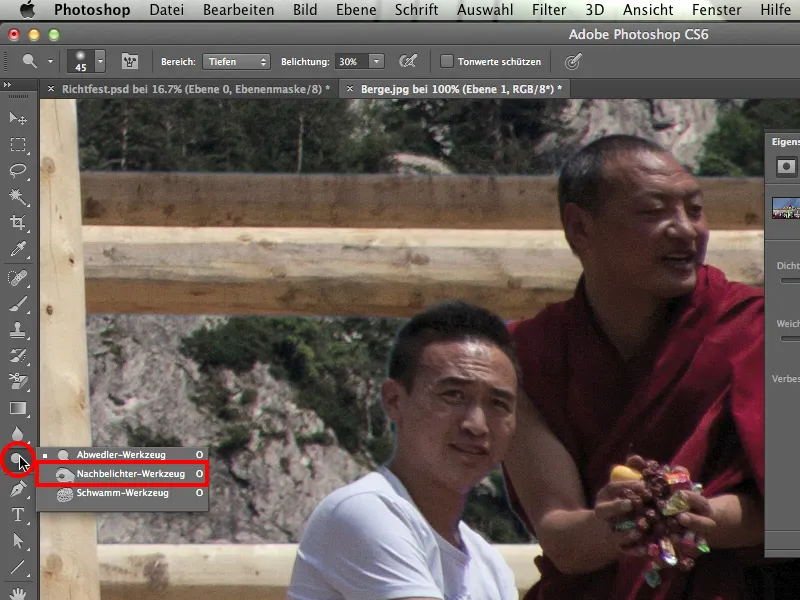
Weiter stelle ich ein Mitteltöne>Belichtung 20% und dunkle dem jungen Mann ein klein wenig den Nacken ab, um den Reflex zu minimieren. Auch an den Haaren mache ich das, womit diese Stelle ruckzuck bearbeitet ist. Am weißen Shirt spielt es keine Rolle, aber an Nacken und Haaren natürlich schon.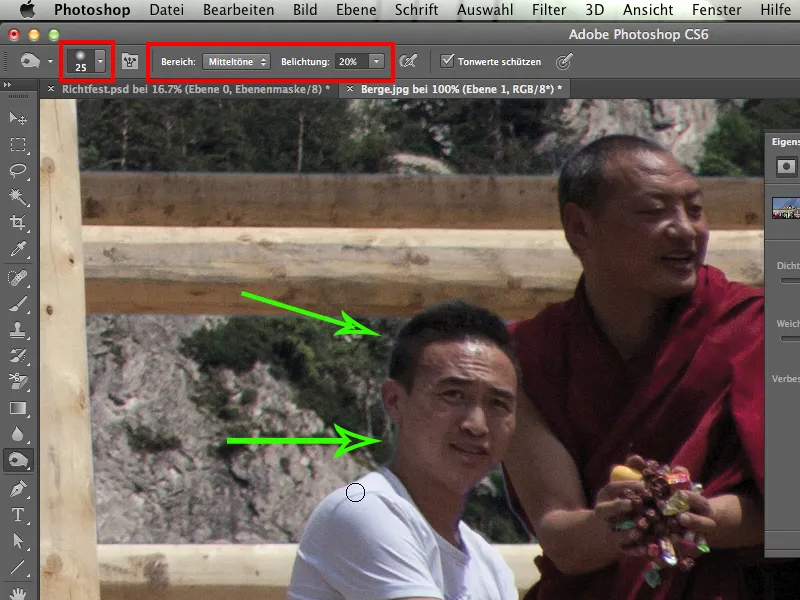
Was haben wir sonst noch? Klar, die Geschichte mit den Stoffbahnen, und da muss man auf jeden Fall von Hand weitermachen. Es hilft, mit gedrückter Shift-Taste die Maske auszuschalten. Dann sieht man nämlich genau, was Himmel und was Tuch ist.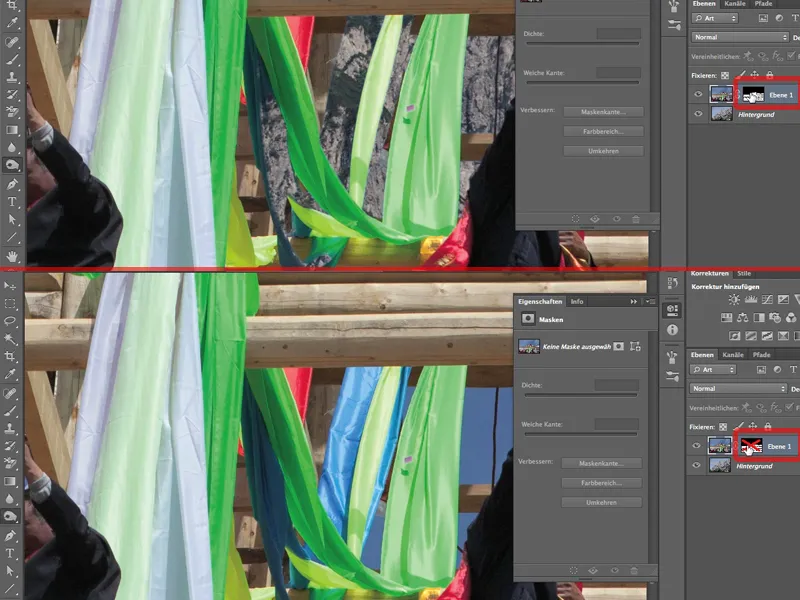
Hier müssen wir auf jeden Fall mit dem Pinsel>Modus: Normal>weiße Farbe>Deckkraft 100% das blaue Tuch zurückholen. Dieses Tuch ist wegen seiner Farbe bei der Kanalfreistellung ruckzuck mit dem Himmel rausgeflogen. So etwas kommt bei einer Kanalfreistellung fieserweise mit vor, da können wir gar nichts machen.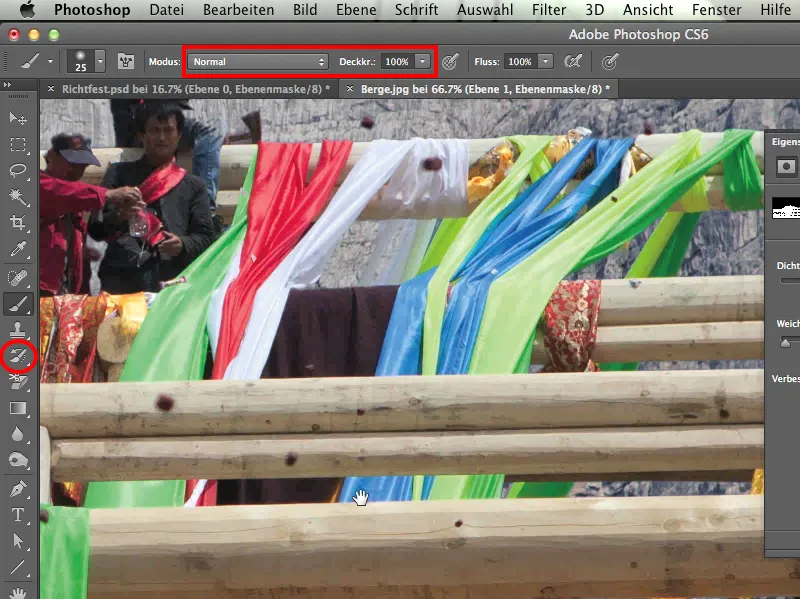
Deswegen sollte man immer sensibel sein und sein besonderes Augenmerk auf die Farbe richten, die man hauptsächlich ausgeschlossen hat, bzw. auf den Kanal, in dem die Farbe vertreten ist.
Zur Sicherheit schaue ich jetzt noch mal mit gedrückter Shift-Taste in der Ebenenmaske nach, ob ich dieses Tuch komplett eingefangen habe.
Was haben wir sonst noch? Bei den Mönchen unten links gibt es ein Problem. An die Umrisslinie müssen wir noch mal ran. Die Mönche sehen auf der einen Seite ganz prima aus. Nur auf der von uns aus gesehen rechten Seite sind helle Umrisslinien entstanden.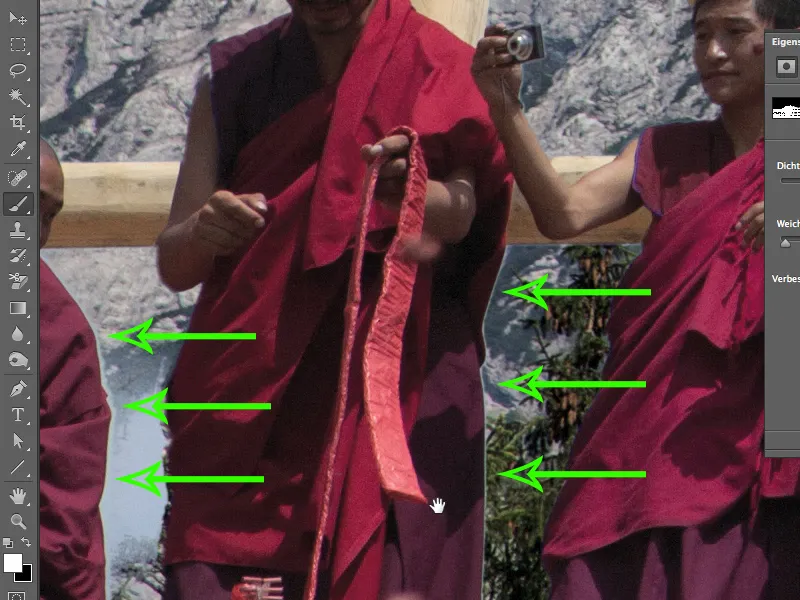
Das hat zwei Gründe:
• die Eckbereiche des Objektivs: Je weiter in der Ecke, desto schlimmer treten diese sogenannten chromatischen Aberrationen auf. Das bedeutet, dass die drei Lichtfarben an unterschiedlichen Stellen des Chips auftreffen und so diese Kanten produzieren.
• die Tatsache, dass hier relativ dunkle Kutten gegen einen relativ hellen Himmel stehen, was diesen Fehler natürlich begünstigt.
Was müssen wir machen? Wir müssen in den sauren Apfel beißen und an diesen Stellen mit schwarzer Farbe in der Ebenenmaske malen. Das ist aber gar nicht wirklich dramatisch, denn mit einmal Drüberfahren hat sich das Problem schon erledigt. Dabei kann es sein, dass man dem Mönch auch die ein oder andere Falte aus seiner Kutte herausbügelt, aber das ist nicht so schlimm. Ich gehe hier auch noch mal über den ganzen Zwischenraum, aber nur, weil sich hier noch ein Stück hellblauer Himmel eingenistet hat. Der Bereich ist klein, deshalb bin ich auch mit kleiner Pinselspitze schnell fertig.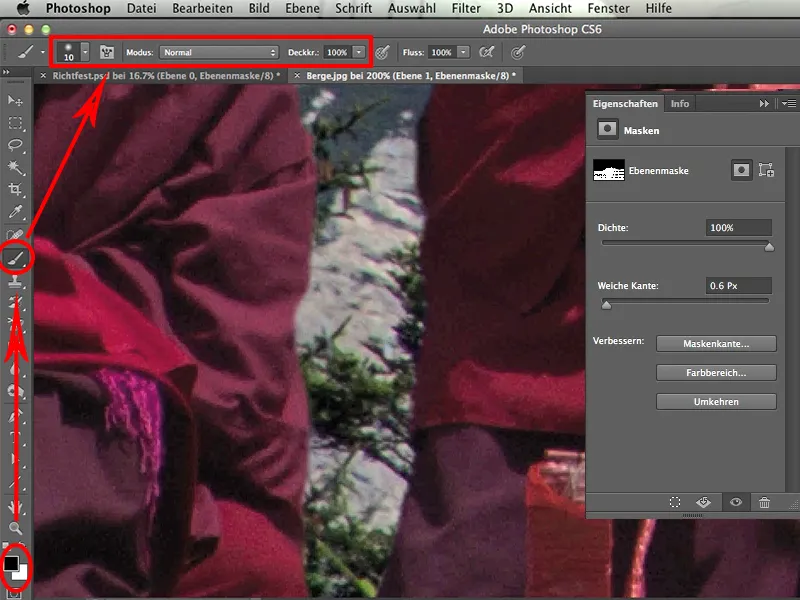
Genauso bügeln wir auch beim Nebenmann die helle Kante ein klein wenig aus. Wer jetzt mit dem Tablet arbeitet, ist im Vorteil, weil es einfach deutlich schneller geht.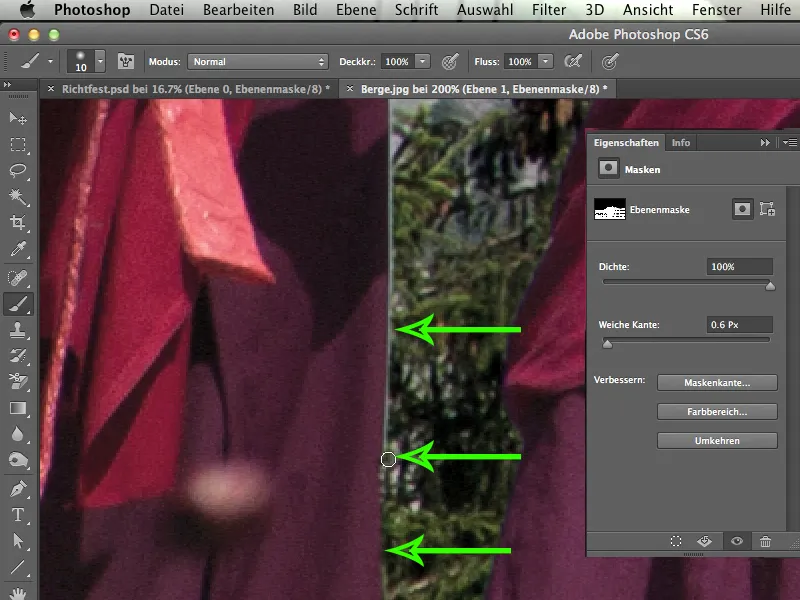
Wenn ich mir diese Ecke noch mal anschaue, würde ich sagen: Die kann man genau so stehen lassen.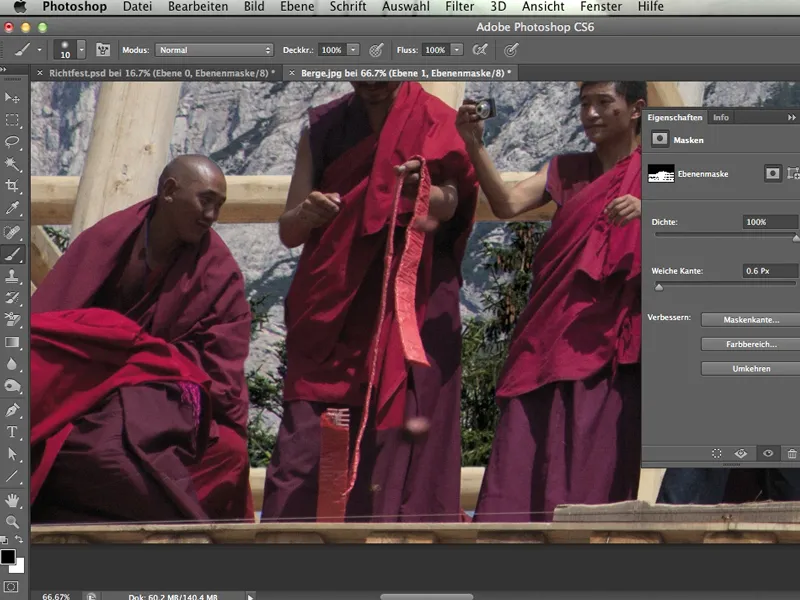
Und das war es auch schon an Handarbeit. Mehr ist es nicht. Über die Kanal-Freistellung sind wir doch relativ zügig ans Ziel gekommen. Dieses Werkzeug bietet sich bei manchen Bildern einfach exzellent an.
Ich hoffe, ihr hattet ein wenig Spaß mit diesem Tutorial. Und vor allem mit der Kanal-Freistellung, weil mir das einfach besonders am Herzen liegt. Ich hoffe, ihr könnt diese Technik nun selbst beim ein oder anderen Bild mal anwenden.
Viel Spaß!


