Das Auswahl-Werkzeug in Adobe InDesign ist eines der grundlegenden Tools für die Arbeit mit Objekten in deinem Layout. Es ermöglicht dir, Rahmen, Bilder und Texte auszuwählen, zu verschieben, zu skalieren oder anzupassen. Egal ob du einzelne Elemente bearbeiten oder mehrere Objekte gleichzeitig ausrichten möchtest – das Auswahl-Werkzeug ist essenziell für eine schnelle und präzise Gestaltung. In diesem Guide zeige ich dir Schritt für Schritt, wie du das Auswahl-Werkzeug effektiv einsetzt, um deine Layouts professionell zu bearbeiten. Lass uns starten und die Grundlagen meistern!
Mit dem Auswahl-Werkzeug (Shortcut V) wählst du einzelne Objekte auf der Seite aus, um sie z. B. anders zu positionieren, zu skalieren, mit Effekten zu versehen oder wie auch sonst zu bearbeiten.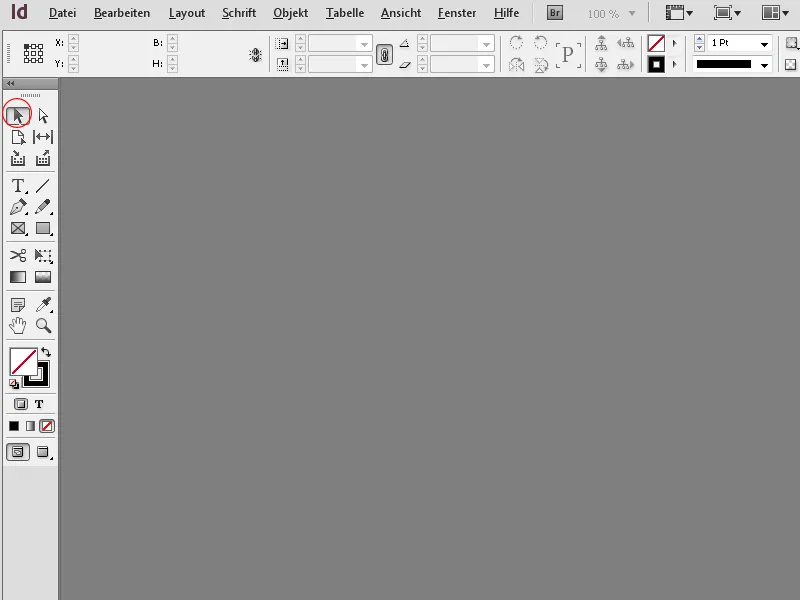
Beim Anklicken eines Objektes damit wird der Objektrahmen aktiviert und die Rahmenpunkte werden sichtbar. Mit gedrückter Maustaste kannst du nun die Rahmengröße verändern oder die Rahmen an den Eckpunkten drehen.
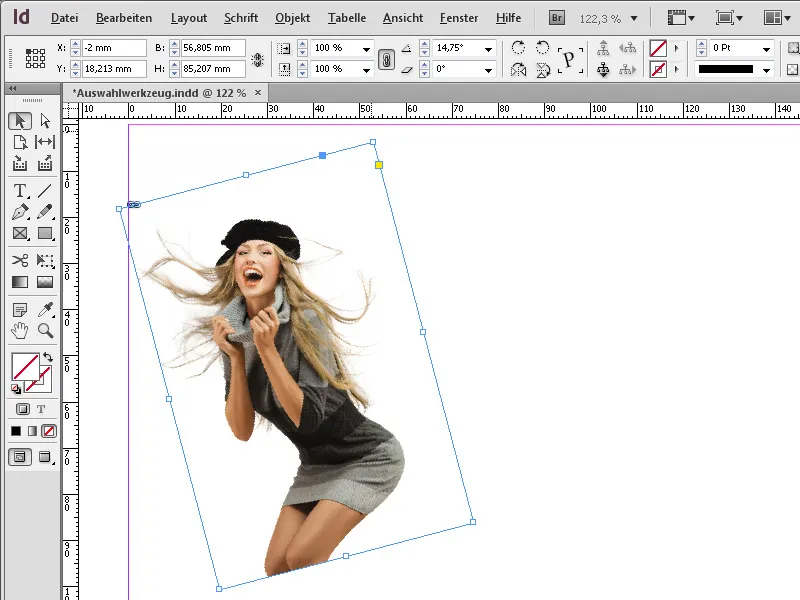
Hältst du dabei die Umschalt-Taste gedrückt, skalierst du den Rahmen relativ zum Bezugspunkt; der Inhalt behält dabei seine Größe.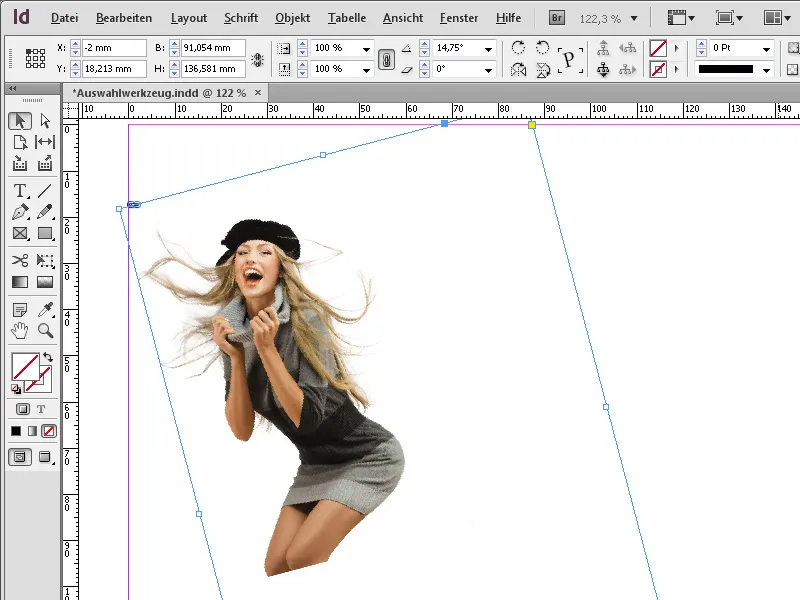
Drückt man zusätzlich zur Umschalt- noch die Strg-Taste, können die Rahmen inkl. der Inhalte - also sowohl der Bilder (bei Bildrahmen) als auch der Texte (bei Textrahmen) - proportional skaliert werden.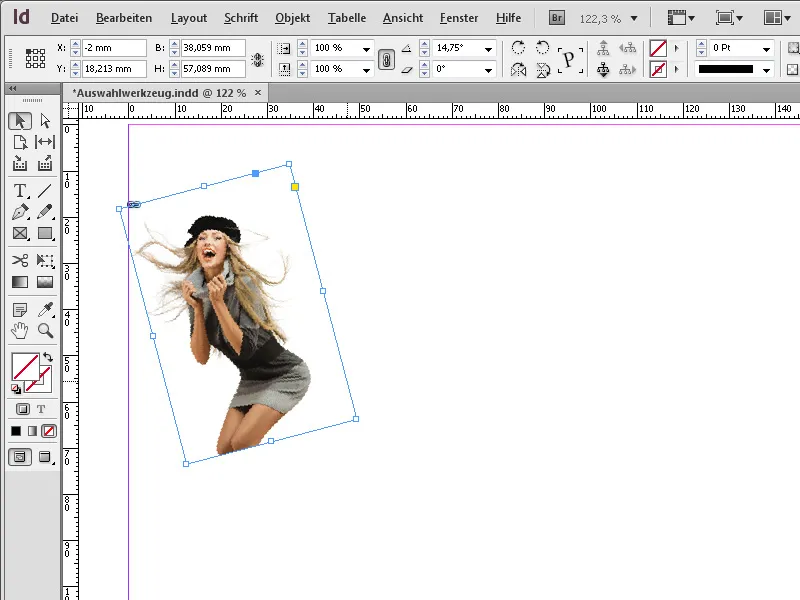
Möchtest du mehrere Objekte zusammen auswählen, klickst du zunächst das erste Objekt an und hältst beim Klick auf die weiteren Objekte zusätzlich die Umschalt-Taste gedrückt.
Für ein verbessertes intuitives Arbeiten lassen sich mit dem Auswahlwerkzeug auch gleich die Eckeneffekte der Objektrahmen mit der Maus anpassen.
Beim Klick auf ein Objekt wird außer den Objektrahmenpunkten auch noch ein kleines gelbes Kästchen sichtbar.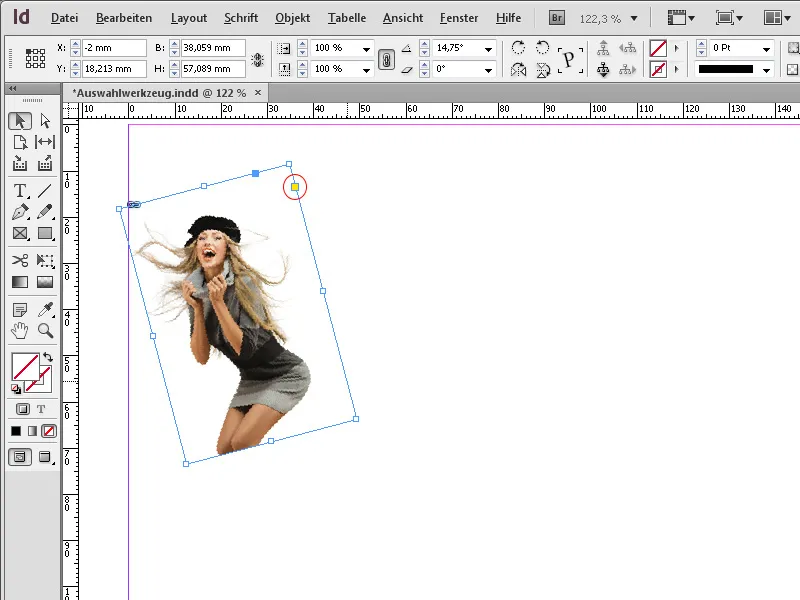
Beim Klick darauf werden vier gelbe Kästchen sichtbar, mit denen ich durch Klicken und Ziehen intuitiv die Ecken abrunden kann.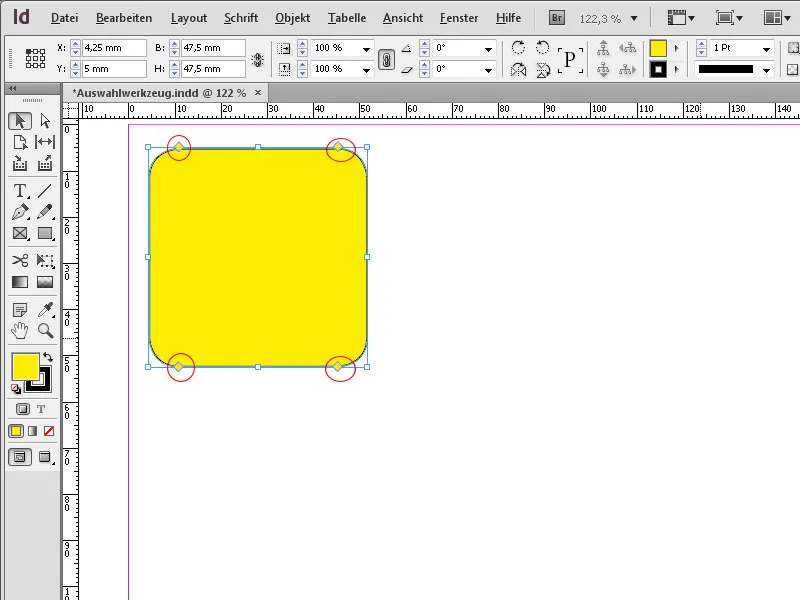
Mit gleichzeitig gedrückter Alt-Taste lässt sich auch ein anderer Eckeneffekt auswählen, z. B. Ornament …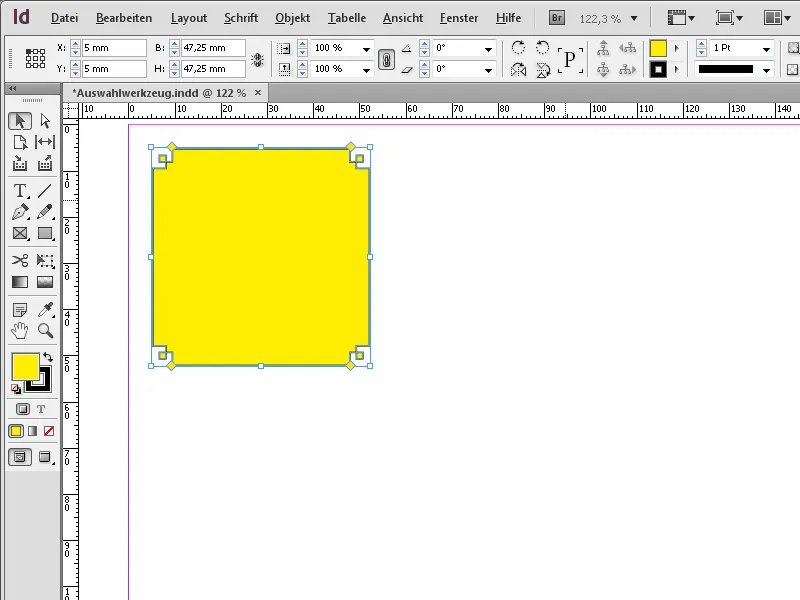
… Abgeflachte Kante …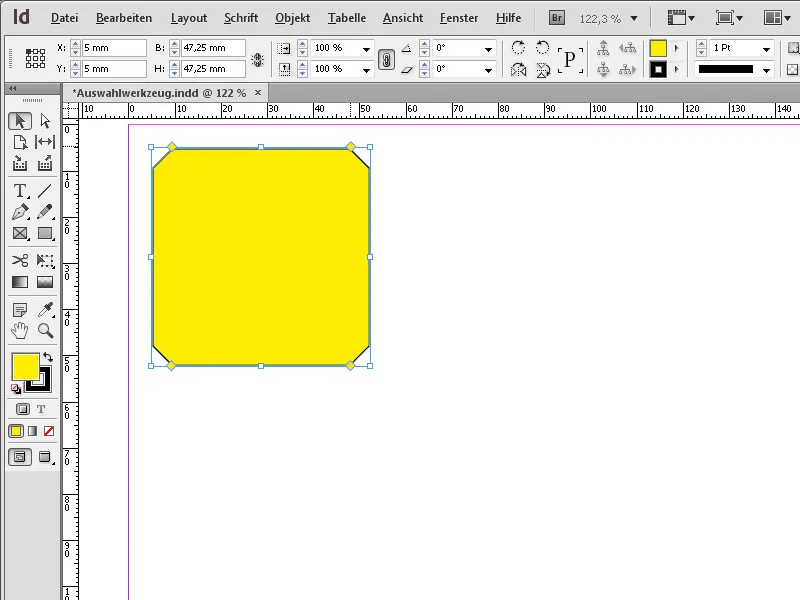
… Innerer Versatz …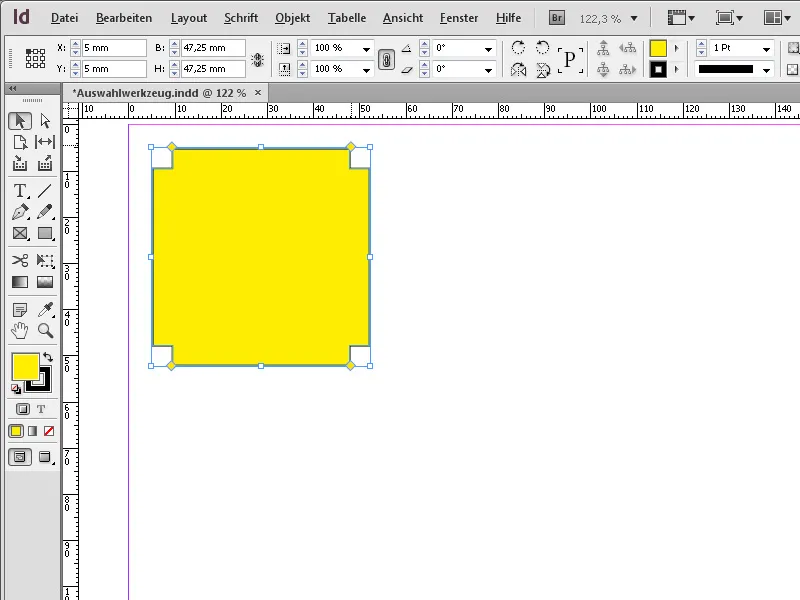
… oder Nach innen gewölbt.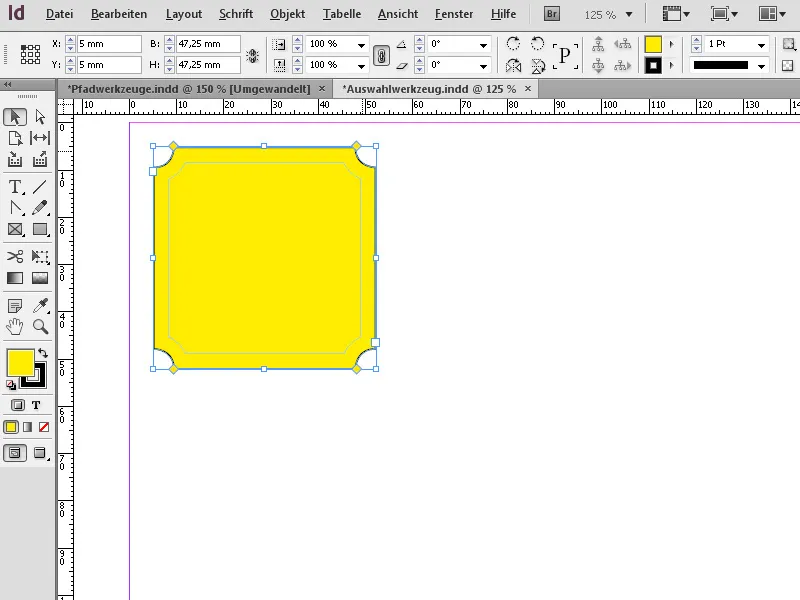
Das Auswahl-Werkzeug in Adobe InDesign ist eines der grundlegendsten Werkzeuge und wird für die allgemeine Bearbeitung und Platzierung von Objekten verwendet. Hier sind die besten Tipps, um es effizient zu nutzen:
1. Objekte auswählen und bewegen
Das Auswahl-Werkzeug ist ideal, um Objekte auf einer Seite zu markieren und an die gewünschte Position zu verschieben.
- So geht's: Wähle das Werkzeug (Shortcut: V) und klicke auf ein Objekt. Ziehe es, um es zu verschieben.
- Tipp: Halte die Shift-Taste, um das Objekt nur horizontal, vertikal oder diagonal zu bewegen.
- Vorteil: Präzise Platzierung für ein sauberes Layout.
2. Größe und Proportionen ändern
Du kannst Objekte und Rahmen schnell skalieren, ohne ein spezielles Werkzeug wechseln zu müssen:
- Ziehe an einem der Ecken- oder Seitenpunkte, um die Größe anzupassen.
- Tipp: Halte die Shift-Taste, um die Proportionen des Objekts beizubehalten.
- Zusatz: Halte Alt (Windows) oder Option (Mac), um das Objekt von der Mitte aus zu skalieren.
3. Gruppierte Objekte bearbeiten
Das Auswahl-Werkzeug kann verwendet werden, um ganze Gruppen von Objekten zu verschieben oder deren Größe zu ändern.
- So geht's: Wähle eine Gruppe mit einem Klick aus, um alle Elemente gleichzeitig zu bearbeiten.
- Tipp: Doppelklicke auf ein Element in der Gruppe, um es separat zu bearbeiten, ohne die Gruppierung aufzuheben.
4. Rahmen und Inhalte getrennt bearbeiten
Das Auswahl-Werkzeug kann zwischen dem Rahmen und dem Inhalt eines Objekts wechseln:
- So geht's: Klicke auf einen Textrahmen oder Bildrahmen, um den Rahmen zu bewegen oder zu skalieren.
- Halte Strg (Windows) oder Cmd (Mac) gedrückt, um den Inhalt separat auszuwählen und zu verschieben.
5. Objekte exakt ausrichten
Mit dem Auswahl-Werkzeug kannst du Objekte präzise auf einer Seite platzieren:
- Nutze die Ausrichten-Funktion im Bedienfeld (Fenster → Objekt und Layout → Ausrichten), um Objekte an der Mitte, den Kanten oder gleichmäßig zu verteilen.
- Tipp: Aktiviere intelligente Hilfslinien (Ansicht → Raster und Hilfslinien), um Objekte automatisch auszurichten.
Zusätzliche Profi-Tipps:
- Objekte duplizieren:
- Halte Alt (Windows) oder Option (Mac) und ziehe ein Objekt, um es zu duplizieren.
- Schichten verwalten:
- Wähle Objekte aus und nutze das Ebenen-Bedienfeld (Fenster → Ebenen), um Elemente in den Vorder- oder Hintergrund zu verschieben.
- Shortcut zur Direktauswahl:
- Halte Strg (Windows) oder Cmd (Mac), während du mit dem Auswahl-Werkzeug arbeitest, um temporär das Direktauswahl-Werkzeug zu aktivieren.
Das Auswahl-Werkzeug ist unverzichtbar für alle grundlegenden Arbeiten in InDesign, von der Organisation des Layouts bis zur genauen Positionierung von Objekten.


