Um wirklich effizient zu arbeiten und die Kontrolle über automatisch im Hintergrund ablaufende Vorgänge (z. B. beim Import oder Export von Dateien) zu behalten, solltest du die Standardeinstellungen von Acrobat 11 überprüfen und ggfs. an deine eigenen Erfordernisse anpassen.
Das Fenster zum Editieren der Voreinstellungen öffnest du über das Menü Bearbeiten oder den Shortcut Strg+K.
Hier befindet sich auf der linken Seite eine Liste mit Kategorien und auf der rechten Seite alle Einstellmöglichkeiten des jeweils markierten Eintrages.
Im Rahmen dieses Tutorials werde ich nicht auf jede Option im Einzelnen eingehen, sondern greife vielmehr einige exemplarisch heraus. Oftmals ist bereits die Beschreibung selbst erklärend, im anderen Fall hilft simples Ausprobieren oder aber der Kontext erfordert zusätzliches Einarbeiten in ein betreffendes Thema (z. B. beim Farbmanagement).

In der Kategorie Allgemein im Bereich Warnungen können etwas fortgeschrittene Anwender durch Setzen eines Häkchens in die Checkbox Keine Bearbeitungswarnungen anzeigen verhindern, dass ihnen bei allen möglichen Gelegenheiten (z.B. beim Löschen einer Seite aus einem mehrseitigen Dokument) Sicherheitsabfragen und Warnhinweise die Zeit stehlen.
Die Schaltfläche Standard-PDF-Programm auswählen im unteren Bereich berücksichtigt die Möglichkeit, dass du sowohl die Vollversion von Acrobat als auch zusätzlich – aus welchen Gründen auch immer – noch den kostenlosen Acrobat-Reader installiert haben könntest. In diesem Fall kannst du mit dieser Einstellung darüber entscheiden, in welcher Programmversion ein PDF-Dokument geöffnet werden soll.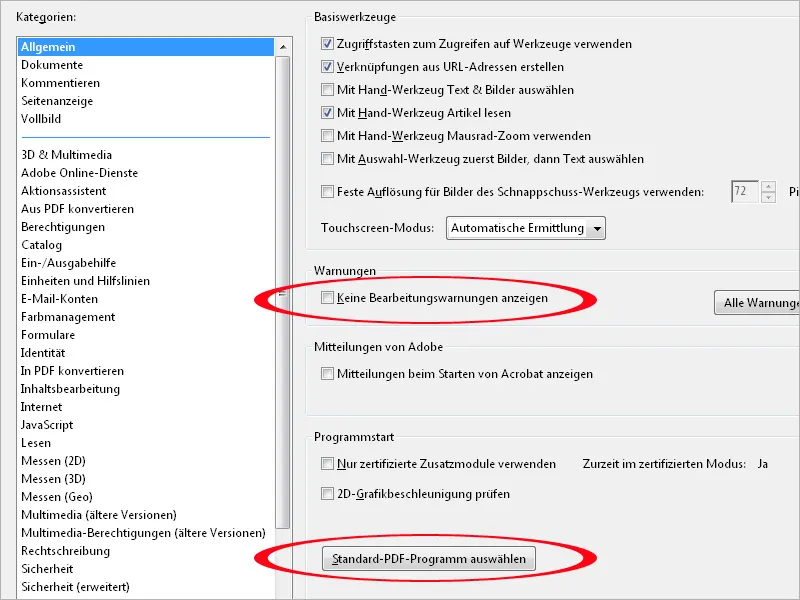
In der Kategorie Dokumente kannst du u.a. die Anzahl der in der Liste der zuletzt verwendeten Dokumente aufgeführten Einträge festlegen, welche im Startbildschirm angezeigt wird, wenn also nur das Programmfenster von Acrobat, nicht aber ein Dokument geöffnet ist.
Andere interessante Optionen werden weiter unten im Bereich Ausgeblendete Informationen offeriert:
Der Hintergrund dafür ist die Tatsache, dass jede Datei nicht sichtbare Metainformationen wie z.B. zum Verfasser, ausgeblendeten Text, Kommentare, evtl. Ebenen oder Dateianlagen mit möglicherweise vertraulichem Inhalt oder persönlichen Informationen enthält, deren unbeabsichtigte Weitergabe verhindert werden soll.
Ist eine der beiden Optionen aktiviert (also das Entfernen dieser ausgeblendeten Informationen entweder beim Schließen oder beim Versenden der Datei per Email), dann erscheint beim Durchführen der jeweiligen Aktion ein neuer Dialog, in dem sicherheitshalber noch einmal aktiv die Wahl getroffen werden muss, ob diese Informationen tatsächlich entfernt werden sollen oder nicht. So kannst du bei Bedarf auch Dokumente von dieser Sicherheitsroutine gezielt ausnehmen.
In der Kategorie Kommentieren kannst du u.a. Schriftart und Größe für die Kommentare eingeben. Wenn dir die standardmäßig auf 10 Pt eingestellte Schrifthöhe zu klein ist, dann kannst du das hier ändern.
Das Häkchen in der Checkbox Kommentar-Popups ausblenden, wenn Kommentarliste geöffnet ist bewirkt, dass die in den kleinen Kommentarboxen auf dem Dokument platzierten Anmerkungen dann nur noch in der Kommentarleiste am rechten Bildschirmrand angezeigt werden (wenn du die Kommentarleiste einblendest).
Entfernst du das Häkchen, so werden in dieser Liste markierte Kommentare dann auch in den Anmerkungsboxen auf dem Dokument angezeigt
In der Kategorie Seitenanzeige kannst du einstellen, ob ein Dokument einseitig oder zweiseitig sowie als Einzelseite oder fortlaufend dargestellt werden soll. Am besten belässt du die Vorgabe auf Automatisch und schaltest nur bei Bedarf über das Menü Anzeige>Seitenanzeige in einen gewünschten Modus um. Der Unterschied zwischen Einzelseite und fortlaufend besteht darin, dass beim Scrollen im ersten Fall sofort die nächste Seite angezeigt wird, während bei der Einstellung fortlaufend die Übergänge zwischen den Seiten sichtbar bleiben.
Für einen besseren Überblick beim Öffnen eines Dokumentes kannst du im Feld Zoom anstelle von Automatisch auch Fenstergröße einstellen – dann erhältst du eine Ansicht auf die gesamte Seite oder Doppelseite und kannst später in gewünschte Stellen hineinzoomen.
Eine wichtige Einstellung, wenn du nachträglich den Text von PDF-Dateien bearbeiten willst, stellt der Punkt Lokale Schriften verwenden dar. Die Checkbox ist standardmäßig aktiviert. Das führt bei der Textbearbeitung allerdings dazu, dass nicht die im Dokument eingebetteten, sondern die auf dem System installierten namensgleichen Schriften Verwendung finden. Es kommt somit zu einer Font-Ersetzung. Da aber auch namensgleiche Schriften Unterschiede aufweisen können, solltest du diese Checkbox besser deaktivieren, um Probleme zu vermeiden.
Mit Aktivieren der Checkbox Objekt-, Endformat- und Anschnitt-Rahmen einblenden kannst du dir den für ein Dokument angelegten Anschnitt (Trimm- und Bleedbox) anzeigen lassen, der für den Druck eine wichtige Voraussetzung darstellt.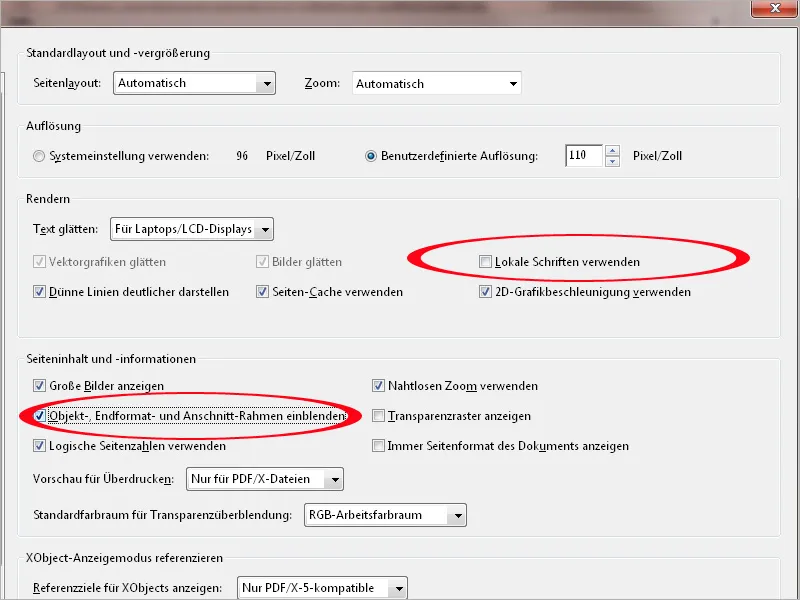
In der Kategorie Vollbild kannst du einstellen, wie Acrobat mit dieser Darstellungsart umgehen soll. Z.B wird standardmäßig ein Hinweis angezeigt, wenn du eine PDF-Datei öffnen willst, die der Erzeuger so angelegt hat, dass sie sofort im Vollbild-Modus geöffnet wird. Wenn dich der Hinweis nervt, so nimm einfach das Häkchen aus der Checkbox.
Die Einstellungen im Bereich Vollbild-Navigation probierst du am besten selbst aus (Shortcut Strg+L). Mit Esc beendest du diesen Modus ganz einfach, mit den Pfeiltasten navigierst du vor und zurück und endlos bewirkt, dass nach der letzten Seite wieder die erste erscheint. Du kannst Acrobat auch automatisch blättern lassen und die gewünschte Verweildauer dafür einstellen.
Der etwas weniger puristisch orientierte Anwender findet möglicherweise auch Gefallen an animierten Übergangseffekten beim Blättern im Vollbildmodus, die sich aus dem Drop-down-Menü im unteren Bereich auswählen lassen.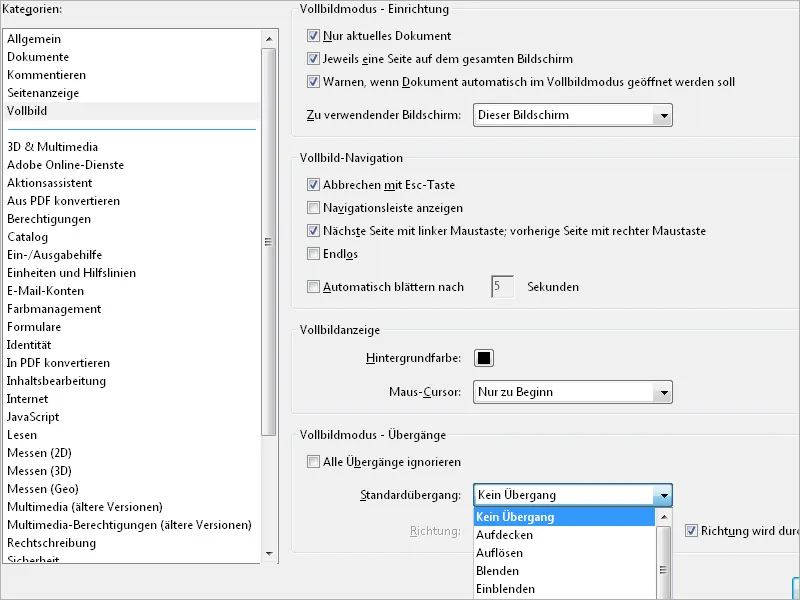
In der Kategorie Aus PDF konvertieren kannst du wichtige Einstellungen für die Art und Weise vornehmen, in der eine PDF-Datei in einem anderen Dateiformat, z.B. als JPEG, TIFF etc. (siehe die mittlere Liste aus PDF konvertieren) über den Dialog Datei>Speichern als gesichert wird. Aus der Fülle der Möglichkeiten greife ich mal das häufig verwendete JPEG-Format heraus. Dazu markierst du das Datei-Format in dem mittleren Feld und klickst anschließend auf die Schaltfläche Einstellungen bearbeiten.
In dem sich daraufhin öffnenden Fenster kannst du nun die JPEG-Qualität im Interesse einer guten Wiedergabe zumindest auf Hoch einstellen. Die Standard-Einstellung ist mittel, was die Qualität des Ausgabeergebnisses natürlich limitieren würde. Allein schon an solchen Details wird deutlich, wie wichtig das sorgsame Prüfen der Voreinstellungen sein kann.
Die Profile für die Farbräume (RGB, CMYK und Graustufen) sollten eingebettet werden und die Konvertierung in einen Farbraum automatisch erfolgen, damit alle Optionen für die spätere Verwendung offen bleiben.
Der umgekehrte Weg wird über die Kategorie In PDF konvertieren beschritten. Hier werden die Modalitäten festgelegt, nach denen eine Datei, am Beispiel des PNG-Formates dargestellt, über den Dialog Datei>Erstellen>PDF aus Datei ins PDF-Format überführt wird. Auch hier ist für ein befriedigendes Ergebnis auf eine verlustfreie Kompression mit einer hohen Qualitätsstufe zu achten. Eingebettete Profile werden beibehalten (CMYK ist in diesem Falle nicht anwendbar, da es vom PNG-Format nicht unterstützt wird).
Die Kategorie Berechtigungen stellt u.a. eine Einstellmöglichkeit für den Umgang mit Dateianlagen bereit, die Nicht-PDF-Dateien sind.
Bei Entfernen des Häkchens aus der Checkbox erscheint beim Öffnen der Dateianlage, die keine PDF-Datei ist, die unten abgebildete Fehlermeldung. Damit soll die Systemsicherheit erhöht werden, könnte doch sonst auf diesem Wege Schadcode z.B. über eine verseuchte Office-Datei auf den Rechner gelangen.
Auf der Registerkarte Einheiten und Hilfslinien kannst du Einstellungen zu den Maßeinheiten und Abständen der Hilfslinien des Layoutrasters vornehmen. Dieses blendest du mit dem Shortcut Strg+U ein und aus und kannst so die Platzierung der Layoutelemente und ihrer Abstände zueinander und zu den Seitenrändern genauer beurteilen.
Nach den oben gezeigten Einstellungen stellt sich das Layoutraster dann als 10-mm-Kästchen mit 5 Unterteilungen zu je 2 mm dar. Auf diese Weise lassen sich Abmessungen und Abstände schneller erfassen.
Ein prüfender Blick sollte auch auf die Einstellungen des Farbmanagements geworfen werden. Die grundlegenden Einstellungen dafür erfolgen ja in Photoshop und werden anschließend mithilfe der Adobe Bridge mit allen Anwendungen der Creative Suite synchronisiert. Dieses Procedere ist bereits an anderer Stelle dokumentiert worden, sodass ich hier nicht näher darauf eingehe. Allerdings solltest du hier in den Voreinstellungen von Acrobat noch einmal kontrollieren, dass auch die richtigen Arbeitsfarbräume für die Bildschirm- und die Druckausgabe hinterlegt sind.
Auf der Registerkarte Identität kannst du für den Austausch von PDF-Dateien mit anderen Anwendern deinen Namen und weitere persönliche Informationen wie z.B. deine E-Mail-Adresse eintragen, um so die Kommunikation untereinander zu erleichtern.
Für die spätere Bearbeitung von Bildern oder Objekten einer PDF-Datei können in der Kategorie Inhaltsbearbeitung die relevanten Programme eingestellt werden. Wenn die Adobe Creative Suite installiert ist, trägt Acrobat automatisch die Editoren Photoshop und Illustrator ein. Falls du andere Tools verwendest, kannst du diese über die Schaltflächen Bild- bzw. Objekt-Editor heraussuchen.


