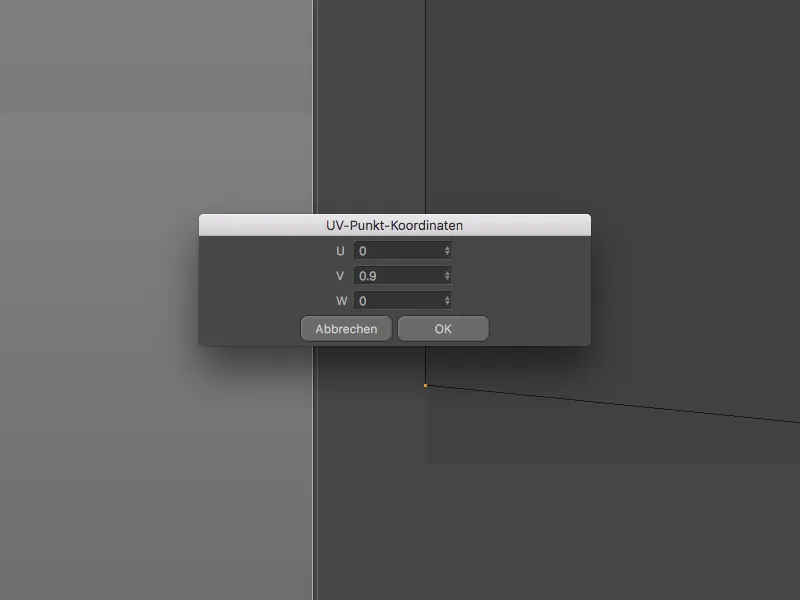Natürlich ist es nicht möglich, alle kleinen, aber praktischen Verbesserungen mit einem Tutorial zu erschlagen. Deshalb soll dieses Tutorial dazu einladen, die zahlreichen Erleichterungen selbst zu entdecken.
Farbliche Markierung der Neuheiten
Für alle, die sich ungern erst durch Dokumentationen kämpfen, bevor sie mit ihrer neuen Software arbeiten, sind die farblichen Markierungen der Neuheiten wie gemacht. Gelb gefärbte Menüeinträge, gelb umrandete und hinterlegte Paletten signalisieren deutlich, dass sich in besagtem Menü, der jeweiligen Palette oder eben in der entsprechenden Funktion eine Neuerung verbirgt.
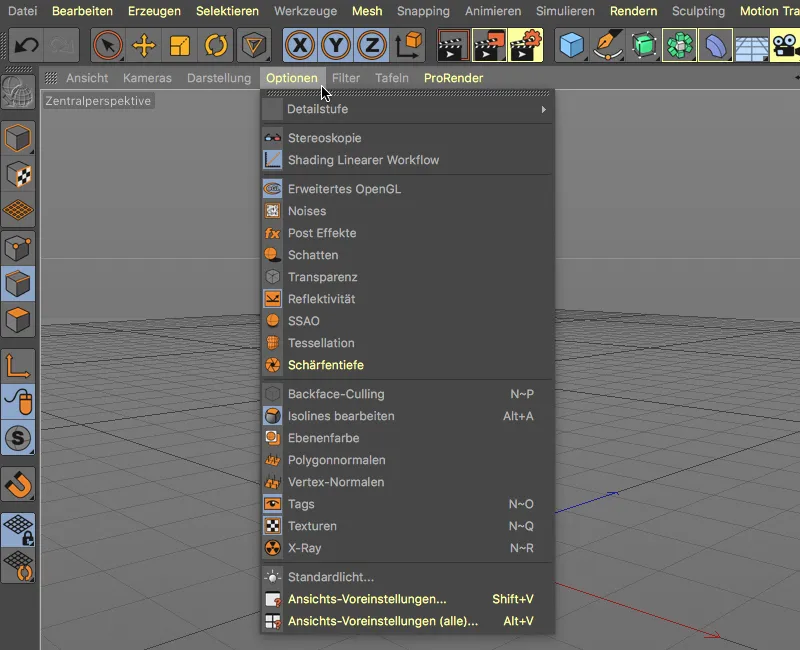
Damit fällt es auch leicht, bei bereits bestehenden Objekten oder Befehlen zwischen den altbewährten Optionen und den neuen, hinzugekommenen bzw. überarbeiteten Funktionen zu unterscheiden.
Um vom eingefärbten Eintrag direkt zur richtigen Stelle im Cinema 4D-Manual zu springen, reicht wie üblich die Tastenkombination Befehls-Taste+F1, wenn der Mauszeiger sich auf dem gewünschten Eintrag befindet.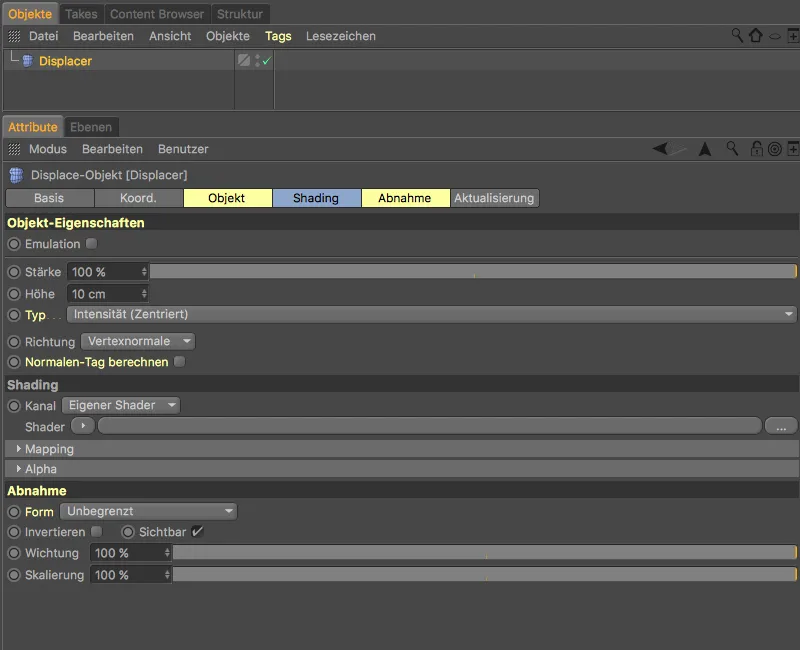
In den Programm-Voreinstellungen finden wir unter Interface die zugehörigen Einstellungen. Über das Menü Features markieren lassen sich neben den neuen Features des R19 auch die Neuheiten des R18 noch einmal Revue passieren bzw. lässt sich die farbliche Markierung ausschalten.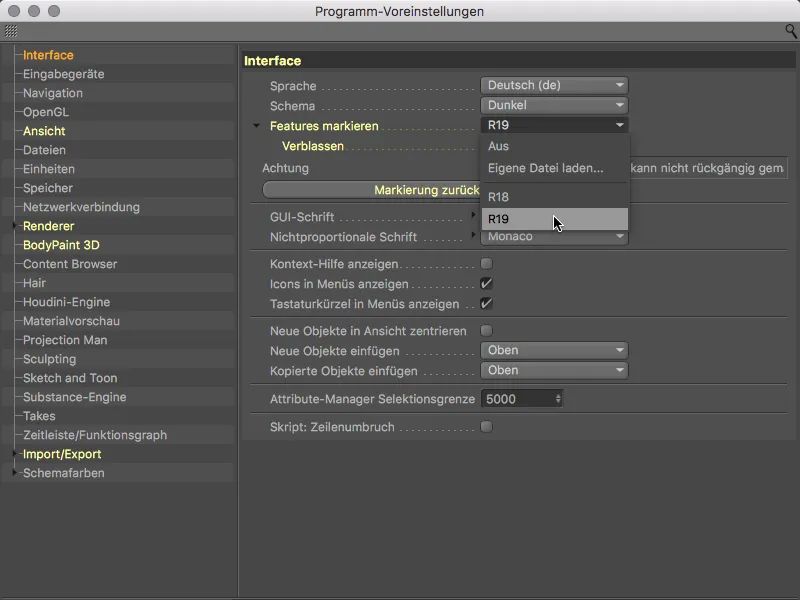
Wenn wir die Option Verblassen aktiviert lassen, schwächt sich die Gelbfärbung beim ersten Aufruf des Elements etwas ab, beim fünften Aufruf verschwindet die Einfärbung völlig.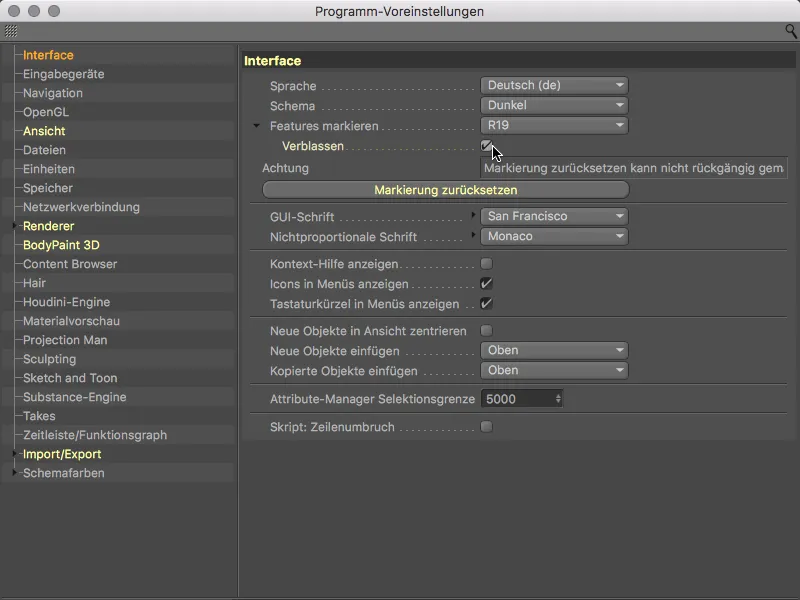
Verbesserter OpenGL-Viewport
Auch in Release 19 hat Maxon wieder daran gearbeitet, die Darstellungsqualität in der Editor-Ansicht noch etwas näher an das veränderte Ergebnis zu bringen.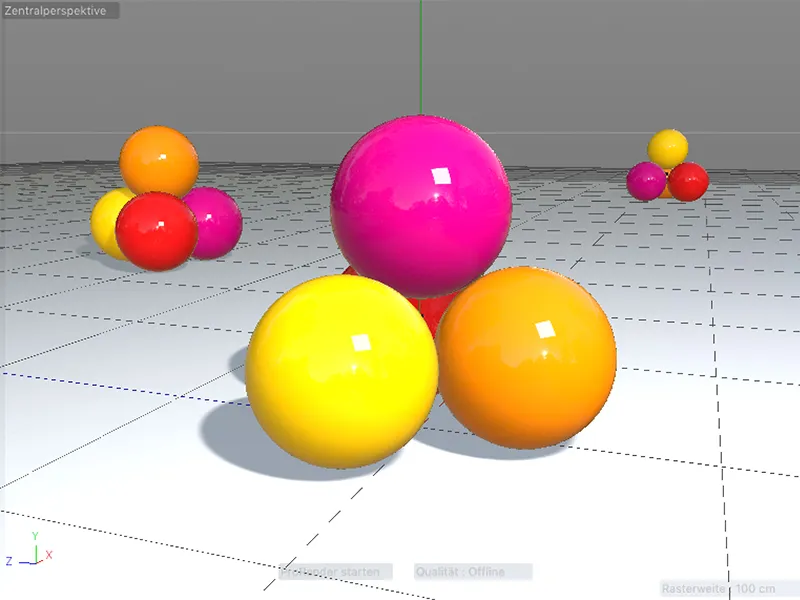
Wie uns auch die gelb markierten Neuheiten in den Ansichts-Voreinstellungen verraten, wurde die Darstellung der Reflektivität noch einmal wesentlich verbessert. Betroffen sind insbesondere Spiegelungen des Himmels und von rechteckigen Flächenlichtern.
Weiter unten im Einstellungsdialog wartet aber auch noch eine besondere Option auf uns, wenn wir eine Kamera mit festgelegter Fokusdistanz verwenden: die Darstellung der Schärfentiefe in der Editor-Ansicht.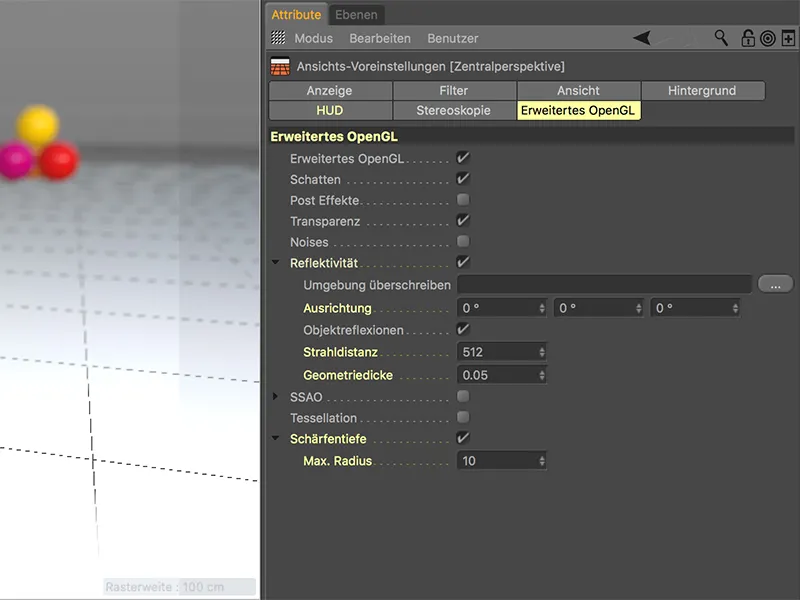
Mit dieser Option lässt sich die Schärfentiefe ohne jegliches Test-Rendering direkt in der Editor-Ansicht beurteilen.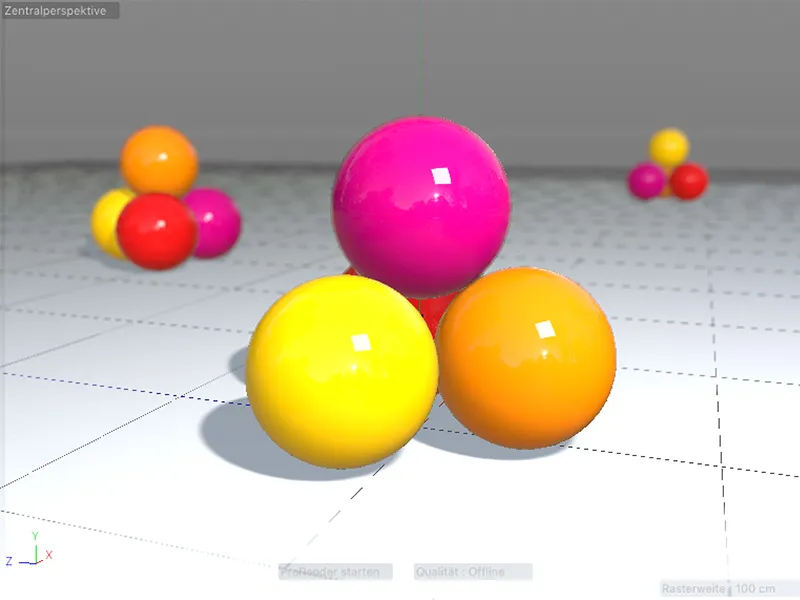
Erweiterte Modifier-Keys
Mit Modifier-Keys sind die praktischen Zusatz-Tasten wie Shift und Alt gemeint, mit der wir ein neues Objekt schon bei der Erzeugung automatisch zum Unter- (Shift-Taste) bzw. Überobjekt (Alt-Taste) eines selektierten Objekts machen können.
Neu in Release 19 ist, dass die Modifier-Keys auch bei Mehrfachselektionen funktionieren. Auf diese Weise können wir also zum Beispiel jedem der selektierten Spline-Grundobjekte bei gedrückt gehaltener Alt-Taste …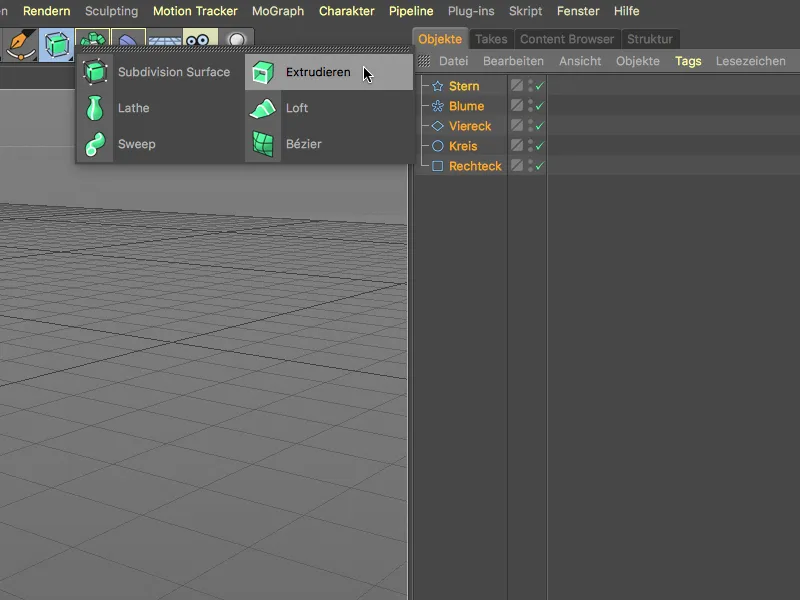
… in einem Zug ein eigenes Extrudieren-Objekt überordnen.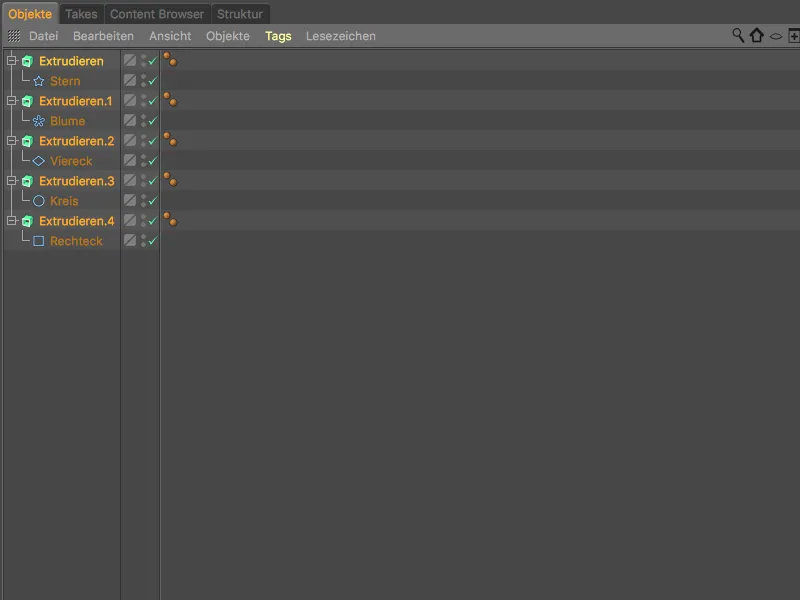
Beim Unterordnen eines neuen Objekts – beispielsweise eines Deformers – für mehrere Elemente verwenden wir die gewohnte Shift-Taste.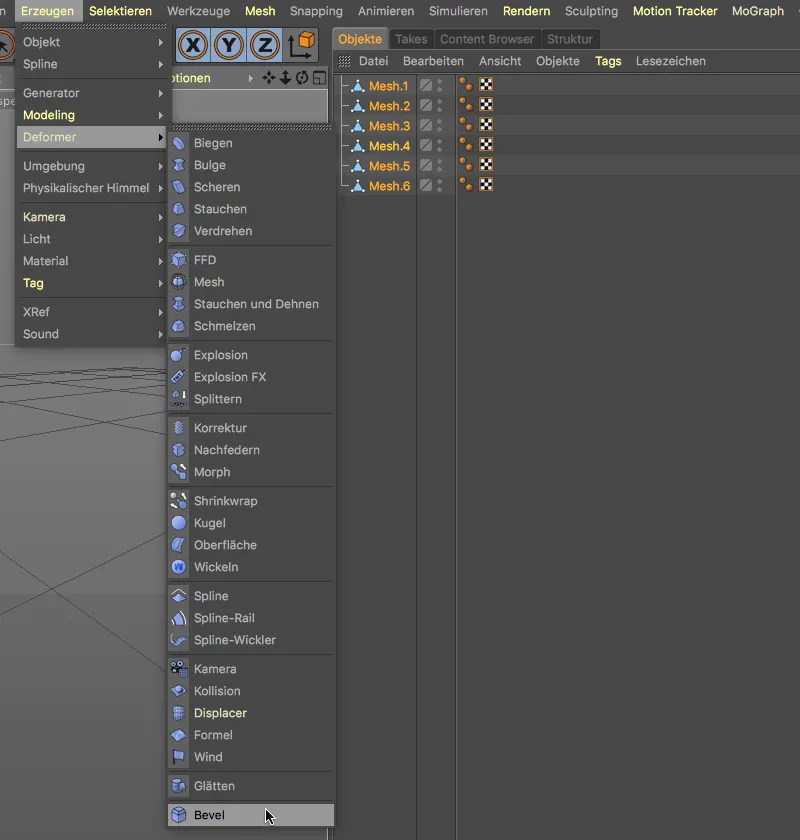
Allen selektierten Elementen wird daraufhin ein eigener Deformer untergeordnet.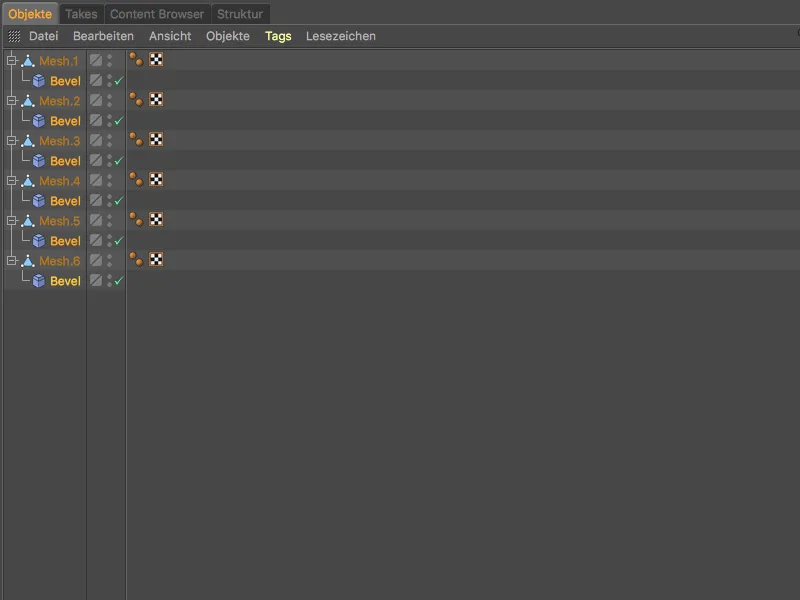
Während diese Neuerung eher eine Erweiterung der bestehenden Funktionalität darstellt, bekommen wir mit der Tastenkombination Shift+Alt einen völlig neuen Modifier-Key spendiert.
Dazu ein Beispiel: Im vorliegenden Fall besitzen insgesamt sechs Polygon-Objekte jeweils ein untergeordnetes, weiteres Polygon-Objekt. Alle Elemente sind selektiert.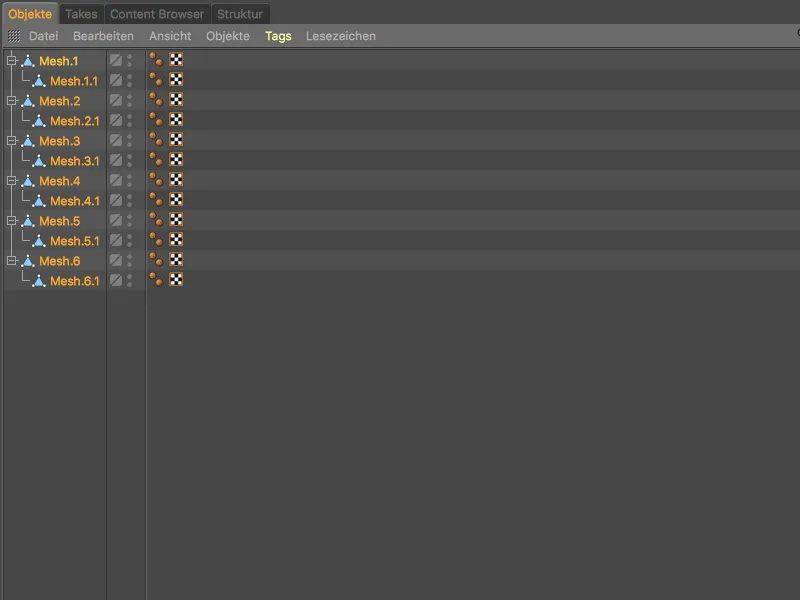
Wenn wir beim Erzeugen des Bevel-Deformers die Shift-Taste festhalten, bekommen die hierarchisch übergeordneten Elemente den Deformer zugewiesen bzw. untergeordnet.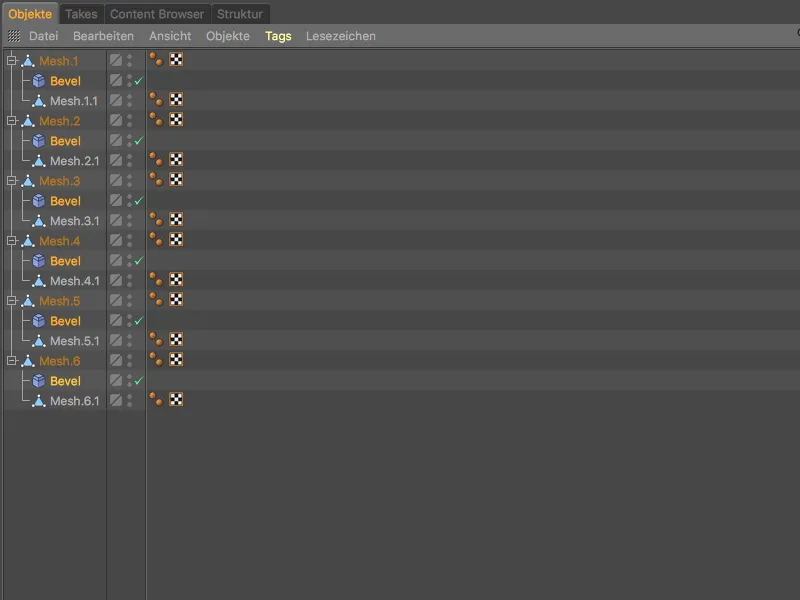
Wenn wir dagegen den neuen Modifier-Key Shift+Alt verwenden, bekommen auch alle hierarchisch untergeordneten Elemente einen eigenen Deformer zugewiesen bzw. untergeordnet.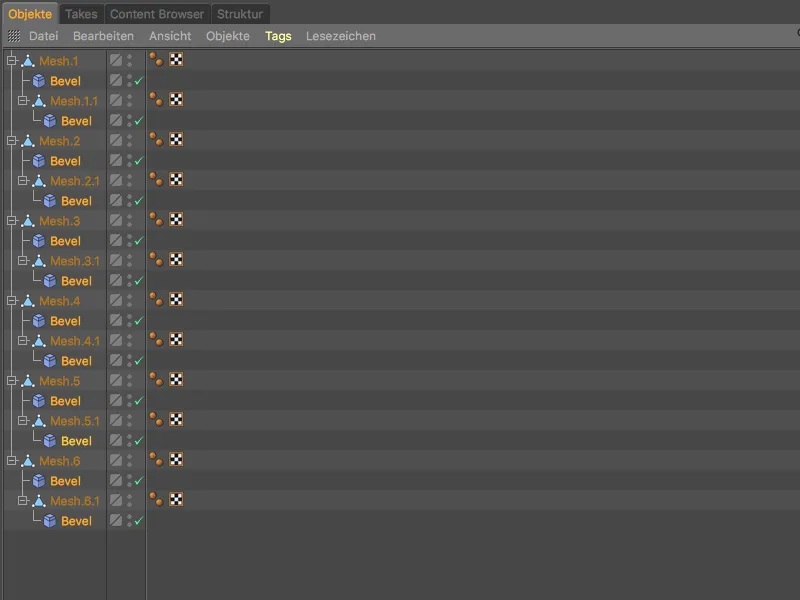
Ein weiterer, neuer Modifier-Key ermöglicht uns das Gruppieren mehrerer Objekte unter ein beliebiges Überobjekt. Beim Gruppieren über den Kurzbefehl Alt+G dient ja grundsätzlich ein Null-Objekt als neues Überobjekt.
Wenn wir dagegen unsere Selektion festlegen und anschließend mit gedrückt gehaltener Strg- bzw. Ctrl- + Alt-Taste ein neues Objekt erzeugen, …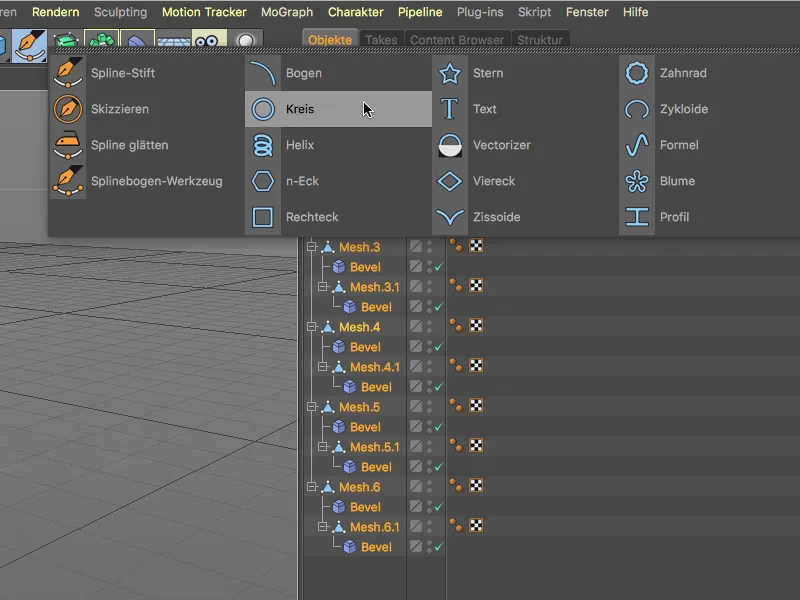
… dient dieses neue Objekt als Überobjekt für unsere gruppierten Elemente.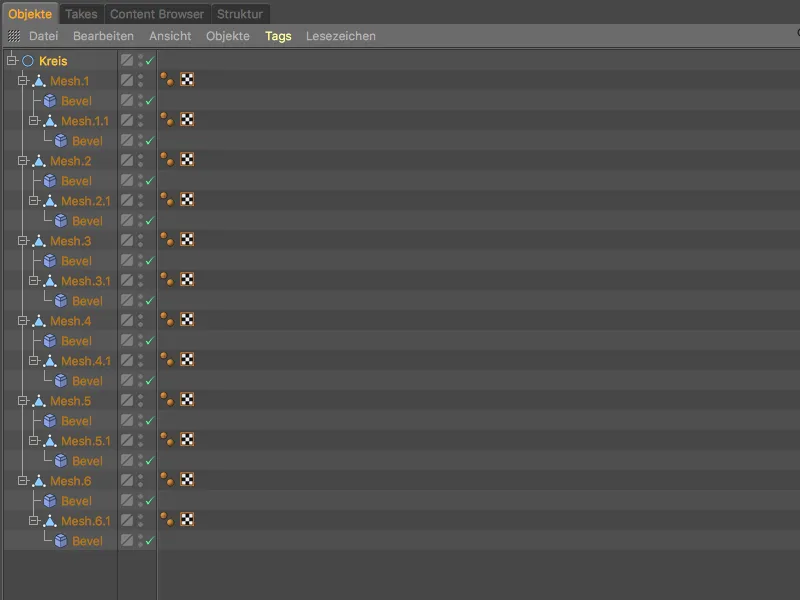
Verbesserte Ebenenschnitte
Eine längst fällige Verbesserung des Ebenenschnitt-Werkzeugs erleichtert das Anbringen gleichmäßig verteilter Schnitte beim Modelling.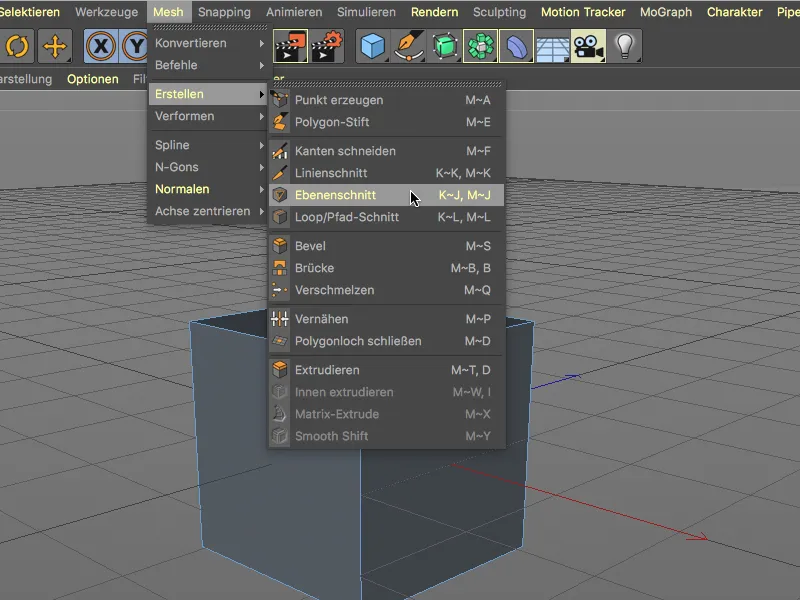
Im Einstellungsdialog des Ebenenschnitt-Werkzeugs verbirgt sich dafür die neue Option Gleichmäßige Schnitte. Um ein Objekt mit gleichmäßig verteilten Ebenenschnitten zu unterteilen, wählen wir wie gehabt den gewünschten Modus und die Schnittebene und geben die Anzahl der Schnitte an. Die Aktivierung der Option Gleichmäßige Schnitte sorgt dann automatisch dafür, …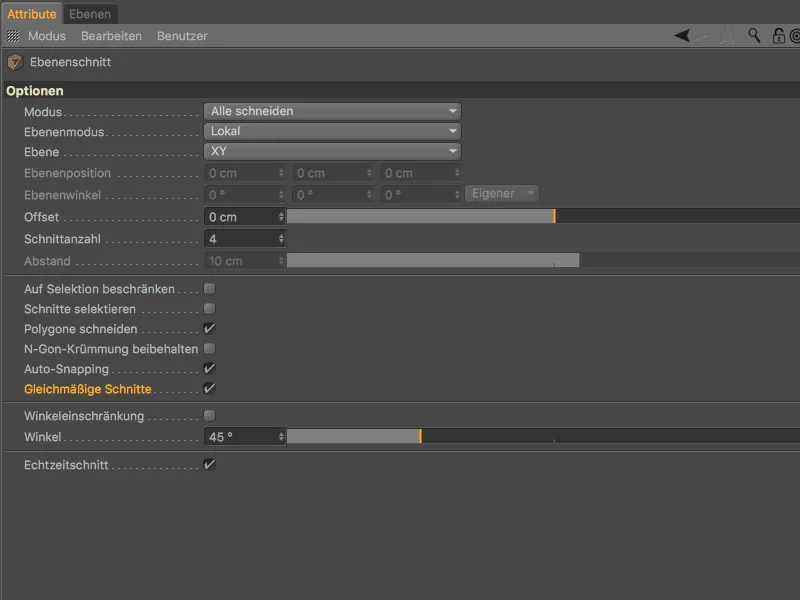
… dass die Schnitte sich in gleichen Abständen über die Schnittebene verteilen.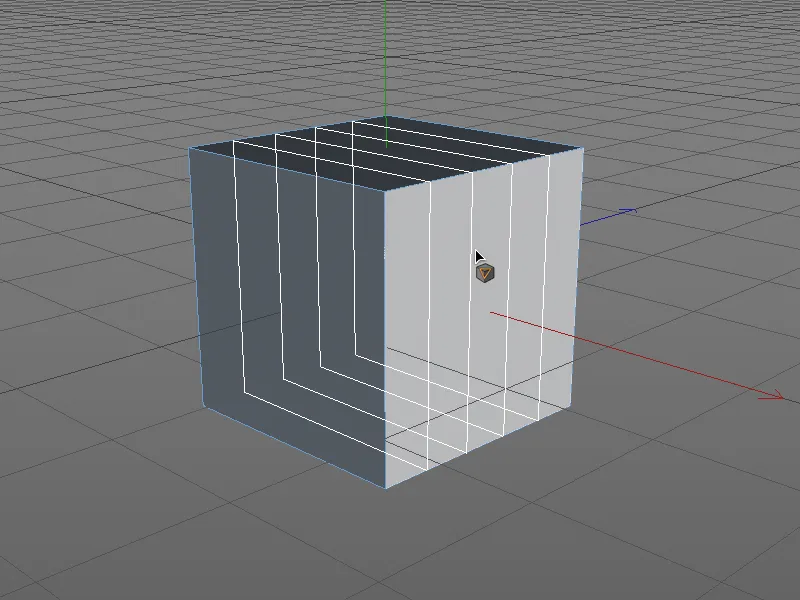
Anzeige von Flächenlichtern in der Editor-Ansicht
Nicht zuletzt durch die Einführung des physikalisch-basierten Renderings (PBR) mit physikalischen Materialien und (physikalisch korrekten) Flächenlichtern werden diese Lichtquellen immer häufiger verwendet.
Im Einstellungsdialog des Licht-Objekts finden wir auf der Details-Seite die Option In Ansicht als Fläche anzeigen, die dieser Entwicklung Rechnung trägt.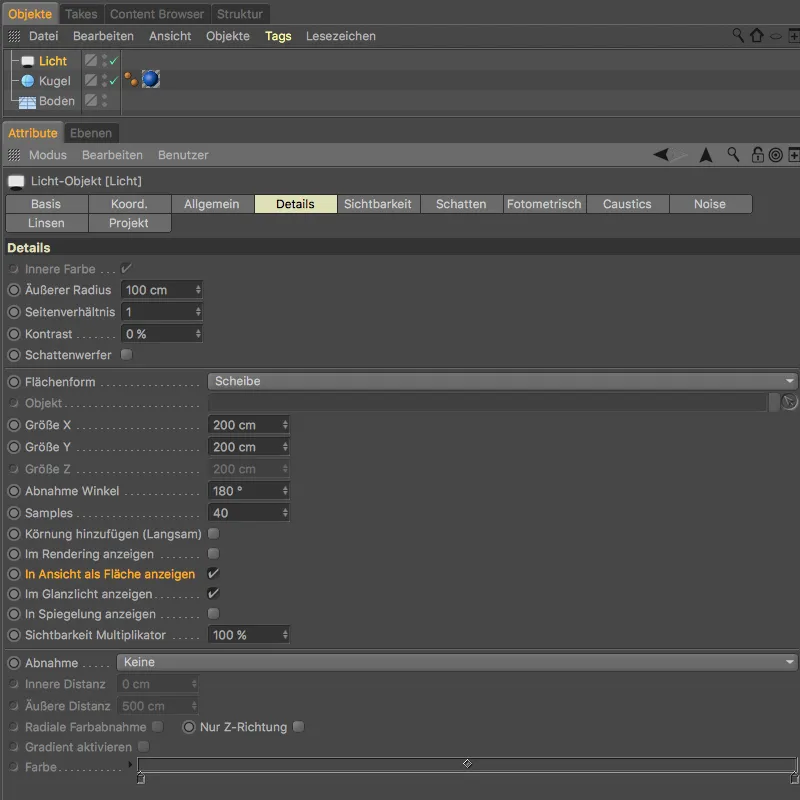
Dank dieser Option können wir bei der Ausleuchtung der Szene in der Editor-Ansicht mit einer leuchtenden Fläche arbeiten.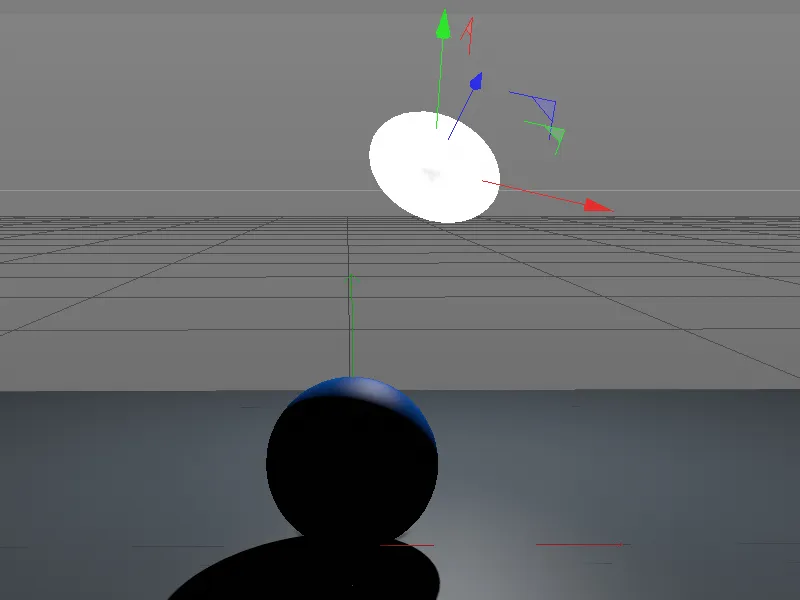
Arbeit mit UV-Punkten und -Polygonen
Der Befehl Selektion umwandeln aus dem Menü Selektion ist überaus praktisch, wenn es um die Konvertierung einer bestimmten Selektion für einen anderen Bearbeitungsmodus geht.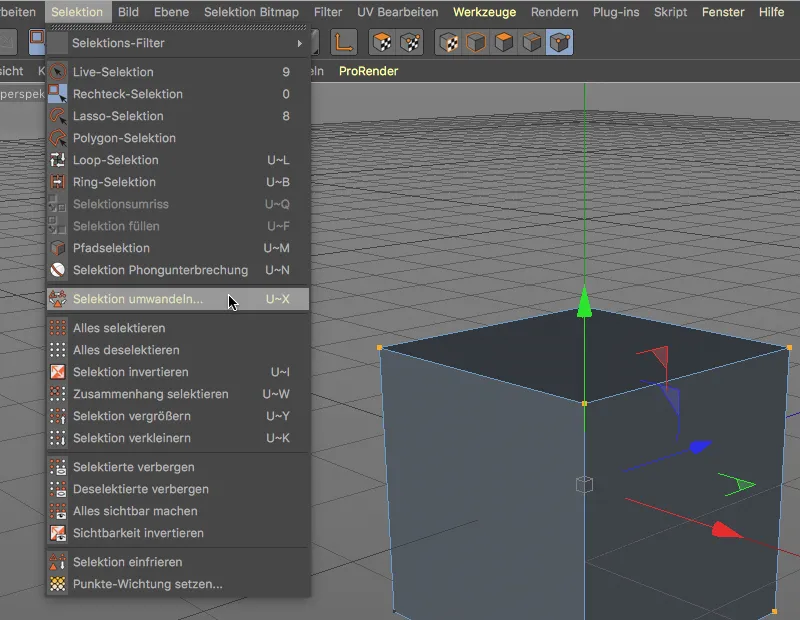
In Cinema 4D Release 19 ist der Konvertierungsdialog um die UV-Punkte und UV-Polygone ergänzt worden.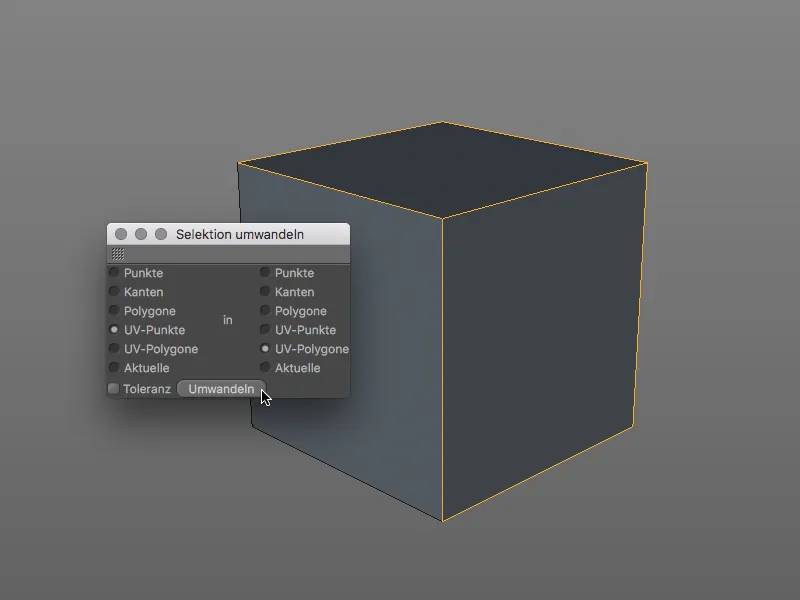
Die Arbeit mit UV-Punkten und UV-Polygonen gestaltet sich jetzt analog zu normalen Punkten und Polygonen in Cinema 4D. Wir können UV-Punkte und UV-Polygone über den Koordinaten-Manager bearbeiten …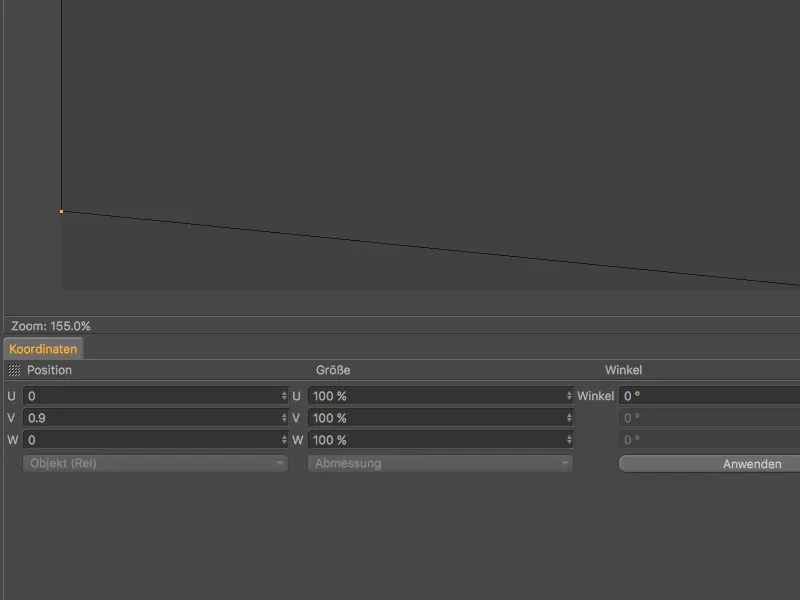
… oder auch per Doppelklick auf einen UV-Punkt die vorliegenden UV-Koordinaten ändern.