Jetzt zeige ich euch, wie man diesen Stern erstellen kann. Der sieht doch ganz cool aus.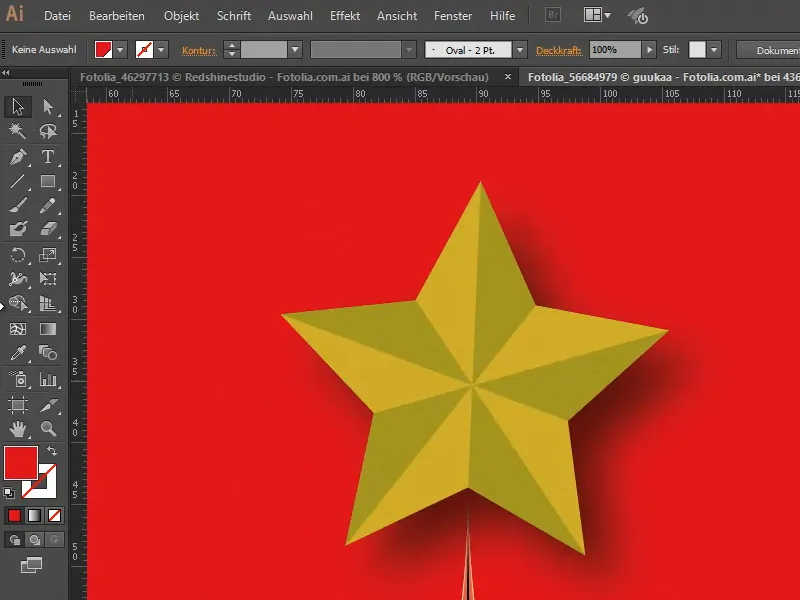
Schritt 1
Ich erstelle ein neues Dokument und nehme das Stern-Werkzeug.
Wichtig ist - wenn ich reinklicke, kann ich das einstellen - dass ich 5 Zacken eingestellt habe.
Damit ziehe ich jetzt einen Stern auf.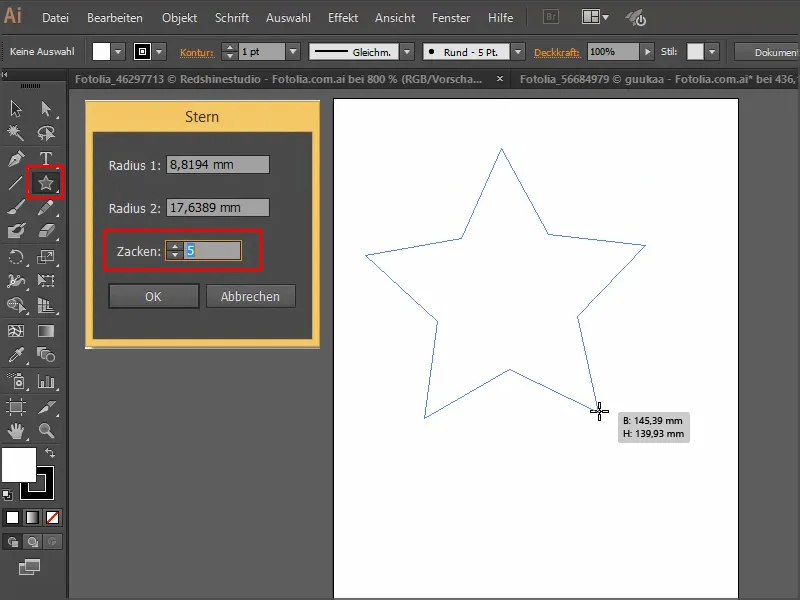
Schritt 2
Dann fülle ich ihn mit einer Farbe, zum Beispiel mit Gelb.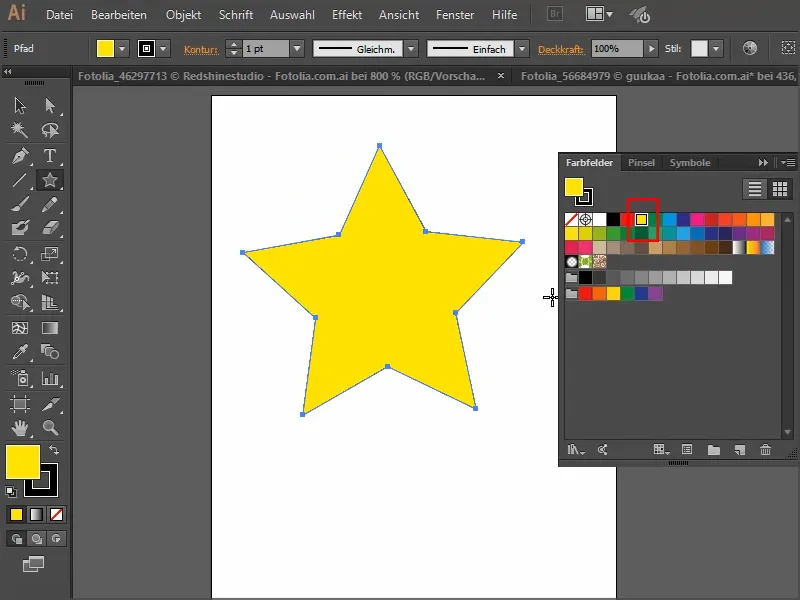
Schritt 3
Ganz wichtig ist, dass ich jetzt Linien von den Spitzen zur jeweils gegenüberliegenden Ecke aufziehe.
Ganz hilfreich ist dabei, wenn ihr das Häkchen bei Ansicht>Intelligente Hilfslinien aktiviert habt, denn damit trifft man die Ecken und Spitzen exakter.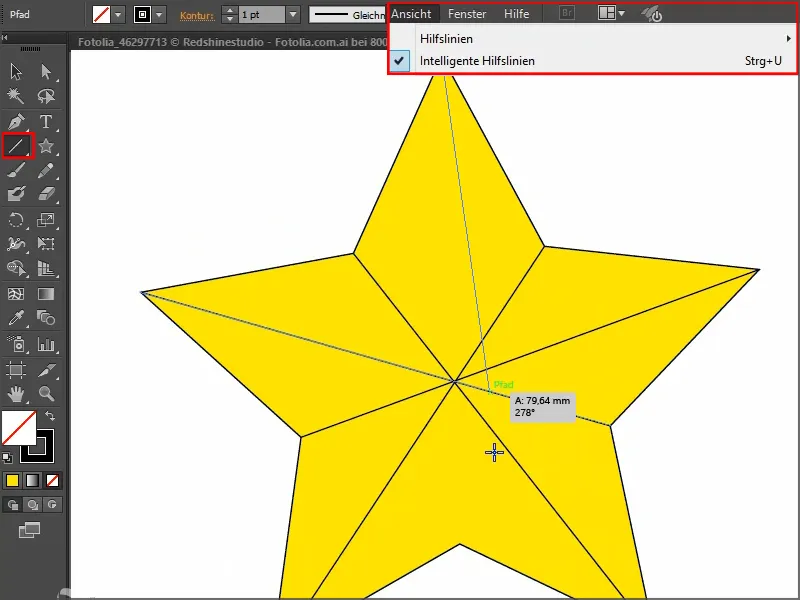
Schritt 4
Ich markiere den Stern. Jetzt kann ich mit dem Interaktiv-malen-Werkzeug direkt loslegen und die Flächen mit einer etwas dunkleren Farbe füllen.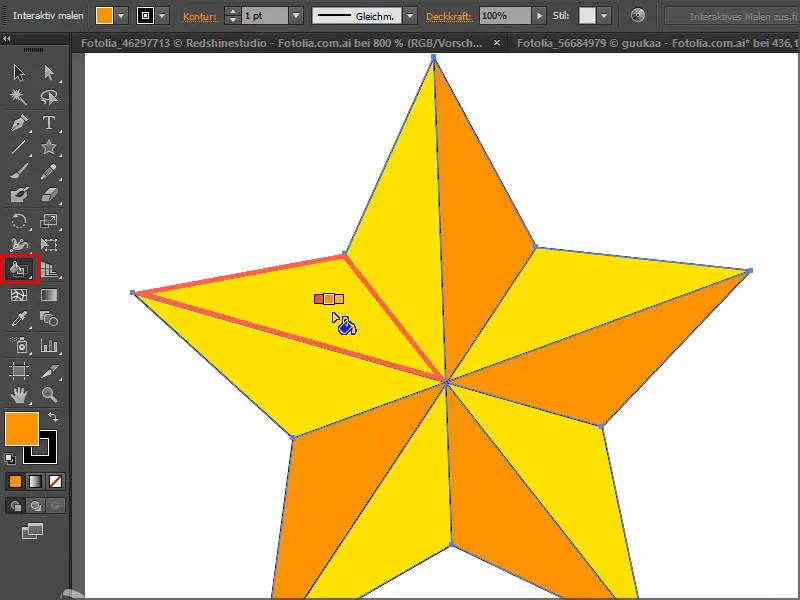
Schritt 5
Die Kontur muss ich aber noch rausnehmen.
So sieht's gut aus.
Schritt 6
Das ist automatisch eine Gruppe geworden und ich kann den Stern einfach anpacken und ihn direkt in mein Bild hineinziehen.
Da ist er zunächst etwas zu groß. Ich mache ihn also mit gedrückter Shift-Taste proportional kleiner, bis er genau passt.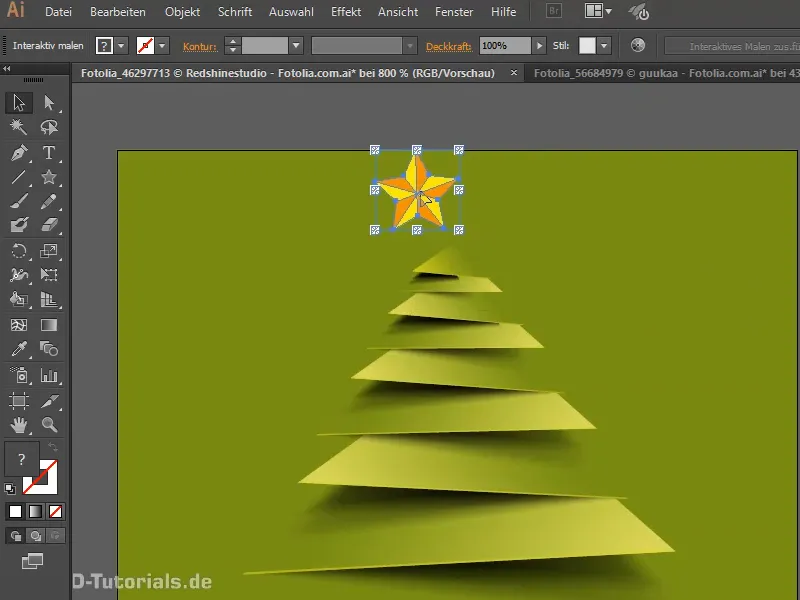
Schritt 7
Oder ich ziehe ihn auf das andere Bild.
Man könnte auch noch einen Schlagschatten anwenden …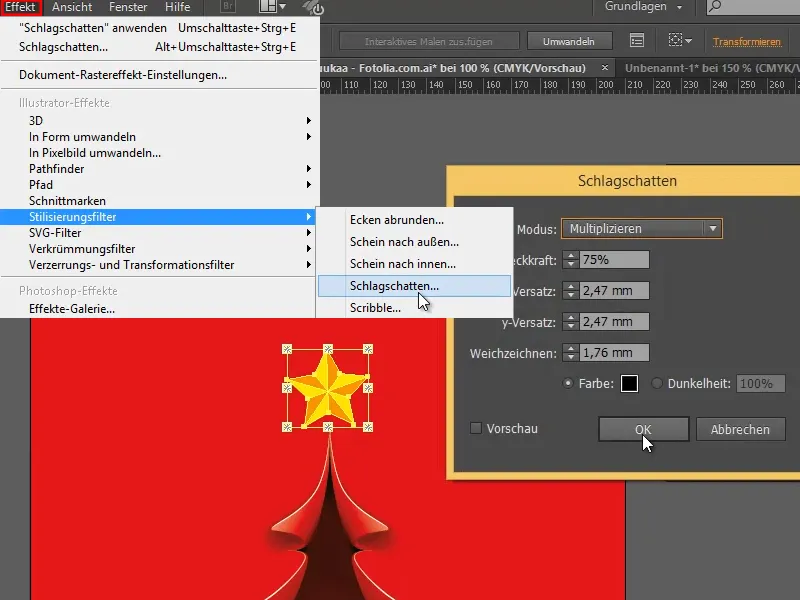
… und schon sieht das ganz gut aus.
Ich hoffe, ihr konntet wieder ein paar Tricks mitnehmen und wir sehen uns beim nächsten Tutorial.


