Das Direktauswahl-Werkzeug in Adobe InDesign ist ein unverzichtbares Tool, um Pfade, Ankerpunkte und Inhalte in Rahmen präzise zu bearbeiten. Es ermöglicht dir, einzelne Elemente unabhängig voneinander anzupassen, sei es, um Formen zu modifizieren, Bilder im Rahmen zu verschieben oder individuelle Anpassungen vorzunehmen. In diesem Guide zeige ich dir Schritt für Schritt, wie du das Direktauswahl-Werkzeug effektiv einsetzt, um deine Layouts flexibel und detailliert zu gestalten. Lass uns starten und die volle Kontrolle über deine Objekte übernehmen!
Mit dem Direktauswahl-Werkzeug (Shortcut A) kannst du in zwei verschiedenen Modi arbeiten: Beim Klick auf ein platziertes Objekt (z.B. ein Bild) wird der Objektrahmen in brauner Farbe sichtbar.
Je nachdem, wie es in den Bildrahmen eingepasst wurde, ist es damit kongruent oder zeigt sich größer oder kleiner.

Mit gedrückter Maustaste kannst du das Bild nun wieder an den Eckpunkten in seiner Größe sowohl auf der X- als auch der Y-Achse verändern. Mit dabei gedrückter Umschalt-Taste wird das Bild proportional skaliert, und zwar abhängig vom Bezugspunkt. Mit gedrückter Alt-Taste wird das Bild vom Mittelpunkt aus skaliert.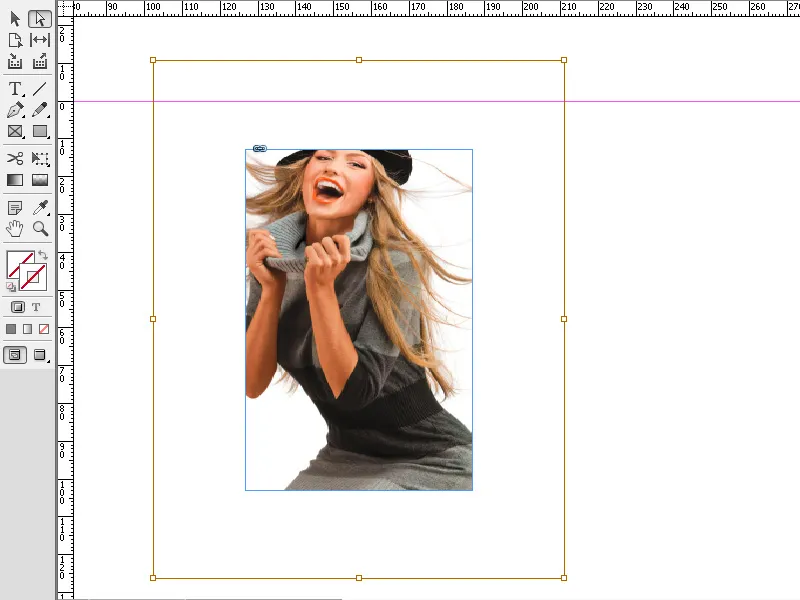
Du kannst das Bild mit gedrückter Maustaste auch einfach innerhalb des Bildrahmens verschieben.
Du kannst aber auch stattdessen nur die Kontur des Bildes auswählen. Klicke dazu doppelt mit dem Direktauswahl-Werkzeug auf das Bild. Nun wird die Kontur als dünner blauer Rahmen mit vier Eckpunkten angezeigt.
Jetzt kannst du die Kontur des Bildes verändern, indem du einen Eckpunkt mit gedrückter Maustaste verschiebst. Der Mauszeiger erhält in diesem Modus noch zusätzlich ein kleines Quadrat rechts unten.
Auf die gleiche Weise lassen sich auch die Formen von Textrahmen verändern.
Das Direktauswahl-Werkzeug in Adobe InDesign ist perfekt, um präzise Anpassungen an Ankerpunkten, Pfaden und Bildinhalten vorzunehmen. Hier sind die wichtigsten Tipps, wie du dieses Werkzeug optimal nutzen kannst:
1. Ankerpunkte und Pfade bearbeiten
Das Direktauswahl-Werkzeug erlaubt dir, die Form von Objekten und Rahmen direkt zu verändern.
- So geht's: Wähle das Werkzeug (Shortcut: A) und klicke auf einen Ankerpunkt oder eine Linie, um sie zu bearbeiten. Ziehe, um die Form anzupassen.
- Tipp: Halte die Shift-Taste, um mehrere Ankerpunkte gleichzeitig auszuwählen und zu bearbeiten.
- Vorteil: Ideal für individuelle Formen und Layouts.
2. Bildinhalte unabhängig vom Rahmen bewegen
Du kannst mit dem Direktauswahl-Werkzeug das Bild innerhalb eines Rahmens verschieben, ohne die Rahmengröße zu ändern.
- So geht's: Klicke auf den Inhalt des Rahmens (erscheint mit einem orangefarbenen Umriss) und ziehe das Bild an die gewünschte Position.
- Tipp: Halte Strg (Windows) oder Cmd (Mac) gedrückt, um zwischen Bild und Rahmen zu wechseln.
- Vorteil: Perfekt, um den Bildausschnitt anzupassen.
3. Pfade und Kurven präzise verändern
Das Direktauswahl-Werkzeug ermöglicht dir, Bézier-Kurven und Griffpunkte zu bearbeiten.
- So geht's: Wähle einen Ankerpunkt aus und ziehe die Griffpunkte, um die Kurve zu verändern.
- Tipp: Halte die Alt-Taste, um einzelne Griffpunkte unabhängig voneinander zu bewegen und asymmetrische Kurven zu erstellen.
- Vorteil: Besonders nützlich bei Logos, individuellen Formen oder kreativen Layouts.
Zusätzliche Tipps für Profis
- Überlappende Objekte auswählen:
- Klicke auf das gewünschte Objekt und halte Strg (Windows) oder Cmd (Mac) gedrückt, um durch überlappende Objekte zu navigieren.
- Hilfslinien nutzen:
- Aktiviere intelligente Hilfslinien (Ansicht → Raster und Hilfslinien → Intelligente Hilfslinien), um präzise Ausrichtungen zu gewährleisten.
- Ankerpunkte reduzieren:
- Um komplexe Formen zu vereinfachen, nutze Objekt → Pfad → Ankerpunkte entfernen.
Mit dem Direktauswahl-Werkzeug kannst du Objekte präzise anpassen, Formen gestalten und Bilder optimal positionieren – ein unverzichtbares Werkzeug für professionelles Layout!


