Schritt 1 – Freistellen
Mit dem Zeichenstiftwerkzeug setze ich die Ankerpunkte an der Innenseite an und stelle so die beiden frei. Bei den Haaren gehe ich großzügig außen rum und werde diese dann später in der Maske nacharbeiten.
Sobald ich meinen Pfad geschlossen habe, wähle ich mit der rechten Maustaste Auswahl erstellen und gebe einen Radius von 0.3 an. Die Auswahl wird nun aktiviert …
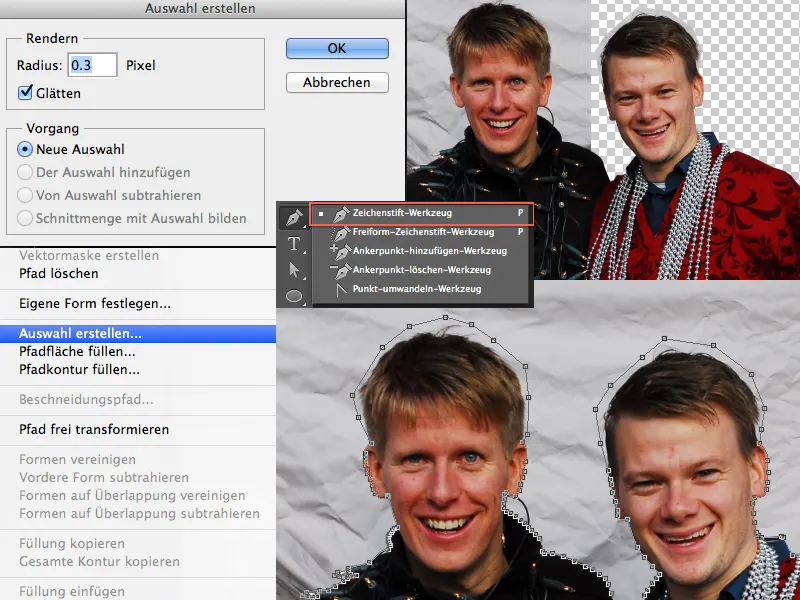
… und ich kann mit einem Klick auf das Symbol Vektormaske hinzufügen meine Maske erstellen und die beiden sind im Nu freigestellt.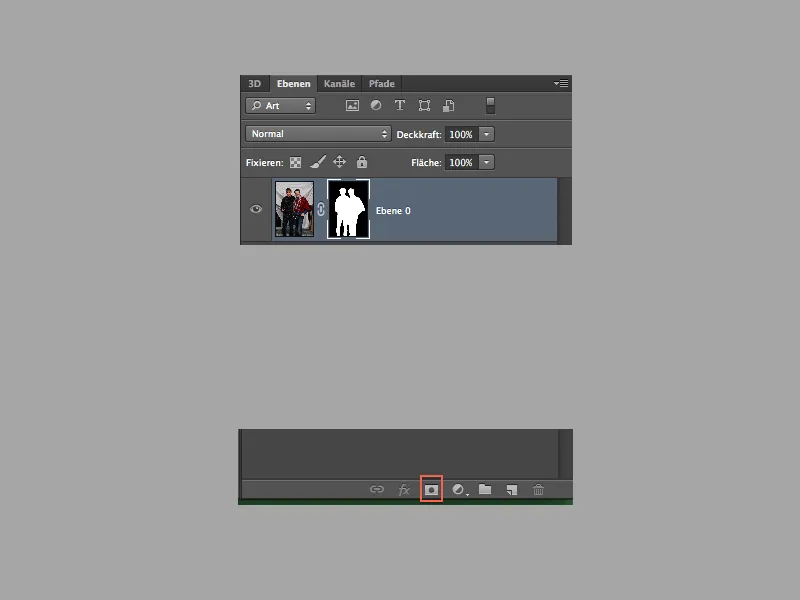
Schritt 2 – Haare nachbessern
Die Haare freizustellen, ist ein Kinderspiel. Ich gehe im Menü unter Auswahl>Farbbereich und wähle dieses aus. Beim Fenster mit dem Farbbereich wähle ich eine niedrige Toleranz (in meinem Fall die 12), wähle mit der Pipette und gedrückter Shift-Taste meine Graufarben aus und bestätige mit OK.
Sobald meine Auswahl erstellt ist, klicke ich auf die Maske und fülle meine Auswahl mit Schwarz.
Falls ihr nun einen etwas harten Rand haben solltet oder nicht alles erwischt habt, könnt ihr diesen Schritt noch mal mit einer höheren Toleranz wiederholen. Wenn die Toleranz erhöht wird, besteht die Gefahr, dass ihr weitere Grauwerte vom Bild mit auswählt. Dies ist aber nicht weiter tragisch, da wir diese mit einem weißen Pinsel in der Maske wieder zurückholen können.
Ich war mit den Ergebnissen schon zufrieden, aber ich wollte mehr. Also hab ich einfach ein paar Haare nachgezeichnet. Wenn du einen weichen Pinsel auswählst und dabei immer mal wieder die Haarfarbe mittels Alt-Taste auswählst, kannst du die Haare auf einer neuen Ebene nachmalen oder ergänzen.
Aktiviere dazu den Druck von der Deckkraft und der Größe und variiere mit unterschiedlichen Größen und Farbtönen.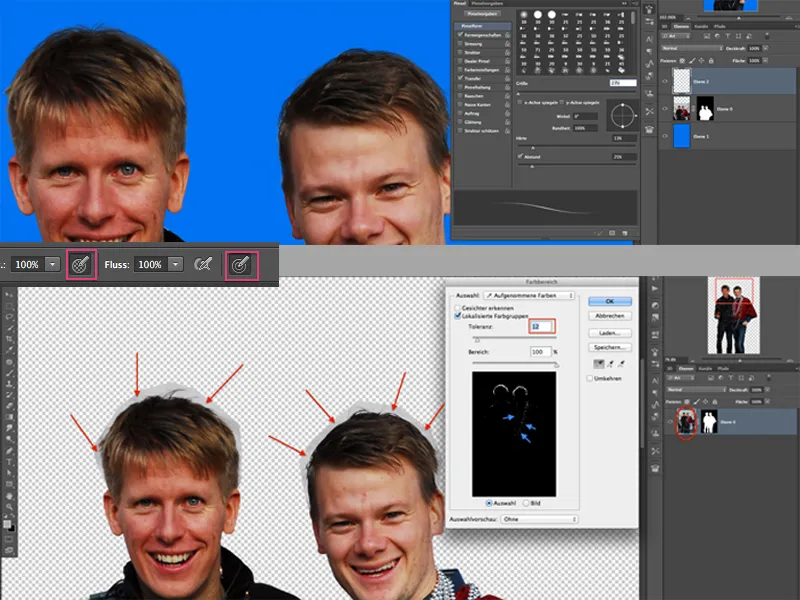
Wenn ihr wollt, könnt ihr auch gleich noch eine kleine Beautyretusche durchführen und einige Unreinheiten mit dem Bereichsreparatur-Pinsel entfernen. Ich reduziere nun meine Haarebene und die Ebene mit den Admins zu einem Smartobjekt, um weiterzumachen.
Schritt 3 – Platzieren und Teile vergrößern
Mit dem Lasso-Werkzeug wähle ich die Köpfe (inkl. Kragen) einzeln und großzügig aus, kopiere und setze diese mit Strg+V in jeweils eine neue Ebene ein. Nun transformiere ich die einzelnen Köpfe und achte darauf, dass diese in den Originalkragen passen. Dabei kann es sehr hilfreich sein, die Deckkraft etwas zu reduzieren, damit ich erkennen kann, wo der Kragen vom Originalbild verläuft.
Für jede Ebene erstelle ich eine Maske und male mit einem schwarzen Pinsel alle Teile weg, die störend sind. Das gleiche Prinzip wie bei den Köpfen passiert nun jeweils mit den Händen und der Nase!
Wenn du das geschafft hast, müsste dein Resultat schon ziemlich witzig aussehen!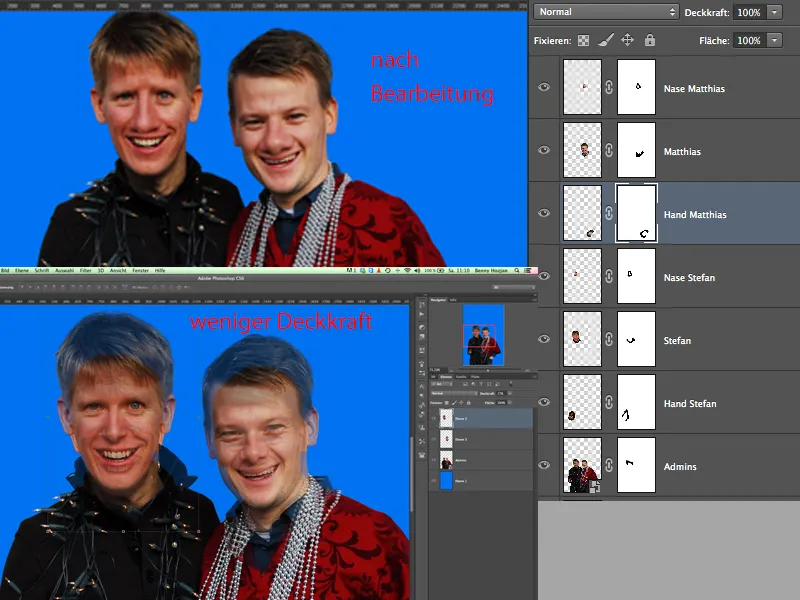
Schritt 4 – Ran ans Verflüssigen
Da unsere zwei Admins von Natur aus zwei lustige Kerle sind, bedarf es nicht viel Verflüssigung (dieser Scherz musste sein - sorry, Jungs!!!).
Dazu wähle ich jeweils einen Kopf und gehe im Menü auf Filter>Verflüssigen. Mit dem Mitziehen-Werkzeug und dem Nach-Links-Verschieben-Werkzeug könnt ihr euch austoben, wie euch grad lustig ist (einfach nicht zu sehr übertreiben). Beachtet dabei auch die verschiedenen Einstellungen bei den Pinseln (Dichte etc.).
Wenn das gewünschte Resultat erreicht ist, könnt ihr euch die andere Ebene mit dem Kopf vornehmen.
Zu guter Letzt möchten wir unsere Originalebene auch noch verflüssigen. Bei Bildern im Comiclook ist es üblich, dass die Linien gerade oder abgerundet sind. Das heißt, alles, was an den Hosen zum Beispiel absteht, wird „reingedrückt“, also begradigt. Das Resultat seht ihr auch gleich.
Wenn das alles geschafft ist, geht es an die Feinarbeit. Ich habe alle Ebenen in eine Gruppe gepackt, die mit den Admins zu tun hat.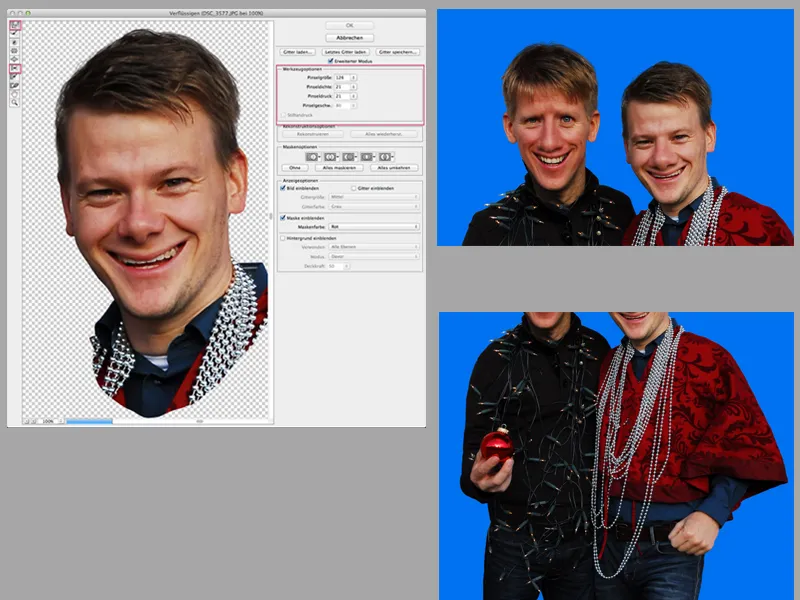
Schritt 5 – Dodge & Burn
Ich dupliziere meine Gruppe und erstelle daraus eine Ebene. Diese Ebene dient mir dazu, um die Admins nachzuschärfen, weil die Aufnahme nicht gerade gestochen scharf ist.
Im Menü unter Filter>Sonstige Filter findet ihr den Hochpassfilter. Wählt einen Radius zwischen 0.8 und 1.5 aus und setzt dann die Ebene in die Gruppe rein und ändert dabei den Mischmodus auf Hartes Licht.
Jetzt kann es dann auch schon richtig losgehen und dabei ist Geduld gefragt. Je genauer und intensiver ihr diesen nächsten Schritt(e) beachtet, desto besser wird euer Endresultat. Also los geht’s mit Dodge & Burn!
Ich erstelle über der Gruppe eine neue Ebene, fülle diese Ebene mit 50% Grau und lege eine Schnittmaske an.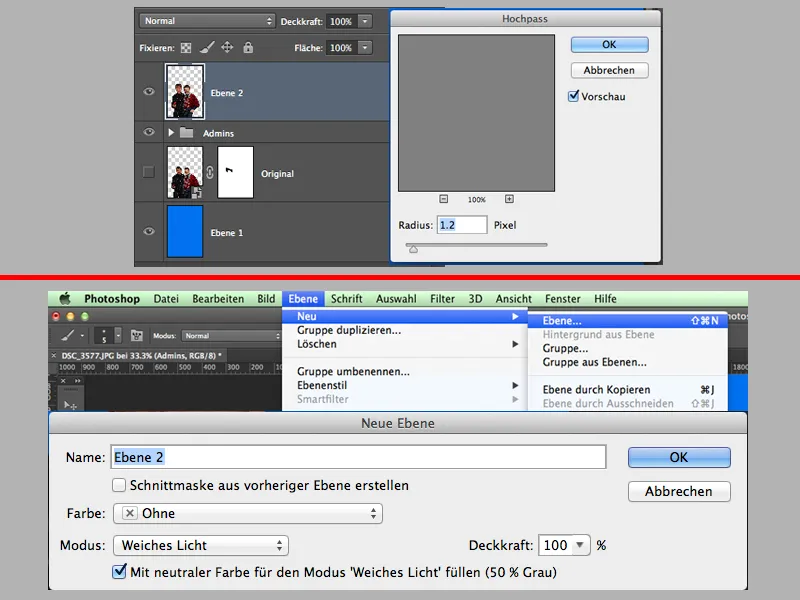
In der Werkzeugpalette wähle ich das Abwedler-Werkzeug aus, stelle bei der Belichtung ca. 10% ein und bleibe bei den Mitteltönen, mit der Alt-Taste kann ich stets zwischen Nachbelichter und Abwedler wechseln.
Benutzt dazu einen weichen Pinsel, den ihr stets in der Größe ändert (mal kleiner, mal größer). Ihr könnt den Vorgang mit der 50%-Grauebene mehrmals wiederholen und beispielsweise in drei Schritten euer Dodge & Burn einteilen: 1. Schritt - die groben Stellen aufhellen und abdunkeln, 2. Schritt - die mittleren Stellen aufhellen und abdunkeln und im 3. Schritt die ganz feinen Stellen aufhellen und abdunkeln (so mache ich das oft).
Das Ziel von D&B ist, dass ich helle Stellen hervorhebe und dunkle Stellen abdunkle … dies wirkt wie eine Art Plastizität.
Wenn ich mit meinem Resultat zufrieden bin, wähle ich alle Ebenen und Gruppen aus (ohne Hintergrund) und erstelle einen Schnappschuss daraus. Shift+Alt+Strg+E.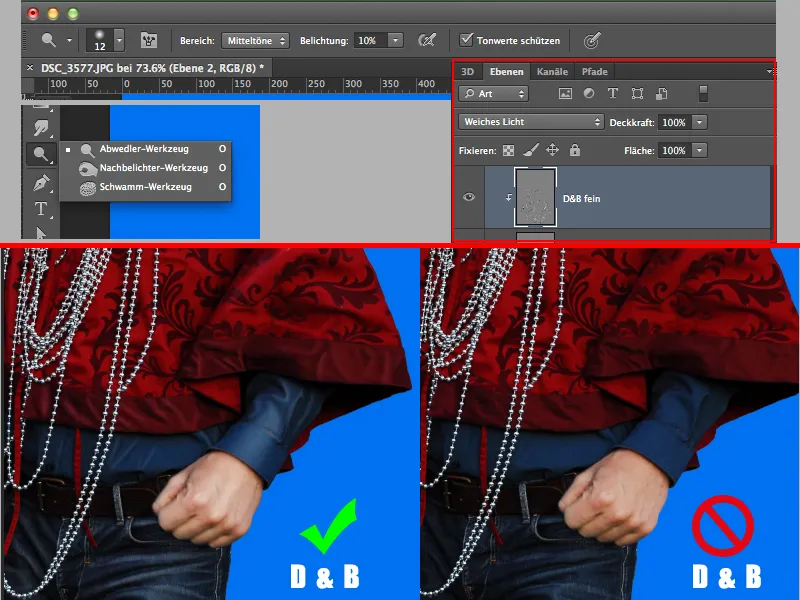
Schritt 6 – Ölfilter & Zubehör
Unter Menü>Filter>Ölfarbe verpasse ich den Jungs den eigentlichen Malstil, wenn man das so nennen kann. Einstellungen dazu könnt ihr nach Eigengeschmack einstellen … etwas herumexperimentieren!
Nun mache ich mich an den „Candy“ ran. Nachdem ich die Stange freigestellt habe, füge ich mittels Belichtung Licht und Schatten ein. Dabei benutze ich die Maske, um Stellen abzudunkeln, damit das Ganze etwas 3D-mäßig wirkt und nicht mehr so flach erscheint.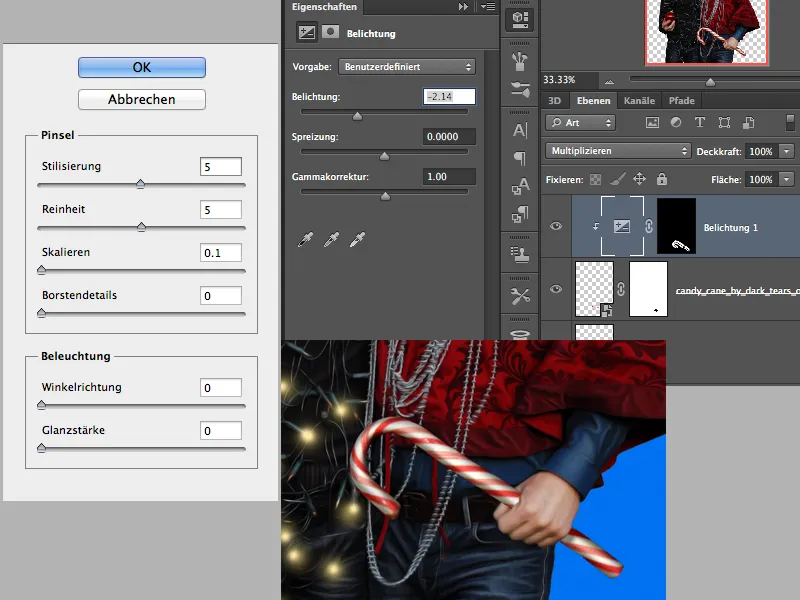
Auf einer neuen Ebene erzeuge ich nun etwas Licht für die Lichterkette und meine Weihnachtskugel. Dies mache ich mit einem weichen Pinsel, 100% Deckkraft und mit hellgelber Farbe für die Lichterkette und mit einer roten Farbe für die Kugel.
Hierfür setze ich bei einigen Glühbirnen einen kleinen Punkt in einer Größe von ca. 70px. Das Ganze wiederhole ich noch mal, aber mit einer kleineren Größe und der Farbe Weiß. Ich wähle bewusst nicht alle Glühbirnen, sondern nur ein paar … der Rest der Glühbirnen bleibt aus ;-).
Für die Kugel verwende ich logischerweise eine etwas größere Pinselspitze. Wenn ihr nicht nur auf einer Ebene malen wollt, so könnt ihr diesen Vorgang auf 2 Ebenen verteilen. Spielt danach mit der Deckkraft der Ebenen, damit das nicht so grell ist.
Nun geht es an den Hintergrund. Ich erstelle einen Verlauf und lege eine Ebene zuunterst in der Hierarchie an und fülle mit einem Verlauf Blau zu Rot. Ich erstelle eine neue leere Ebene, wähle weiße Farbe und einen weichen, ganz großen Pinsel und klicke in die Mitte des Bildes 1-2 Mal rein. Das wird mein Schein von hinten sein. Den Ebenenmodus dieser Ebene setze ich auf Weiches Licht.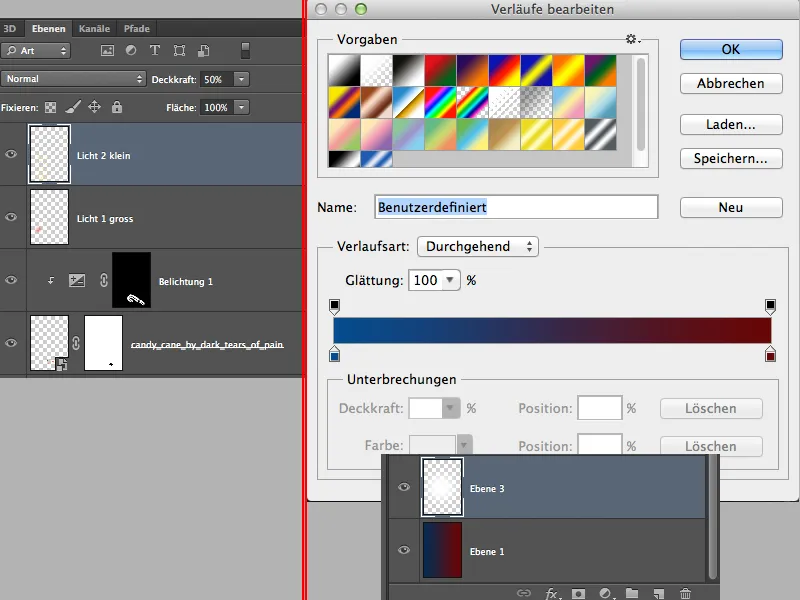
Das sieht dann im Zwischenstand etwa so aus:
Schritt 7 – Feinschliff
In der Werkzeugpalette wähle ich nun das Eigene-Form-Werkzeug und wähle dabei das Ornament Passermarke 2 aus. Ich ziehe damit solange einen Kreis, bis die Rundung des Kreises verschwunden ist, und setze dabei die Ebene auf ca. 30% Deckkraft. Diese Ebene sollte sich über unserem Licht befinden.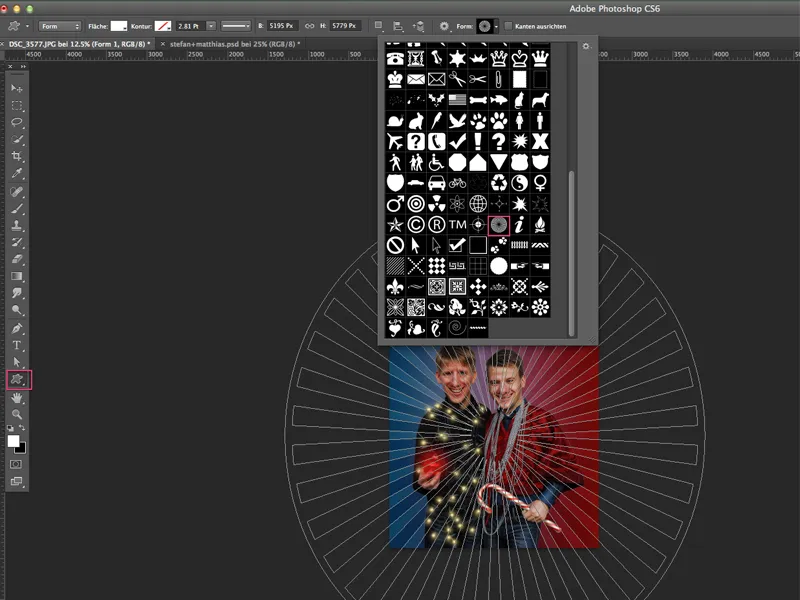
Jetzt wechsle ich wieder zu der obersten Ebene und lege einige Einstellungsebenen an:
- Selektive Farbkorrektur
- Schwarzweiß (Deckkraft 20%)
- Dynamik
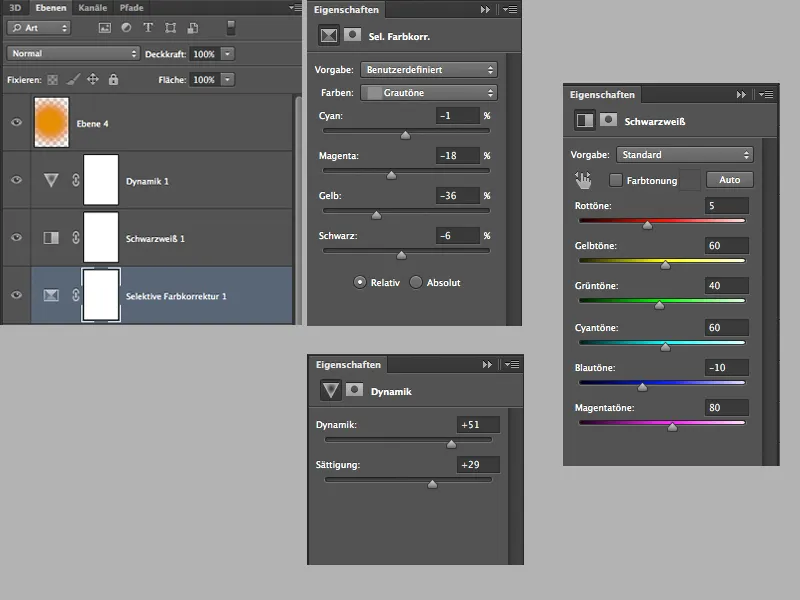
Damit reicht mir der finale Schliff noch nicht ganz und ich setze noch eine leere Ebene mit dem Modus Weiches Licht und 60% Deckkraft, schnappe mir einen großen weichen Pinsel und die Farbe Orange und tupfe ein paar Mal in der Höhe der Köpfe mit dem Pinsel rein. So bekommen die Gesichter einen feinen Warmton.
Den Platz oben könnt ihr selber nach Wunsch etwas beschneiden und Texte einfügen, wie euch danach ist und soweit die Ideen reichen.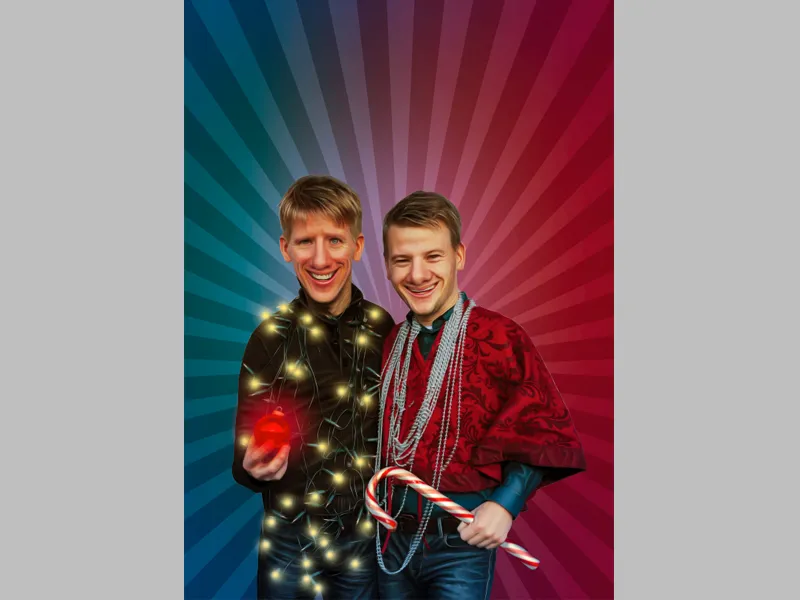
Abschließend möchte ich erwähnen, dass ich gerade, als das Bild fertiggestellt wurde, festgestellt habe, dass die Köpfe etwas zu klein geraten sind. Diese dürfen ruhig noch größer sein. Ich stell euch einfach mal auch das Originalbild vom Adventskalender im Dezember 2013 ein.
Danke fürs Lesen und viele Grüße, euer Dobi78.


