Einen Schatten anzeigen zu lassen, ist ja nicht das ganz große Problem, solange der Boden schön eben ist. Ein bisschen anders sieht es aus, wenn wir keinen ebenen Boden haben, sondern wenn der Schatten eben beispielsweise auch teilweise auf der Hauswand zu sehen ist, auf einem Bordstein, auf einem Auto usw., und was man da tendenziell tun kann oder prinzipiell macht, das möchte ich euch hier mal gerne zeigen.
Dazu holen wir uns die Szene, also das, wo ich mein Objekt reinbauen möchte. Und das wird am besten erst mal mit einem Material zu machen sein.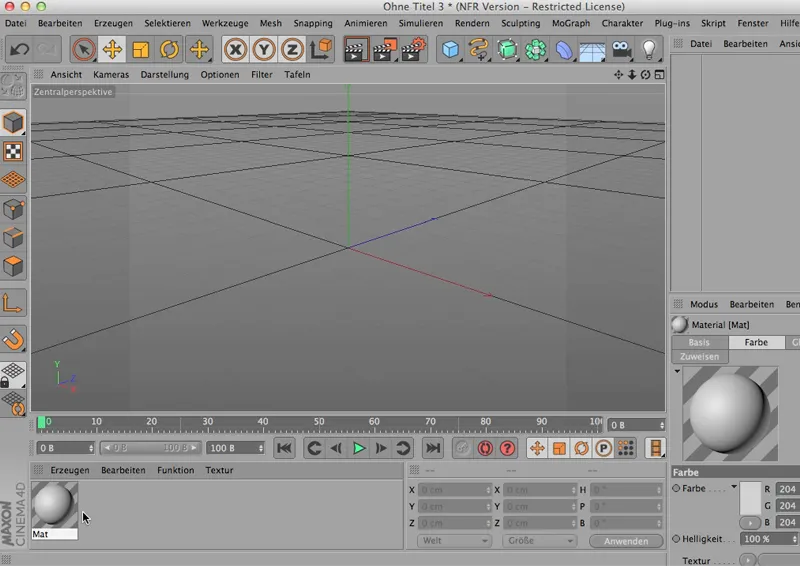
Dort hole ich nämlich das Bild, das wir brauchen: die Ecke. Die packe ich mal da drauf und hab damit mein Material.
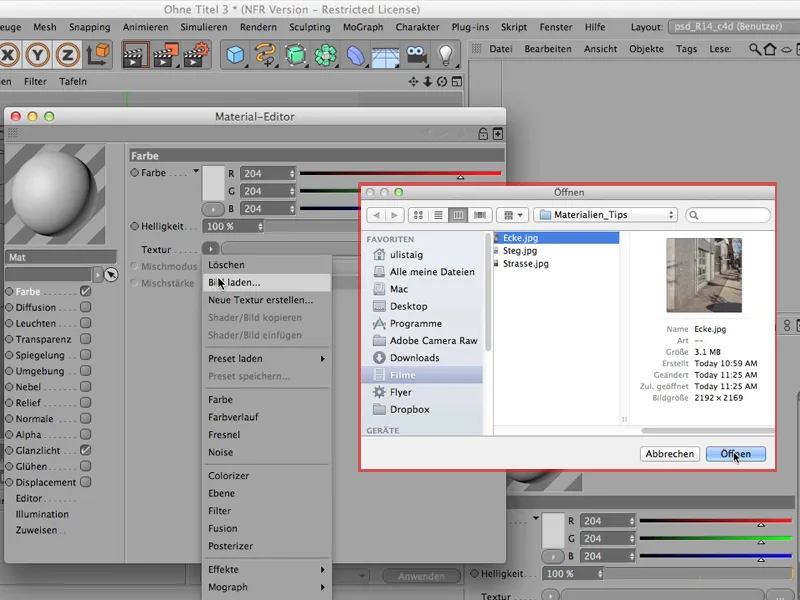
Ich brauche natürlich kein Glanzlicht und zieh mir das Ganze auf ein Hintergrund-Objekt,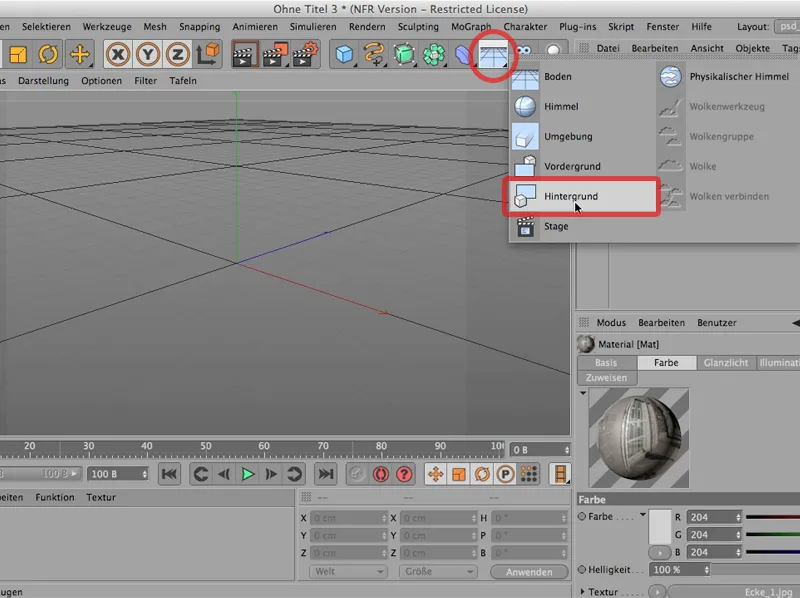
… damit meine Szene auch sichtbar wird.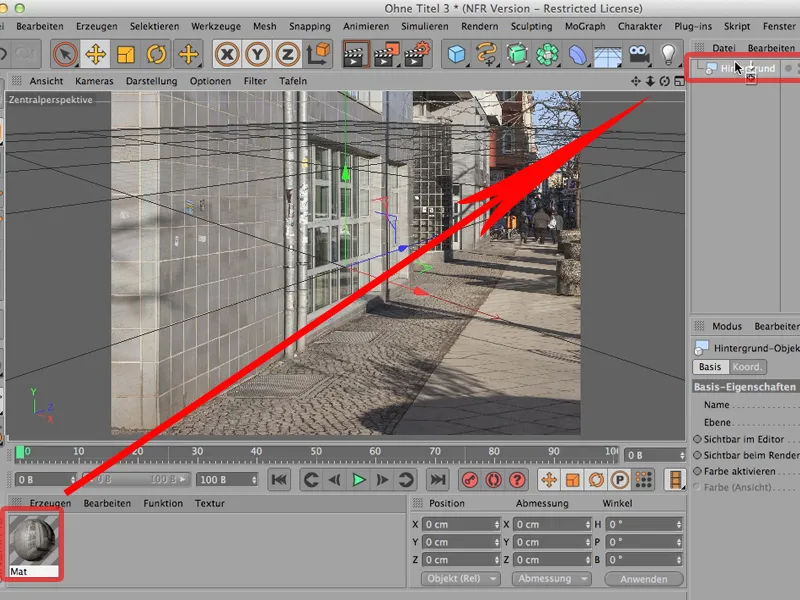
Jetzt ist es so, dass meine Szene quadratisch ist; damit es hier ohne Verzerrung wiedergeben wird, muss ich es natürlich auch in den Rendervoreinstellungen einstellen. Ich geh mal auf 1000 x 1000, dann kann man auch was erkennen.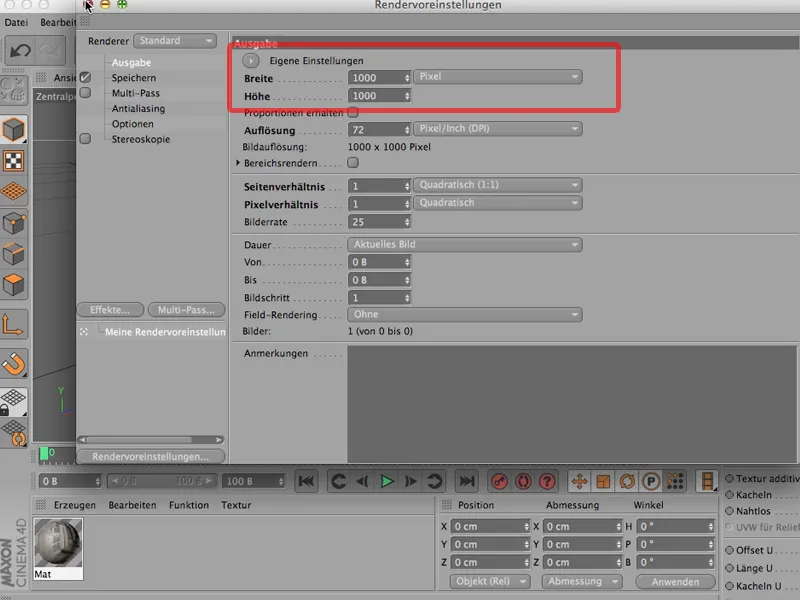
Damit ist meine Szene unverzerrt zu sehen. Sehr schön, das ist mal der Anfang.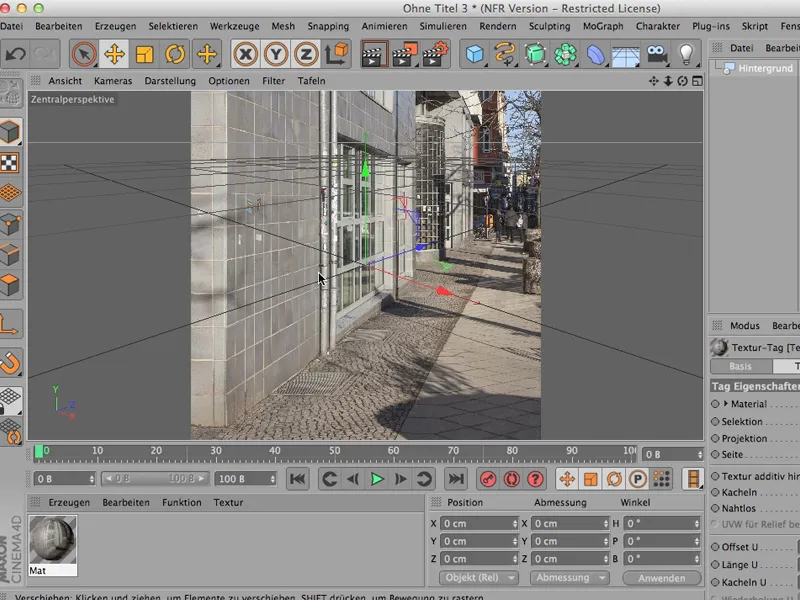
Und jetzt würde ich hier gerne so ein Männchen mit reinnehmen. Irgendeins, also z.B. hier die Figur, …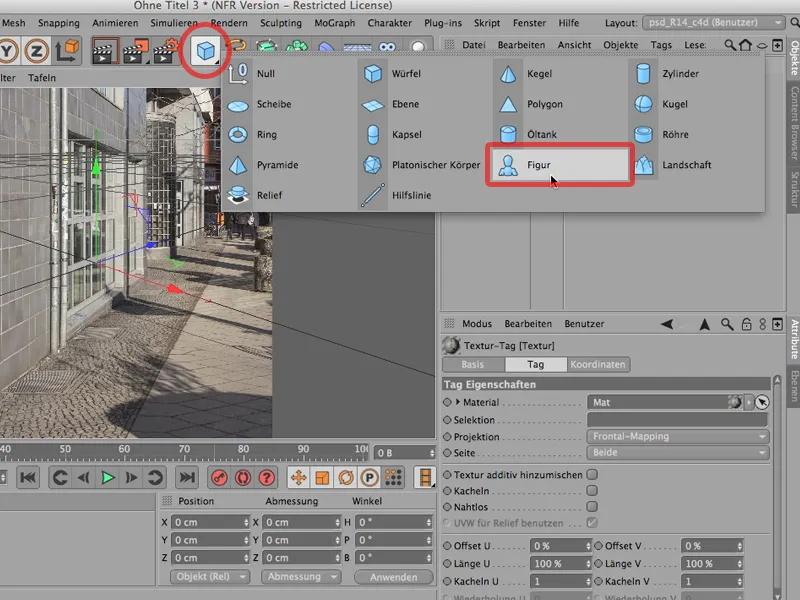
… und die müsste man zuerst mal perspektivisch ungefähr an die richtige Stelle packen, also so, dass der Horizont in etwa auf dem Horizont zu liegen kommt. Denn wie wir dort hinten auch in der Aufnahme sehen, kann man das ganz gut erkennen, indem man die Fluchtlinien dieser Kacheln hier etwas nach hinten weiter verlängert. Das Männchen nehme ich noch ein bisschen weiter nach vorne. Ein bisschen weiter nach außen vielleicht. Das können wir erst mal so stehen lassen.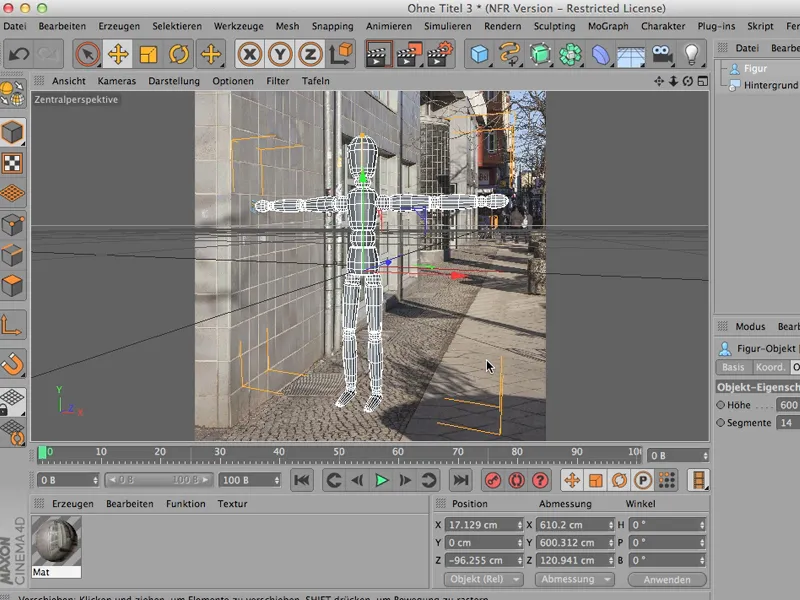
Es geht mir nicht darum, die Szene perfekt nachzubauen, sondern, euch zu zeigen, wie man das macht mit einem Schatten.
Klar, wir brauchen natürlich erst mal einen Boden oder ein Objekt, das den Schatten auffangen kann. Das wird in diesem Fall wohl eine Ebene sein; …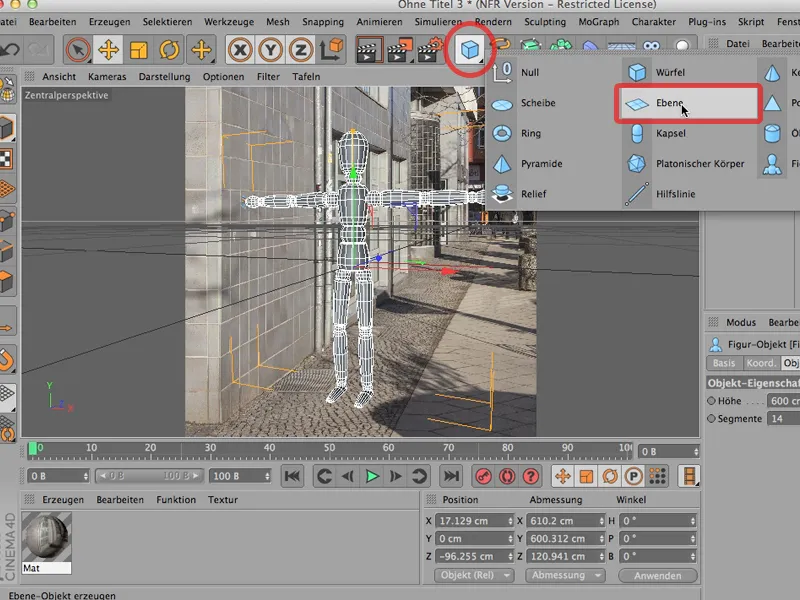
… die hat hier die Segmente 20x20 - brauchen wir nicht. Das geht so auf jeden Fall. Und weil ich weiß, dass mein Männchen hier 600 cm hoch ist, lege ich die Ebene, also meinen Boden quasi, auf Y-300, dann ist das Ding genau auf dem Boden zu sehen.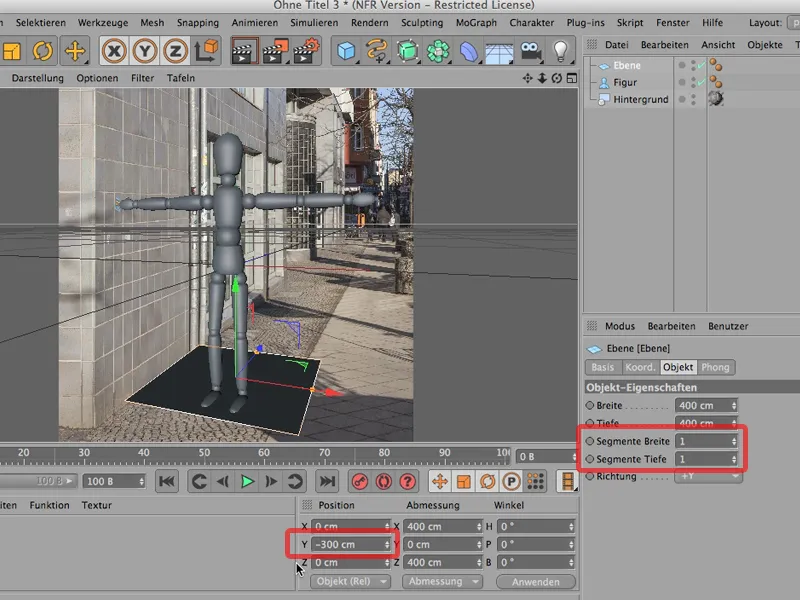
Da kann es auch erst mal bleiben; ich verändere noch ein klein wenig die Breite und die Tiefe, damit ich nämlich genau auf diese Ecke hier komme - das ist wichtig und da bin ich ja schon beinahe … so kommt das ganz gut hin. In der Tiefe kann's nicht schaden, wenn wir da ein bisschen mehr machen.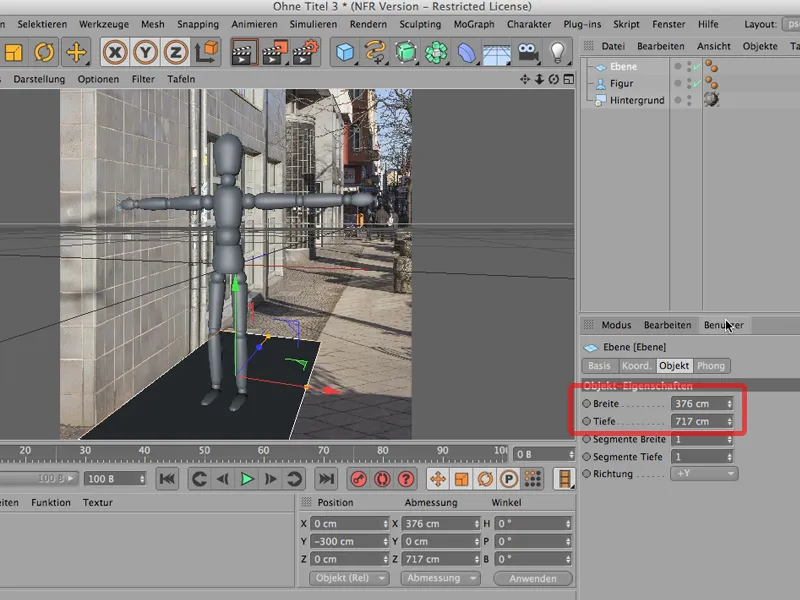
Ok - das ist das eine Objekt; jetzt brauche ich noch ein anderes, denn der Schatten muss natürlich auch auf der Wand zu sehen sein. Ich kopiere deswegen diese Ebene und füge sie auch gleich wieder ein.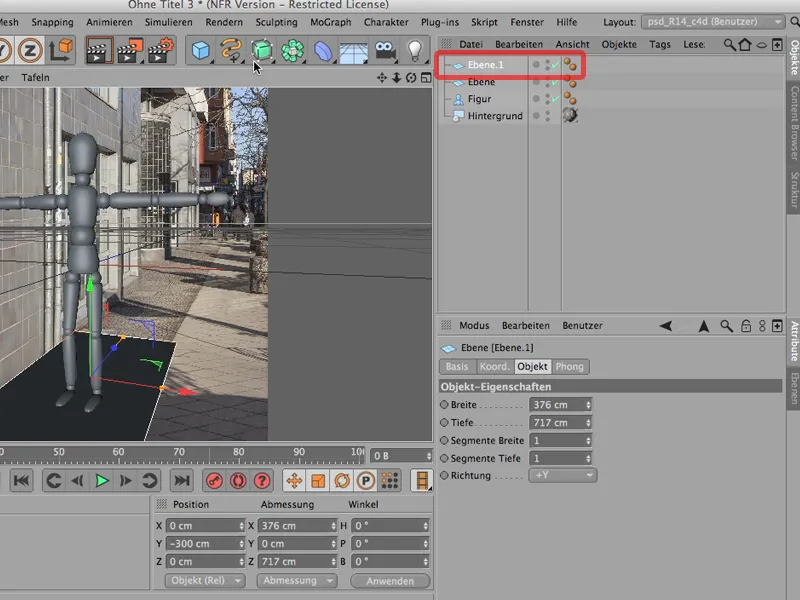
Und jetzt können wir sie einfach mal drehen und am besten nur um die Z-Achse mit gedrückter Shift-Taste, bis wir 90 Grad erreicht haben.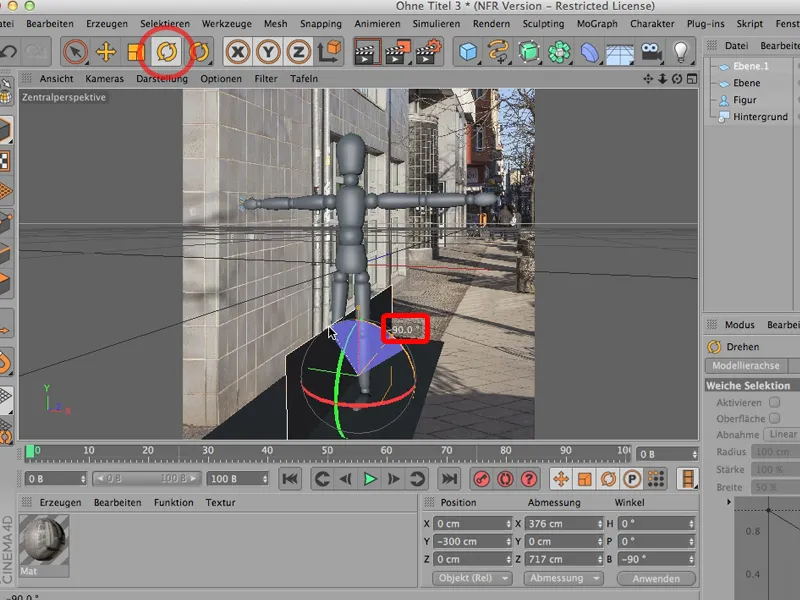
Jetzt kann ich das Ding einfach dort hinzerren, wo ich es gerne haben möchte - nämlich genau auf der Kante, etwas weiter nach oben und etwas tiefer würde ich es gerne noch machen, also die Breite so verändern, dass es auch bis nach unten reicht. Nach oben überhaupt kein Thema - so weit kann das ruhig reichen.
Jetzt sehen wir auch, dass hier die Hand gerade in die Wand reinragt. Also nehme ich mein Figürchen, ziehe es noch ein bisschen weiter rüber, sodass es sich hier quasi drauf abstützt und nicht mit der Hand in die Wand reinlangen muss.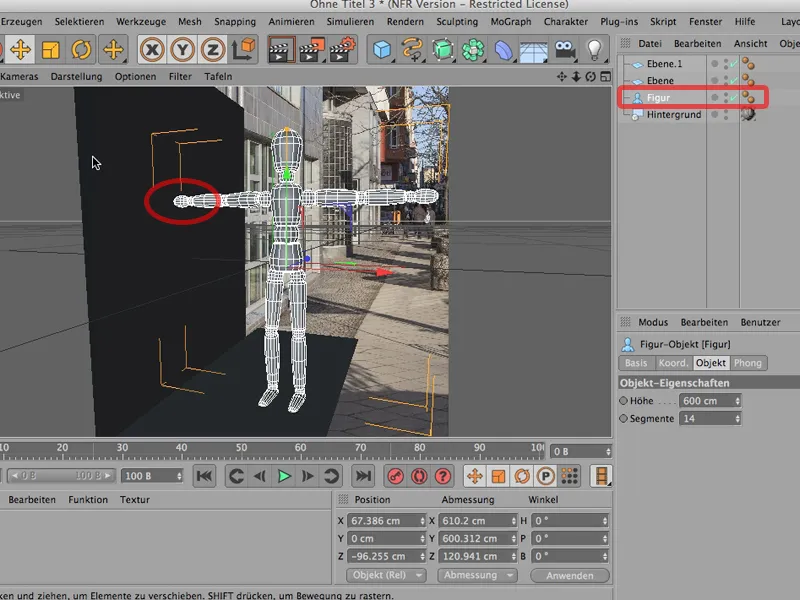
Schön wär's natürlich, wenn man das jetzt nicht alles sehen würde, und wenn ich jetzt diese Ebenen wieder wegklicke, dann habe ich leider auch keine Fläche, die den Schatten auffangen kann, also mache ich Folgendes: Ich markiere beide oder selektiere beide, packe sie in ein Null-Objekt, …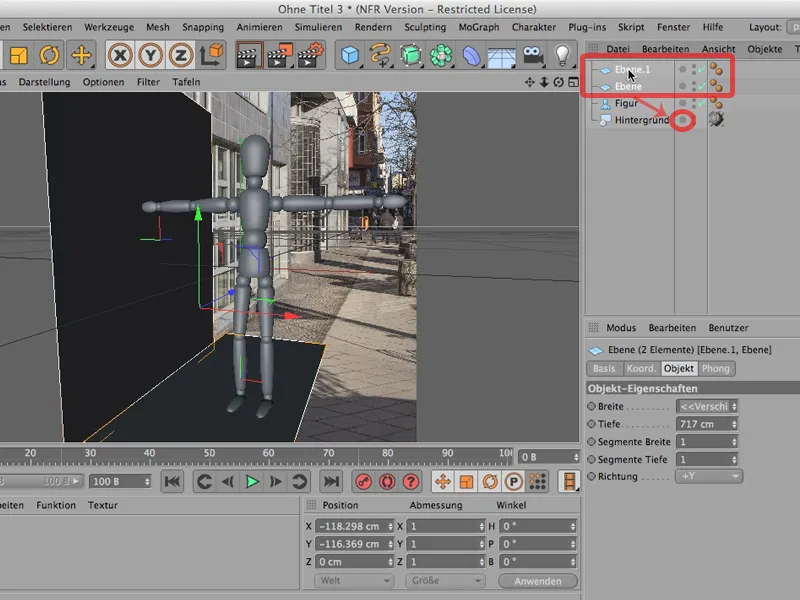
… nehme mein Material und lege es hier drauf, …
… und damit mein Material auch richtig darauf zu liegen kommt, sodass ich es nicht sehen kann, jedenfalls nicht hier im Editor, gebe ich dem ein Frontal-Mapping, dann wird es frontal aus Kamerasicht direkt da draufgemappt und es ist schon beinahe nicht mehr sichtbar, wenn wir jetzt rendern. Zumindest passen die Texturen schon mal ganz gut.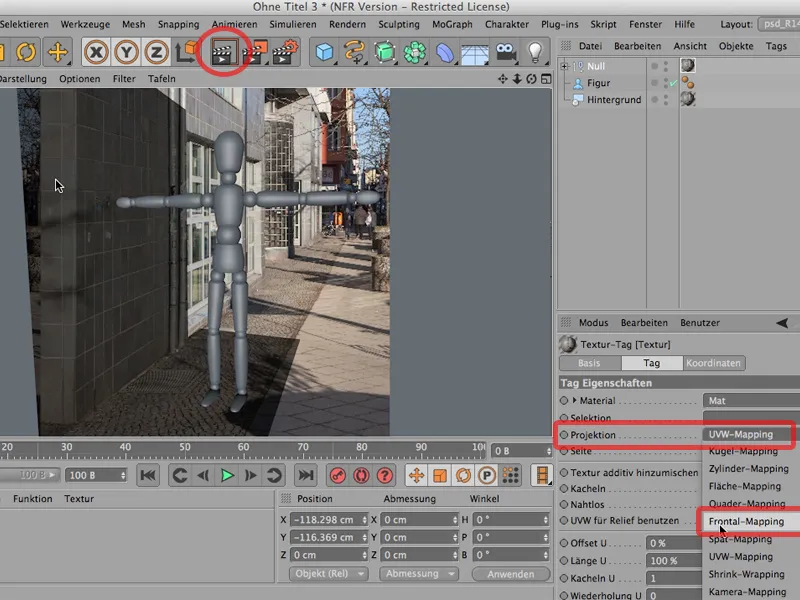
Wenn wir dem jetzt noch ein Hintergrund-Compositing-Tag geben, haben wir die Hälfte im Prinzip schon geschafft. Hintergrund-Compositing bedeutet, ich gehe hier zu meinen Tags>CINEMA 4D-Tags, und - ihr könnt's zwar jetzt gerade nicht sehen, aber ihr wisst genau, auf dieser Höhe ungefähr findet ihr das Render-Tag.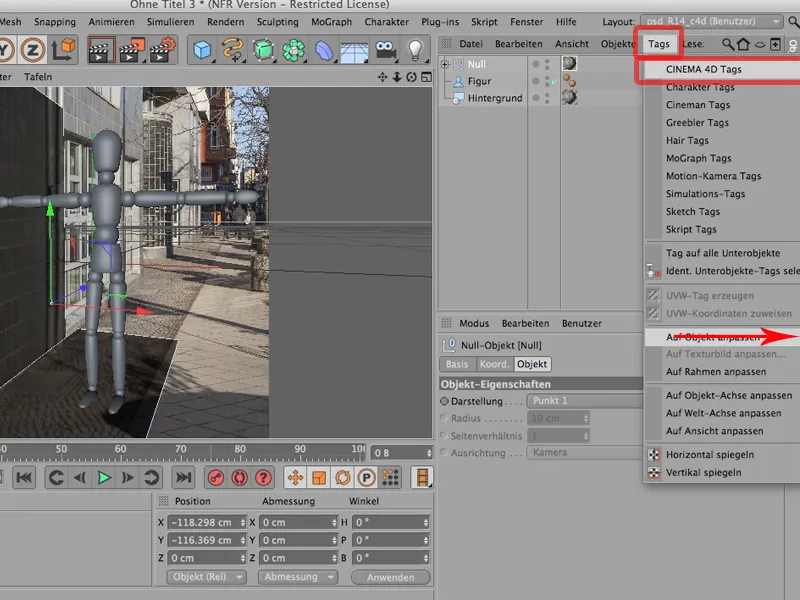
Das klicke ich an und gebe dem hier ein Hintergrund-Compositing. Und wenn ich jetzt noch mal rendere, dann ist nichts mehr zu sehen, aber meine Vorbereitungen sind im Prinzip schon getroffen.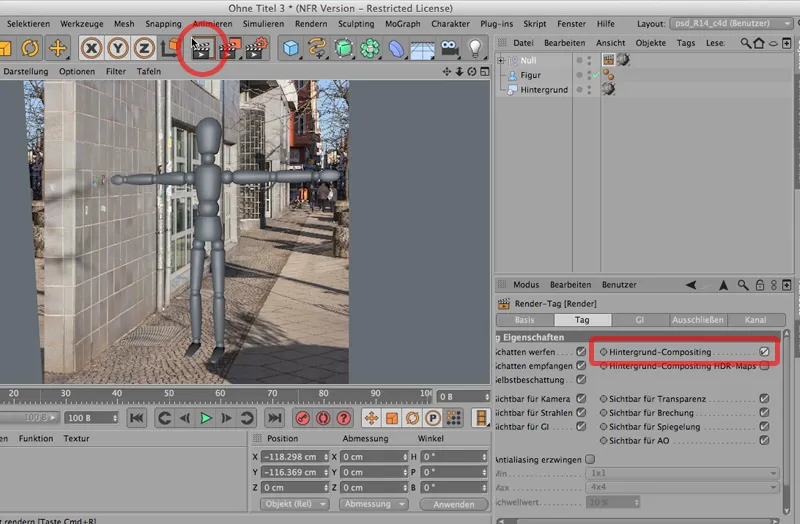
Stört euch nicht an diesem Stück Himmel; das ist eine Kopie dessen, was wir hier sehen. CINEMA setzt das einfach wieder fort an der Stelle, aber wir wissen ja genau, dass unser Renderer das später beschneiden wird, von daher stört das nicht weiter.
So, jetzt müssen wir uns mal langsam wirklich um den Schatten kümmern, also um das, was wir eigentlich haben wollen. Die Vorbereitungen sind soweit abgeschlossen. Der Schatten ist noch nicht da, und wie man den tatsächlich nach Photoshop übernimmt, habt ihr im Tutorial zuvor gesehen, aber jetzt möchte ich ihn erst mal auf diese Ecke hier drauflegen.
Dazu brauchen wir natürlich erst mal etwas, das einen Schatten wirft, und der Einfachheit halber nehme ich dafür einen Himmel, und zwar den Physikalischen Himmel.
Natürlich will ich, dass der Physikalische Himmel auch nicht sichtbar ist, logisch. Denn ich möchte schließlich meine Szene dahinter sehen. Ich brauche also noch mal ein Render-Tag. Dem sage ich jetzt allerdings nur: Bitte nicht Sichtbar für Kamera. Damit bleibt meine Szene so, wie wir sie vorhin gesehen haben, nur jetzt mit einem großen Vorteil: Jetzt haben wir genau die Beleuchtung, die wir gerne hätten.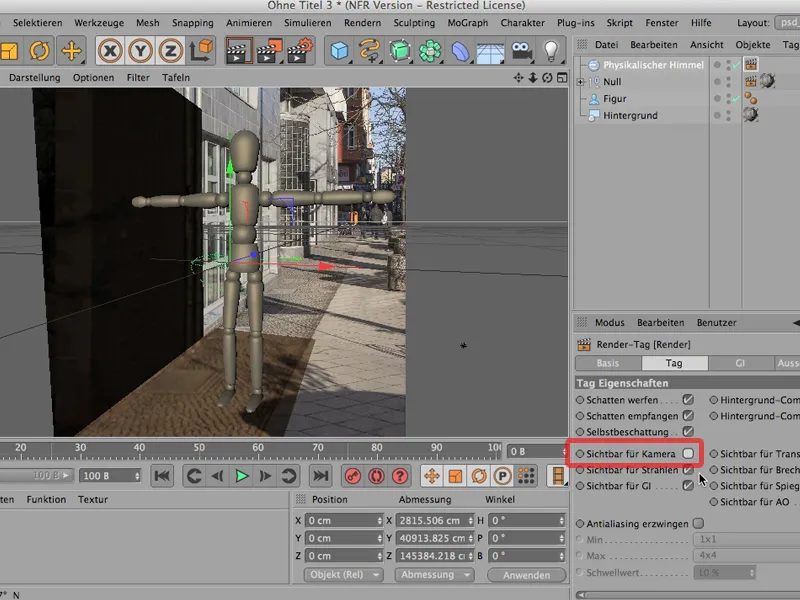
Jetzt kann ich das Ding noch drehen. Ist noch die Frage: wohin denn genau? Und deswegen ist es jetzt ganz schlau - das wisst ihr ja auch schon -, dass man sich über die Optionen den Schatten anzeigen lassen kann: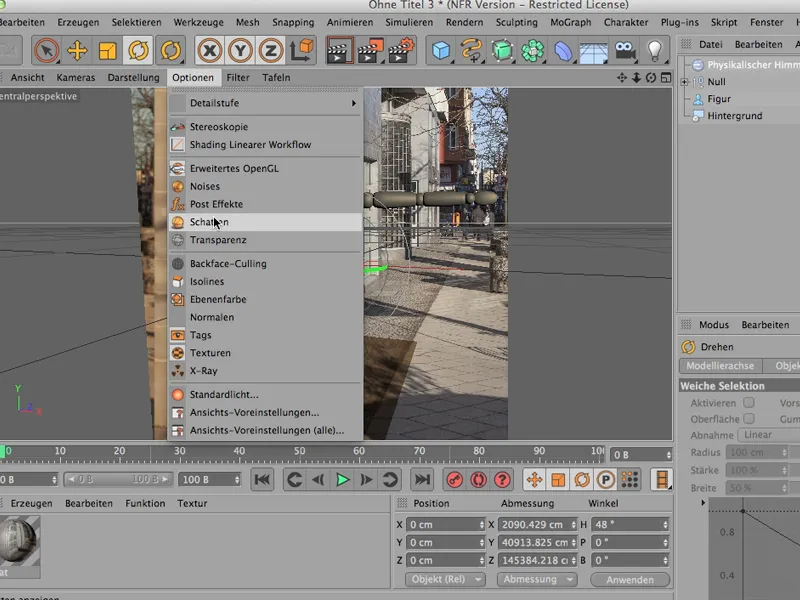
So, und jetzt kann ich genauso einstellen, dass mein Schattenwurf hier perfekt so läuft, wie er laufen soll.
Wir könnten jetzt noch die Uhrzeit ein bisschen verändern, damit der Schatten etwas länger wird - geschenkt. Ich möchte euch erst mal zeigen, wie es denn grundsätzlich funktioniert, und deswegen kann ich das Ding jetzt mal rendern.
Dann sieht das so aus und der Schatten ist im Prinzip da. Eine Kleinigkeit noch: Wir sehen hier diese Rohre. Da könnte man natürlich jetzt einfach Folgendes tun: Einen Zylinder aufrufen, diesen Zylinder entsprechend kleiner machen und ihn jetzt an die Wand ranrücken, bis er drin verschwindet. An die Stelle ziehen, an der sich dieses Rohr befindet, …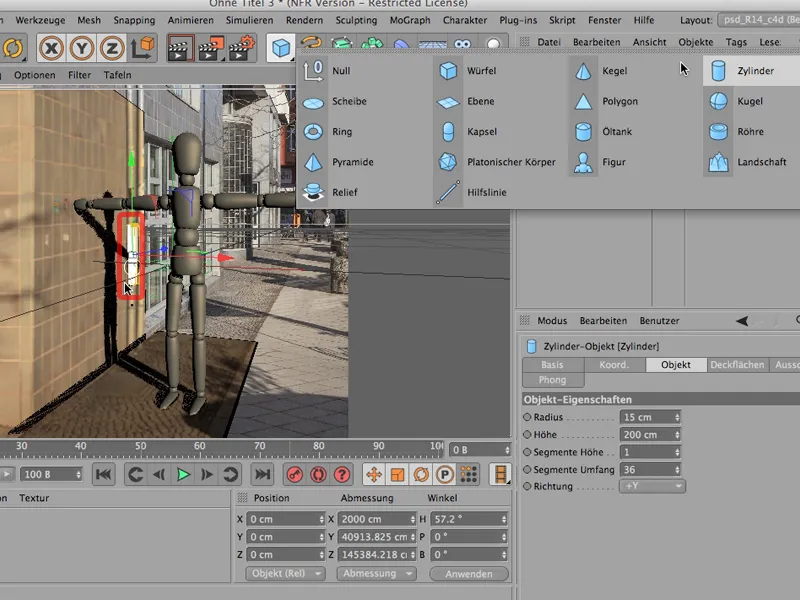
… und damit das ebenfalls vom richtigen Material getroffen wird, ziehe ich diesen Zylinder, also diese Dachrinne, einfach hier ins Null-Objekt rein. Rendere ich jetzt noch mal, dann geht der Schatten sogar über dieses Rohr drüber. Perfekt! Und so versuche ich, meine Szene nach und nach nachzubauen.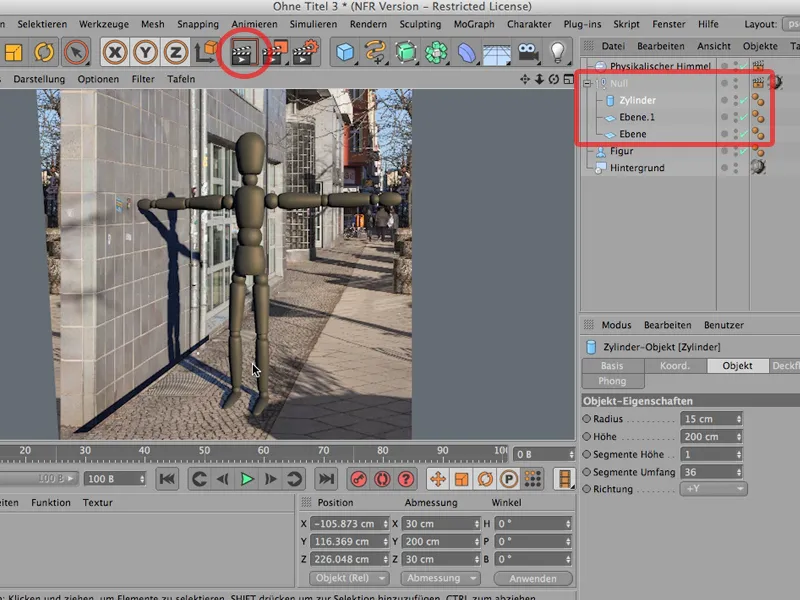
Noch etwas: Ihr werdet feststellen, dass die anderen Schatten im Bild zum einen eine andere Farbe haben und zum anderen auch ein wenig unschärfer zu sein scheinen. An dem Blumenkübel z.B. sieht man das. Mein Schatten hier vom Männeken ist einfach einen Tick zu scharf.
Also - wir müssen noch kurz in den Physikalischen Himmel. Ich klicke den mal doppelt an. Dort finden wir erstens, dass es bereits ein Physikalischer Himmel ist. Und jetzt können wir an der Sonne noch ein paar Sachen machen und am Himmel. An der Sonne muss ich erst mal das Größenverhältnis ändern: Solange mein Objekt einen zu scharfen Schatten wirft, muss ich einfach - ich übertreib's mal - richtig mit dem Größenverhältnis nach oben gehen.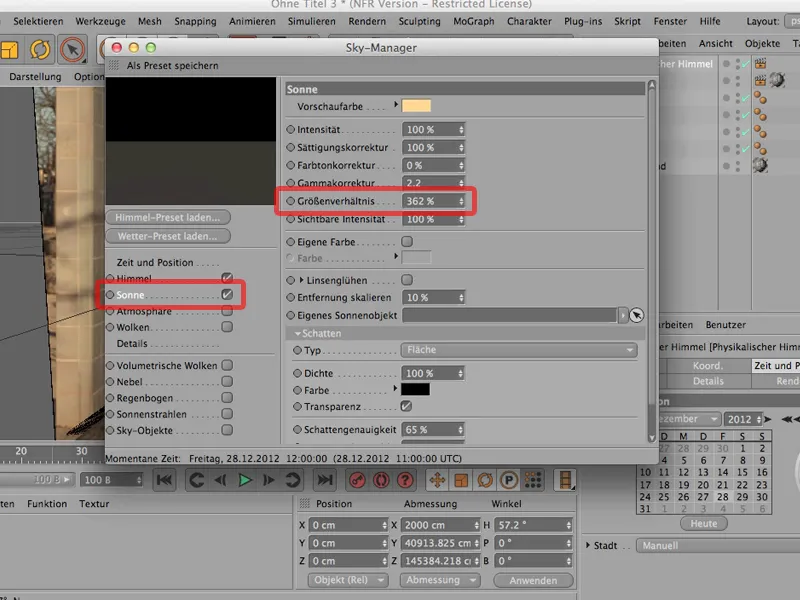
Und wenn ich jetzt noch mal rendere, dann seht ihr, dass der Schatten sehr viel unschärfer ist.
Jetzt ist er natürlich zu unscharf, aber damit kann ich meinen Schatten so einstellen, dass er von der Schärfe her zum Schatten der Umgebung passt. Das waren über 300 %; also ich denke, mit 150 kommen wir da ganz gut hin. Das ist das eine. Das andere ist die Schattenfarbe; die ist im Moment noch zu blau. Wir können zwei Dinge tun: Erstens können wir natürlich die Sättigung ein wenig runterkorrigieren, auf etwa 50 %, und die Farbtonkorrektur, die setze ich mal rauf auf etwa 50 %, um dem Schatten eine andere Farbe zu geben. Das müsst ihr einfach ausprobieren, was da am besten kommt; welche Prozentzahl bei der Farbtonkorrektur.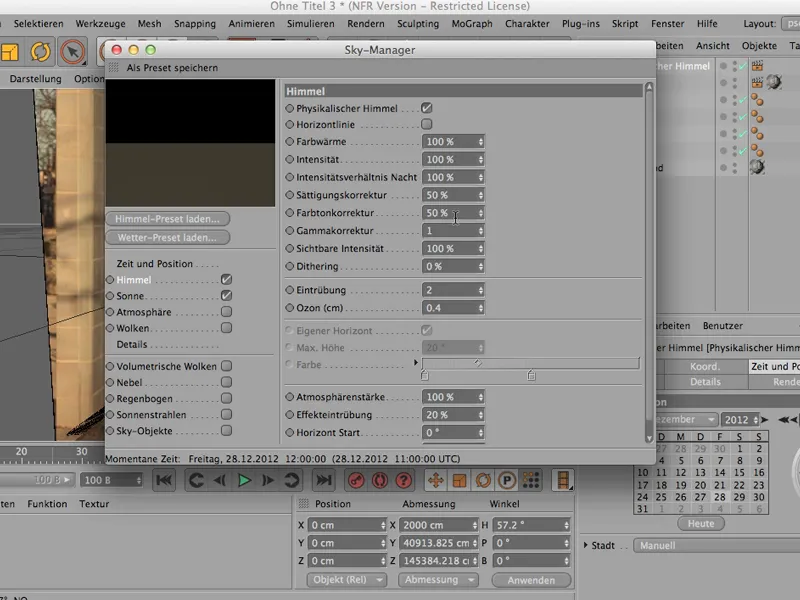
Und jetzt rendern wir das Ganze noch mal, und dann müssten wir eigentlich da sein.
Genauso funktioniert's - wie gesagt: Wie man das Ganze jetzt noch in Photoshop übernimmt, habt ihr gesehen im Tutorial zuvor, aber so haben wir erst mal festgelegt, wie man grundsätzlich einen Schattenwurf produzieren kann von einem Objekt, das nicht nur auf der Ebene steht, sondern wie hier z.B. vor einer Wand.
Es gibt eine ganze Menge Möglichkeiten, Objekte so zu rendern, dass sie vor neutralem Hintergrund zu sehen sind. Eine Möglichkeit wäre z.B., eine ganz simple Hohlkehle zu bauen. Aber dann hat man wieder alle Schatten drauf und … es ist oft auch nicht die Lösung, wenn es nicht exakt so aussehen soll, als wäre es wirklich fotografiert, in einem Fotostudio. Und deswegen gibt's die Möglichkeit, Objekte vor beispielsweise weißem Hintergrund abzubilden, und zwar so, dass der quasi unendlich erscheint.
Was haben wir hier? Wir haben erst mal ein Gerät. Das ist dieses Gerät mit all den Kabeln hier - das ist ein iPad-Ladegerät. Dann habe ich hier Licht: Es gibt ein Hauptlicht und ein Aufhelllicht, jeweils als Polygon-Licht angelegt. Dann noch so ein Hilfslicht hier (Licht), dann noch ein - wie man am Material sehen kann - Abhalter, der dafür sorgt, dass wir hier eine schwarze Kante bekommen. Und, um ein bisschen Spiegelung in die Nummer reinzukriegen, ein Himmel-Objekt. Also im Prinzip eine relativ klar definierte Beleuchtungssituation.
Dann habe ich hier ein Hintergrund-Objekt, damit alles, was im Hintergrund steht, auch weiß wird, und ich habe einen Boden, und wenn ich das jetzt rendere, dann gucken wir uns einfach mal an, wie das aussieht.
Vielleicht kennt ihr das - hm, ganz hübsch, aber nicht das, was man haben möchte, denn es ist definitiv einfach wirklich nicht ein weißer Boden und wir sehen vom Hintergrund-Objekt diese vielen vielen Spiegelungen.
Natürlich könnte man jetzt sagen - gehen wir ins Licht und machen den Himmel mal aus. Dann sieht das Ganze so aus:
Wir haben zumindest nicht mehr all die Lichter im Hintergrund, aber ihr kennt vielleicht auch diese vielen komischen Schatten, die sich dahinten bilden, und es ist definitiv auch nicht das, was man haben möchte.
Was ich gerne hätte, wäre der Schatten und diese Spiegelung, aber viel mehr auch nicht, denn ich will, dass das Ganze vor weißem Hintergrund zu sehen ist.
Das ist auch eigentlich supereinfach; man muss es nur wissen, wo man so etwas findet, wie man so etwas macht. Und deshalb klicke ich hier mal den Boden an und hol mir jetzt über Tags>CINEMA 4D Tags das viel gerühmte und immer wieder gebrauchte und für euch mal wieder nicht sichtbare Render-Tag - das findet man auf dieser Höhe ungefähr. Also: Render-Tag - klickt das an.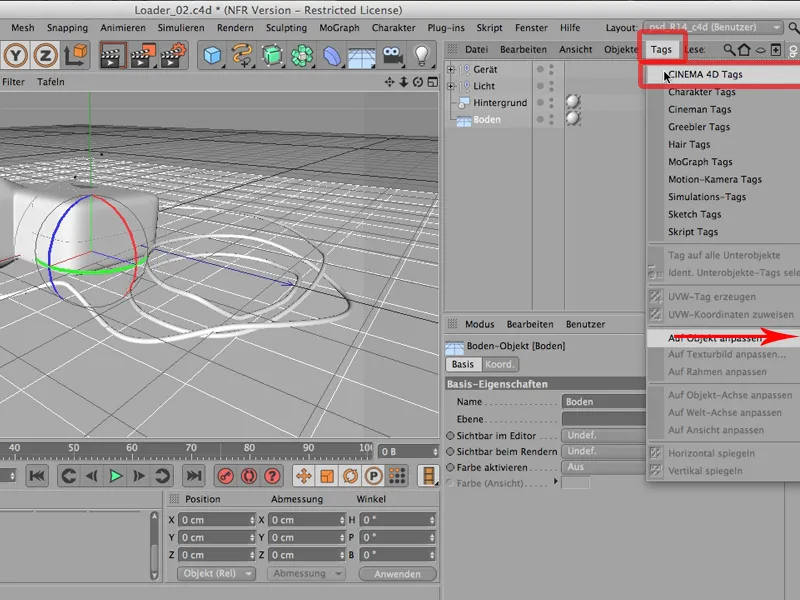
So sieht sie aus, diese Renderklappe. Und dem muss ich nur eine einzige Sache mitteilen, nämlich, dass es bitte schön ein Hintergrund-Compositing kreieren soll. Also hier setze ich ein Häkchen …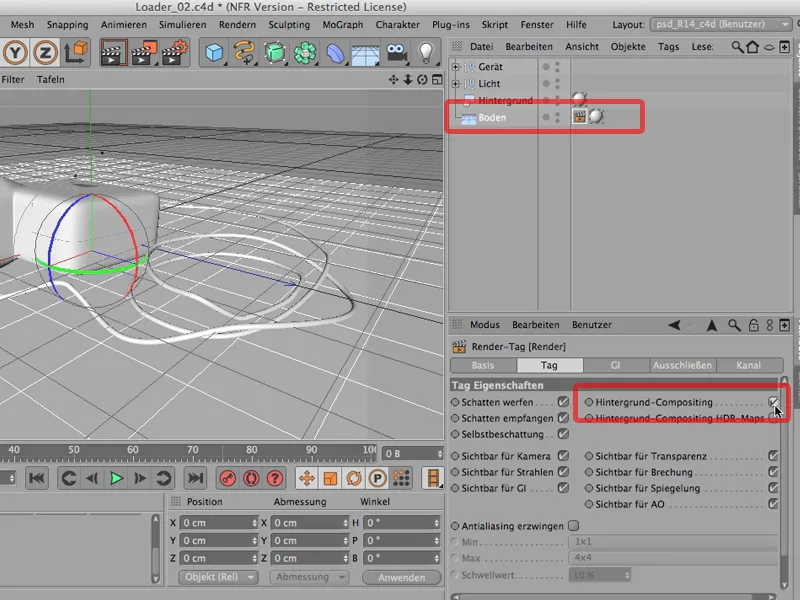
… und jetzt rendere ich das Ganze noch mal. Ihr könnt das entweder im Editor rendern oder natürlich auch im Bild-Manager. Ich rendere es einfach mal hier der Einfachheit halber. Und jetzt schaut, was passiert:
Ich bekomme einen Schatten und bekomme einen komplett weißen Hintergrund. So weiß, wie ich den haben möchte. Die Schatten sind ein bisschen körnig, dafür ist es relativ schnell gegangen mit dem Rechnen.
Wovon ihr euch verabschieden müsst, wenn ihr direkt hier in einem einzigen Pass einen einzigen Kanal rausrendert, das ist die Spiegelung - seht ihr auch, das ist ein Schwachpunkt an der Nummer. Man müsste dann also schon extra noch mal eine Spiegelung rendern und die später in Photoshop wieder einbauen. Aber für eine Darstellung eines Objekts auf weißem Untergrund ist das hier, die Sache mit dem Render-Tag und dem Hintergrund-Compositing, am schnellsten und einfachsten.


