Das Seitenwerkzeug in Adobe InDesign ist ein praktisches Tool, mit dem du Seitenrahmen innerhalb deines Layouts flexibel verschieben, skalieren oder anpassen kannst. Es ermöglicht dir, einzelne Seiten unabhängig von der Gesamtdokumentengröße präzise zu bearbeiten – ideal für kreative Projekte, bei denen verschiedene Seitengrößen oder -ausrichtungen erforderlich sind. In diesem Guide zeige ich dir Schritt für Schritt, wie du das Seitenwerkzeug effektiv einsetzt, um deine Layouts individuell und professionell zu gestalten. Lass uns starten und deine Designs optimieren!
Mit dem Seitenwerkzeug (Shortcut Umschalt+P) kannst du das Format einer Seite oder eines Druckbogens nachträglich ändern. Angenommen, du hast den Umschlag für eine Broschüre gestaltet und nun soll noch ein Ausklapper dazukommen, auf dem zusätzlicher Inhalt oder z. B. auch Postkarten für Rückantworten untergebracht werden sollen.
Das kannst du ganz leicht mit dem Seitenwerkzeug erreichen: Markiere zunächst in der Seitenpalette den zu bearbeitenden Druckbogen.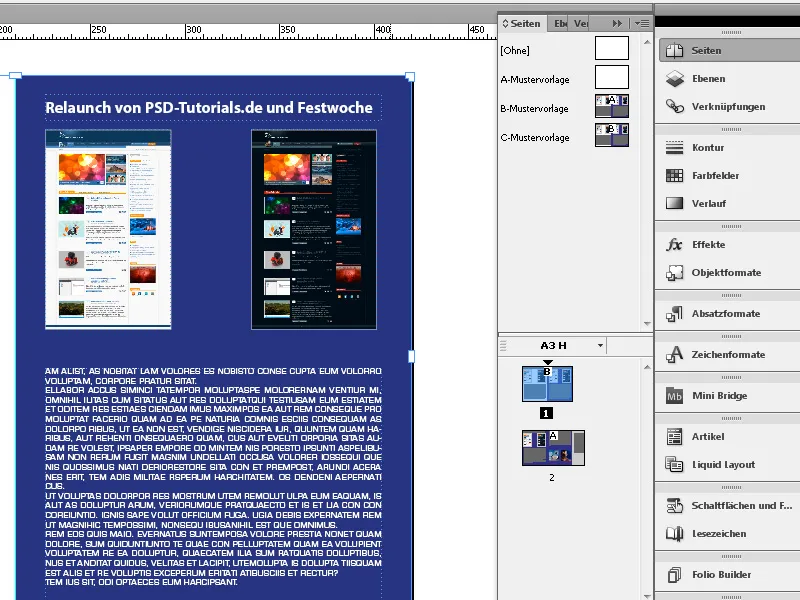
Wähle anschließend das Seitenwerkzeug aus und klicke damit auf den Druckbogen. Dieser wird dadurch markiert und in der Steuerungspalette erscheinen neue Einstellmöglichkeiten.
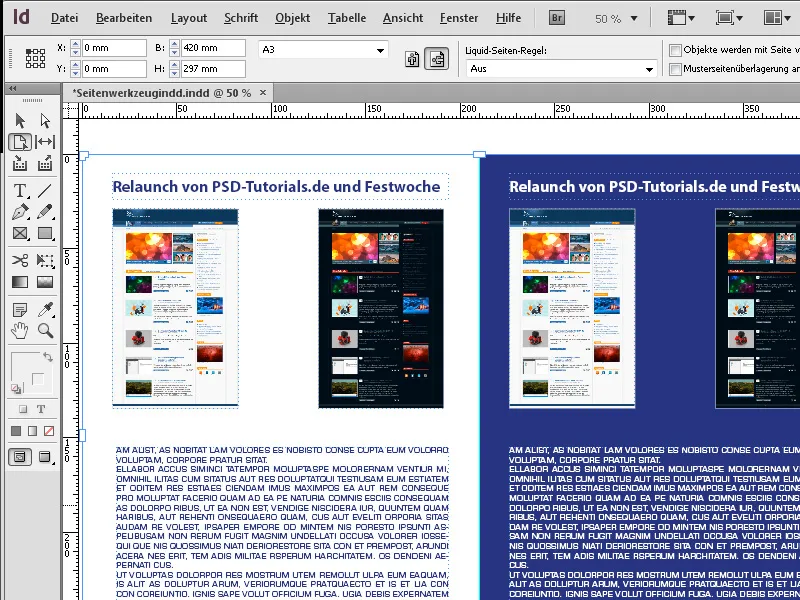
Jetzt editierst du in der Steuerungspalette die Breite des Druckbogens - z. B. auf 520 mm. Dabei muss allerdings im Feld Liquid-Seiten-Regel die Einstellung Aus gewählt sein, weil ansonsten die Elemente auf dem Druckbogen proportional zur Größenänderung verschoben werden würden.
Der Druckbogen verändert nun seine Größe, ausgehend vom markierten Bezugspunkt in der Steuerungspalette, um den eingegebenen Wert …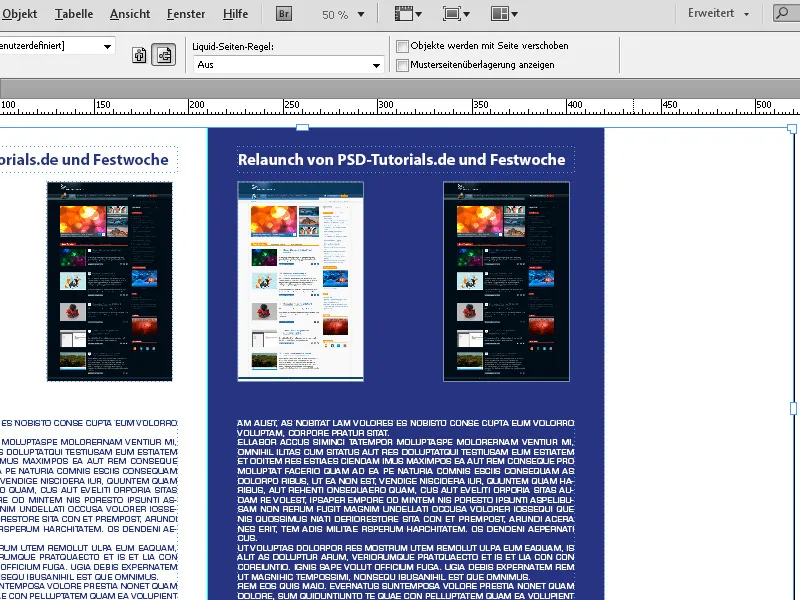
… und kann mit dem gewünschten Inhalt gefüllt werden.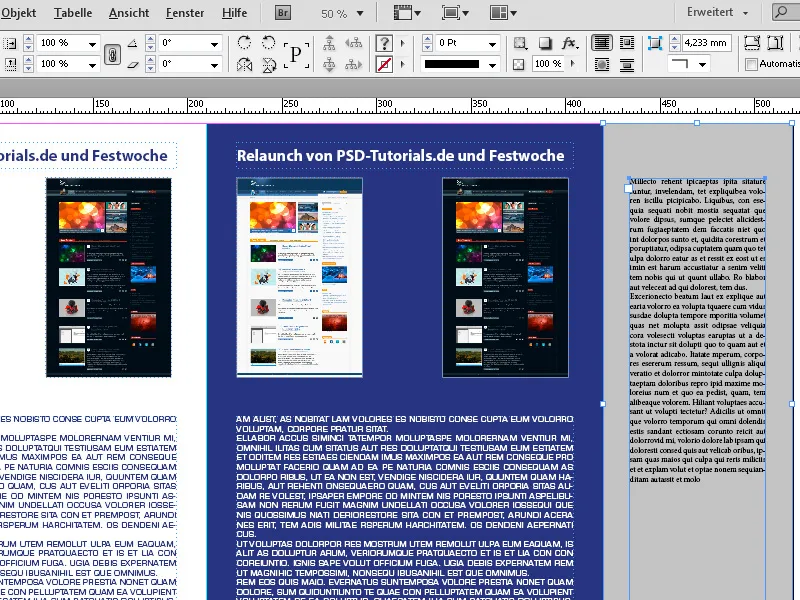
Mithilfe der Funktionen des Liquid Layouts kannst du mit der Einstellung Skalieren auch ganz leicht eine Alternative zum bestehenden Layout ausprobieren.
Wähle als Liquid-Seiten-Regel in der Steuerungspalette die Einstellung Skalieren. Nun kannst du mit dem Seitenwerkzeug und gedrückter Maustaste die Anfasser des markierten Druckbogens verschieben und damit das Format stufenlos ändern.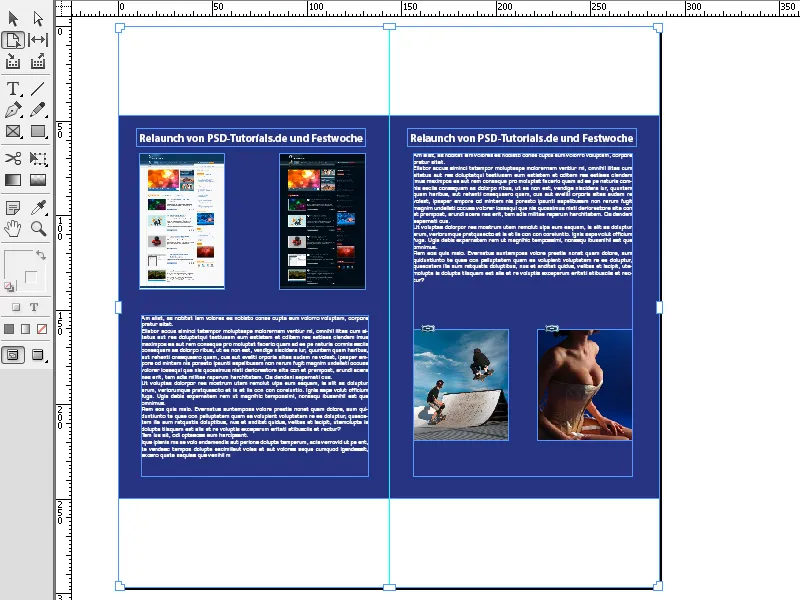
Wenn du die Maus wieder loslässt, springt das Layout zu seiner vorherigen Größe zurück. Um das neue Layout anzuwenden, musst du gleichzeitig die Alt-Taste drücken.
Wenn du erreichen möchtest, dass sich die im Layout verwendeten Formen oder Objekte an das neue Layout anpassen, so wählst du als Liquid-Seiten-Regel die Einstellung Objektbasiert aus. Öffne dazu über das Menü Layout das Bedienfeld Liquid Layout.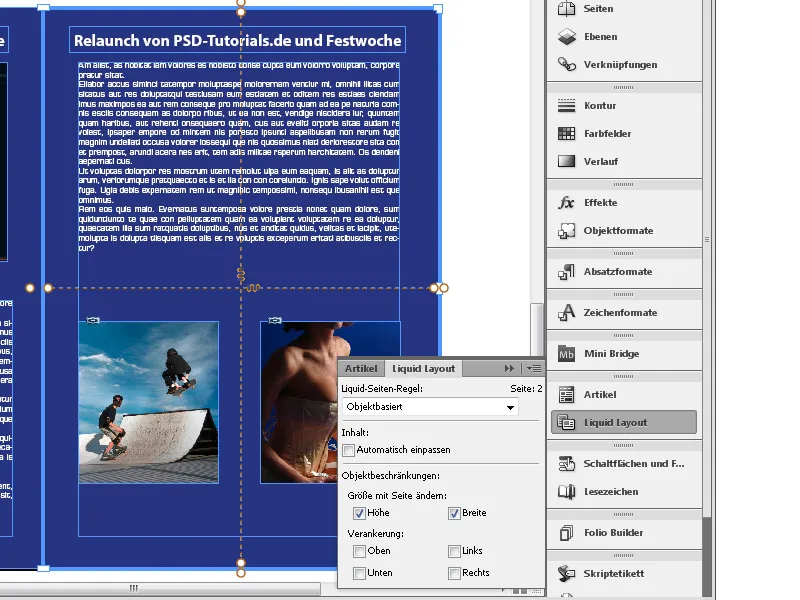
Aktiviere nun die Checkboxen für die Höhe und die Breite. Markiere dann mit dem Seitenwerkzeug das Objekt, welches sich an das neue Layout anpassen soll. Dieses erhält daraufhin einen dicken blauen Rahmen. Je eine gestrichelte Linie signalisiert darin die Ausdehnung des Objektes auf der X- und der Y-Achse. An den Enden dieser Linien befinden sich gefüllte oder ungefüllte Punkte.
Je nachdem symbolisiert eine kleine Grafik am Schnittpunkt der Linien mit einer Feder, dass sich die Form flüssig an das Layout anpasst bzw. mit einem Schloss, dass sie ihre Größe nicht verändert. Mit einem Mausklick auf die inneren Endpunkte kannst du die jeweils andere Einstellung auswählen. Mit aktivierter Anpassung verändert nun die Form analog zum Layout ihre Größe.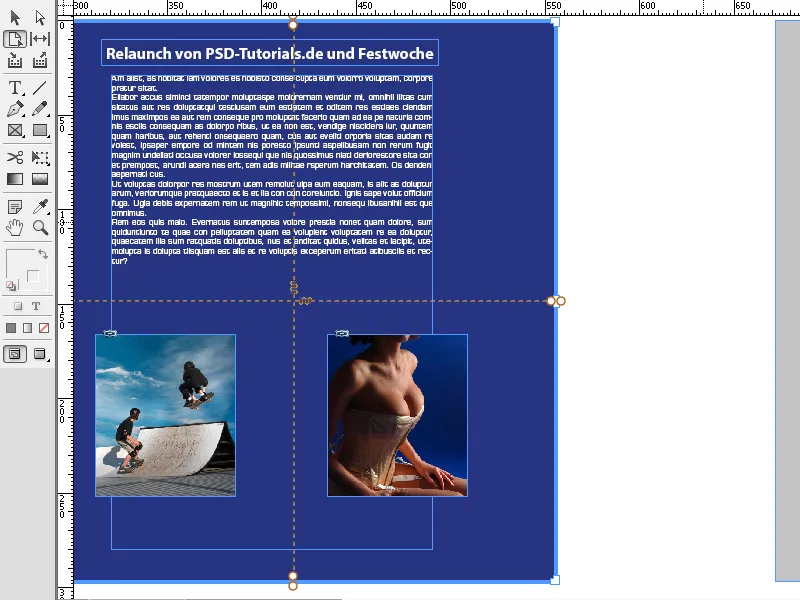
Das Seitenwerkzeug in Adobe InDesign ist ein hilfreiches Tool, um einzelne Seiten innerhalb eines Dokuments flexibel zu bearbeiten. Hier sind die besten Tipps, um das Seitenwerkzeug optimal zu nutzen:
1. Seiten individuell skalieren
Das Seitenwerkzeug ermöglicht es, die Größe einzelner Seiten unabhängig vom restlichen Layout anzupassen:
- So geht's: Wähle das Seitenwerkzeug (Shortcut: Shift+P) und klicke auf die gewünschte Seite. Ziehe dann an den Ecken oder Kanten, um die Größe der Seite zu ändern.
- Tipp: Gib im Bedienfeld Eigenschaften → Seite → Breite/Höhe exakte Maße ein, um präzise Änderungen vorzunehmen.
- Vorteil: Ideal für Layouts mit unterschiedlichen Seitengrößen, wie Broschüren mit ausklappbaren Seiten oder Präsentationen.
2. Seitenposition innerhalb eines Dokuments anpassen
Mit dem Seitenwerkzeug kannst du Seiten relativ zu anderen Objekten im Layout verschieben:
- So geht's: Ziehe die Seite mit dem Seitenwerkzeug innerhalb des Dokuments an die gewünschte Position.
- Tipp: Nutze intelligente Hilfslinien, um sicherzustellen, dass die Seite exakt positioniert wird.
- Vorteil: Hilfreich bei Dokumenten mit kreativen Layouts, wie Magazinen mit überlappenden Elementen oder Designs mit ungewöhnlichen Seitenschnitten.
3. Seitenlayout für Falz und Beschnitt anpassen
Wenn du mit Druckprojekten arbeitest, kannst du mithilfe des Seitenwerkzeugs Layoutanpassungen für Falzlinien, Beschnittmarken oder spezielle Formate vornehmen:
- Tipp: Passe die Seitengröße so an, dass sie die Falz- oder Beschnittbereiche korrekt berücksichtigt.
- Shortcut: Drücke Strg+Alt+Shift+P (Windows) oder Cmd+Option+Shift+P (Mac), um schnell zur Seitengrößen-Einstellung zu gelangen.
Zusätzlicher Profi-Tipp: Mischung aus Standard- und Sonderseiten
Wenn dein Projekt verschiedene Seitentypen (z. B. Hoch- und Querformat) benötigt:
- Kombiniere das Seitenwerkzeug mit dem Seitenbedienfeld (Fenster → Seiten).
- Tipp: Richte zuerst die Standardgröße im Seitenbedienfeld ein und ändere nur die Sonderseiten mit dem Seitenwerkzeug.
Das Seitenwerkzeug eröffnet kreative Freiheiten und sorgt für ein professionelles und vielseitiges Design – perfekt für anspruchsvolle Layouts!


