In diesem Tutorial werden wir eine Mauer durch Beschuss von Kugeln zum Einsturz und dadurch das PSD-Logo zum Vorschein bringen.
Aufbau der Szene
Damit wir uns nicht unnötig mit dem Aufbau von ein paar Ebenen und Lichtern aufhalten müssen, liegt dem Paket der Arbeitsdateien unsere gemeinsame Ausgangsbasis namens „PSD_C4D_R18_MoG_Voronoi_Bruch.c4d“ bei.
Sehen wir uns kurz den Aufbau der Szene aus einer seitlichen Perspektive an. Ganz rechts befindet sich ein Ebene-Objekt mit dem bekannten PSD-Logo des Schmetterlings. Davor befindet sich eine aus einem einfachen Würfel-Objekt bestehende Wand. Die Ausleuchtung der Szene erfolgt über eine Spot-Lichtquelle als Hauptlicht sowie zwei gedämmten Füll-Lichtern. Eine Kamera ist ebenfalls bereits positioniert, sie ist direkt auf die Wand ausgerichtet, nimmt aber auch ein Stück des Boden-Objekts mit auf.
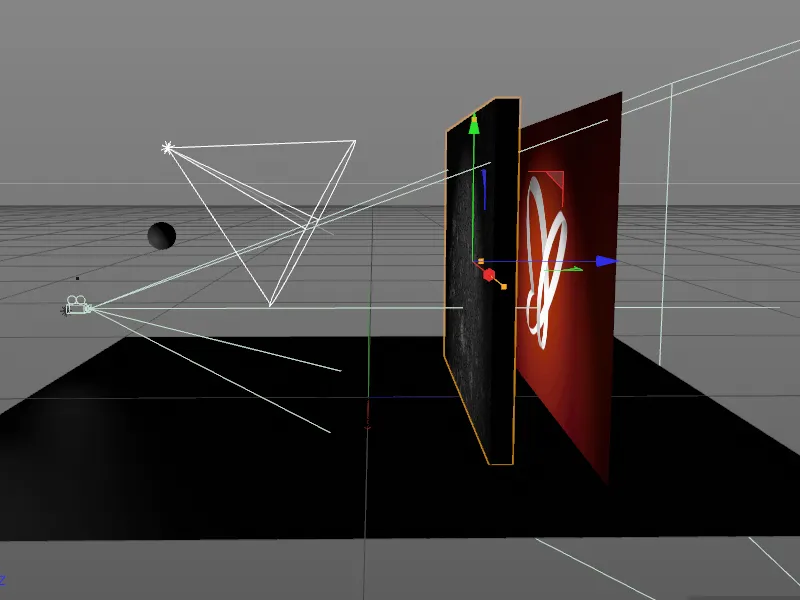
Mit Ausnahme der einfachen Kugel ist die parametrische Wand der Hauptakteur unserer Animation. Weil sich das Voronoi Bruch-Objekt vollständig um die Erzeugung der Bruchstücke kümmert, kann sie sogar ein parametrisches Grundobjekt bleiben.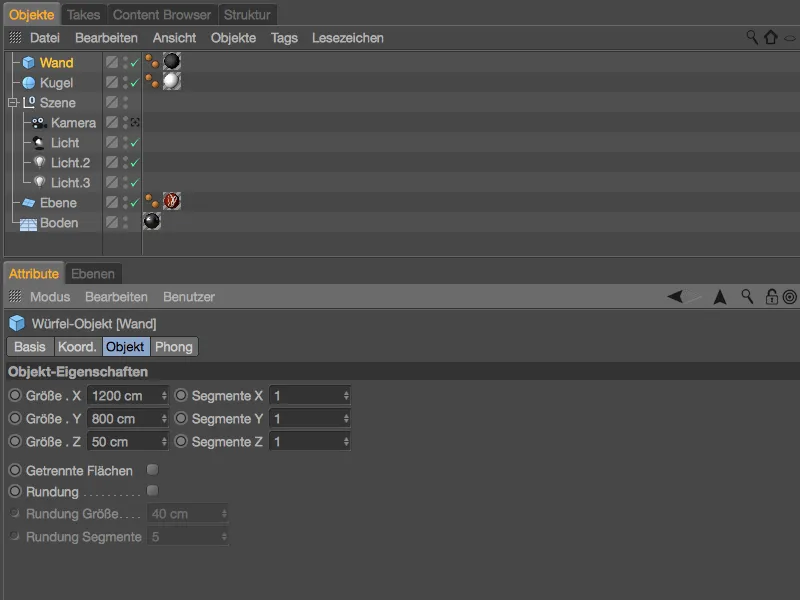
Damit uns keine im Moment nicht benötigten Objekte der Szene stören, blenden wir die Kugel, die Kamera und die Lichtquellen über die Ampelschalter bzw. die Deaktivierung im Objekt-Manager aus.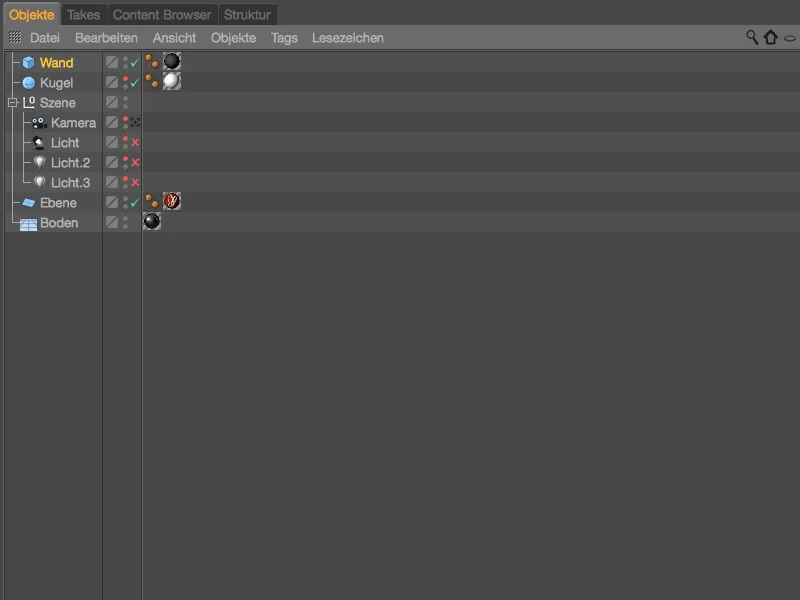
Einbau und Einrichten des Voronoi Bruch-Objekts
Wir wechseln am besten in die Ansicht von vorne (Taste F4), um das Würfel-Objekt der Wand in der Editor-Ansicht komplett im Blick zu haben.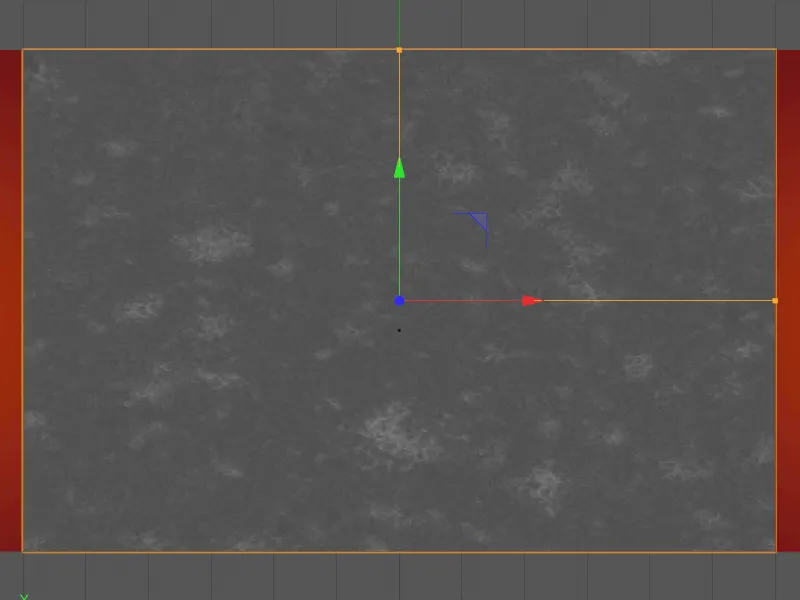
Achtet darauf, dass die Wand selektiert ist, und holt ein Voronoi Bruch-Objekt aus dem Menü MoGraph in unsere Szene. Haltet dabei die Alt-Taste gedrückt, um das Würfel-Objekt der Wand gleich dem Voronoi Bruch-Objekt unterzuordnen.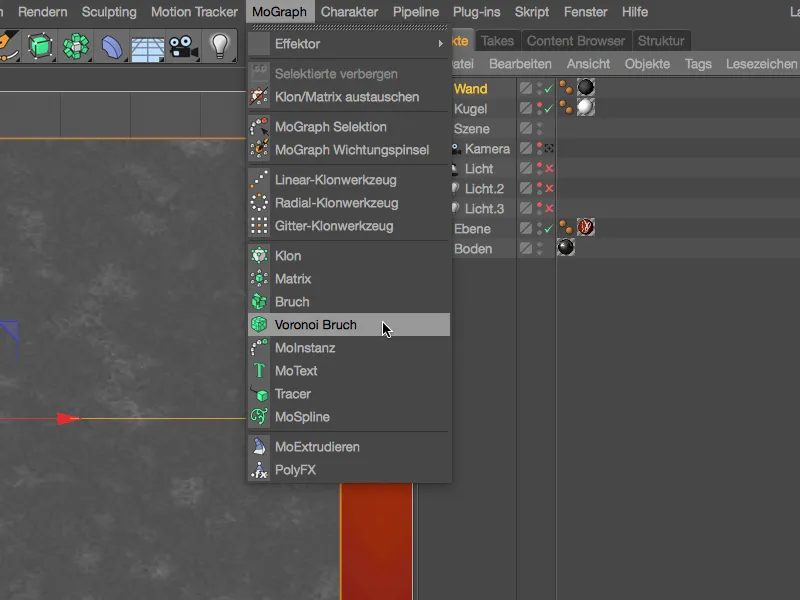
Das Würfel-Objekt der Wand wird nun vom Voronoi Bruch-Objekt in farblich markierte Einzelteile zerlegt. Die Aufteilung basiert auf einer Punktewolke, die Trennlinien liegen dabei exakt in der Mitte zwischen zwei Punkten. Diese Punkte sehen wir uns in Kürze noch genauer an.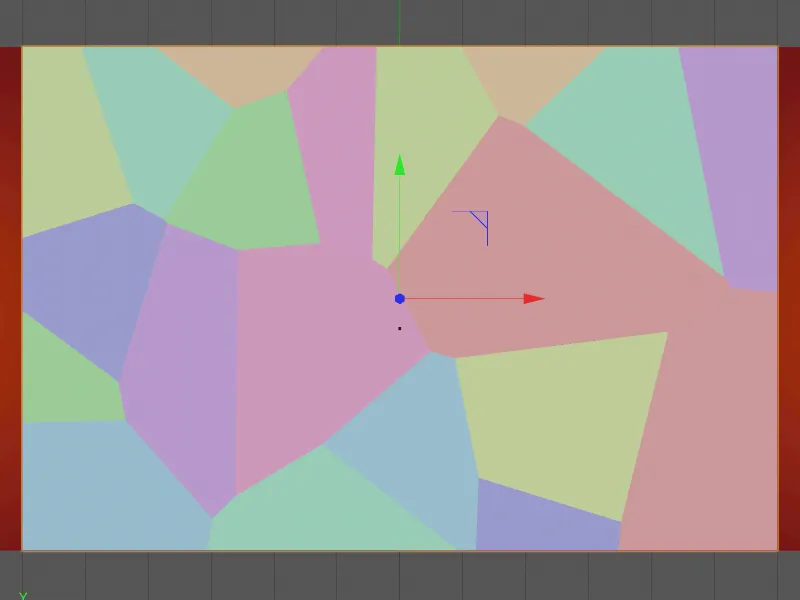
Zuvor werfen wir noch einen Blick in den Einstellungsdialog des Voronoi Bruch-Objekts. Hier finden wir auf der Objekt-Seite zahlreiche Optionen, um den Bruch an das Objekt anzupassen. Wir können beispielsweise den Bruch mit Selektionen und Wichtungs-Maps steuern, den Bruch auf Oberflächen beschränken, Objekte als hohl bestimmen oder auch über die Indexnummer die Bruchstücke sortieren.
Um zu testen, wie sich die aktuellen Bruchstücke auf unserer Wand abzeichnen, deaktivieren wir vorübergehend die Option Fragmente färben und geben einen Fragment-Offset von 20 cm vor.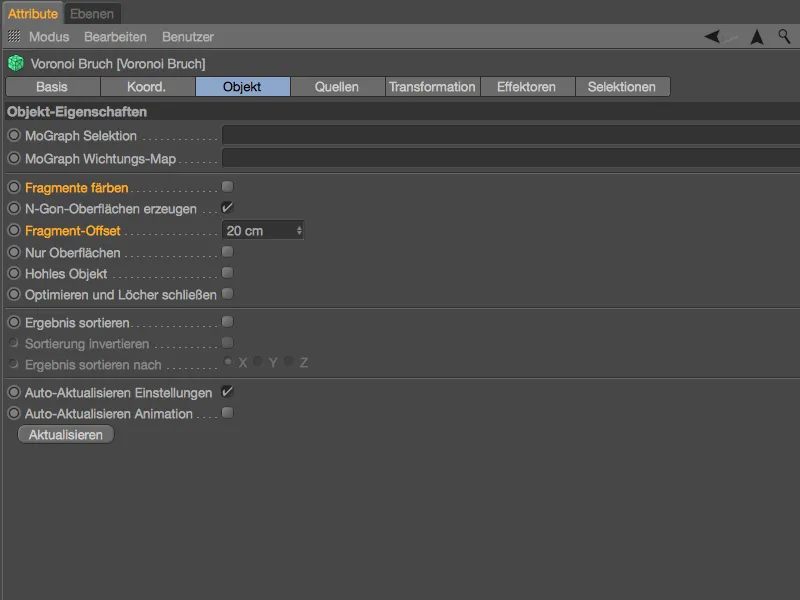
Wie ihr seht, könnt ihr über den Fragment-Offset den Spalt zwischen den einzelnen Stücken regulieren. Unsere Wand wird entsprechend der per Voronoi-Interpolation anliegenden Auftrennung korrekt zerteilt.
Wir setzen den Fragment-Offset wieder auf 0 zurück, um uns nun um die Zerteilung der Wand in die Bruchstücke zu kümmern.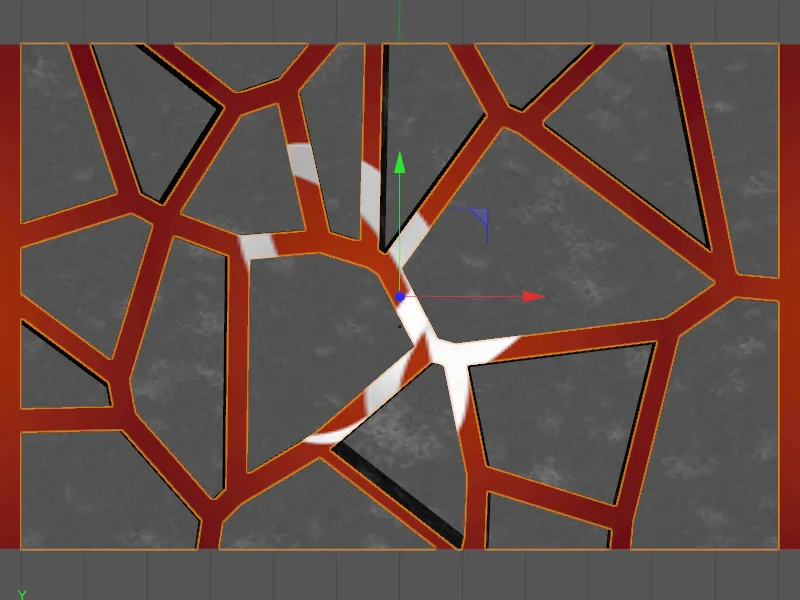
Alle die Zerteilung betreffenden Vorgaben finden wir auf der Quellen-Seite des Einstellungsdialogs. Wie bereits erwähnt, erfolgen die Teilungen auf Basis von Punktinformationen, die das Voronoi Bruch-Objekt aus verschiedenen Quellen erhalten kann.
Standardmäßig besitzt das Voronoi Bruch-Objekt einen Punktegenerator als Verteilungsquelle, den wir gleich über die weiter unten befindlichen Parameter justieren. Wie der zweite Button nahelegt, lassen sich aber auch Shader für die Gestaltung der Teilungen verwenden. Doch damit nicht genug, im Prinzip lassen sich alle punktgenerierenden Objekte in Cinema 4D, seien es beispielsweise Splines, Polygonobjekte, Generatoren oder auch Partikelemitter, per Drag and Drop als Quelle definieren.
Unser erster Punktegenerator soll für die groben Bruchstücke in der Wand sorgen. Dafür reicht die vorliegende gleichmäßige Verteilung der Stücke, wir setzen deren Anzahl lediglich herauf und testen einen Startwert, der uns für die Aufteilungen gefällt.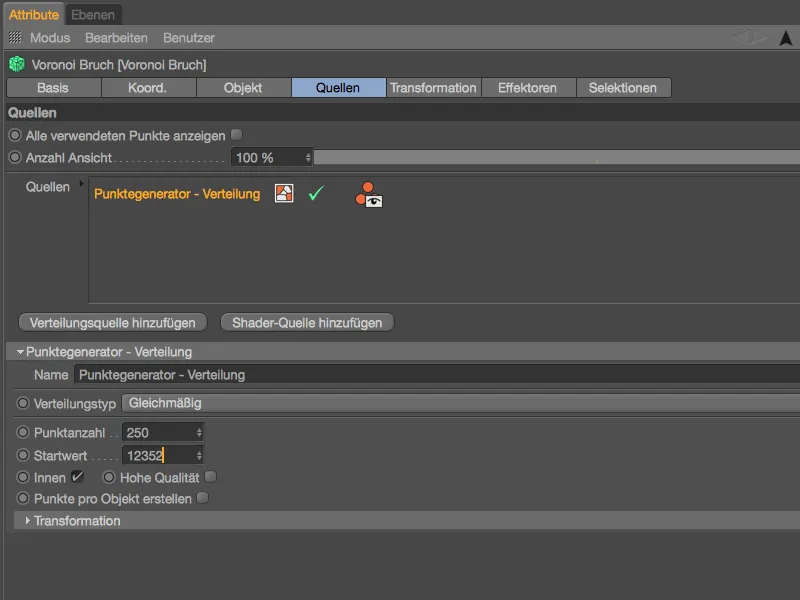
Durch die größere Anzahl an Punkten sind jetzt mehr Bruchstücke vorhanden, die aufgrund des zur Verfügung stehenden Raumes enger beieinanderliegen. In Grün sind die Punkte zu erkennen, aus deren Interpolation sich die Bruchstücke ergeben.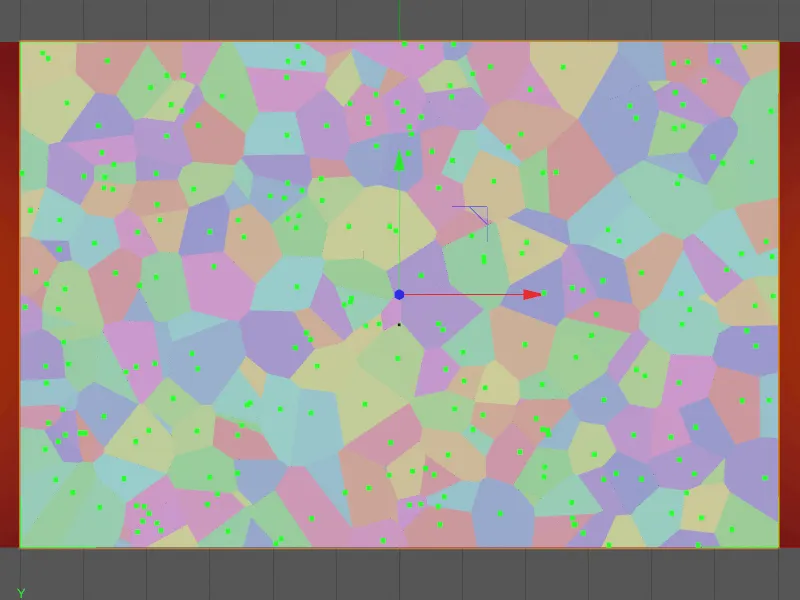
Um die verschiedenen Verteilungsquellen auseinanderhalten zu können, vergeben wir im Feld Name einen aussagekräftigen Namen wie „Grob“ für die grobe Zerteilung der Bruchstücke. Da der Beschuss mit der Kugel bzw. den Kugeln eher mittig auf der Wand stattfinden wird, wollen wir diese grobe Punktewolke noch ein wenig in ihrer Breite skalieren. Wir klappen uns dazu im Einstellungsdialog den Bereich Transformation auf und vergeben für die Größe in X-Richtung einen Wert von ca. 0,85.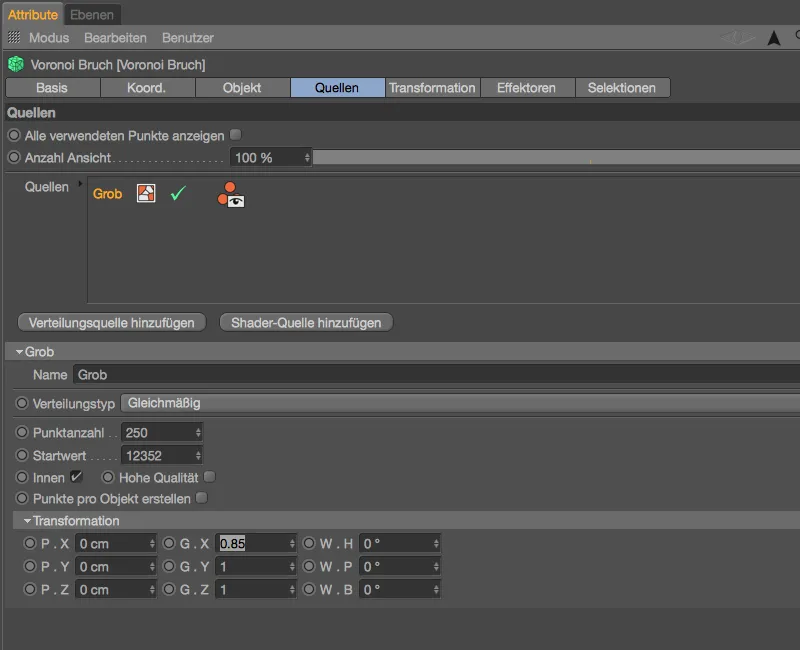
Wir sehen, dass die Punktewolke damit etwas schmäler ausfällt. Die Anzahl der Bruchstücke bleibt natürlich gleich, aber wir haben die Zerteilungen genau dort etwas konzentrierter, wo die Einschläge hauptsächlich stattfinden sollen.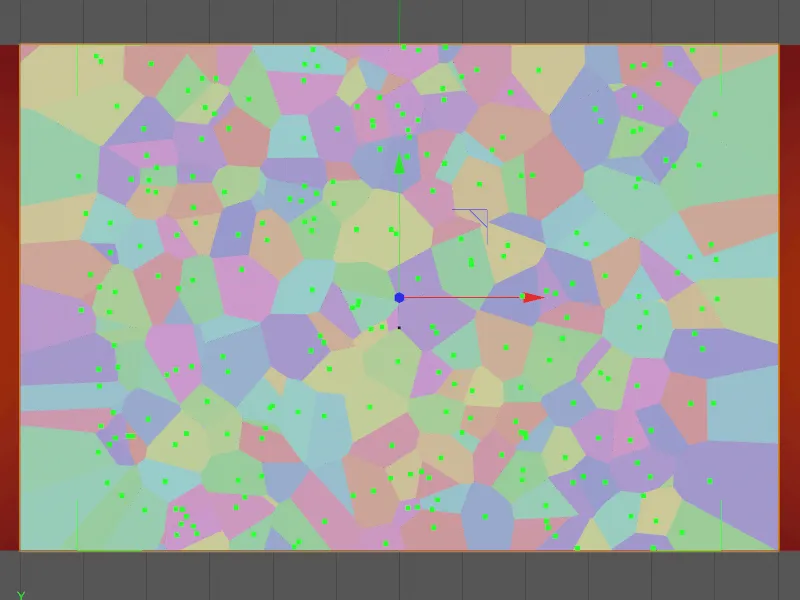
Um die vorgegebenen Bruchstücke noch etwas zu detaillieren, erzeugen wir per Klick auf den Button Verteilungsquelle hinzufügen eine zusätzliche Punktewolke, diesmal allerdings für die feinere Bruchstruktur.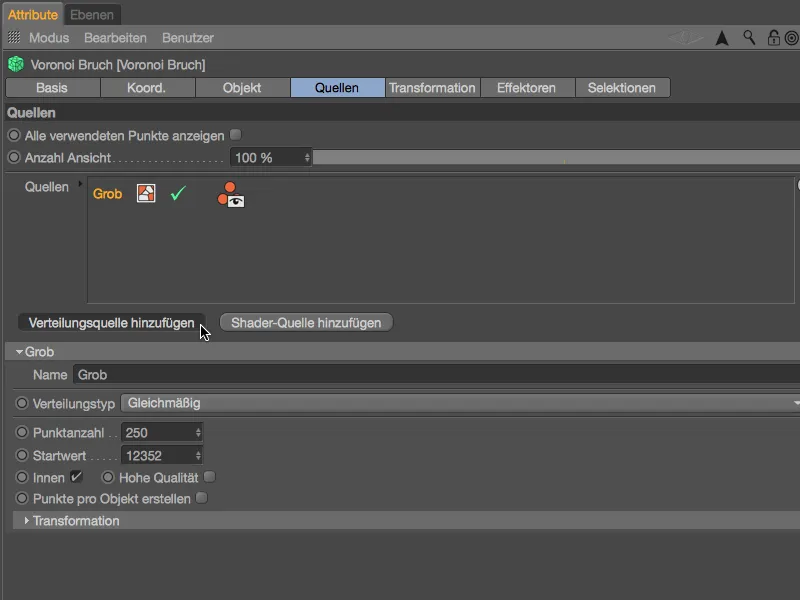
Wir vergeben gleich einen passenden Namen wie „Fein“ an diese zweite Verteilungsquelle. Statt dem gleichmäßigen Verteilungstyp wollen wir diesmal eine mehr auf das Objektinnere konzentrierte Verteilung verwenden, dies erreichen wir über die Einstellung Normal im Menü Verteilungstyp. Eine im Gegensatz dazu eher nach außen in die Objektecken drängende Verteilung böte uns die Variante Invers-Normal. Die exponentielle Verteilung richtet sich nach einer vorzugebenden Achse.
Maßgebend für die Ausmaße der Verteilung ist übrigens eine quaderförmige Bounding Box, die das jeweilige Objekt einschließt.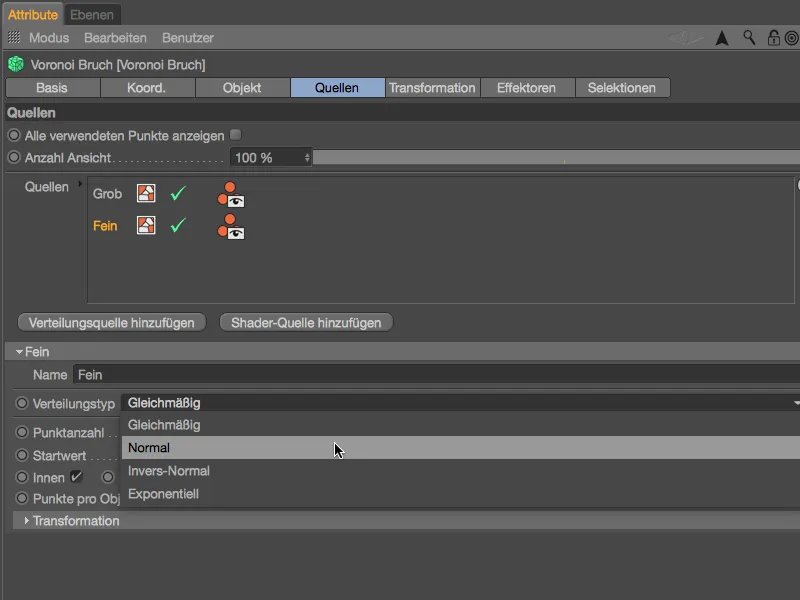
Zur Aussteuerung der Punktewolke steht uns der Parameter Standardabweichung zur Verfügung. Mit kleineren Werten rücken die Punkte enger zusammen, größere Werte dagegen ziehen die Punkte auseinander.
Um ausreichend kleine Bruchstücke zu erhalten, legen wir eine Punktanzahl von 300 fest, wieder können wir die Zerteilung per Startwert variieren.
Weil wir jetzt mehr als eine Quelle für die Erzeugung der Brüche verwenden, aktivieren wir zusätzlich die Option Alle verwendeten Punkte anzeigen.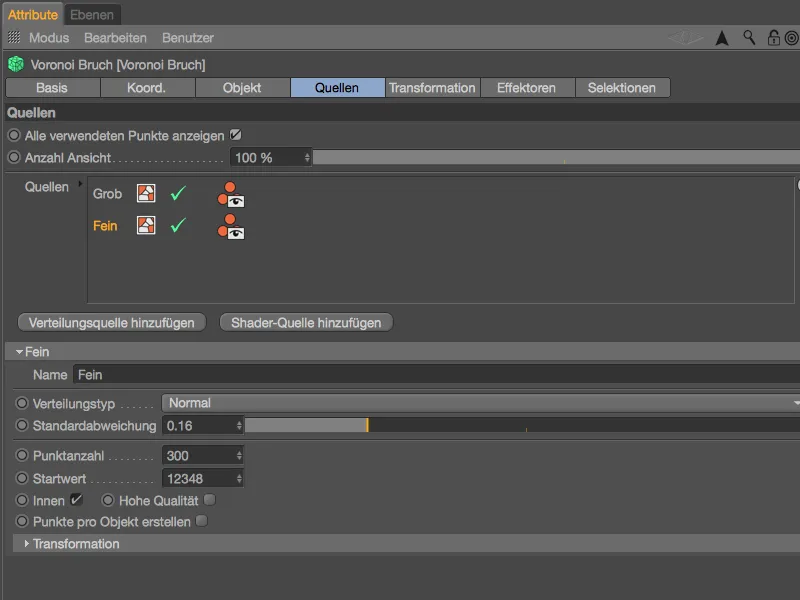
Beim Blick in die Editor-Ansicht sehen wir damit zusätzlich zur hellgrünen, feinen Verteilungsquelle zur besseren Orientierung die zuvor erstellte dunkelgrüne, grobe Verteilungsquelle.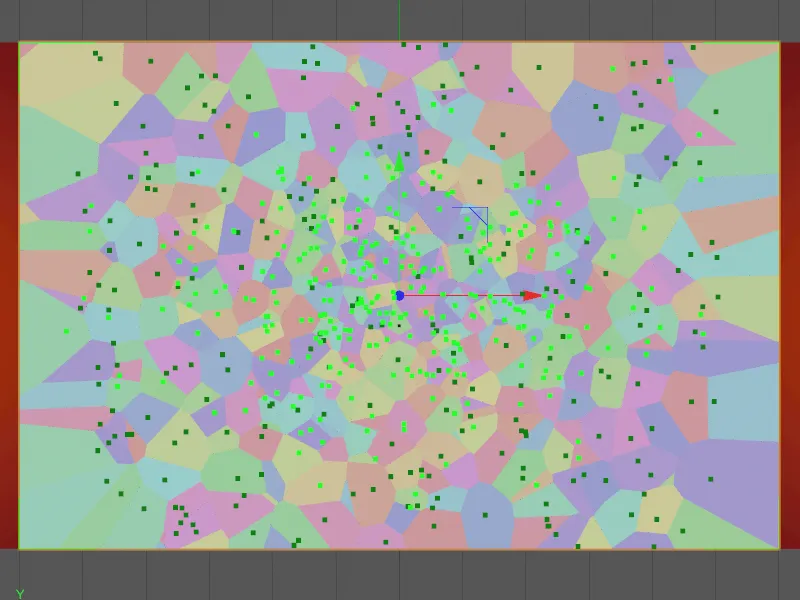
Diese zweite, feinere Punktewolke wollen wir ebenfalls noch etwas über die Transformations-Parameter auf die Einschläge vorbereiten. Um ein besseres Gefühl für die Auswirkung der Änderungen zu bekommen, solltet ihr mit den Parametern experimentieren. Ich habe die feine Verteilungsquelle mit den Größe-Parametern etwas in der Höhe gestreckt und in der Breite gestaucht sowie mit den Positions-Parametern ein wenig nach unten und links verschoben.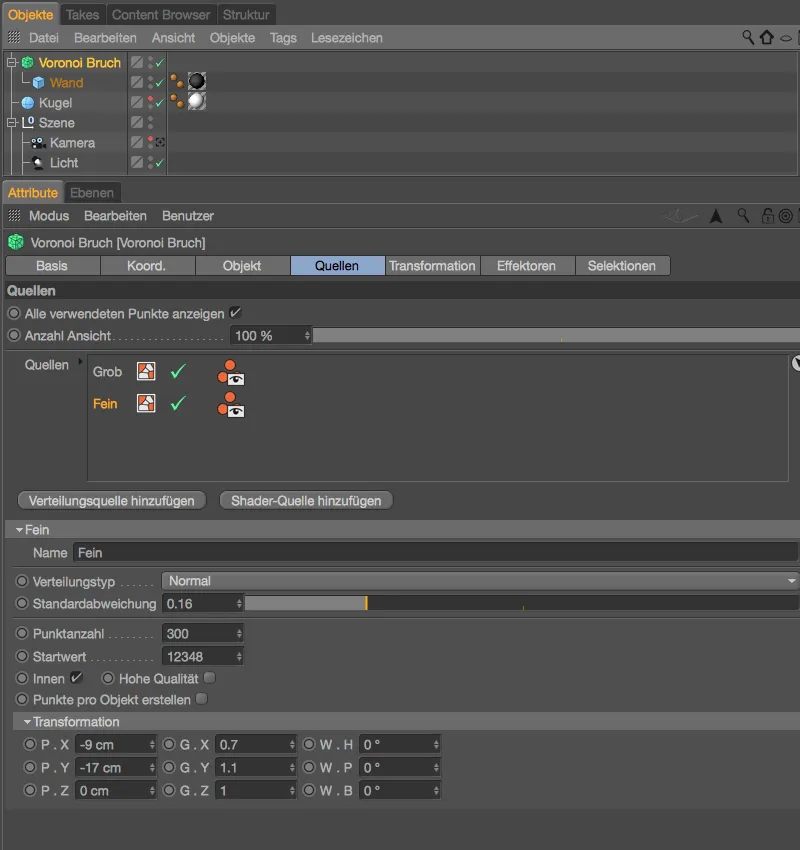
Wir können die über den Objekt-Manager ausgeblendeten Objekte wieder einblenden, denn die Vorbereitung der Bruchstücke im Voronoi Bruch-Objekt haben wir damit erledigt. Diese zwei Verteilungsquellen sollten für unsere Zwecke reichen. Die Reihenfolge der Quellenebenen im zugehörigen Feld spielt übrigens keine Rolle.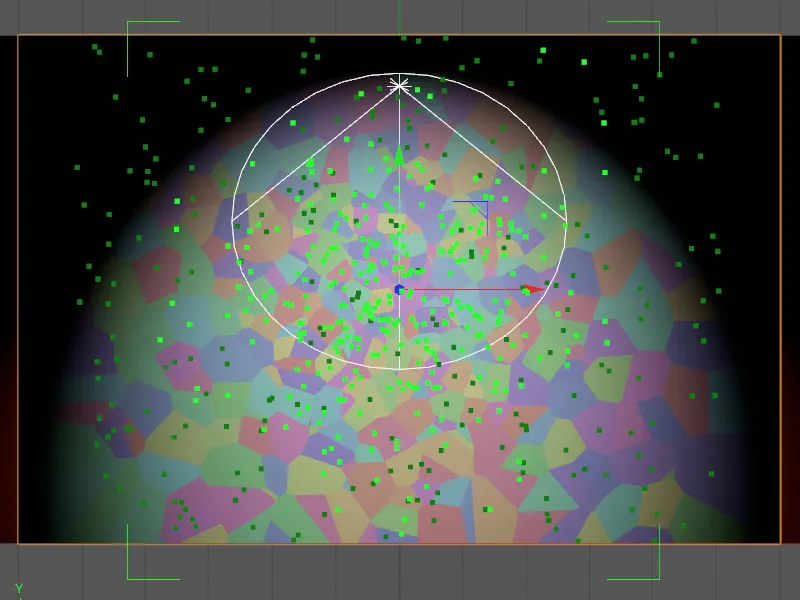
Gut zu sehen ist hier die ausgehend vom Würfel-Objekt der Wand erzeugte und über die Transformations-Parameter modifizierte grüne Bounding Box der feinen Punktewolke.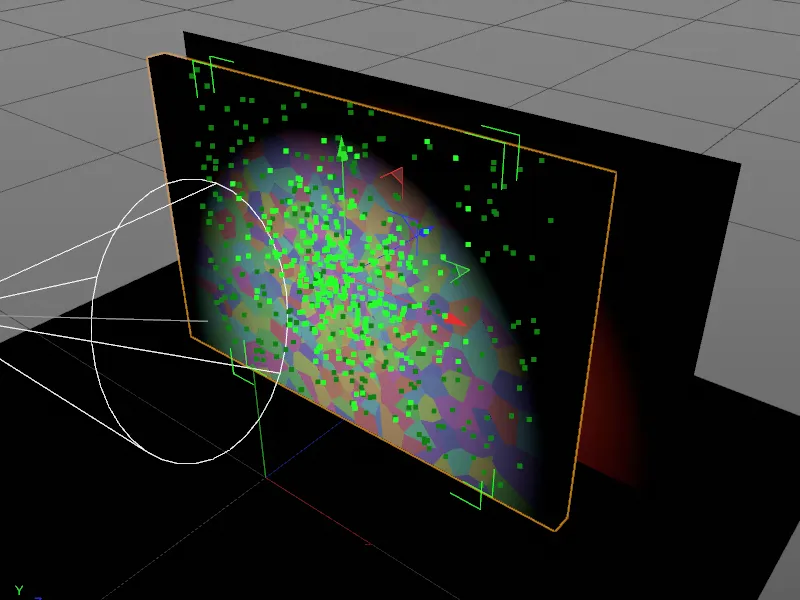
Ausstattung mit dynamischen Eigenschaften
Wir werden den Einstellungsdialog des Voronoi Bruch-Objekts bald wieder benötigen, in der Zwischenzeit statten wir aber noch die an der Simulation beteiligten Objekte mit dynamischen Eigenschaften aus.
Die Ebene mit dem PSD-Logo und der Boden dürfen lediglich Kollisionen erzeugen, daher reicht es, wenn wir beiden Objekten über das Menü Tags>Simulation Tags im Objekt-Manager ein Tag als Kollisionsobjekt zuweisen.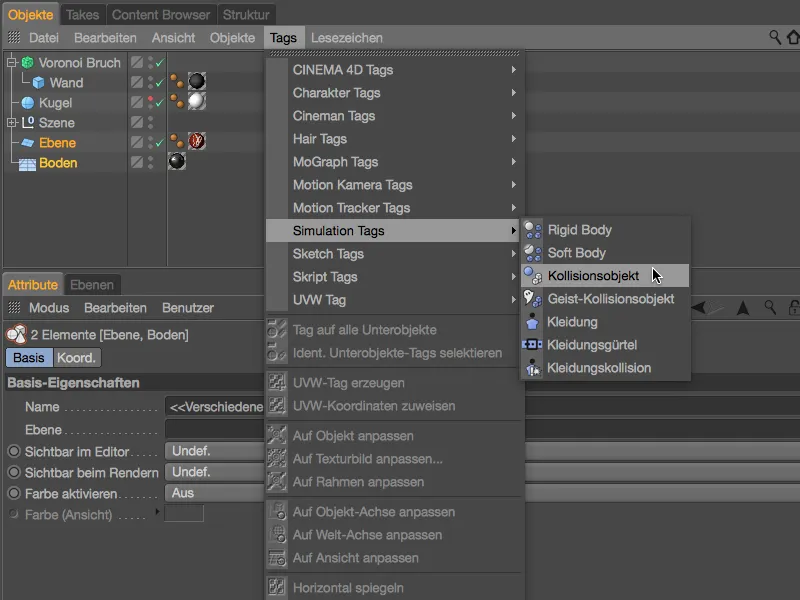
Im Einstellungsdialog der beiden Dynamics Body-Tags als Kollisionsobjekte reduzieren wir die Elastizität auf 20 % und erhöhen die Reibung auf 120 %. Dadurch springen die Bruchstücke nicht weit nach oben und bleiben zudem ohne weites Gleiten am Boden stehen.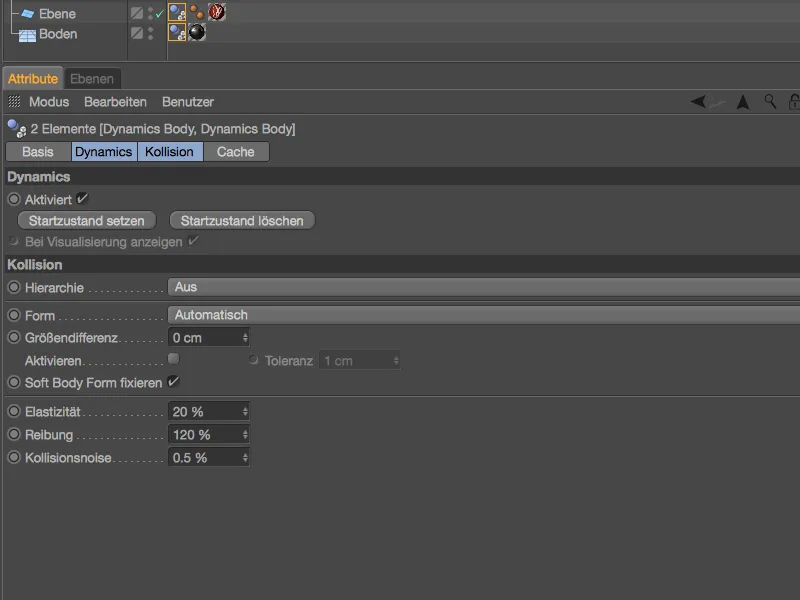
Interessanter wird es bei der Wand, die uns das Voronoi Bruch-Objekt in Bruchstücke zerlegt. Diese benötigen ein Dynamics Body-Tag als Rigid Body, das wir dem Voronoi Bruch-Objekt über das Menü Tags>Simulation Tags im Objekt-Manager bzw. per Kontextmenü mit der rechten Maustaste zuweisen.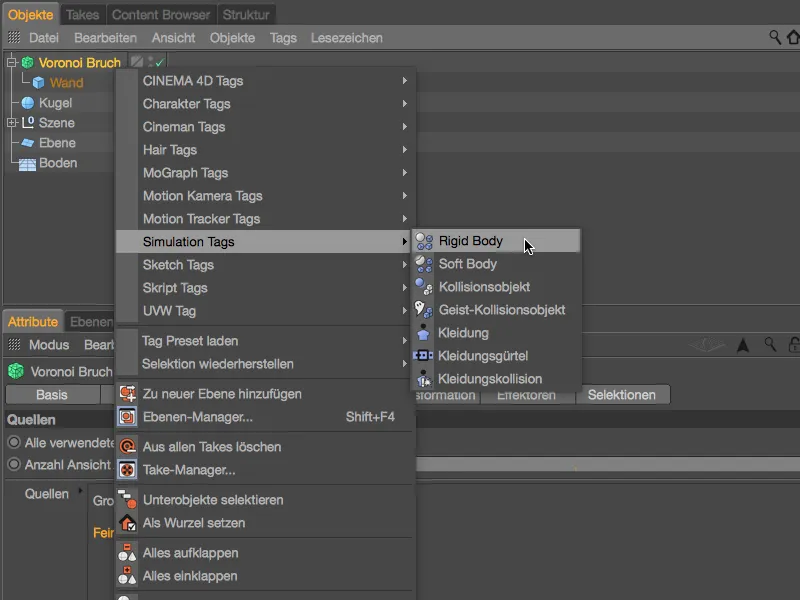
Im zugehörigen Einstellungsdialog stellen wir zunächst auf der Dynamics-Seite mittels Auslösung bei Kollision sicher, dass die Wand bis zur ersten Kollision mit einer Kugel unversehrt bleibt.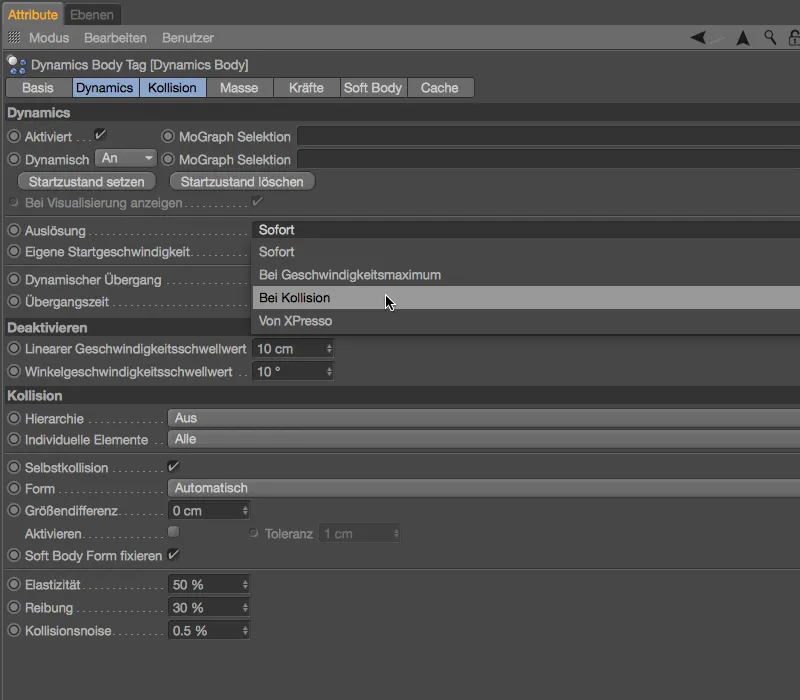
Den für unsere Bruchstücke wichtigsten Parameter finden wir auf der Kollision-Seite. Hier muss die Einstellung für Individuelle Elemente auf Alle stehen, damit die aus der Wand gebrochenen Stücke die dynamischen Eigenschaften erhalten.
Ein niedriger Wert für die Elastizität sowie ein hoher Wert für die Reibung sollen in Zusammenarbeit mit den Kollisionsobjekten die Bruchstücke am Boden halten.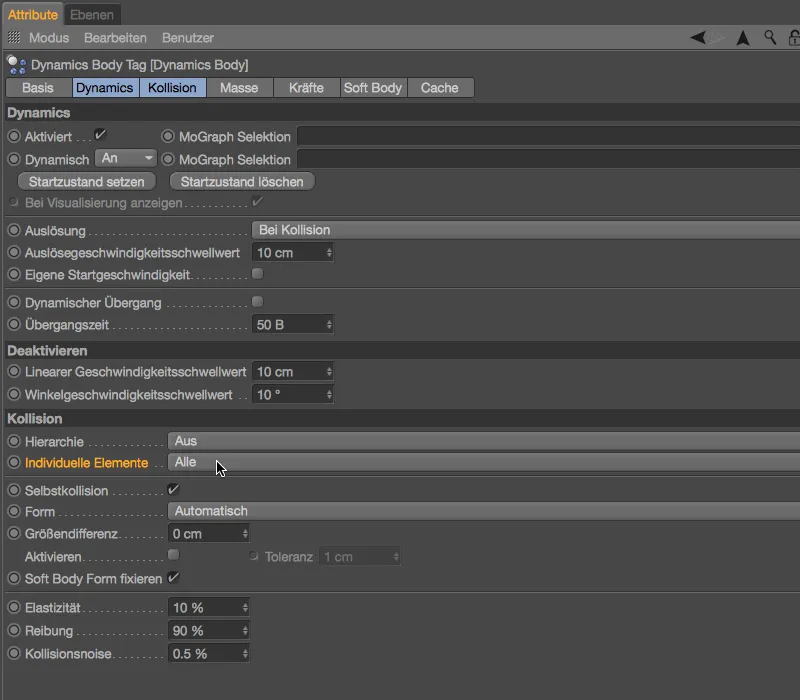
Für den Beschuss der Wand habe ich ein einfaches Kugel-Objekt in passender Größe bereitgestellt. Natürlich seid ihr in Art und Anzahl der Wurfobjekte völlig frei.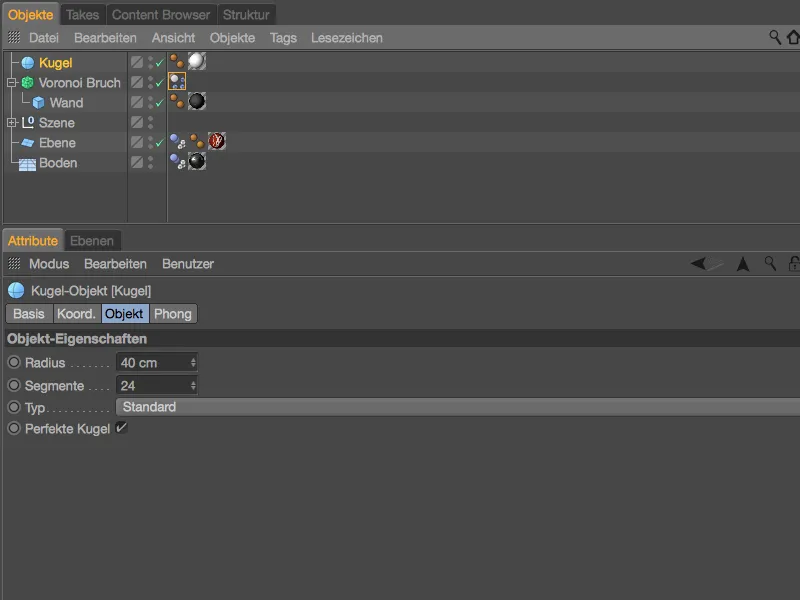
An unser Wurfobjekt vergeben wir über das Menü Tags>Simulation Tags im Objekt-Manager bzw. per Kontextmenü mit rechter Maustaste ebenfalls ein Dynamics Body-Tag als Rigid Body.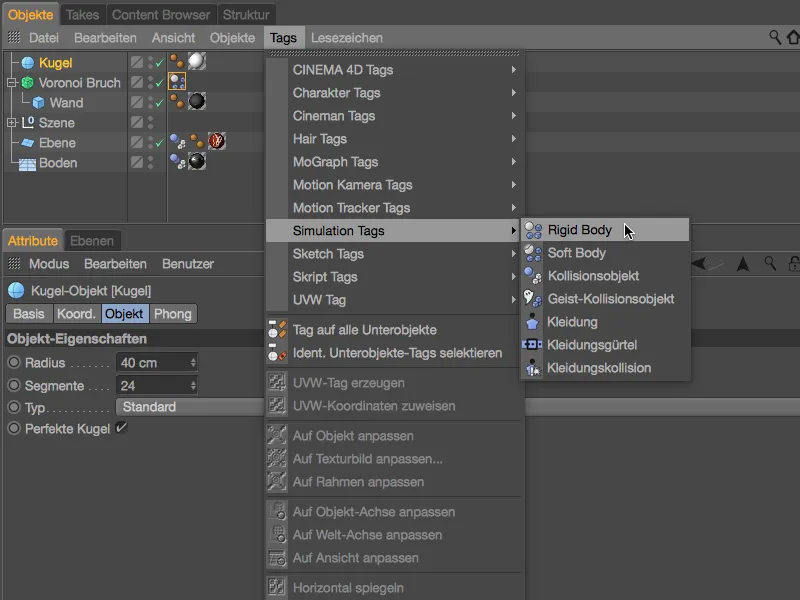
Nun gibt es verschiedene Möglichkeiten, wie wir die Kugel in der Wand einschlagen lassen können. Mit einem Emitter ließe sich ein richtiger Kugelhagel erzeugen, was in unserem Fall aber etwas übertrieben wäre, denn eigentlich reicht ein anfänglicher Schub in positiver Z-Richtung völlig aus.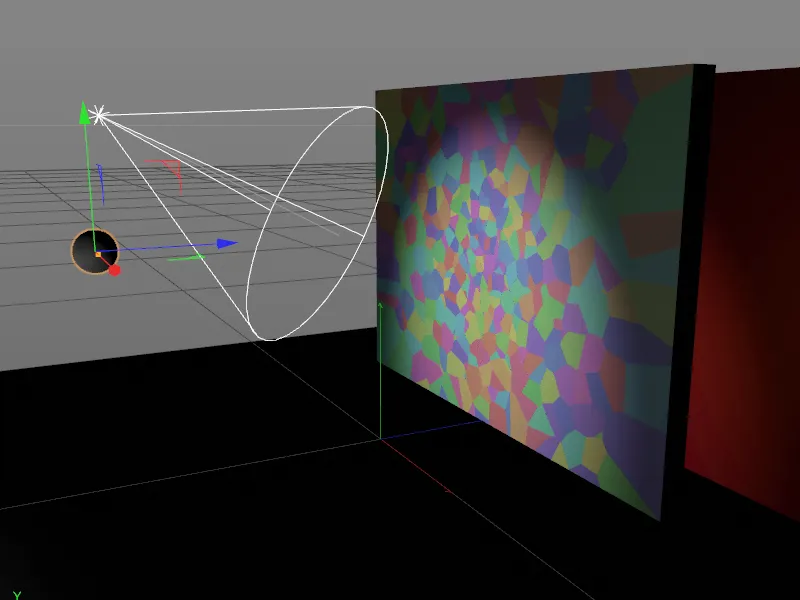
Diesen Schub können wir der Kugel ganz leicht über den Einstellungsdialog des Dynamics Body-Tag auf der Dynamics-Seite geben. Dort aktivieren wir die Option Eigene Startgeschwindigkeit und setzen die Startgeschwindigkeit in Z-Richtung auf 1000 cm. Da mit dieser ersten Kugel die Simulation beginnen darf, belassen wir die Auslösung auf Sofort. Auf der Kollision-Seite vergeben wir für Elastizität und Reibung ähnliche Werte wie auch schon für die Bruchstücke.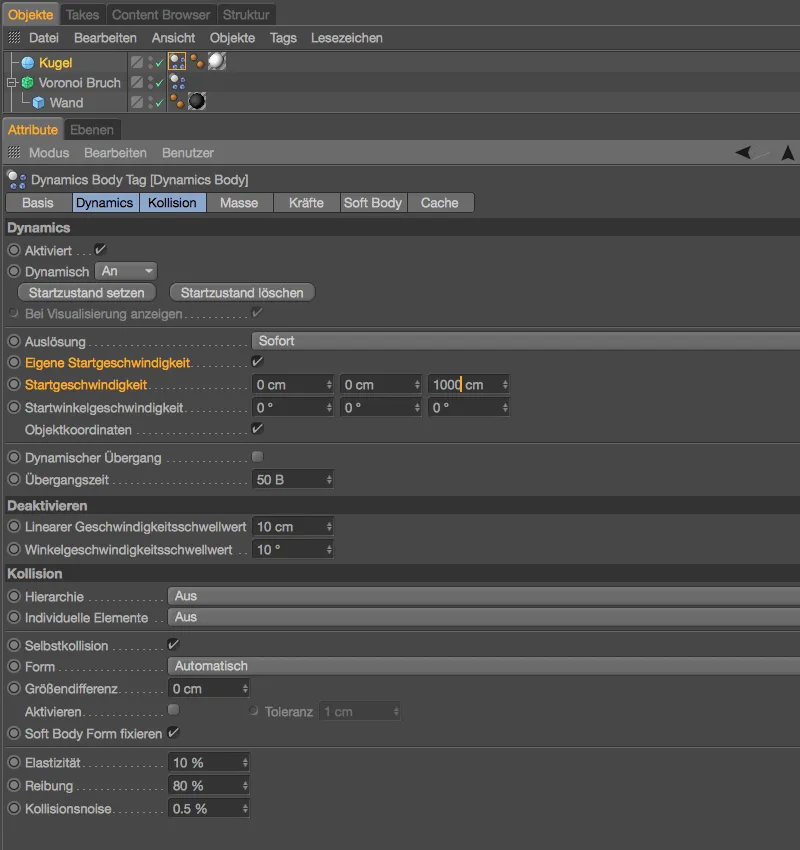
Falls nicht schon längst geschehen, testet die Animation der in die Wand einschlagenden Kugel, indem ihr auf den Abspielbutton klickt. Die Kugel hinterlässt den ersten Schaden mit unseren Voronoi-Bruchstücken und rollt anschließend in Richtung Kamera weg.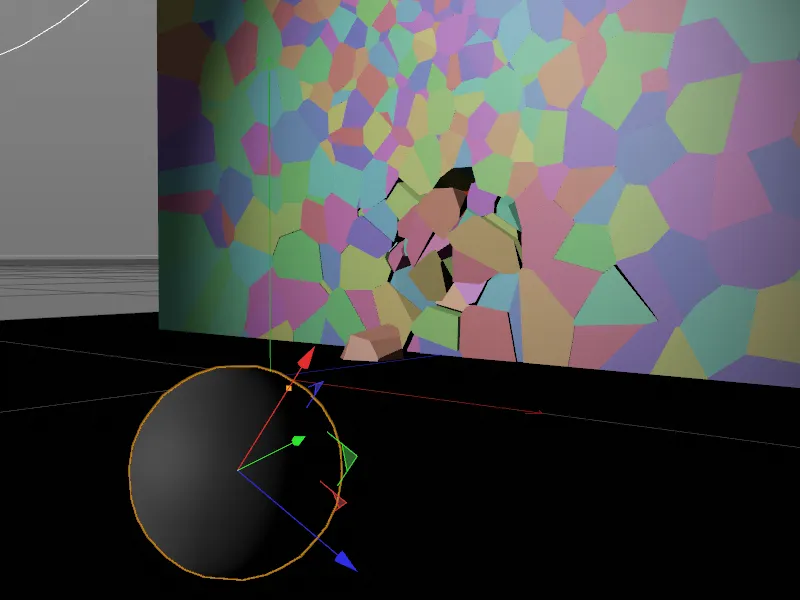
Feintuning des Wand-Materials
Bevor wir die Wand mit weiteren Kugeln malträtieren, sehen wir uns ein Rendering aus der finalen Kamera-Perspektive etwas genauer an. Die Bruchstücke besitzen alle ein dunkelgraues, betonartiges Material, das sich auch an den Flächen der Bruchstellen fortsetzt. Realistischer wäre es jedoch, wenn wir an diesen Stellen ein anderes, helleres Material für das Wandinnere nutzen würden. Ein weiteres, helleres Material für die Wand findet ihr bereits im Material-Manager, nun müssen wir nur noch die Innenflächen explizit mit dem Material ansprechen.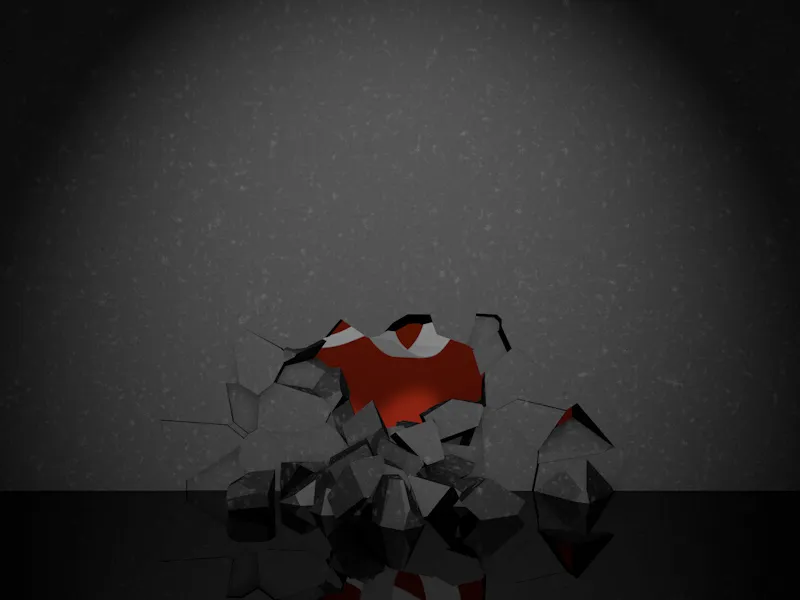
Genau für diese Zwecke bietet das Voronoi Bruch-Objekt in seinem Einstellungsdialog auf der Selektionen-Seite eine Reihe an oft benötigten Flächen, Kanten und Punkten der Bruchstücke an. Da wir deren Innenflächen mit einem anderen Material belegen möchten, aktivieren wir genau diese Selektion für unsere Bruchstücke.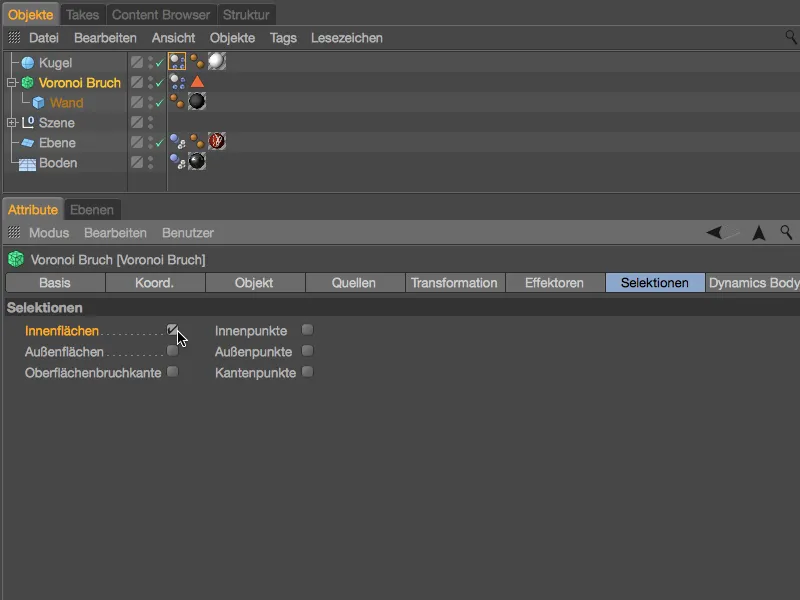
Mit Aktivierung der Innenflächen-Selektion erhält das Voronoi Bruch-Objekt ein automatisch generiertes Selektions-Tag, in dem alle Innenflächen der Bruchstücke hinterlegt sind. Nun ist es ein Leichtes, dieser Selektion eine eigene Textur zuzuweisen.
Weist dazu dem Wand-Objekt unterhalb des Voronoi Bruch-Objekts das hellere Wand-Material per Drag and Drop aus dem Material-Manager in den Objekt-Manager zu. Im Einstellungsdialog des dabei entstandenen Textur-Tags zieht ihr anschließend das Selektions-Tag aus dem Objekt-Manager in das Feld Selektion des Textur-Tags.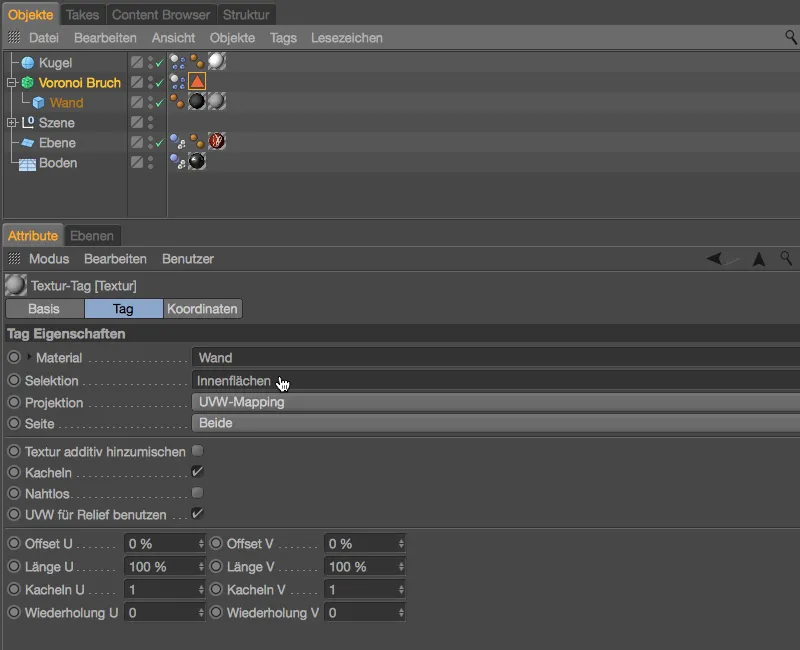
Ein erneutes Rendering zeigt, dass die Bruchstücke der Wand nun wie gewünscht verschiedene Materialien für die Außenseite sowie für die Innenflächen aufweisen.
Fertigstellen der Animation mit weiteren Kugeln
Nach dem Einschlag der ersten Kugeln blitzt das PSD-Logo zwar schon ein bisschen durch, zum kompletten Freilegen des Logos sind aber noch weitere Kugeln notwendig. Für mein Beispiel habe ich per Drag and Drop mit gedrückt gehaltener Strg- bzw. Ctrl-Taste im Objekt-Manager zwei Duplikate der ersten Kugel erstellt.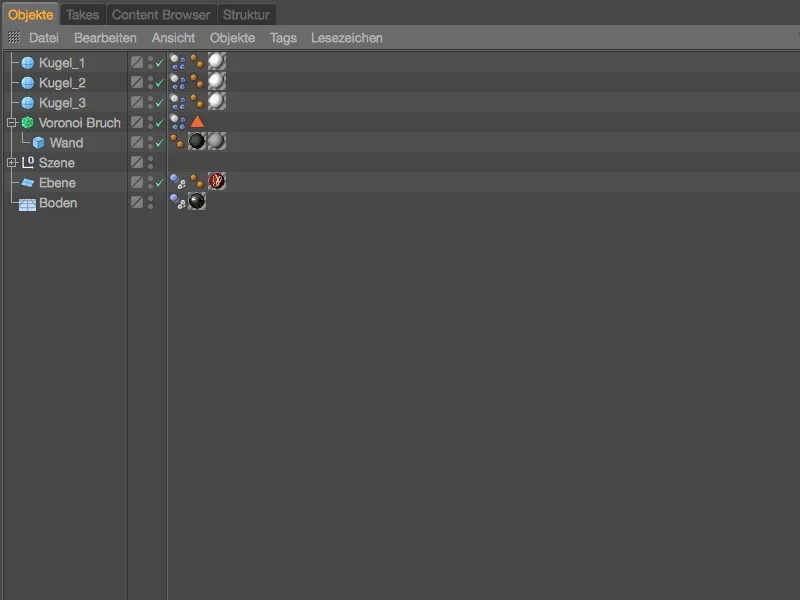
Um die dynamischen Eigenschaften der Kugeln kümmern wir uns gleich, zunächst platzieren wir die beiden Kugeln an für die Würfe günstige Positionen. Nachdem die erste Kugel im unteren Drittel der Wand eingeschlagen ist, gehen wir für die anderen beiden Kugeln ein gutes Stück nach oben und versetzen sie in X-Richtung ein wenig.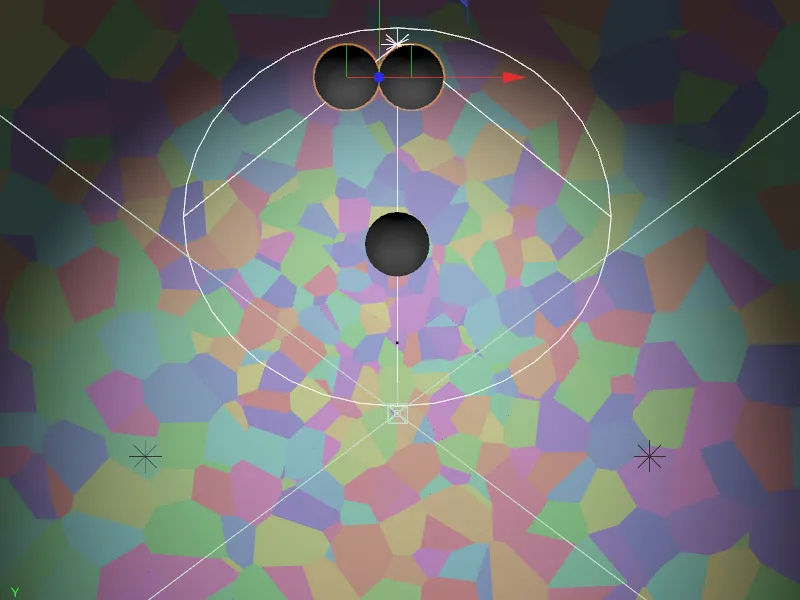
Wenn wir nun den Abspielbutton klicken, setzen sich alle Kugeln zeitgleich in Bewegung. Nicht umsonst haben wir im Einstellungsdialog des Dynamics Body-Tags die Auslösung auf Sofort gesetzt. Um die Kugeln stattdessen etwas zeitversetzt abzufeuern, aktivieren wir einfach bei den Kugeln 2 und 3 den Parameter Aktiviert auf der Dynamics-Seite.
Achtet darauf, dass der grüne Zeitregler auf Bild 0 steht, deaktiviert die Dynamics-Option und setzt dann per Klick auf den Keyframe-Button vor dem Parameter Aktiviert ein Key für diese Einstellung. Alle anderen Parameter, insbesondere die Startgeschwindigkeit, habe ich von der ersten auch für die zweite Kugel unverändert übernommen.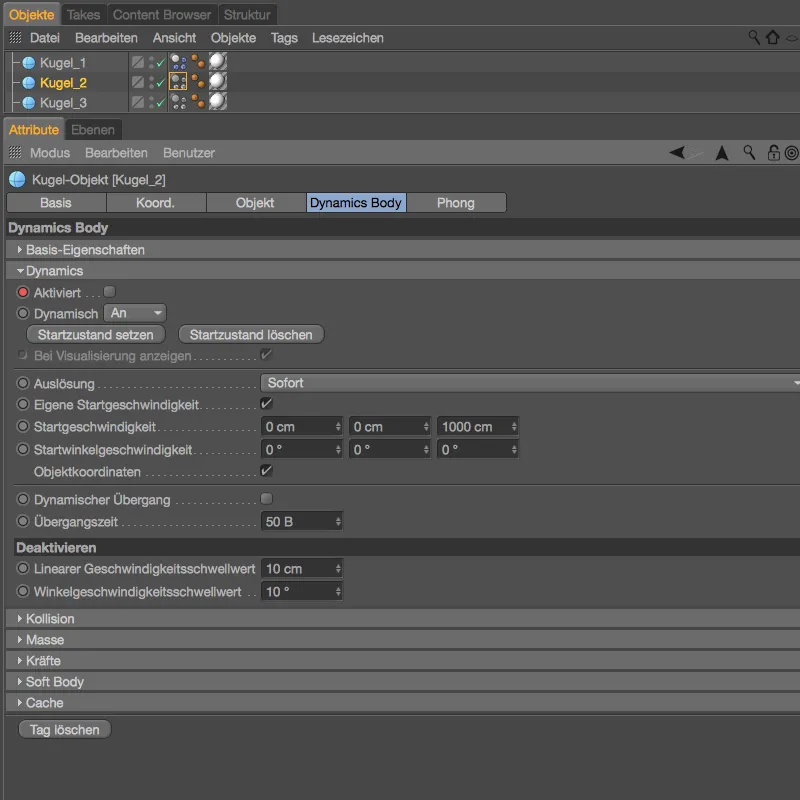
Als Zeitpunkt für den Start der zweiten Kugel und damit die Aktivierung des Dynamics Body-Tags habe ich mir in einem weiteren Testlauf Bild 100 ausgesucht.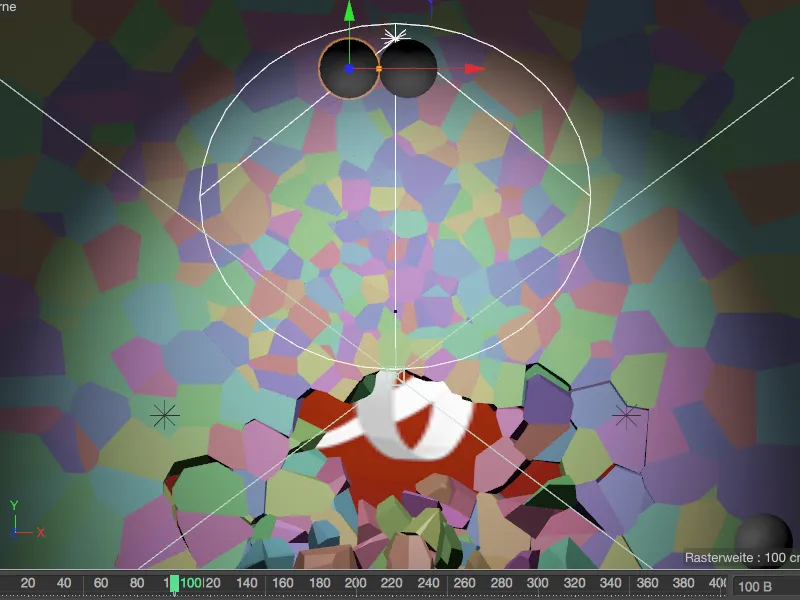
Im Einstellungsdialog des Dynamics Body-Tags der zweiten Kugel müssen wir lediglich einen Haken beim Parameter Aktiviert setzen und diese Einstellung per Klick auf den Keyframe-Button in einem zweiten Key speichern.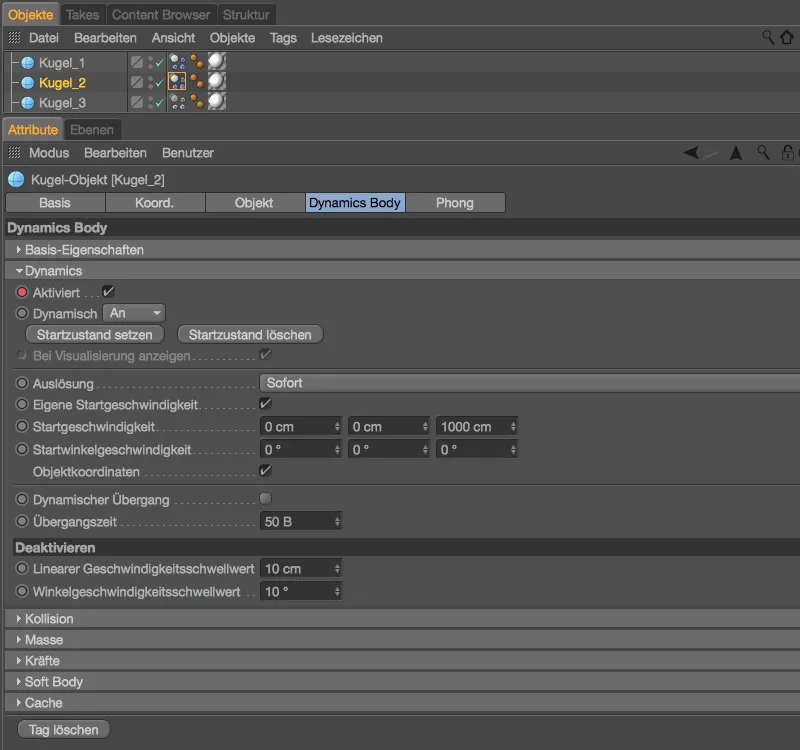
Die dritte Kugel folgt, sobald auch die zweite Kugel ihre Arbeit erledigt hat – in meinem Fall bei Bild 180.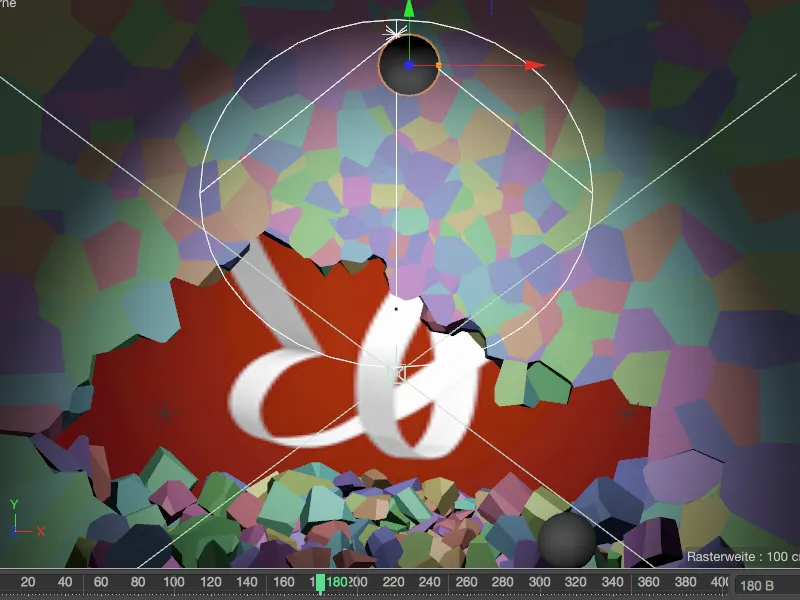
Für die dritte Kugel bedeutet das: Wir benötigen wieder ein Keyframe bei Bild 0, das die Dynamics deaktiviert hält, bis wir bei Bild 180 wieder den Haken bei Aktiviert setzen und dies in einem zweiten Keyframe speichern.
In meinem Beispiel habe ich für die dritte Kugel die Startgeschwindigkeit auf 1500 cm erhöht, damit die Kugel ihr Ziel, die restliche Freilegung des PSD-Schmetterlings, auch sicher erreicht.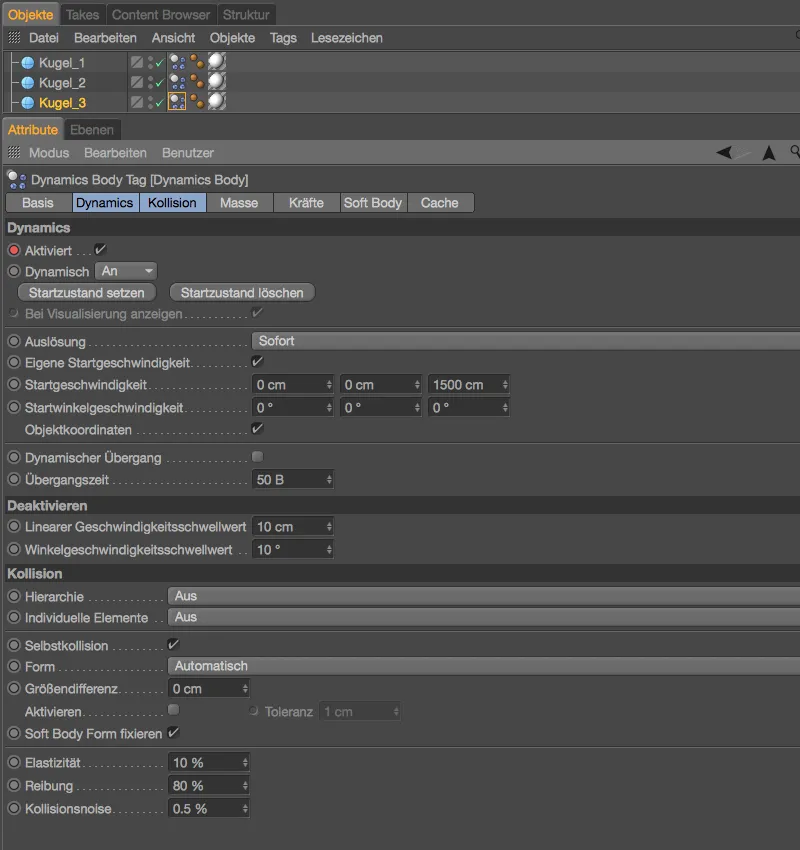
Was die Anzahl, Größe, Position und Geschwindigkeit der Kugeln angeht, ist natürlich ausgiebiges Testen ein entscheidender Faktor. In den Projekt-Einstellungen ist eine Länge von 400 Bildern hinterlegt – dies sollte reichen, bis auch das letzte Bruchstück zur Ruhe gekommen ist. Die Animation ist damit fertiggestellt.
Backen der Simulation
Wenn eine Simulation – so wie unsere eben fertiggestellte – davon lebt, dass die MoGraph-Elemente reproduzierbar auf allen Rechnern oder auch beim Netzwerkrendern arbeiten, kommt man nicht umhin, die Simulation zu backen.
Im Einstellungsdialog des Dynamics Body-Tags der Voronoi-Bruchstück-Wand begeben wir uns dazu auf die Cache-Seite. Per Klick auf den Button Alles backen stellen wir sicher, dass nicht nur die Bruchstücke, sondern auch die Kugeln beim Backen der Simulation mitberücksichtigt werden.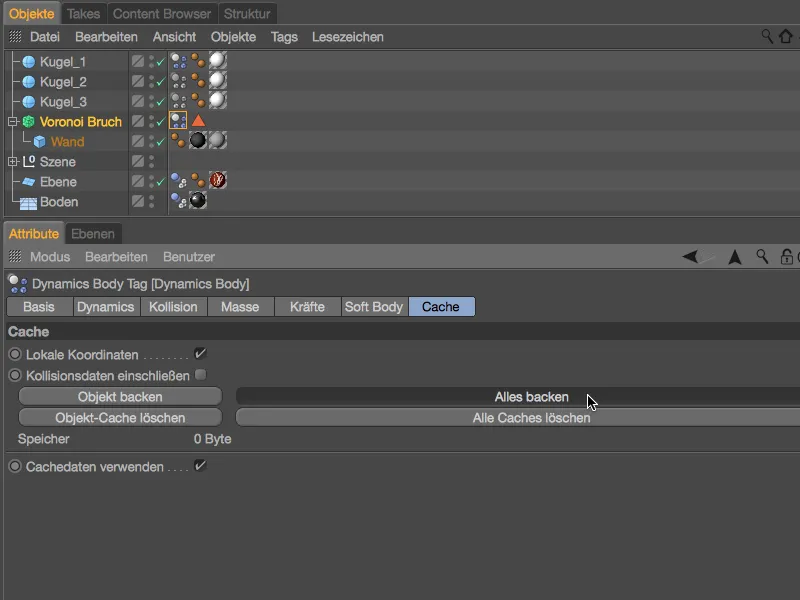
Nach einer kurzen Wartezeit …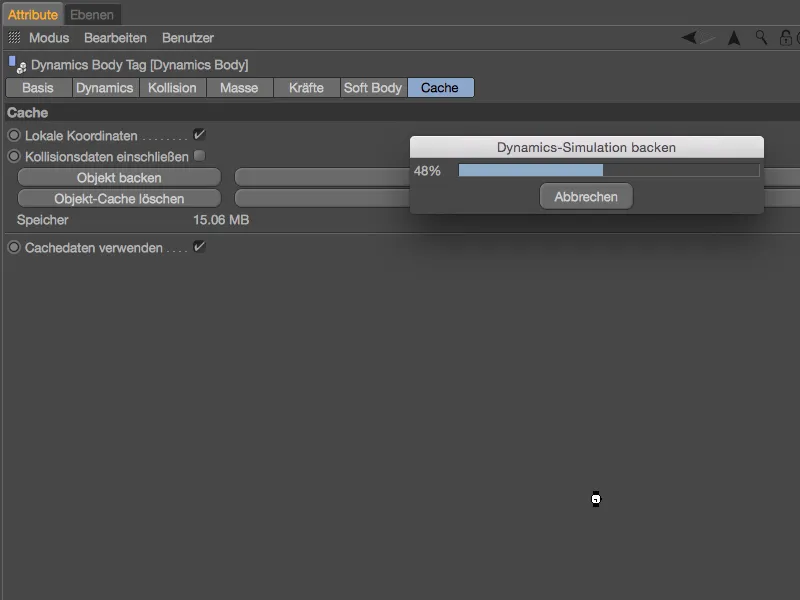
… ist die Simulation reproduzierbar gebacken. Wir können dies auf der Cache-Seite am verwendeten Speicher feststellen, aber auch auf der Dynamics-Seite an den inaktiven Parametern. Dafür sorgt die Option Cachedaten verwenden, mit der sichergestellt ist, dass die Simulation ausschließlich über den Cache läuft.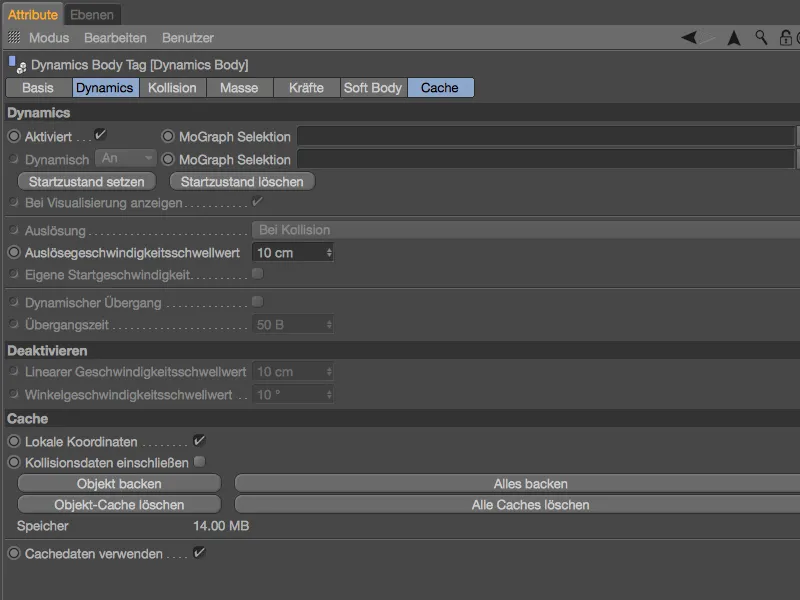
Nun können wir getrost mit dem grünen Zeitregler auf dem Zeitlineal hin- und herscrollen, alle Elemente der MoGraph-Simulation nehmen ohne Neuberechnung an der gleichbleibenden Animation teil.


